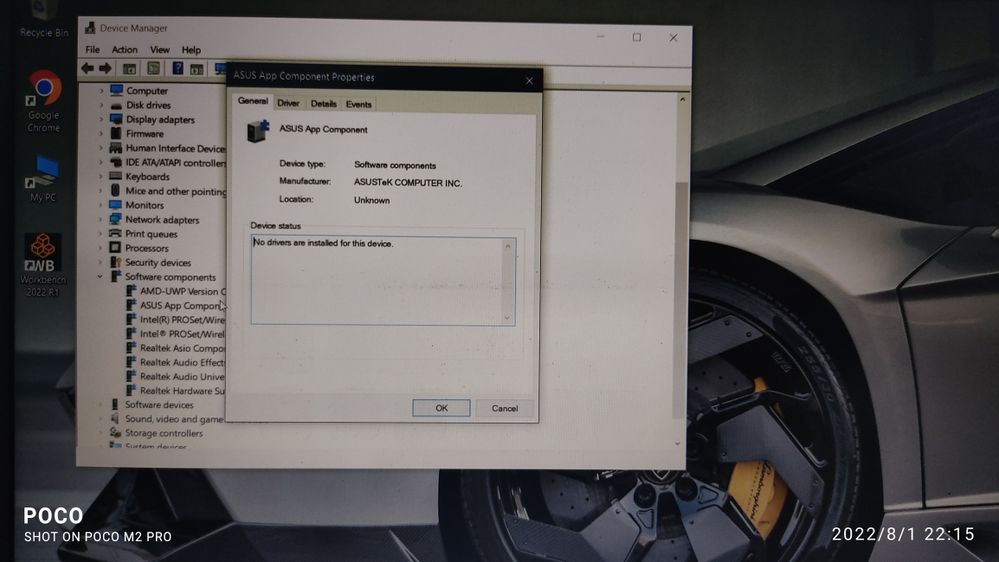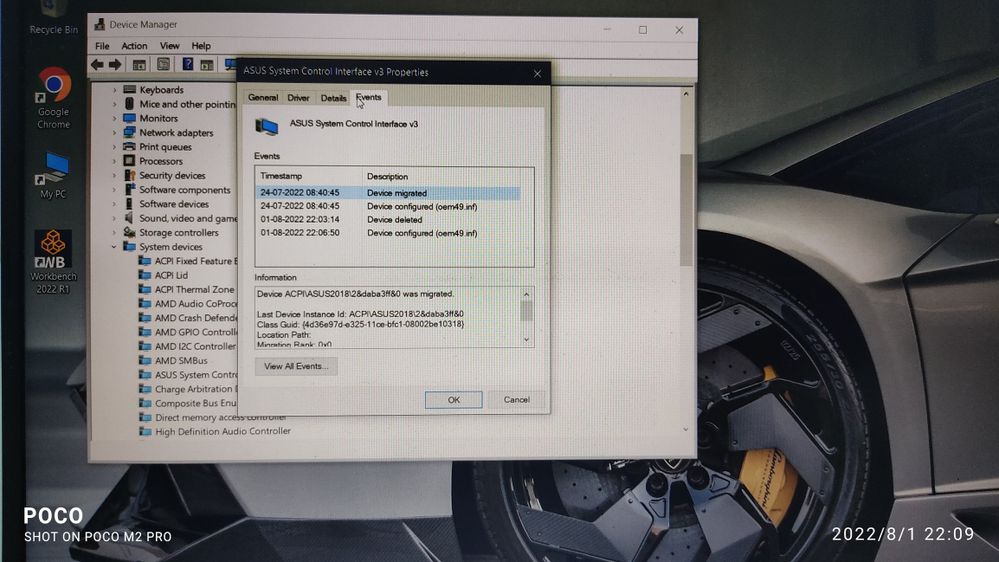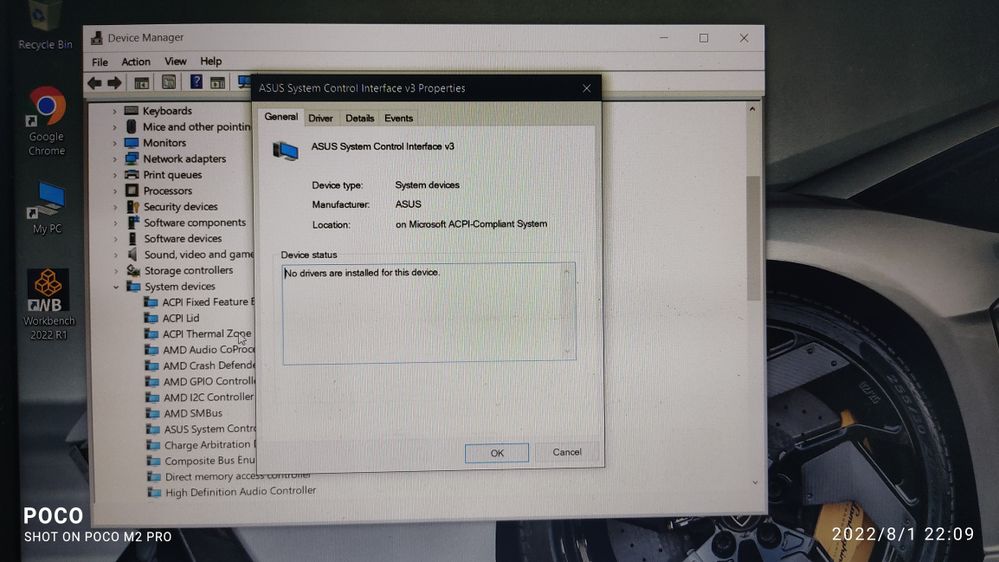- English
- Other Products
- Laptop
- VivoBook
- Clock Speed stuck at 0.4ghz
- Subscribe to RSS Feed
- Mark Topic as New
- Mark Topic as Read
- Float this Topic for Current User
- Bookmark
- Subscribe
- Mute
- Printer Friendly Page
Clock Speed stuck at 0.4ghz
- Mark as New
- Bookmark
- Subscribe
- Mute
- Subscribe to RSS Feed
- Permalink
- Report Inappropriate Content
08-01-2022 09:06 AM
Bios version 317
Windows 10 home 20H2.
I'm having this problem with my laptop where it gets stuck on 0.4ghz after just 5 or 6 min of usage while both plugged or unplugged also it doesn't charge when it is stuck at this clock speed. When ever I boot, it just as like normal but as time passes like 5 to 10 min without charging it locks itself to 0.4 ghz. I thought it might be thermally throttling but it was running at 47°c when it locked on to that speed. This was first observed when I updated to windows 11. I thought may be it was due to the software so I downgraded it to win 10 20H2 and flashed an old BIOS 316 but still I have this problem. Strangely the exact problems had been roaming throughout this community but still no solutions have been posted. If anybody has found a solution please do comment on this. These are the things " on the above pic " that I find suspicious. Is there any chance where these are the problems??
- Mark as New
- Bookmark
- Subscribe
- Mute
- Subscribe to RSS Feed
- Permalink
- Report Inappropriate Content
08-01-2022 06:42 PM
Node 1@Node 1
My system is Asus vivobook x512DA
Bios version 317
Windows 10 home 20H2.
I'm having this problem with my laptop where it gets stuck on 0.4ghz after just 5 or 6 min of usage while both plugged or unplugged also it doesn't charge when it is stuck at this clock speed. When ever I boot, it just as like normal but as time passes like 5 to 10 min without charging it locks itself to 0.4 ghz. I thought it might be thermally throttling but it was running at 47°c when it locked on to that speed. This was first observed when I updated to windows 11. I thought may be it was due to the software so I downgraded it to win 10 20H2 and flashed an old BIOS 316 but still I have this problem. Strangely the exact problems had been roaming throughout this community but still no solutions have been posted. If anybody has found a solution please do comment on this. These are the things " on the above pic " that I find suspicious. Is there any chance where these are the problems??
Clock Speed stuck at 0.4ghz
If you have the same situation on different OS, according to what you described, please contact ASUS repair center in the country of your residence: https://www.asus.com/support/Service-Center-All-Countries/. Sorry for any inconvenience it may be caused.
- Mark as New
- Bookmark
- Subscribe
- Mute
- Subscribe to RSS Feed
- Permalink
- Report Inappropriate Content
08-29-2022 11:45 PM
System diagnosis for Hardware check
Execute MyASUS system diagnosis for Hardware check, here you can learn more about MyASUS System Diagnosis.
If there is no System Diagnosis tab in MyASUS that means your computer does not support this function. Here you can learn more about Why can I only see the “Customer Support” feature in the MyASUS app.
When temperatures inside the computer is higher, it will reduce the system performance, learn more about Troubleshooting - Overheating issue of ASUS laptop.
If problems persist, please continue to the next step.
Check for the programs running in the background
Check if Windows or other programs are updating in the background. Check if antivirus software is scanning or if downloaded/shared applications are running. We suggest closing any programs not in use or force quit to stop them.
If your laptop has installed many kinds of antivirus software, you might be able to uninstall them. Learn more about How to remove McAfee which is pre-installed in ASUS computer.
In addition, you can refer to the following steps to check whether Windows Update is updating so that your computer is running slowly.
Type and search [Windows Update settings]① in the Windows search bar, then click [Open]②.
In Windows Update, if a feature update is available and Status: Downloading or Installing. It means that your computer may run slowly due to Windows Update is updating, and then we suggest you wait for the update to be completed.
Some updates may ask restarting your computer. If you see the below icon in the taskbar, it means that Windows notice you there are updates completed and wait for system restart.
Otherwise, it will display Status: Pending restart in Windows Update. You can choose Restart now or Schedule the restart.
If problems persist, please continue to the next step.
Remove corrupted applications
If the system is slow after installing software/drivers or executing applications, it may because of some free software that is bundled with malware to cause abnormal system performance.
You might get things running normally again after removing the software. If not, we suggest resetting the system.
If the problem does not occur immediately or within a specific timeframe, that usually means a couple of problems combined together are causing the system to run slowly. If this occurs, we suggest resetting the system.
Remove system temporary files
When the space of system disk is insufficient, system cannot work normally or your PC’s performance may be affected. You can refer to the following way to remove the temporary files.
Click the [Start] icon on the taskbar①, and then select [Settings]②.
Select [Storage]③.
Select [Temporary files]④.
The system provides a list of files you can remove now. Choose the items you want to remove⑤, and then select [Remove files]⑥.
Select [Continue]⑦ to remove the system temporary files.
If problems persist, please continue to the next step.
Improve Windows performance
Refer to the suggestions of Microsoft to check and setup in Windows, learn more about Tips to improve PC performance in Windows system. If problems persist, please continue to the next step.
Restore the system from restore point
If the system slow problem happens recently, and if you have ever created a restore point or there is an automatic system restore existed, try to restore the computer to a point before the problem began to resolve the problem. Here you can learn more about How to use restore point to restore the system. If problems persist, please continue to the next step.
Reset the PC
If the problem persists after all troubleshooting steps are completed.
Greeting,
Rachel Gomez
- Mark as New
- Bookmark
- Subscribe
- Mute
- Subscribe to RSS Feed
- Permalink
- Report Inappropriate Content
10-01-2022 10:55 AM