ZenFone Tips & Tricks - How to become a ZenUI Ninja
Options
- Mark as New
- Bookmark
- Subscribe
- Mute
- Subscribe to RSS Feed
- Permalink
- Report Inappropriate Content
10-04-2019 06:49 AM
This is a thread for everybody. To teach you more about those good to know features in Android Q and ASUS ZenUI that are easy to miss. Advanced users may already know most of these tips & tricks but we bet there’s something new for everyone. Our goal is to continuously update this list with more tips and we encourage our users to help us out by sharing your own tips & tricks.
Navigation
Hidden shortcuts - create shortcuts to app specific actions
Gestures - Quickly launch different apps and features from a dark screen
Navigation bar customization - Explore three different navigation bars
More apps in home screen dock - Quicker navigation
Smart key customization - get the most out of the ZenFone 6 smart key
Organize
Organize App drawer - Move and categorize your app drawer icons
File Sharing
Wireless file transfer - Transfer files to you PC without USB
Audio
Smart Volume - Enable adaptive sound control based on your environment
Private listening - Talk to your Google Assistant without anyone else listening
Get better sound - Boost your audio performance with DTS X and EQ settings
Improve ZenFone 6 stereo speaker separation
App behaviour
Twin Apps - Use two accounts for the same app simultaneously
AppLock - Lock any app or settings with a password, pin, fingerprint or face
App & Notifications - Learn how to control your notifications and default apps
Hide apps - share your phone with some privacy
Appearance
Change your icons and fonts - Personalize your ZenUI
Navigation
Hidden shortcuts - create shortcuts to app specific actions
Gestures - Quickly launch different apps and features from a dark screen
Navigation bar customization - Explore three different navigation bars
More apps in home screen dock - Quicker navigation
Smart key customization - get the most out of the ZenFone 6 smart key
Organize
Organize App drawer - Move and categorize your app drawer icons
File Sharing
Wireless file transfer - Transfer files to you PC without USB
Audio
Smart Volume - Enable adaptive sound control based on your environment
Private listening - Talk to your Google Assistant without anyone else listening
Get better sound - Boost your audio performance with DTS X and EQ settings
Improve ZenFone 6 stereo speaker separation
App behaviour
Twin Apps - Use two accounts for the same app simultaneously
AppLock - Lock any app or settings with a password, pin, fingerprint or face
App & Notifications - Learn how to control your notifications and default apps
Hide apps - share your phone with some privacy
Appearance
Change your icons and fonts - Personalize your ZenUI
55 REPLIES 55
Options
- Mark as New
- Bookmark
- Subscribe
- Mute
- Subscribe to RSS Feed
- Permalink
- Report Inappropriate Content
10-04-2019 07:13 AM
Private listening
Do you like using Google Assistant but maybe not so much in public? With Private listening which you can find in Settings -> Advanced, you can hold your phone to your ear like in a normal call and all the sound will come through the earpiece.
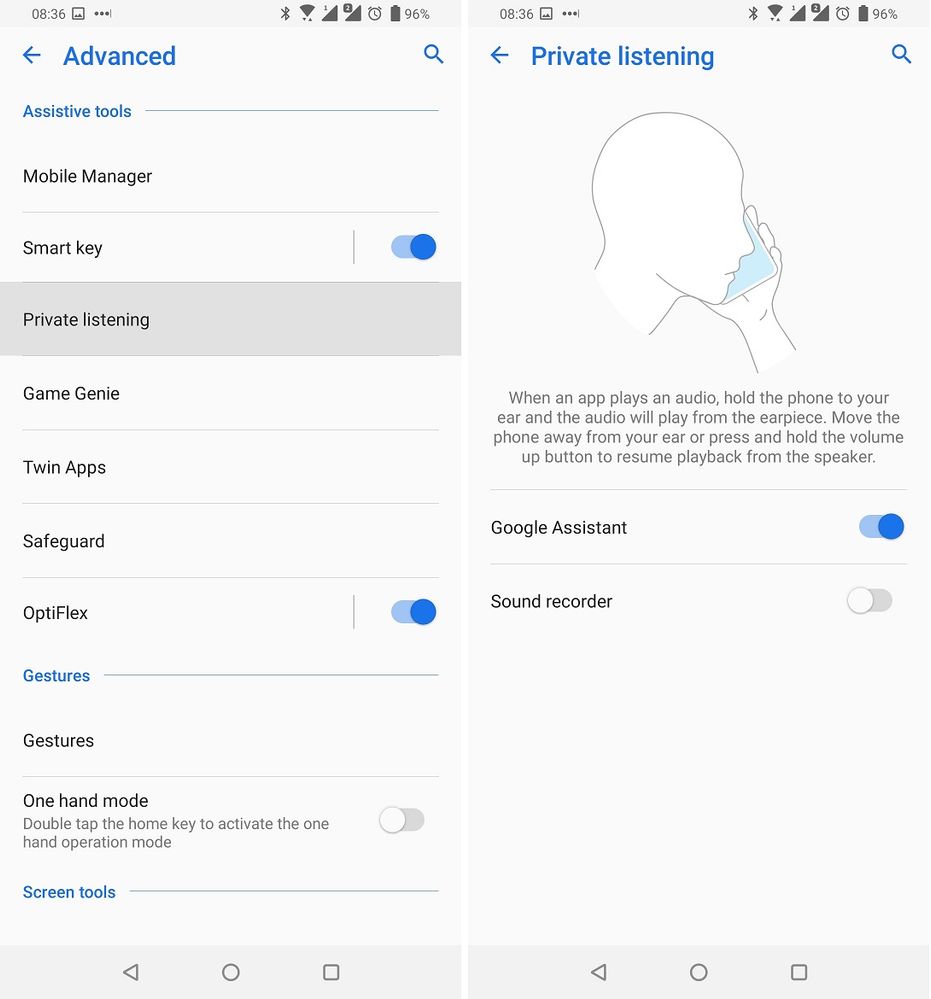
Do you like using Google Assistant but maybe not so much in public? With Private listening which you can find in Settings -> Advanced, you can hold your phone to your ear like in a normal call and all the sound will come through the earpiece.
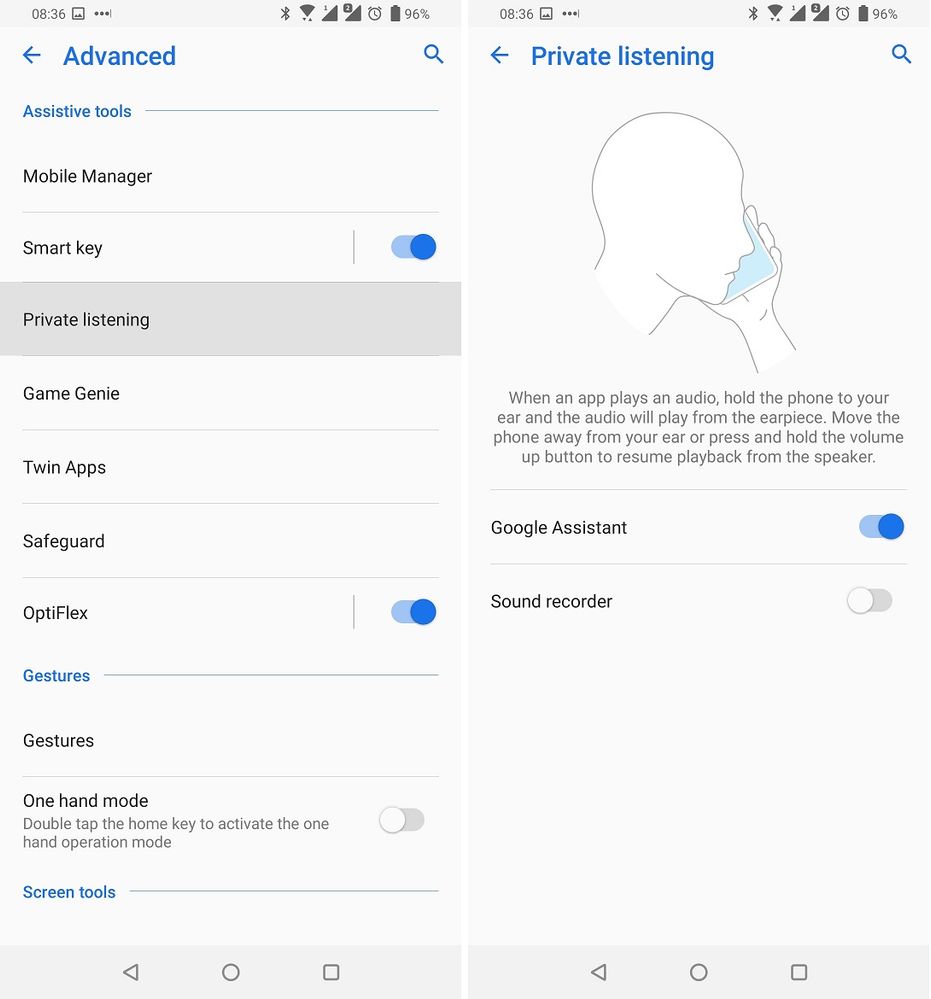
Options
- Mark as New
- Bookmark
- Subscribe
- Mute
- Subscribe to RSS Feed
- Permalink
- Report Inappropriate Content
10-04-2019 07:17 AM
Twin Apps
This handy feature located in Settings -> Advanced, lets you run two instances of the same app with support for most standard messaging apps like Facebook, Messenger, Instagram, LINE, WhatsApp, Telegram, Twitter and Viber. Very useful if you use a different account for work and you don’t need to switch between users since both apps will work simultaneously. If one account if more confidential, you easily lock it using AppLock.
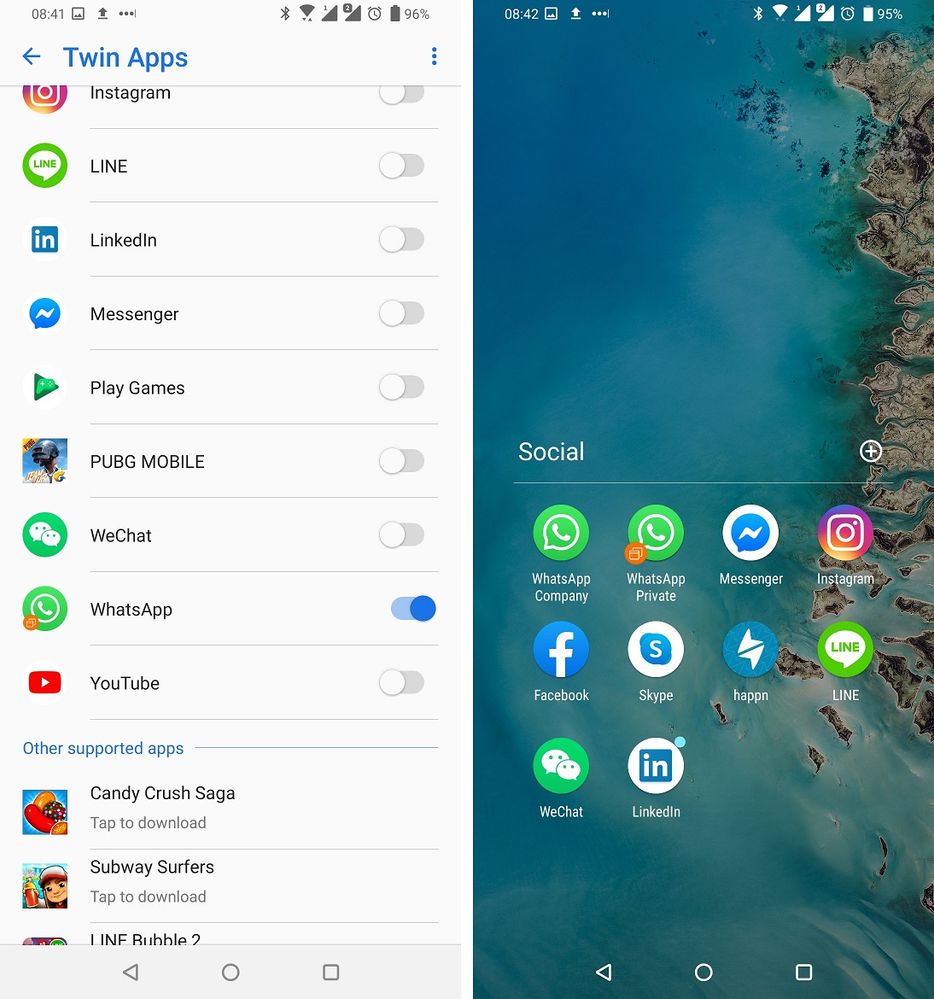
This handy feature located in Settings -> Advanced, lets you run two instances of the same app with support for most standard messaging apps like Facebook, Messenger, Instagram, LINE, WhatsApp, Telegram, Twitter and Viber. Very useful if you use a different account for work and you don’t need to switch between users since both apps will work simultaneously. If one account if more confidential, you easily lock it using AppLock.
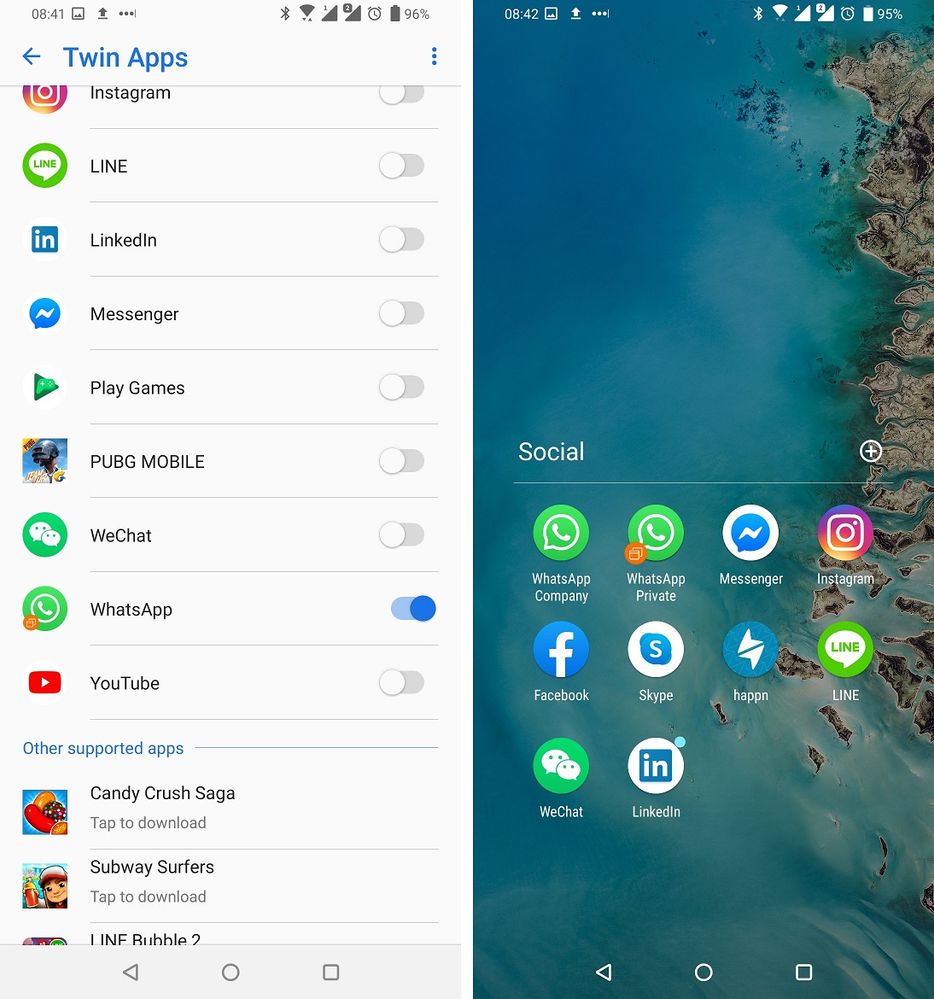
Options
- Mark as New
- Bookmark
- Subscribe
- Mute
- Subscribe to RSS Feed
- Permalink
- Report Inappropriate Content
10-08-2019 07:07 AM
Gestures
There are custom gestures for easier navigation in ZenFone 6 that are not standard in Android. Some of these gestures are always active, such as swiping down anywhere (not only from the top) on the homescreen to access the notification overview. Then there are optional custom gestures that will let you access a lot of cool features. To find them, go to Settings -> Advanced -> Gestures. Here are 13 useful features & gestures that can make your day easier.
Do have in mind though that some of these features will have a small impact on your battery life as they keep some sensors active even when the screen is off.
The list of features that are available is 1. Lift your phone to wake it up 2. Pull down on the fingerprint reader to see the notification overview 3. Face your phone down on a table to mute a call 4. Answer calls by lifting the phone to your ear 5. Double tap the home screen background or lock screen to turn the display off 6. Double tap the screen to wake the phone 7. Swipe up on the screen to wake it 8-13. You have six predefined letters that can be customized to launch your desired app when drawn on a dark screen.
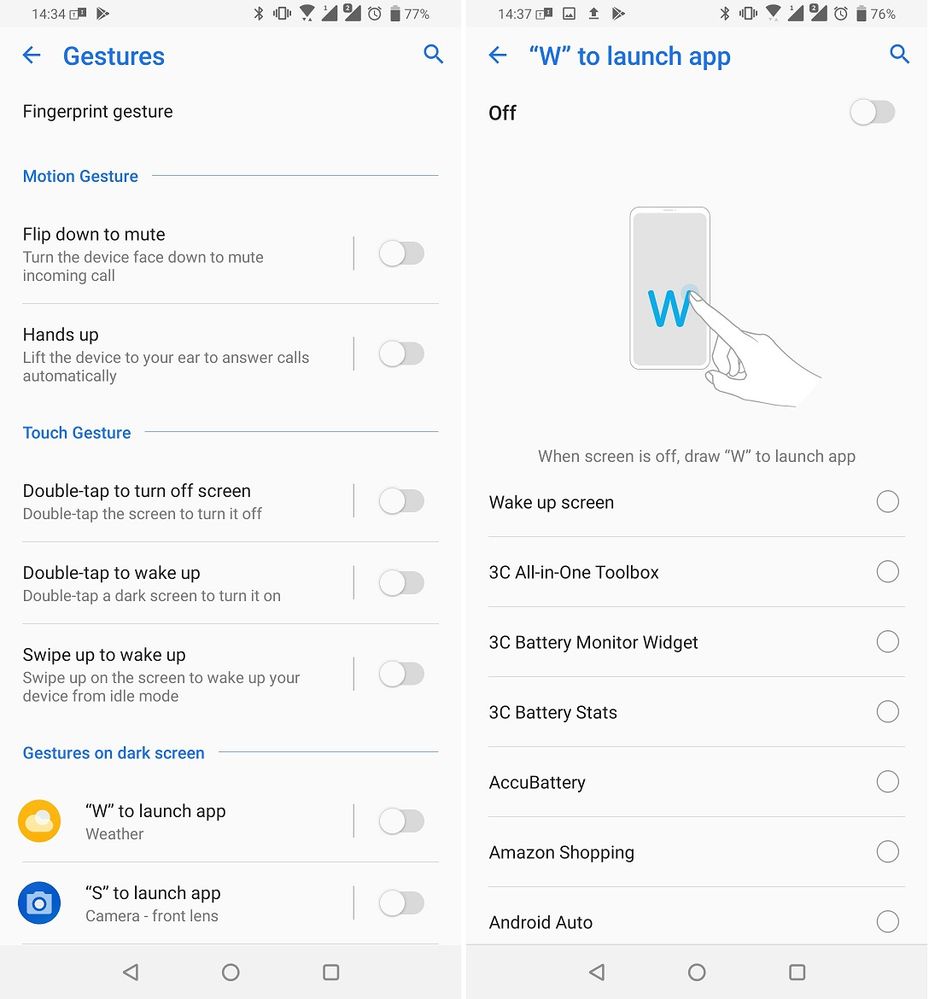
There are custom gestures for easier navigation in ZenFone 6 that are not standard in Android. Some of these gestures are always active, such as swiping down anywhere (not only from the top) on the homescreen to access the notification overview. Then there are optional custom gestures that will let you access a lot of cool features. To find them, go to Settings -> Advanced -> Gestures. Here are 13 useful features & gestures that can make your day easier.
Do have in mind though that some of these features will have a small impact on your battery life as they keep some sensors active even when the screen is off.
The list of features that are available is 1. Lift your phone to wake it up 2. Pull down on the fingerprint reader to see the notification overview 3. Face your phone down on a table to mute a call 4. Answer calls by lifting the phone to your ear 5. Double tap the home screen background or lock screen to turn the display off 6. Double tap the screen to wake the phone 7. Swipe up on the screen to wake it 8-13. You have six predefined letters that can be customized to launch your desired app when drawn on a dark screen.
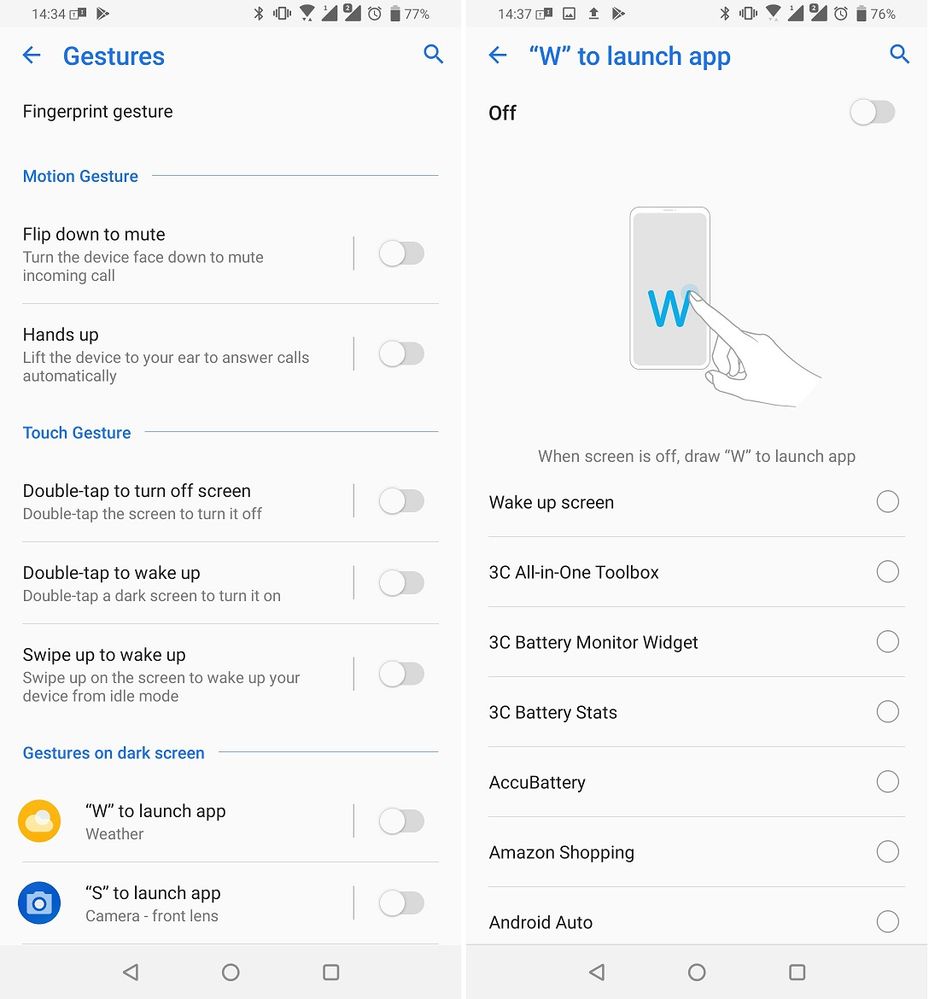
Options
- Mark as New
- Bookmark
- Subscribe
- Mute
- Subscribe to RSS Feed
- Permalink
- Report Inappropriate Content
10-09-2019 07:23 AM
AppLock
With this feature, you can deny others to get access to pretty much anything while they still have access to the rest of your phone. By going to App drawer -> Preferences -> AppLock, you will find several options to unlock your locked apps but first you need to set a PIN or pattern lock as standard. Exactly how to do this is explained in the link below but the nice thing with this feature is that it uses a different password from the one used to unlock your phone. So it’s a second layer of protection so you can still share your phone with our family without sharing everything.
https://zentalk.asus.com/en/discussion/7807/how-do-i-use-the-applock-feature
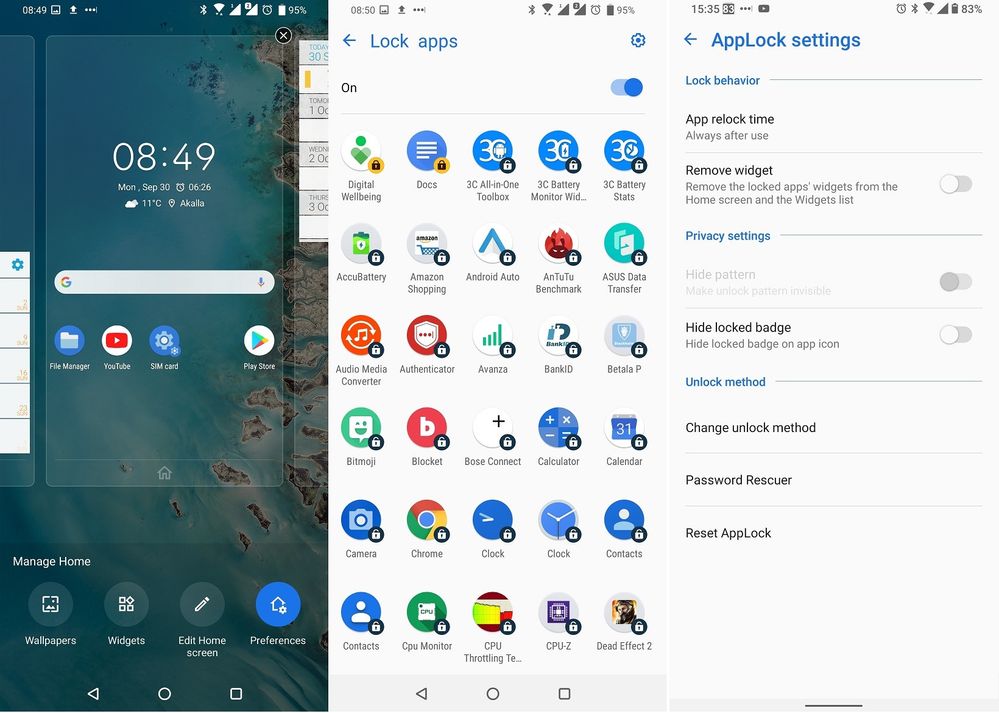
With this feature, you can deny others to get access to pretty much anything while they still have access to the rest of your phone. By going to App drawer -> Preferences -> AppLock, you will find several options to unlock your locked apps but first you need to set a PIN or pattern lock as standard. Exactly how to do this is explained in the link below but the nice thing with this feature is that it uses a different password from the one used to unlock your phone. So it’s a second layer of protection so you can still share your phone with our family without sharing everything.
https://zentalk.asus.com/en/discussion/7807/how-do-i-use-the-applock-feature
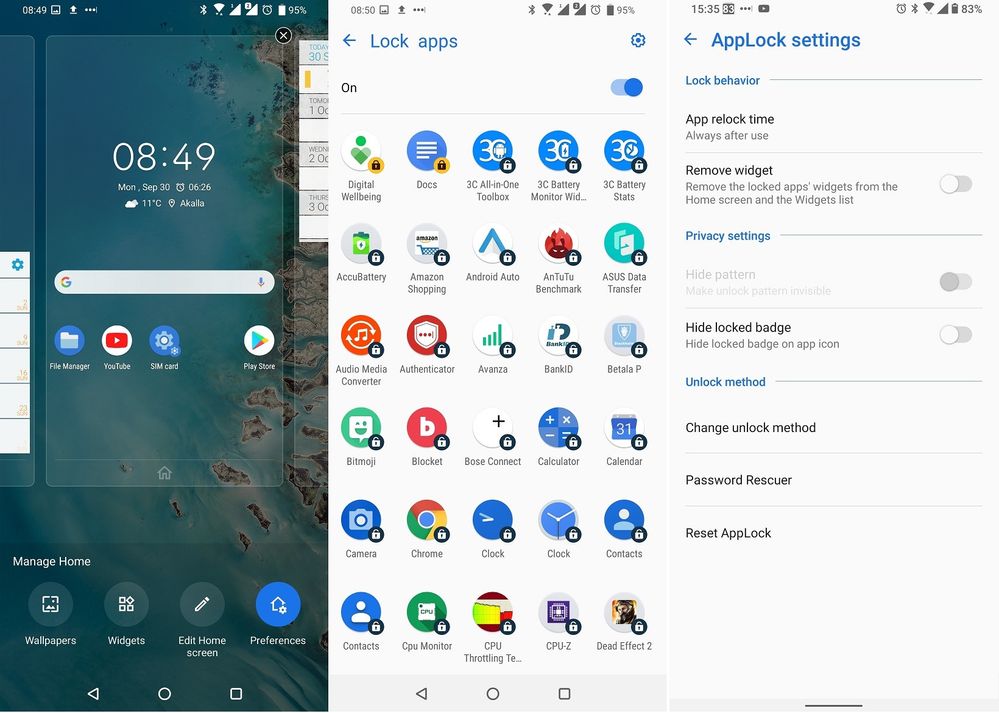
Options
- Mark as New
- Bookmark
- Subscribe
- Mute
- Subscribe to RSS Feed
- Permalink
- Report Inappropriate Content
10-10-2019 12:59 AM
Apps & notifications
Google LOVES notifications and Android is filled with them, which can be good but also stressful for a lot of people. This is why this tip is more of a reminder that you should manage them.
The easiest way to manage notifications that you find annoying or unnecessary is to long press them in the notifications overview. This will give you the option to turn them into a "silent" notification, meaning that it will still be visible from the notification overview but without a sound and vibration. If you want a more detailed overview with all notifications settings, simply press the cog icon.
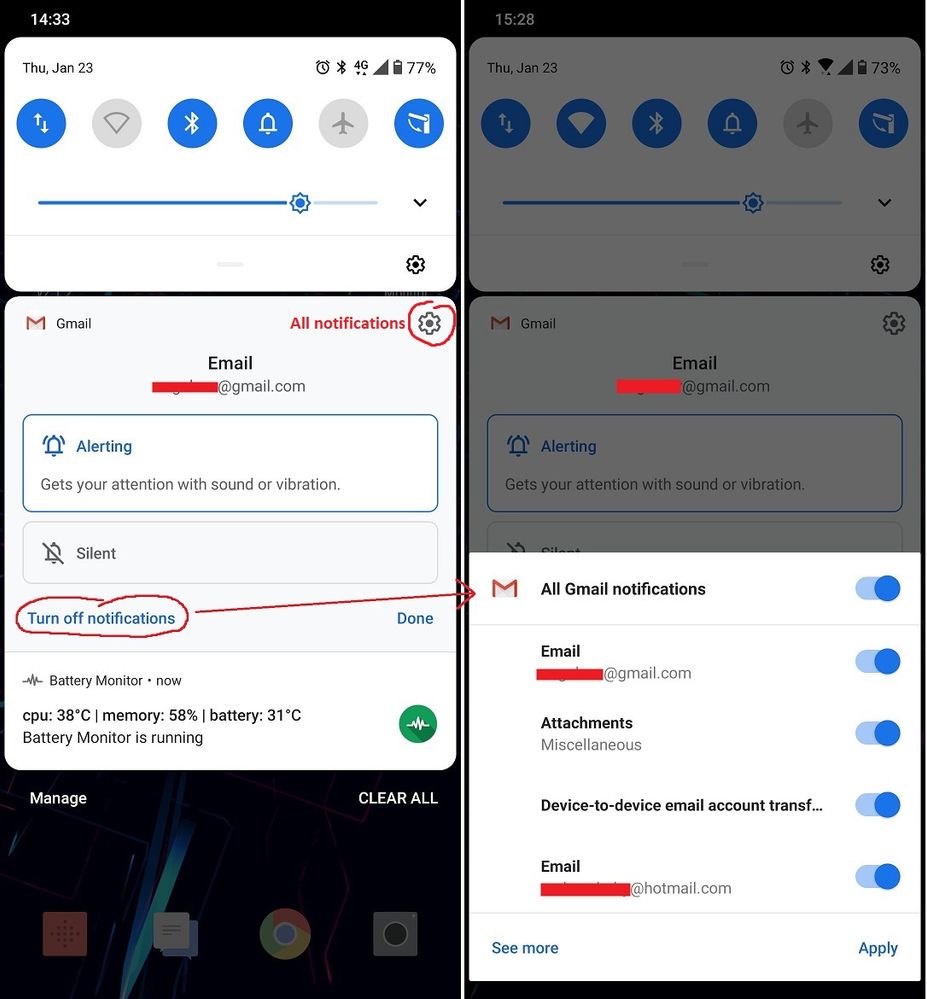
It’s also a good time investment to visit Settings -> Apps & notifications and look for apps with notifications that you don't need. An app like Facebook will have 19 different kinds of notifications so maybe you don’t need all of them? It’s also good to know that Android will ask if you want to mute a notification for all future whenever you constantly dismiss the same notification. Don’t be afraid to say yes because if you change your mind, it’s very easy to turn it back on in apps & notifications.

Apps & notifications is also where you control the default app for different functions such as calling, sms, opening links and different file formats. To change the default app for a specific file format, you first have to find the associated app for that format. It will show up in Recently opened apps if you just used it. Press it to enter its app info -> Open by default -> Clear defaults OR go back and Disable if the former doesn’t work. Next time you open the same file again, it will ask you to pick your default app.
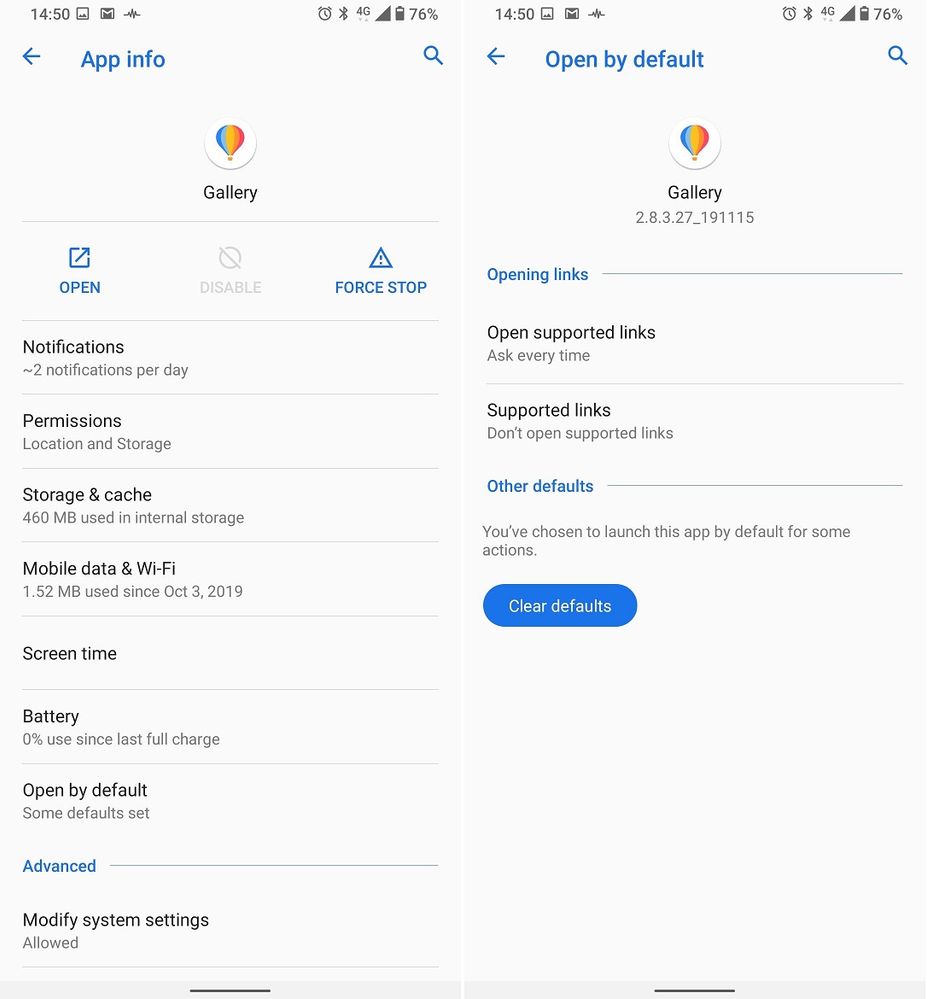
By familiarizing yourself with all these options will definitely lead to less stress and annoyance.
Google LOVES notifications and Android is filled with them, which can be good but also stressful for a lot of people. This is why this tip is more of a reminder that you should manage them.
The easiest way to manage notifications that you find annoying or unnecessary is to long press them in the notifications overview. This will give you the option to turn them into a "silent" notification, meaning that it will still be visible from the notification overview but without a sound and vibration. If you want a more detailed overview with all notifications settings, simply press the cog icon.
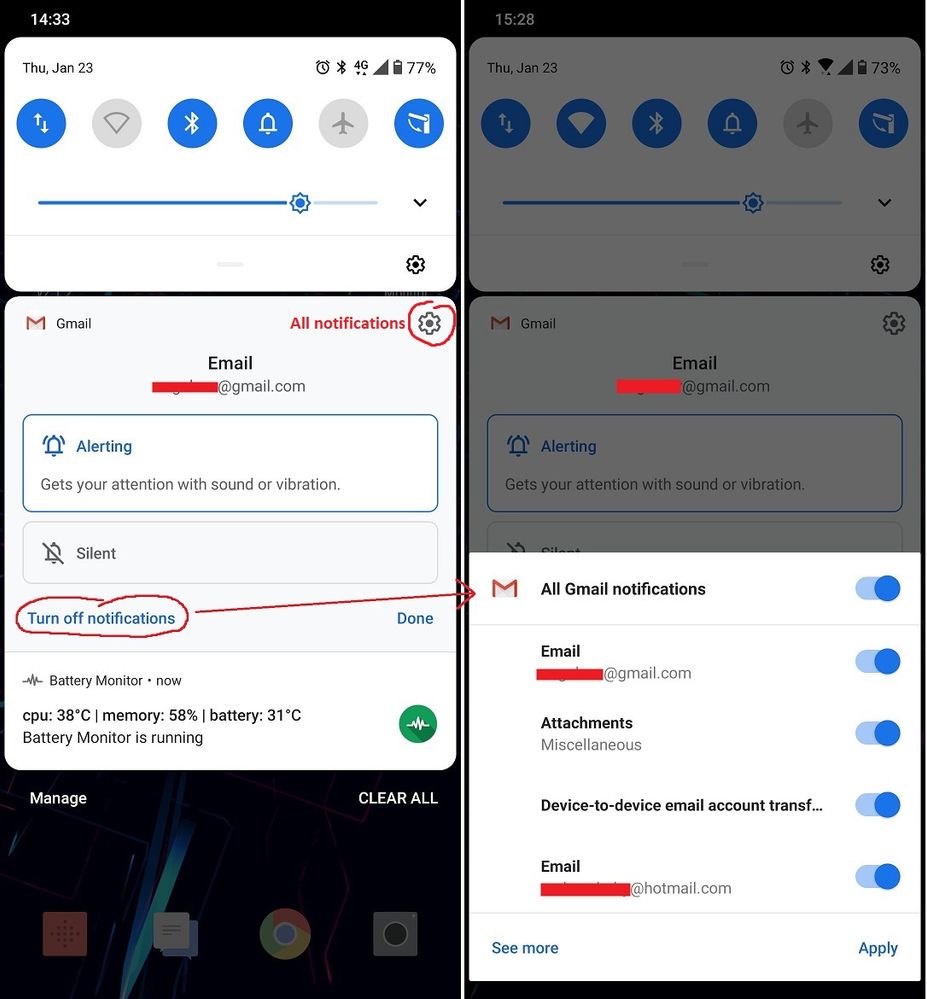
It’s also a good time investment to visit Settings -> Apps & notifications and look for apps with notifications that you don't need. An app like Facebook will have 19 different kinds of notifications so maybe you don’t need all of them? It’s also good to know that Android will ask if you want to mute a notification for all future whenever you constantly dismiss the same notification. Don’t be afraid to say yes because if you change your mind, it’s very easy to turn it back on in apps & notifications.

Apps & notifications is also where you control the default app for different functions such as calling, sms, opening links and different file formats. To change the default app for a specific file format, you first have to find the associated app for that format. It will show up in Recently opened apps if you just used it. Press it to enter its app info -> Open by default -> Clear defaults OR go back and Disable if the former doesn’t work. Next time you open the same file again, it will ask you to pick your default app.
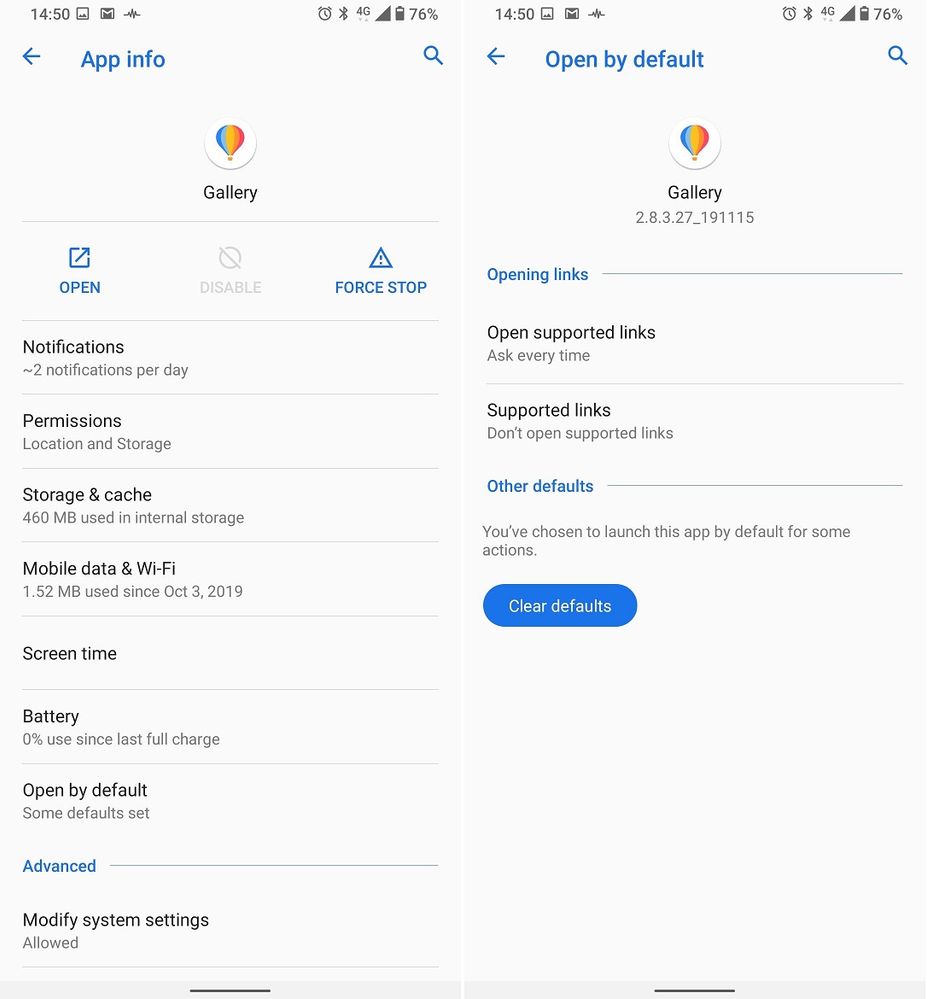
By familiarizing yourself with all these options will definitely lead to less stress and annoyance.
