This widget could not be displayed.
This widget could not be displayed.
Turn on suggestions
Auto-suggest helps you quickly narrow down your search results by suggesting possible matches as you type.
Showing results for
- English
- ZenFone Series
- ZenFone 6
- ZenFone Tips & Tricks - How to become a ZenUI Ninj...
Options
- Subscribe to RSS Feed
- Mark Topic as New
- Mark Topic as Read
- Float this Topic for Current User
- Bookmark
- Subscribe
- Mute
- Printer Friendly Page
ZenFone Tips & Tricks - How to become a ZenUI Ninja
Options
- Mark as New
- Bookmark
- Subscribe
- Mute
- Subscribe to RSS Feed
- Permalink
- Report Inappropriate Content
10-04-2019 06:49 AM
This is a thread for everybody. To teach you more about those good to know features in Android Q and ASUS ZenUI that are easy to miss. Advanced users may already know most of these tips & tricks but we bet there’s something new for everyone. Our goal is to continuously update this list with more tips and we encourage our users to help us out by sharing your own tips & tricks.
Navigation
Hidden shortcuts - create shortcuts to app specific actions
Gestures - Quickly launch different apps and features from a dark screen
Navigation bar customization - Explore three different navigation bars
More apps in home screen dock - Quicker navigation
Smart key customization - get the most out of the ZenFone 6 smart key
Organize
Organize App drawer - Move and categorize your app drawer icons
File Sharing
Wireless file transfer - Transfer files to you PC without USB
Audio
Smart Volume - Enable adaptive sound control based on your environment
Private listening - Talk to your Google Assistant without anyone else listening
Get better sound - Boost your audio performance with DTS X and EQ settings
Improve ZenFone 6 stereo speaker separation
App behaviour
Twin Apps - Use two accounts for the same app simultaneously
AppLock - Lock any app or settings with a password, pin, fingerprint or face
App & Notifications - Learn how to control your notifications and default apps
Hide apps - share your phone with some privacy
Appearance
Change your icons and fonts - Personalize your ZenUI
Navigation
Hidden shortcuts - create shortcuts to app specific actions
Gestures - Quickly launch different apps and features from a dark screen
Navigation bar customization - Explore three different navigation bars
More apps in home screen dock - Quicker navigation
Smart key customization - get the most out of the ZenFone 6 smart key
Organize
Organize App drawer - Move and categorize your app drawer icons
File Sharing
Wireless file transfer - Transfer files to you PC without USB
Audio
Smart Volume - Enable adaptive sound control based on your environment
Private listening - Talk to your Google Assistant without anyone else listening
Get better sound - Boost your audio performance with DTS X and EQ settings
Improve ZenFone 6 stereo speaker separation
App behaviour
Twin Apps - Use two accounts for the same app simultaneously
AppLock - Lock any app or settings with a password, pin, fingerprint or face
App & Notifications - Learn how to control your notifications and default apps
Hide apps - share your phone with some privacy
Appearance
Change your icons and fonts - Personalize your ZenUI
55 REPLIES 55
Options
- Mark as New
- Bookmark
- Subscribe
- Mute
- Subscribe to RSS Feed
- Permalink
- Report Inappropriate Content
10-04-2019 06:50 AM
Hidden shortcuts
In Android, there is something called App Actions. Many of you have probably already seen this feature but you don’t use it since it’s a pain to access if you want to use it often. But with this trick, you don’t need to long press your favorite app icon to access your favorite action. What most people don’t know is that you can make shortcuts of these app action by simply long press the app icon, then do the same for the app action that pops up in the list and drag it to your homescreen. Now you have instant access to your favorite app action without the need to long press and choose from a list of actions every time.
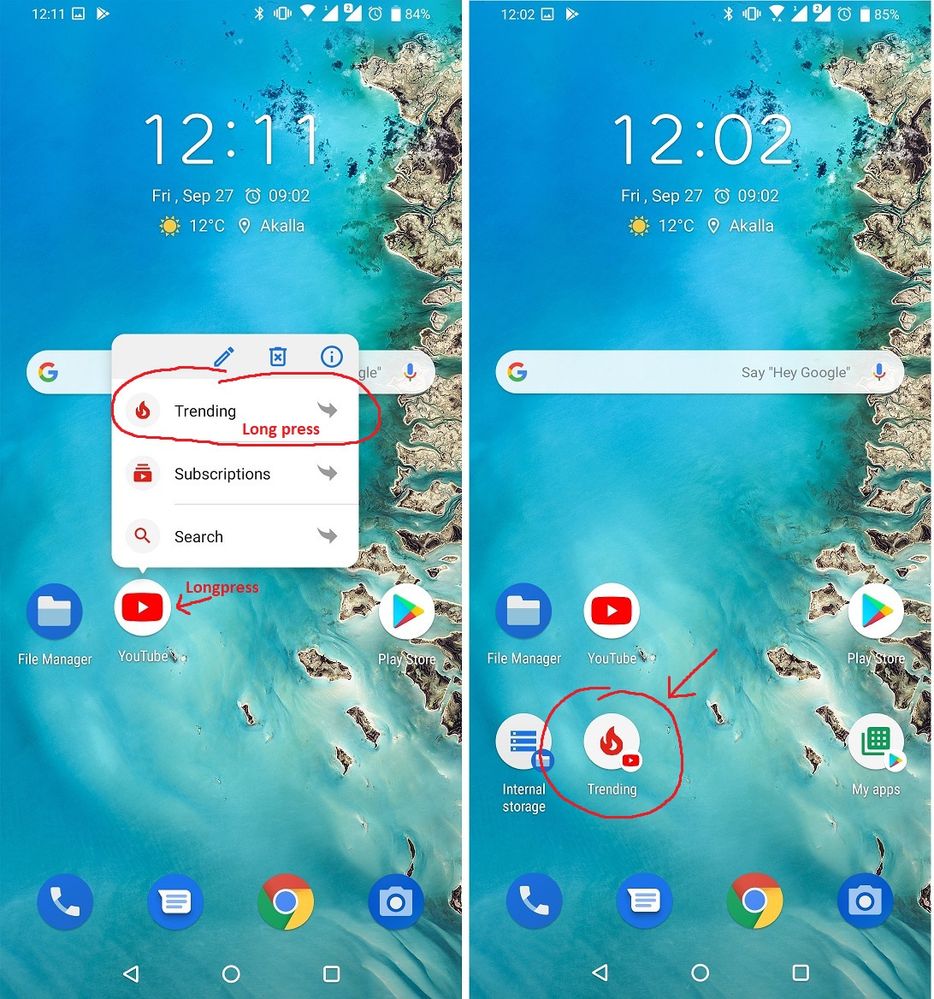
The same useful shortcut can be added for a system setting that you might use often. We have buttons for a lot of settings in the quick menu but there are still settings that we do not cover in that menu so for these less used settings, you can create your own shortcut.
Let’s say you want to easily turn one of your SIM cards on/off. To do this, long press on the background of your home screen and press Widgets, scroll down to settings, hold and drag the shortcut to your home screen. You will now be presented with a list where you should scroll down to SIM card. This shortcut will save you two presses which is a lot if you use this setting every day.
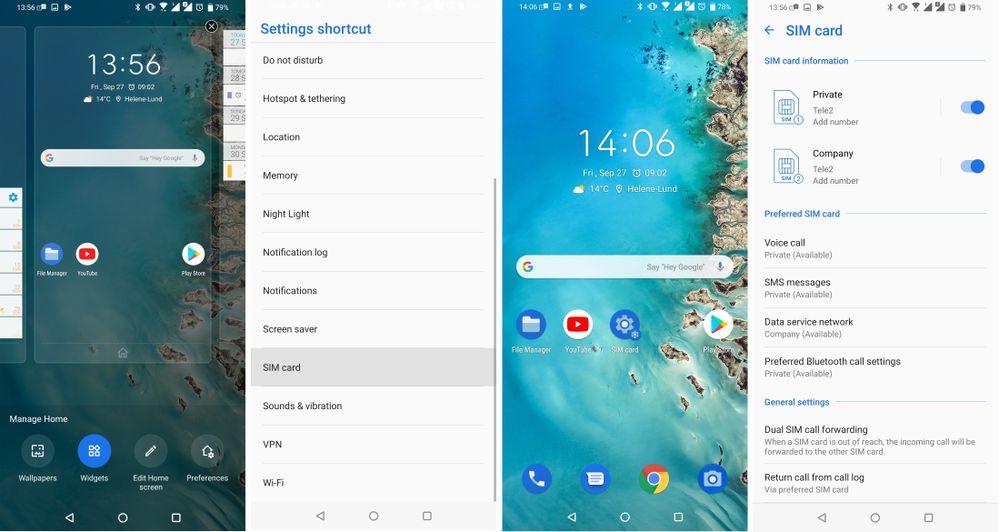
In Android, there is something called App Actions. Many of you have probably already seen this feature but you don’t use it since it’s a pain to access if you want to use it often. But with this trick, you don’t need to long press your favorite app icon to access your favorite action. What most people don’t know is that you can make shortcuts of these app action by simply long press the app icon, then do the same for the app action that pops up in the list and drag it to your homescreen. Now you have instant access to your favorite app action without the need to long press and choose from a list of actions every time.
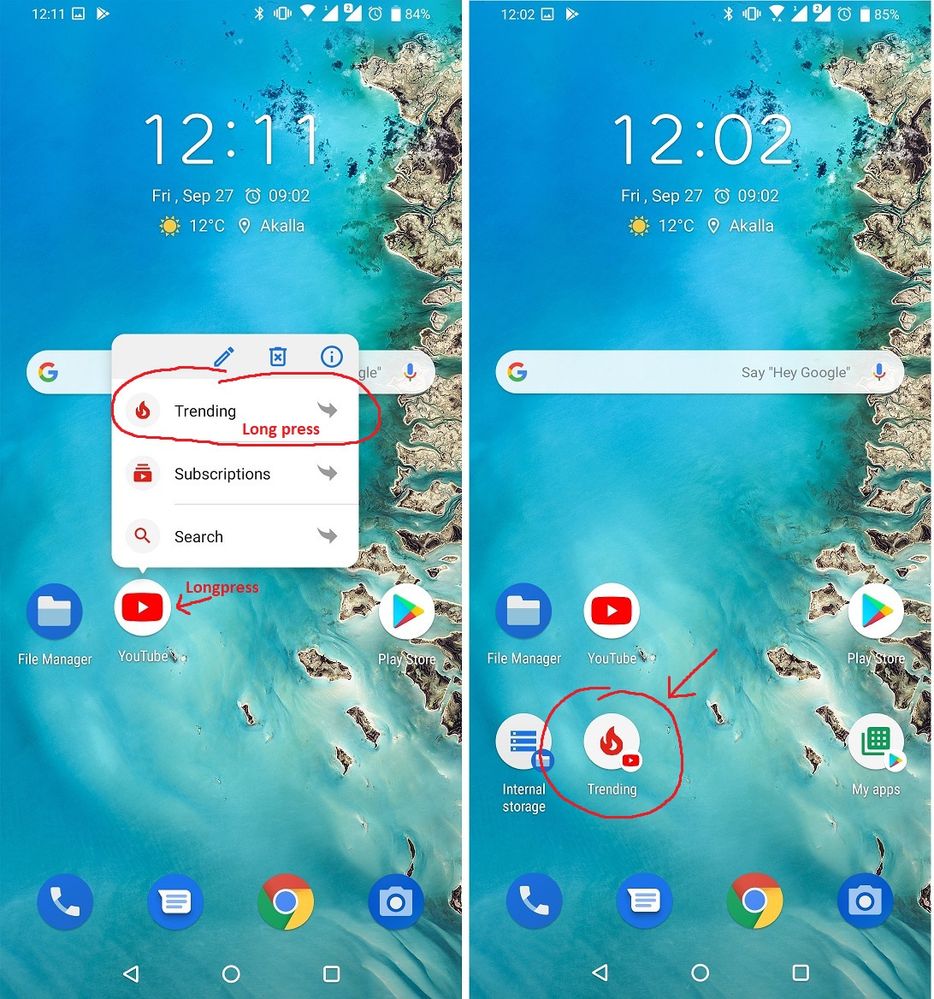
The same useful shortcut can be added for a system setting that you might use often. We have buttons for a lot of settings in the quick menu but there are still settings that we do not cover in that menu so for these less used settings, you can create your own shortcut.
Let’s say you want to easily turn one of your SIM cards on/off. To do this, long press on the background of your home screen and press Widgets, scroll down to settings, hold and drag the shortcut to your home screen. You will now be presented with a list where you should scroll down to SIM card. This shortcut will save you two presses which is a lot if you use this setting every day.
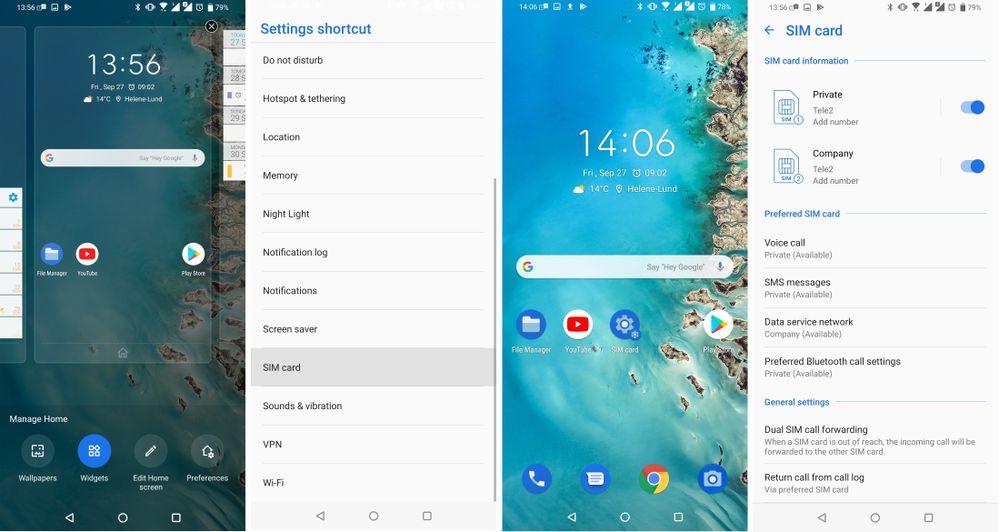
Options
- Mark as New
- Bookmark
- Subscribe
- Mute
- Subscribe to RSS Feed
- Permalink
- Report Inappropriate Content
10-04-2019 06:57 AM
Organize App drawer
Did you know that you manage the apps in your app drawer just like you can at the home screen? Well you can! All you have to do is to press the three dots in the top right corner and pick manage apps. This will change your view mode to the Customized view where you may group apps and change their order. If you ever want to view your apps in alphabetical order again, all you need is to switch you View mode to All. The Smart group option is another smart feature that will automatically group apps that share the same category for a faster overview.
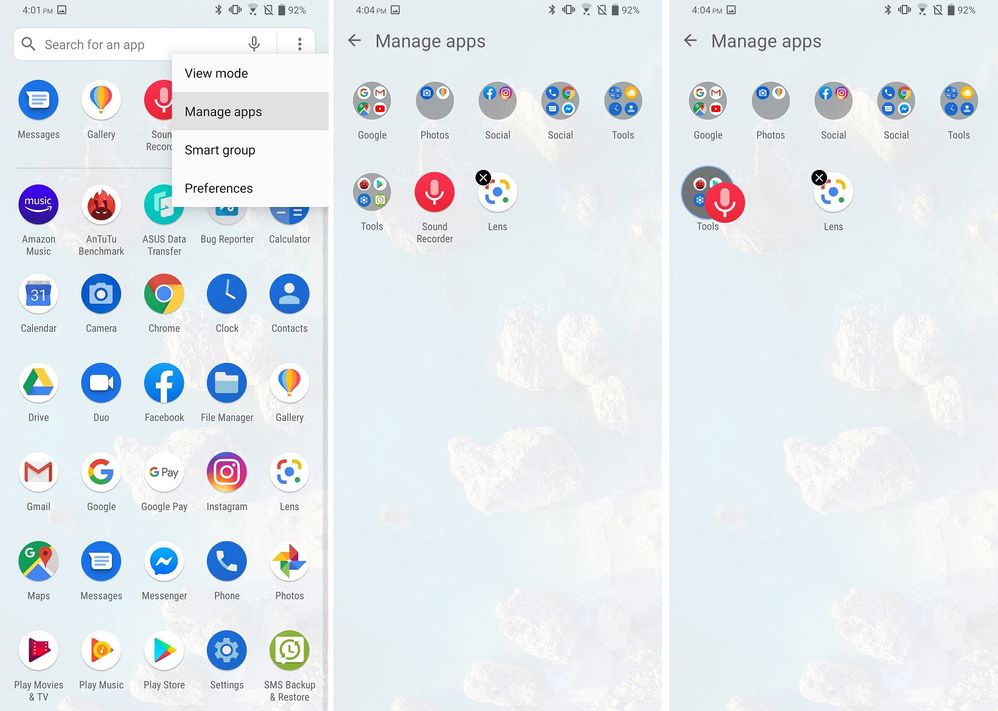
Did you know that you manage the apps in your app drawer just like you can at the home screen? Well you can! All you have to do is to press the three dots in the top right corner and pick manage apps. This will change your view mode to the Customized view where you may group apps and change their order. If you ever want to view your apps in alphabetical order again, all you need is to switch you View mode to All. The Smart group option is another smart feature that will automatically group apps that share the same category for a faster overview.
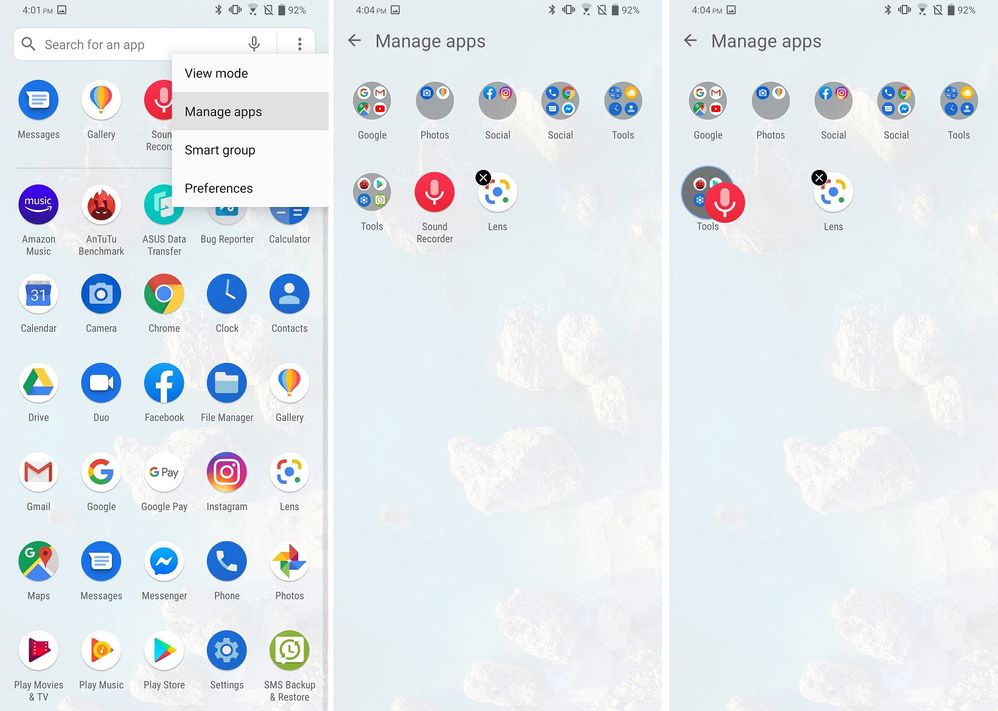
Options
- Mark as New
- Bookmark
- Subscribe
- Mute
- Subscribe to RSS Feed
- Permalink
- Report Inappropriate Content
10-04-2019 07:03 AM
Wireless file transfer
The easiest way to transfer files to your computer is always using a USB cable but sometimes you may not have one at hand. This is where ASUS “Pc file transfer” feature comes in handy. It’s located in the bottom left corner of ASUS File Manager app and lets you drag and drop files via a virtual file manager using your Wi-Fi. When you click start in Pc file transfer, you will be given an IP number that you input in the address field of your computer's web browser. Both devices have to be on the same network for it to work. If you’re not on Wi-Fi, then you can create a direct connection by using your phone as a hotspot. EDIT: Only works with Chrome, Firefox, Edge & Internet Explorer.
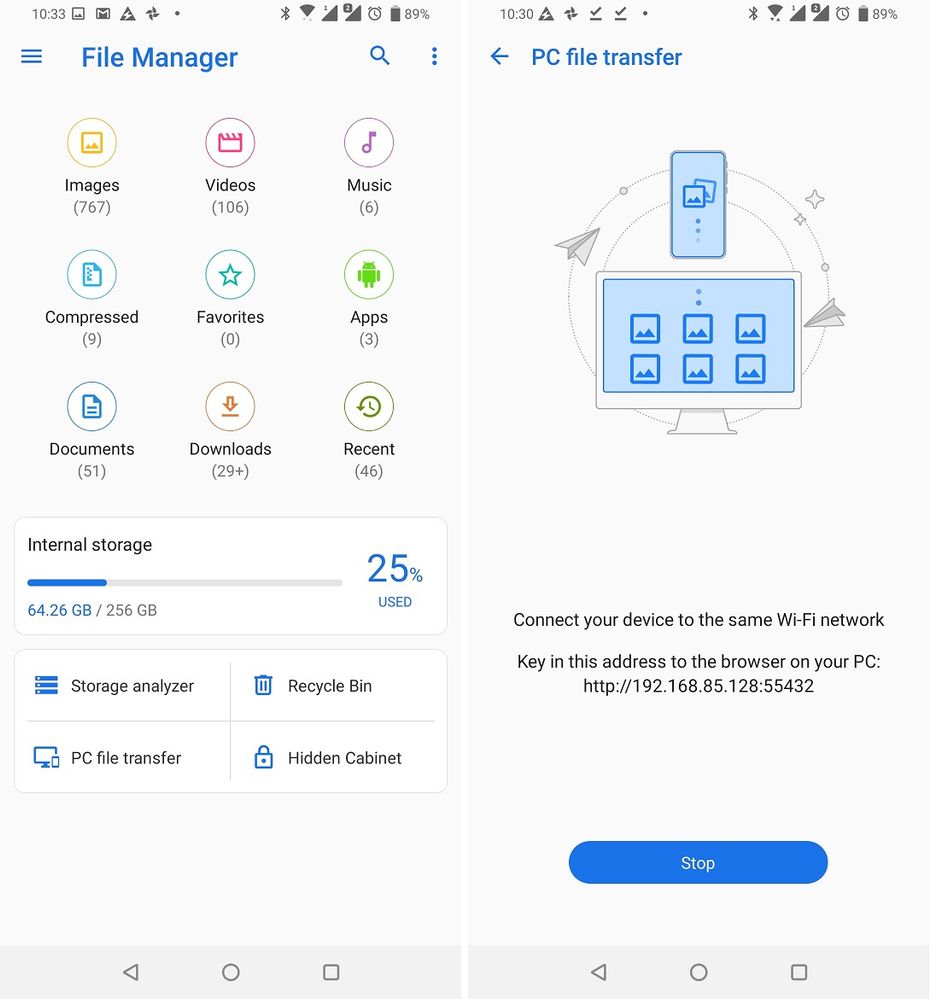
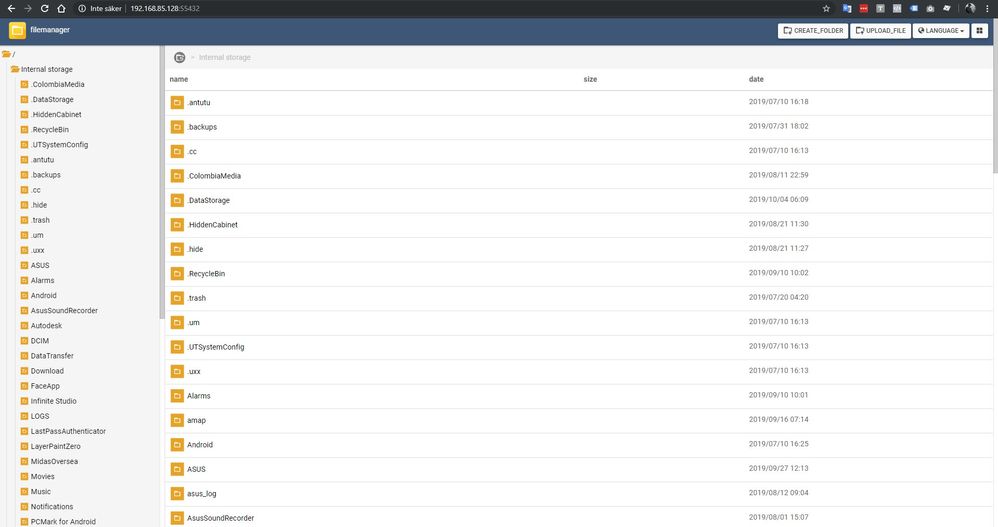
Options
- Mark as New
- Bookmark
- Subscribe
- Mute
- Subscribe to RSS Feed
- Permalink
- Report Inappropriate Content
10-04-2019 07:07 AM
Smart Volume
Adjust the volume of ringtone and video playback based on the ambient noise level in your surrounding. You can find this feature in Settings -> Sounds & vibration -> Smart Volume. Press on the text to specify when you want to use this feature.
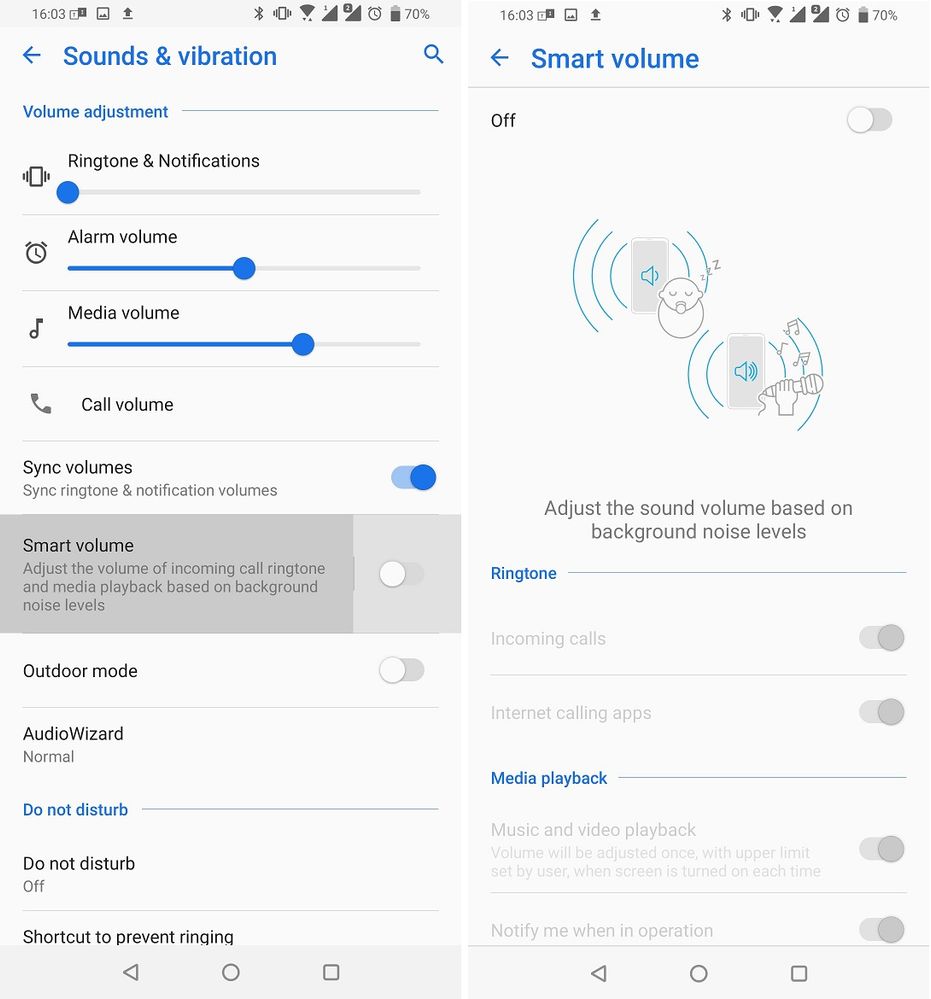
Adjust the volume of ringtone and video playback based on the ambient noise level in your surrounding. You can find this feature in Settings -> Sounds & vibration -> Smart Volume. Press on the text to specify when you want to use this feature.
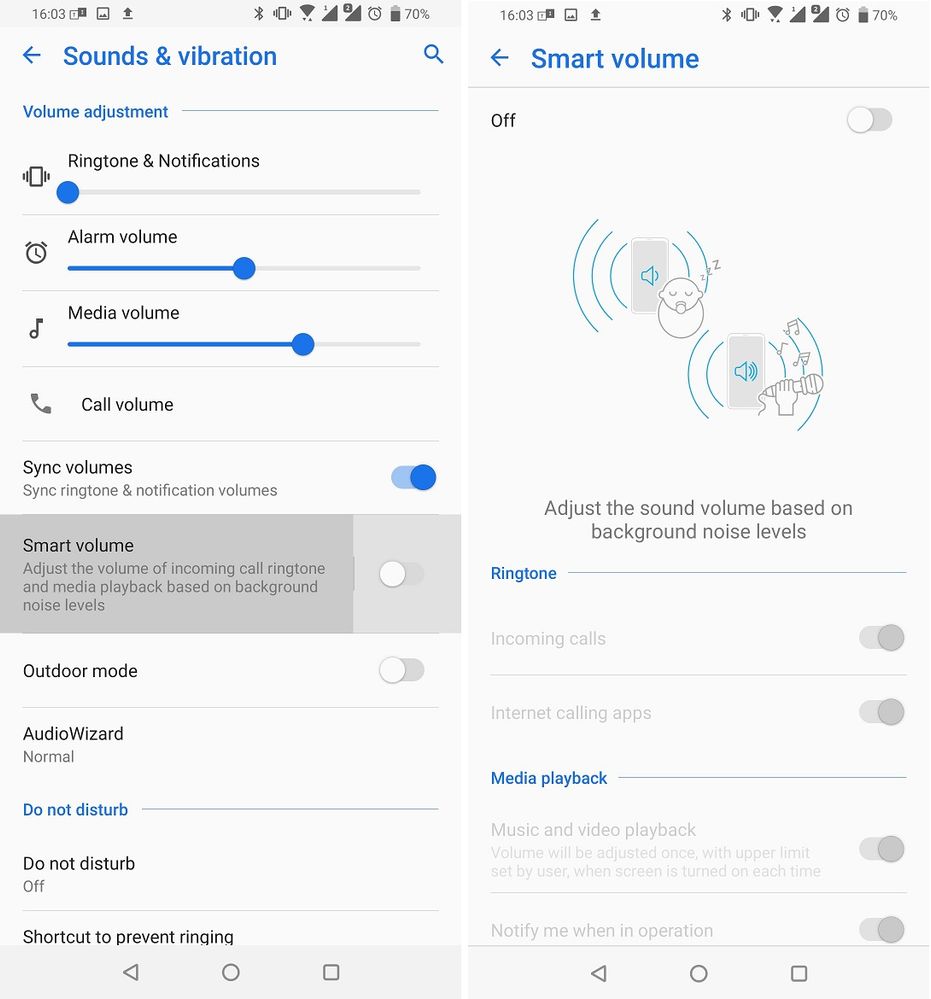
Related Content
