USB preference not working
Options
- Mark as New
- Bookmark
- Subscribe
- Mute
- Subscribe to RSS Feed
- Permalink
- Report Inappropriate Content
06-06-2020 11:07 PM
I am unable to connect to any laptop/pc as my usb preference is not working
It's showing greyed out
Model is Asus 5z
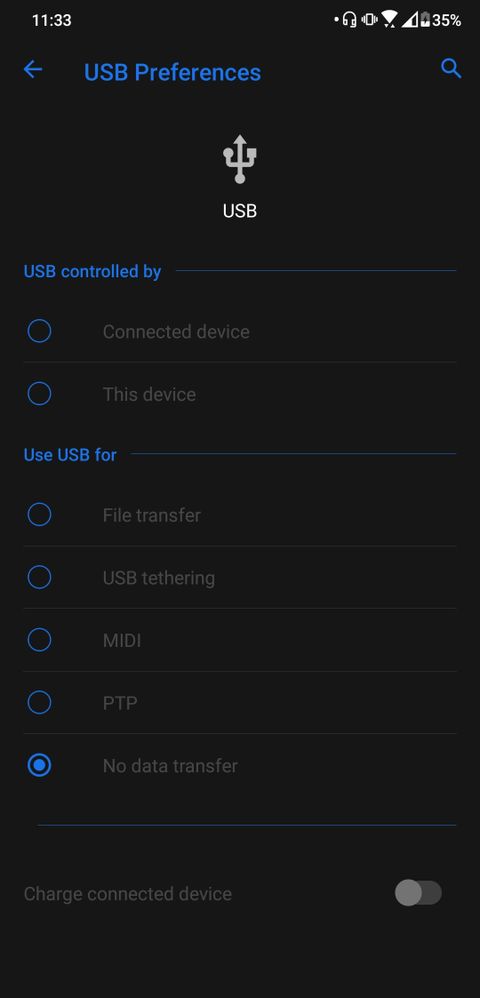
Does anyone have a solution for this??
It's showing greyed out
Model is Asus 5z
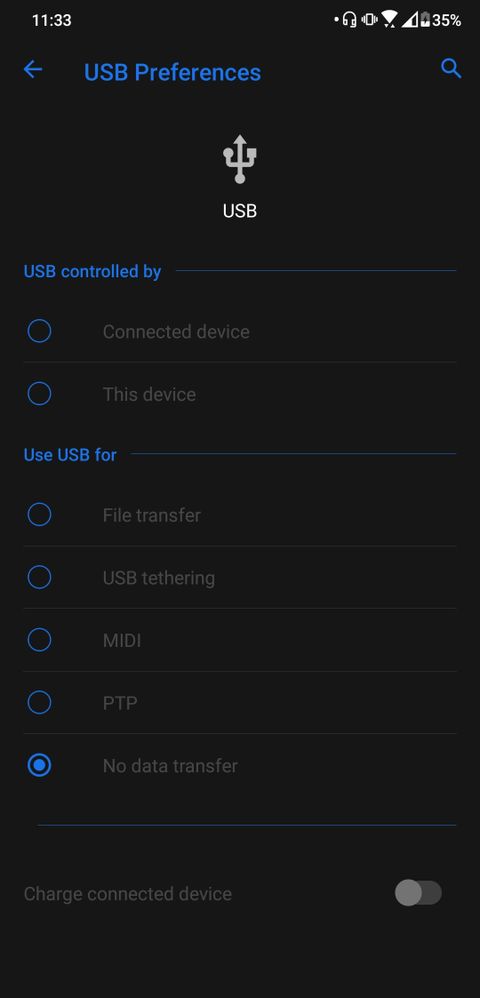
Does anyone have a solution for this??
7 REPLIES 7
Options
- Mark as New
- Bookmark
- Subscribe
- Mute
- Subscribe to RSS Feed
- Permalink
- Report Inappropriate Content
06-12-2020 06:07 PM
Same issue here been finding a solution for a month now nothing happens , after update to android 10 beta 2, usb preference greyed out tried to change it to transfer file on developer option still nothing happens, factory reset downgrade to android 9 still the issue remains this is the biggest pain in the ass bug ever I know that there are risk for trying beta updates but WTF asus why this? how can we fix our devices if we can't connect it to our PC's?
Options
- Mark as New
- Bookmark
- Subscribe
- Mute
- Subscribe to RSS Feed
- Permalink
- Report Inappropriate Content
06-24-2020 12:12 PM
I have the same poblem and I sent him to service center but nothing has changed. I had this problem after the first time the phone came back from the service center and they never managed to fix it. so dissappointed from asus sopport and service center.
Options
- Mark as New
- Bookmark
- Subscribe
- Mute
- Subscribe to RSS Feed
- Permalink
- Report Inappropriate Content
06-30-2020 10:08 AM
Buy a new USB cable that can transfer data. The cable I originally used was only good for charging. UGREEN, AUKEY USB Type C Cable to USB 3.0 A.
1. Enable developer mode by going into Settings > System About Phone > Build number and tapping a few times (5-7 I think!)
2. Click back and then select Advanced > Developer Options
3. Scoll down the menu until you see "Default USB configuration".
4. Tap and then select the option you require (File Transfer)
5. Click back, then scroll up the menu till you see "USB Debugging". Enable USB Debugging.
6. Connect your zenfone 5 to you laptop/PC. The phone should appear in the Devices list in 'Control Panel\Hardware and Sound\Devices and Printers. Leave it connected for another 5 or 10 minutes and it should become available in "This PC".
7. Select "USB controlled by 'Connected device'"
6) Disconnect the zenfone 5 from your laptop/PC
7) Disable "USB Debugging" and disable "Developer Mode" on the phone.
😎 Reconnect zenfone 5 to your PC/Laptop. It should now appear under "This PC" every time you connect and you should now be able to view and transfer files between you PC and zenfone 5.
1. Enable developer mode by going into Settings > System About Phone > Build number and tapping a few times (5-7 I think!)
2. Click back and then select Advanced > Developer Options
3. Scoll down the menu until you see "Default USB configuration".
4. Tap and then select the option you require (File Transfer)
5. Click back, then scroll up the menu till you see "USB Debugging". Enable USB Debugging.
6. Connect your zenfone 5 to you laptop/PC. The phone should appear in the Devices list in 'Control Panel\Hardware and Sound\Devices and Printers. Leave it connected for another 5 or 10 minutes and it should become available in "This PC".
7. Select "USB controlled by 'Connected device'"
6) Disconnect the zenfone 5 from your laptop/PC
7) Disable "USB Debugging" and disable "Developer Mode" on the phone.
😎 Reconnect zenfone 5 to your PC/Laptop. It should now appear under "This PC" every time you connect and you should now be able to view and transfer files between you PC and zenfone 5.
- « Previous
-
- 1
- 2
- Next »
