- Article History
- Subscribe to RSS Feed
- Mark as New
- Mark as Read
- Bookmark
- Subscribe
- Printer Friendly Page
- Report Inappropriate Content
on
01-29-2024
05:36 PM
- edited on
04-16-2025
03:10 AM
by
![]() ZenBot
ZenBot
[Wireless Router] How to set up WireGuard® VPN server?
What is a VPN?
Virtual Private Network : Virtual private networks encrypt your network connection, ensuring the secure transmission of important information and preventing your information from being stolen. Allows remote consumers(VPN clients) to securely connect to VPN servers.
Before setting up the ASUS router VPN client function, please confirm with your VPN server service provider what the VPN connection type is.
VPN server service providers can support a variety of VPN protocols, like OpenVPN, IPsec, PPTP, WIireGuard VPN. Please confirm the VPN connection type with your VPN server service provider before setting the corresponding VPN client on ASUS router.
VPN has a variety of connection methods, this article with ASUS router support WireGuard VPN server to do the setup related to the introduction, and other supported servers (PPTP VPN, OpenVPN, IPSec VPN) settings can refer to the following related FAQ.
For PPTP VPN server settings, please refer to: How to set up a VPN server on ASUS router – PPTP
For OpenVPN server settings, please refer to: How to set up a VPN server on ASUS router – OpenVPN
For IPSec VPN server settings, please refer to: How to set up a VPN server on ASUS router – IPSec VPN
For more information about VPNs, please refer to [Wireless Router] How to set up VPN server/VPN client on ASUS router and connect using different dev...
Introduction
What is WireGuard®?
WireGuard® is an advanced and modern VPN protocol that is easy to configure, providing blazing-fast speed, a leaner protocol, and it's seen as more secure than IPsec with the state-of-the-art cryptography. The functionality of WireGuard® VPN somehow performs better than well-known OpenVPN.
Prepare
1) To check the specifications of VPN Fusion supported by your ASUS router, please go to the product specification page of the ASUS official website.
2) WireGuard® is only supported on the firmware version later than 3.0.0.4.388.xxxxx. For Supported models, please refer to https://asus.click/vpnfusionmodel (You can find the support model list at the bottom of this page).
For the information of how to upgrade firmware, please refer to FAQ
How to update the firmware of your router to the latest version via ASUS Router App
How to update the firmware of your router to the latest version ? (WebGUI)
3) To use VPN Server on your ASUS router, your router needs to have a public IP(WAN IP) from your ISP's internet service. This will allow devices on the internet to locate your ASUS router via a public IP(WAN IP).
If you are not sure of your public IP type, please check your Internet Service Provider (ISP).
1. Connect your computer to the router via wired or WiFi connection and enter your router LAN IP or router URL http://www.asusrouter.com to the WEB GUI.

Note: Please refer to How to enter the router setting page(Web GUI) to learn more.
2. Key in your router's username and password to log in.

Note: If you forget the user name and/or password, please restore the router to the factory default status and setup.
Please refer to How to reset the router to factory default setting? for how to restore the router to default status.
3. Go to [VPN] > [VPN Server] > enable  and click [WireGuard® VPN] > click
and click [WireGuard® VPN] > click  add button.
add button.
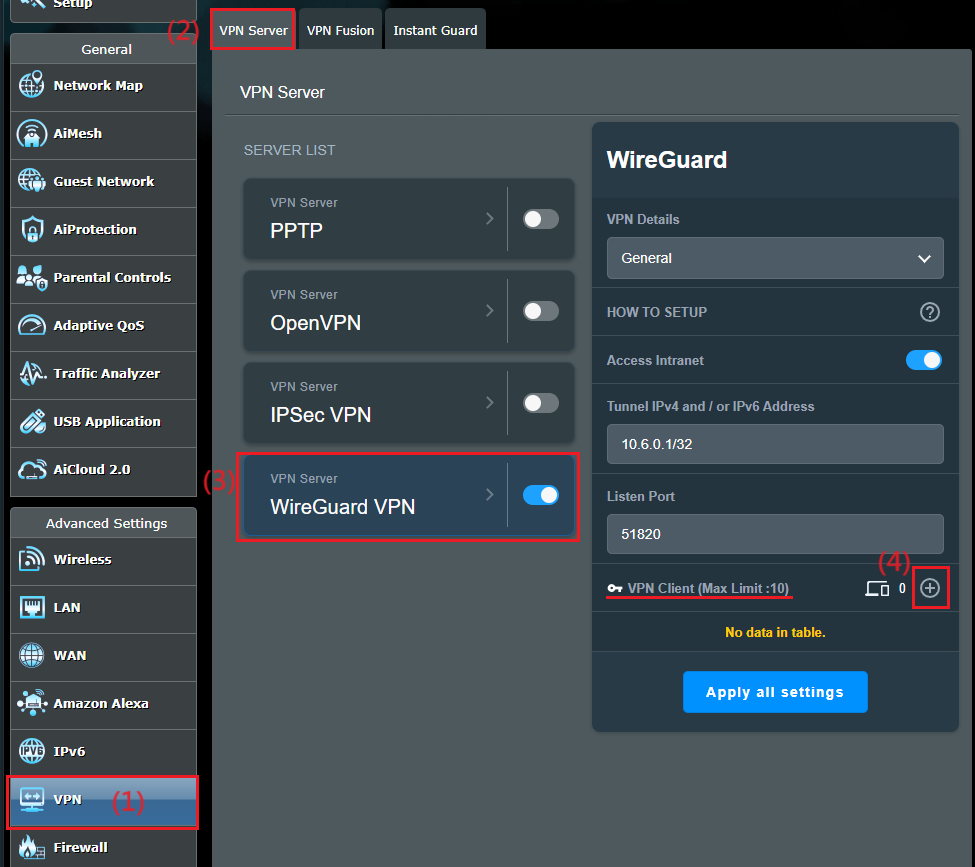
4. For general devices like laptops or phones, you can just click the Apply button.
If this profile needs to set for site to site VPN connection, please refer to How to setup site to site VPN with WireGuard®
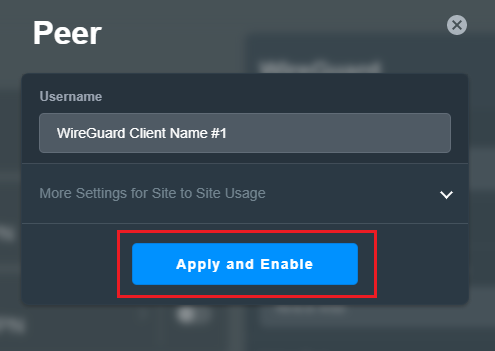
5. Export the configuration/profile file
a. For phone connection, please download WireGuard® App from Google Play or Appe Store and you can scan the QR code in WireGuard® App to download the profile file. Click the  button to close the window when finished.
button to close the window when finished.
Notice: For iOS users, you have to assign a specific DNS server to WireGuard® app before accessing the Internet through WireGuard® Server.
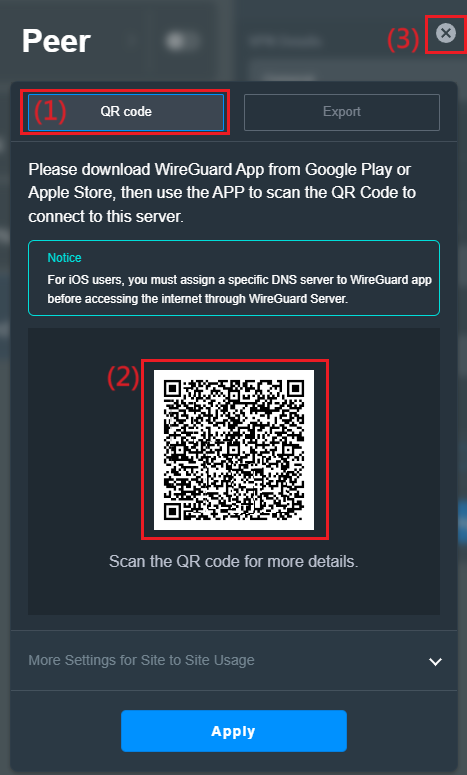
b. For other devices (such as computer) to WireGuard® VPN server, you can export the profile file and then import it to WireGuard® client. Click the  button to close the window when finished.
button to close the window when finished.
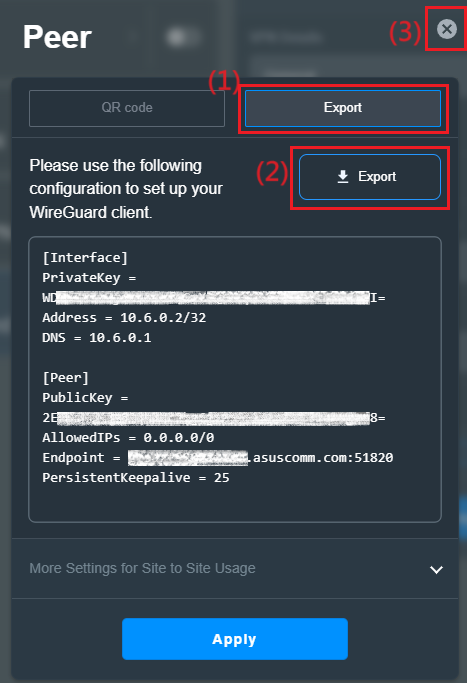
If you use the VPN client of an ASUS wireless router to connect to the WireGuard VPN server, please refer to the FAQ How to set up WireGuard® VPN Client in VPN Fusion
6. You can see that a new set of VPN profiles has been added in the VPN client.
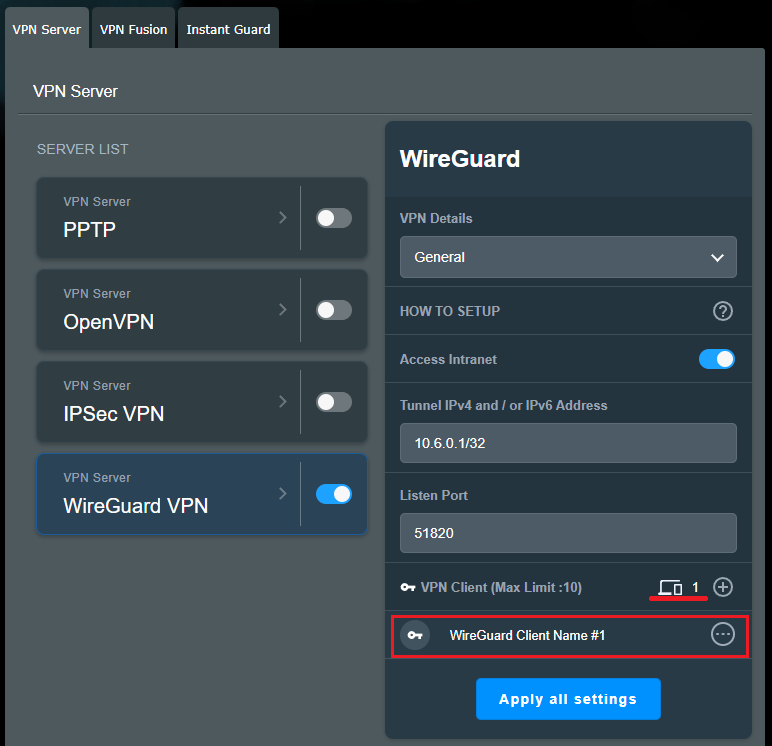
1. Why don’t I see the WireGuard® function option in the settings?
a. To check the specifications of VPN Fusion supported by your ASUS router, please go to the product specification page of the ASUS official website or https://asus.click/vpnfusionmodel
b. Update your ASUS router firmware to version 3.0.0.4.388.xxxxx or above. For the information of how to upgrade firmware, please refer to FAQ How to update the firmware of your router to the latest version ? (WebGUI)
c. Try to to reset the router to the factory default, please refer to FAQ How to reset the router to factory default setting
2. How to disable the WireGuard VPN server?
You can disconnect the WireGuard® VPN server by simply closing the WireGuard® VPN profile.
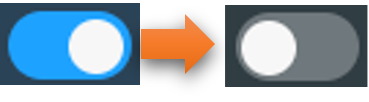
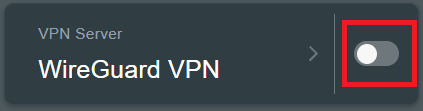
3. How to delete VPN client settings in WireGuardVPN server?
Click  icon for more details and click
icon for more details and click  icon to delete the WireGuard client details.
icon to delete the WireGuard client details.
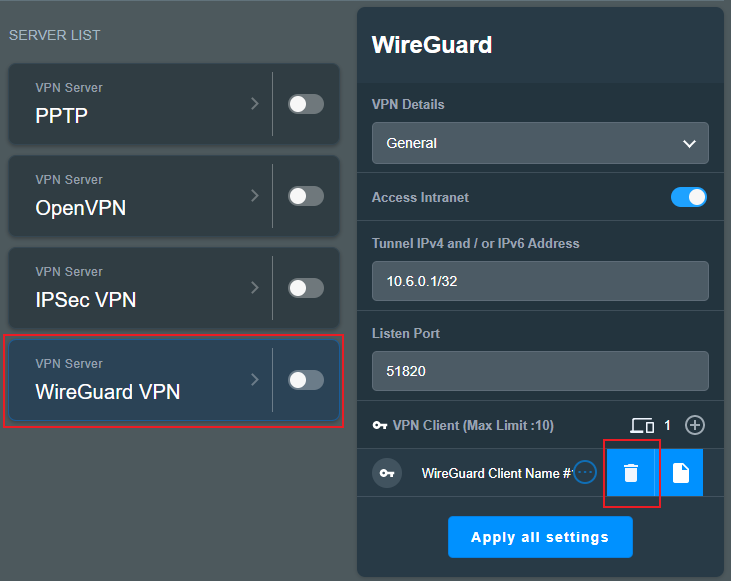
4. How to download the profile file of WireGuard VPN server?
Click  icon for more details and click
icon for more details and click  . You can refer to step 5 of this article to download the profile file.
. You can refer to step 5 of this article to download the profile file.
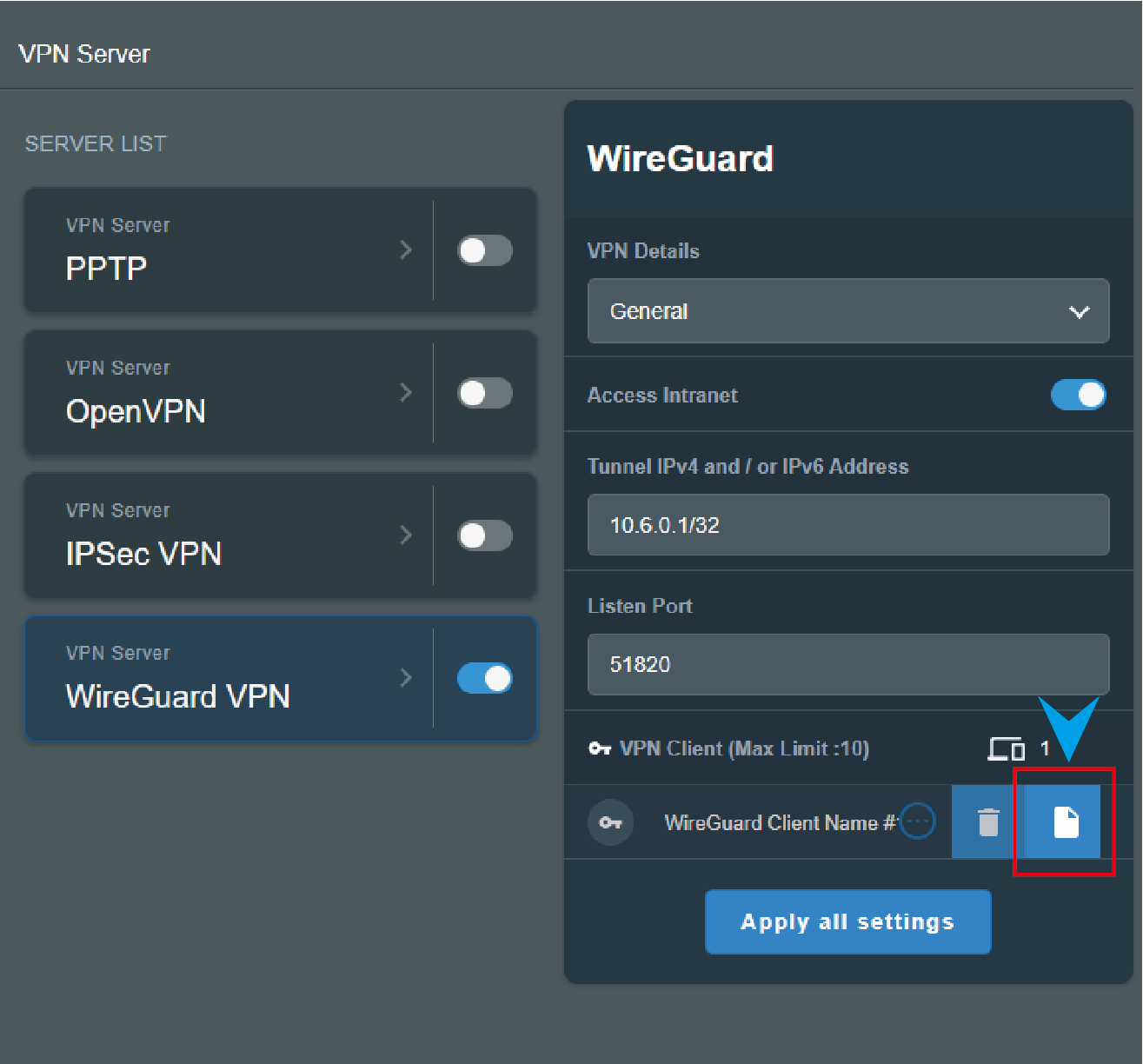
5. How to get the Pre-shared key(Secret) of WireGuard VPN server?
Enable the Pre-Shared Key function and save the settings, the pre-shared key will be generated in the profile file, please refer to the following settings
a. Enable and enter the WireGuard VPN settings page.
b. Select [Advanced Settings] in the VPN Details.
c.  Enable the [Pre-share key (key)] function, click [ Apply all settings ] to save the settings.
Enable the [Pre-share key (key)] function, click [ Apply all settings ] to save the settings.
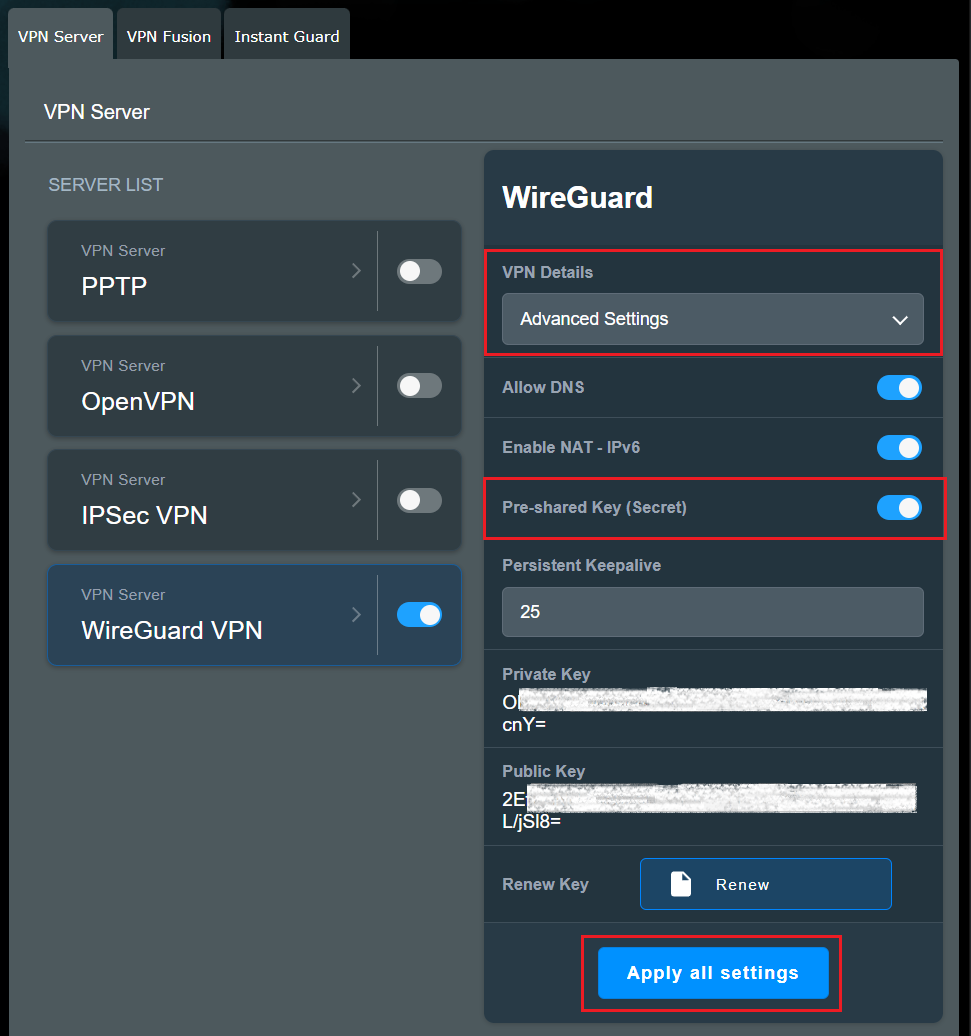
d. Select [General ] in the VPN Details, click the  icon for more details and click
icon for more details and click  icon.
icon.
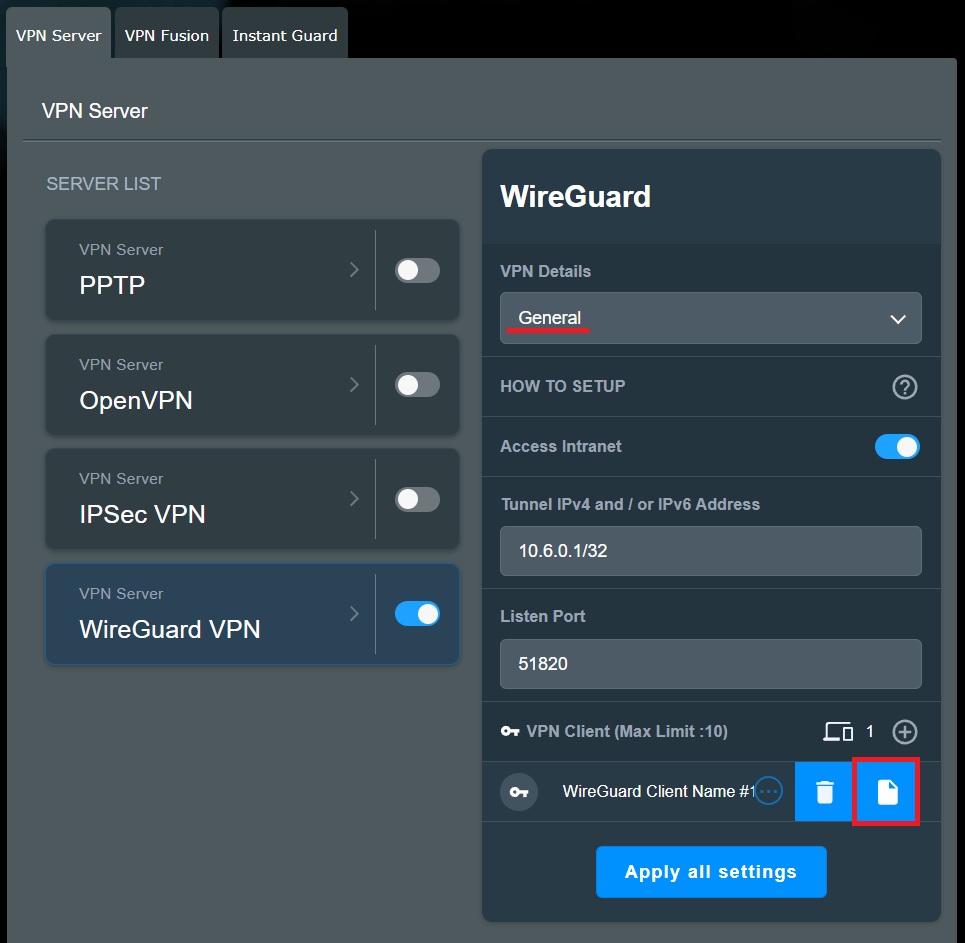
e. You can see the PresharedKey below, click [QR code] to scan the QR code installation profile file below or click [ Export] The profile file will contain this key.
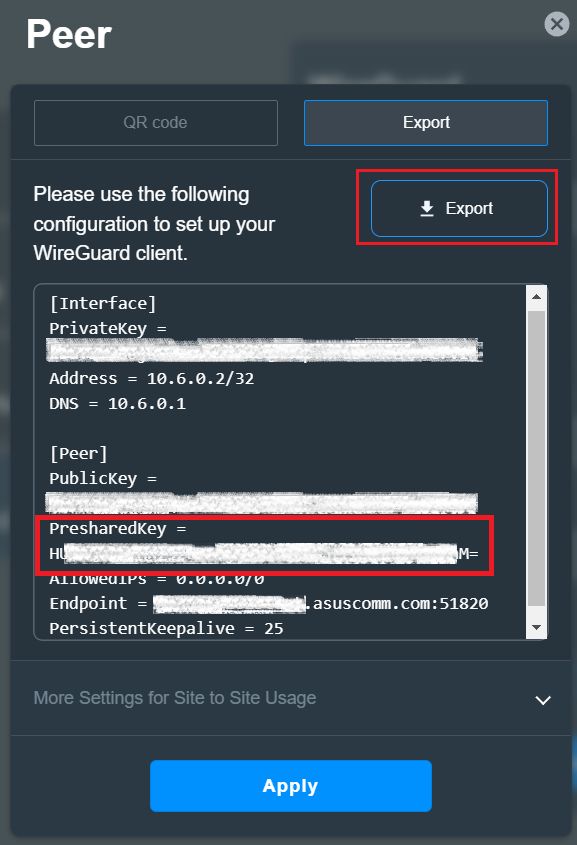
How to get the (Utility / Firmware)?
You can download the latest drivers, software, firmware and user manuals in the ASUS Download Center.
If you need more information about the ASUS Download Center, please refer to this link
