- Article History
- Subscribe to RSS Feed
- Mark as New
- Mark as Read
- Bookmark
- Subscribe
- Printer Friendly Page
- Report Inappropriate Content
on
01-29-2024
12:06 AM
- edited on
04-16-2025
03:05 AM
by
![]() ZenBot
ZenBot
[Wireless Router] How to set up Virtual Server/ Port Forwarding on ASUS Router?
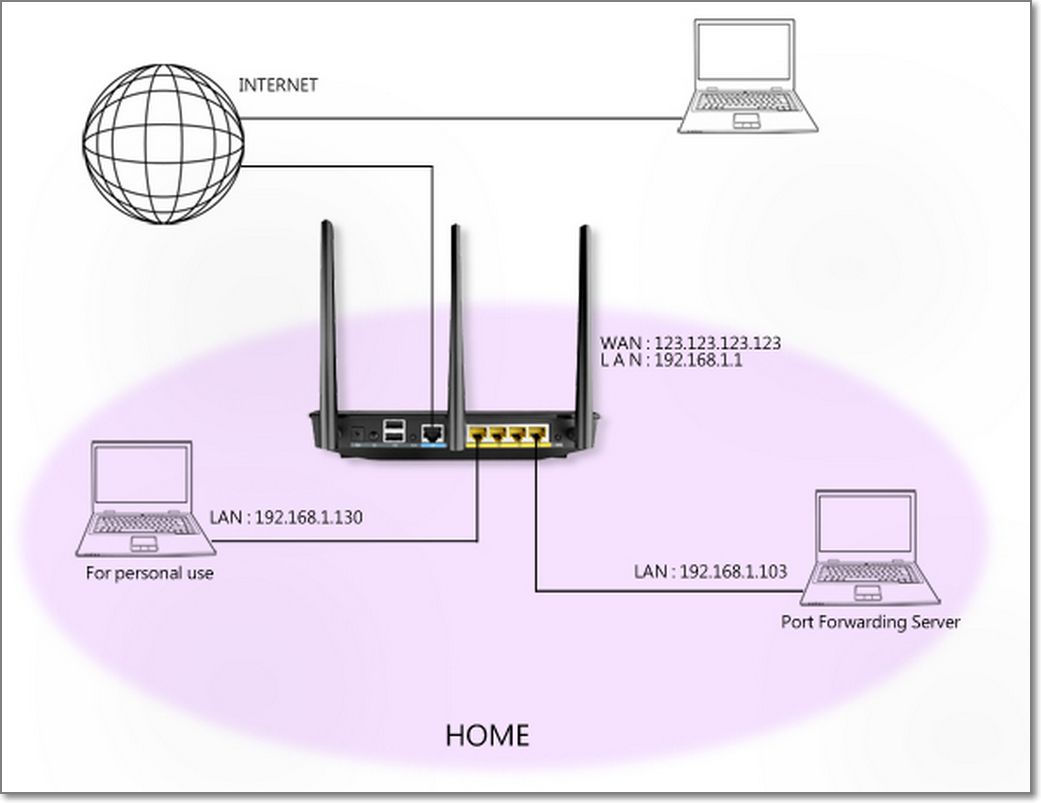
1. Router WAN IP address - This is the IP address provided by your ISP to access the Internet. This WAN IP address will also be used to access the PC providing the service. In this example, the Router WAN IP address is "123.123.123.123".
2. Router LAN IP address - The default IP address of your ASUS router is "192.168.1.1".
3. For personal use - This computer has been assigned a LAN IP address of "192.168.1.130" by the router. This PC does not provide any network service.
4. Server LAN IP address - This PC is assigned a static LAN IP Address of "192.168.1.103".
This is the server PC that provides network services to other clients on the Internet. Port forwarding will be applied to this PC.
To set up Port Forwarding:
Connect your computer to the router via wired or WiFi connection and enter your router LAN IP or router URL http://www.asusrouter.com to the WEB GUI.

Note: Please refer to How to enter the router setting page(Web GUI)to learn more.
Key in your router's username and password to log in.
Note: If you forget the user name and/or password, please restore the router to the factory default status and setup.
Please refer to [Wireless Router] How to reset the router to factory default setting for how to restore the router to default status.
Click "WAN" on the Advanced Settings menu on the left panel.
Click the "Virtual Server/Port Forwarding" tab.
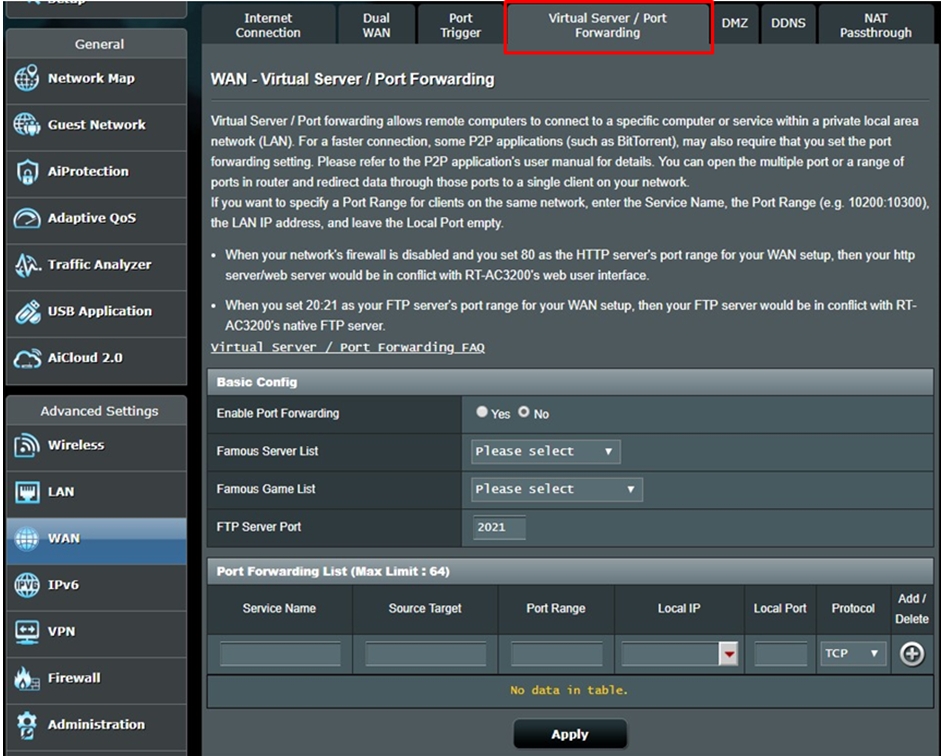
To set up Port Forwarding for a FTP server:
Before setting up port forwarding for a FTP server, a PC on the Internet cannot connect to the FTP server.
Under the Basic Config section, select "FTP" from the "Famous Server List" item. Input a port or port range for the FTP server and select the Local IP.
In this example, the Server LAN IP address is "192.168.1.103".
Click on "Edit" and then click on "Apply".
Note: Do not use the port range 20:21 for an FTP server if the AiDisk service on the router has been enabled.
The FTP server is now running using the following settings:
Host: 123.123.123.123
Port: 2021
Source Target
Rules that only the IP address can be forwarded for the match port
For Source IP address, you can:
- (a) Leave it empty. Unspecified, that is, any source IP can.
- (b) Enter a specific IP address, such as “192.168.122.1”
- (c) Enter IP address within one subnet or the same IP pool, such as “192.168.123.*”, or “192.168.*.*” or “*.*.*.*”
To check if Port Forwarding has successfully been configured for a FTP server:
- Ensure that your FTP server is set up and running.
- You will need a PC outside your LAN but has Internet access (hereafter referred to as "Internet PC"). This PC should not be connected to the ASUS router in any way.
- On the Internet PC, use the router's WAN IP to access the FTP server using a FTP application or FTP browser. If port forwarding has been successful, you should be able to access the files on the FTP server.
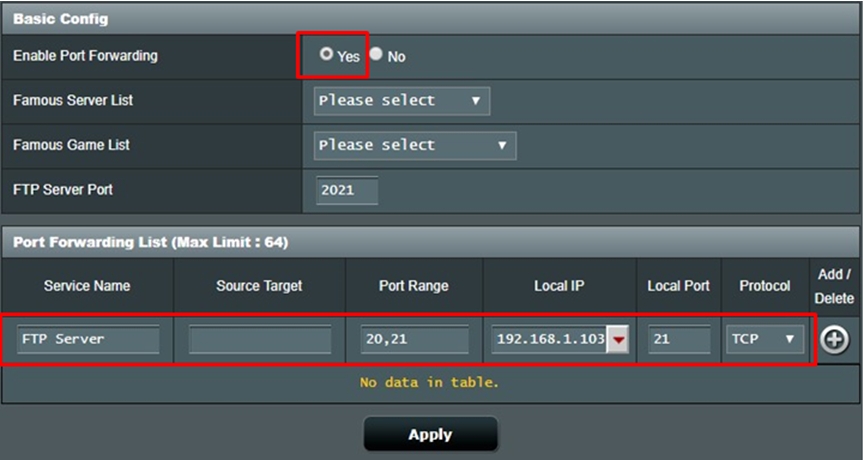
To set up port forwarding for a HTTP server:
Before setting up port forwarding for an HTTP server, a PC on the Internet cannot connect to your server/PC via HTTP.
Under the Basic Config section, select "HTTP" from the "Famous Server List" item. Input a port or port range for the HTTP server and select the Local IP.
In this example, the Server LAN IP address is "192.168.1.103".
Click on "Edit" and then click on "Apply".
The HTTP server is now running using the following settings:
Host: 123.123.123.123
Port: 80
Source Target: Rules that only the IP address can be forwarded for the match port
For Source IP address, you can:
- (a) Leave it empty. Unspecified, that is, any source IP can.
- (b) Enter a specific IP address, such as “192.168.122.1”
- (c) Enter IP address within one subnet or the same IP pool, such as “192.168.123.*”, or “192.168.*.*” or “*.*.*.*”
To check if port forwarding has successfully been configured for an HTTP server:
- Ensure that your HTTP server is set up and running.
- You will need a PC outside your LAN but has Internet access (hereafter referred to as "Internet PC"). This PC should not be connected to the ASUS router in any way.
- On the Internet PC, launch a web browser and key in the router's WAN IP address on the address bar. If port forwarding has been successful, you should be able to access the web page provided by the HTTP server.
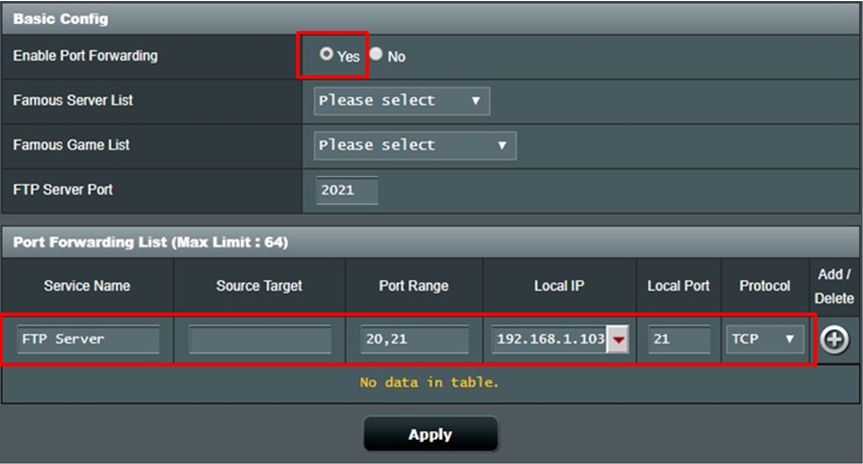
Note: *Please refer to the FAQ - How to check the IP address and set up a Static/specific IP address using ASUSWRT?.
**If you want to forward a port range, for example 10200:10300, to a PC which is using the same port range, enter the service name, port range, and local IP address, but leave the local port blank.
How to get the (Utility / Firmware)?
You can download the latest drivers, software, firmware and user manuals in the ASUS Download Center.
If you need more information about the ASUS Download Center, please refer this link.
