- Article History
- Subscribe to RSS Feed
- Mark as New
- Mark as Read
- Bookmark
- Subscribe
- Printer Friendly Page
- Report Inappropriate Content
on
01-29-2024
05:32 PM
- edited on
04-16-2025
03:07 AM
by
![]() ZenBot
ZenBot
[Wireless Router] How to set up repeater mode?
To provide you more detailed instruction, you can also click ASUS Youtube video link below to know more about How to set up repeater mode on ASUS Router.
https://www.youtube.com/watch?v=2710aIdX2tI
What operation modes does ASUS router support?
ASUS router supports several operation modes to meet different requirements.
Operation Mode | Wireless router mode/AiMesh router mode |
| Repeater mode | |
| Access Point (AP) mode / AiMesh Router in AP mode | |
| Media bridge | |
| AiMesh Node |
Note: ASUS wireless routers have different features depending on the model, please refer to the product specification page to confirm that your router supports the above features.

What is Repeater mode?
In repeater mode, ASUS router can wirelessly connect to an existing wireless networks from front modem/router to extend the wireless coverage and provide better signal strength for users.

Note: In this mode, the firewall, IP sharing, and NAT functions are disabled.
How to set up Repeater mode?
Take front router [RT-AC68U], router [RT-AC66U B1] and OS: Windows 10 as an example:
Windows 10

Note: The router's IP will be changed automatically after being set up as a repeater. In order to find the router's IP address, please download and install Device Discovery Utility first.
Please refer to How to use ASUS Device Discovery to find the IP address of ASUS router to learn more about ASUS Device Discovery.
Step 1: Check front device (modem/router) can connect to the internet successfully and enable WiFi.
Connect your laptop to router [RT-AC66U B1] you would like to set up in repeater mode via an Ethernet cable.
Launch a web browser and enter http://www.asusrouter.com

Step 2: If you log in to the Web GUI for the first time or has reset the router, you will be automatically directed to the Quick Internet Setup (QIS) page.
Then, please click [Advanced Settings]
If you already finish setting up router, please refer to FAQ below to set up repeater mode.
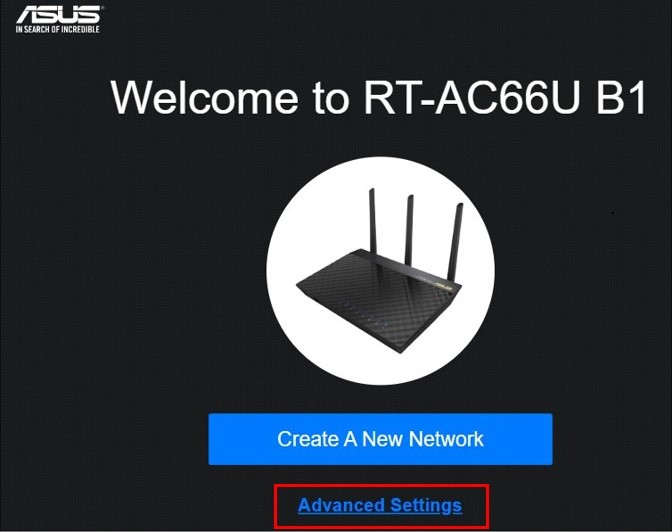
Please refer to [Wireless Router] How to reset the router to factory default setting? to learn how to restore the router to the factory default status.
Step 3: Click [Choose operation mode]

Step 4: Click [Repeater mode]


Step 6: Choose the existing WiFi network name of the connection and click it. Take 2.4GHz WiFi of RT-AC68U as an example.
If your ASUS router supports 2.4GHz and 5GHz WiFi network name (SSID), you can find them here.

Step 7: Enter the 2.4GHz Wi-Fi network key of RT-AC68U and click [Next].
Note: This password is the WiFi network key of front device.

Step 8: Click [Automatic IP]

Step 9: The WiFi network name (SSID) and wireless security are set up for RT-AC66U B1.
You can set up them by yourself or use default, and then click [Apply].
Note: The default wireless security is the network key of front router RT-AC68U.

Step 10: Set up login username and password for router [RT-AC66U B1] in repeater mode and click [Next].

Step 11: As the picture showed, repeater mode setting is finished.

How to enter Web GUI in repeater mode and check internet status?
The router's IP will be changed automatically after being set up as a repeater. In order to find the router's IP address, please download and install Device Discovery Utility first.
Please refer to How to use ASUS Device Discovery to find the IP address of ASUS router to learn more about ASUS Device Discovery.
Step 1: Open Asus Device Discovery utility and then connect your laptop to router in repeater mode via WiFi or an Ethernet cable.
Next, you can click the Search button to find the IP address of your router in repeater mode and then click IP address.

Step 2: Enter your router's login username and password on the login page and then click [Sign In].

Note: Default username and password are admin/admin. If you forget the user name and/or password, please restore the router to the factory default status.
Please refer to [Wireless Router] How to enter the router setting page? to learn more.
Step 3: You can see that operation mode on Web GUI shows [repeater mode], and Parent AP status shows [connected].
Now, repeater mode setting is finished.

1. If you follow the steps above but Web GUI does not show connected, please refer to the following ways to resolve the issue:
A. Please check WiFi of your front device can connect to the internet successfully.
B. Please check WiFi key of front device is correct .
C. Please update the firmware of your router to the latest version first, reset to factory default status and follow steps above again.
Related FAQ:
How to update the firmware of your router to the latest version?
How to reset the router to factory default setting?
2. How do I change operation mode in Web GUI?
Step 1: Connect your laptop to router via an Ethernet cable, and enter http://www.asusrouter.com on browser.
Enter router login username and password

Note: If you forget the user name and/or password, please restore the router to the factory default status.
Please refer to [Wireless Router] How to reset the router to factory default setting? to learn how to restore the router to the factory default status.
Step 2: Go to Administration -> Operation mode. Select Repeater mode and click [Save] to apply settings.

Next, you can follow Step 5 above to finish setting.
How to get the (Utility / Firmware)?
You can download the latest drivers, software, firmware and user manuals in the ASUS Download Center.
If you need more information about the ASUS Download Center, please refer this link.
