- Article History
- Subscribe to RSS Feed
- Mark as New
- Mark as Read
- Bookmark
- Subscribe
- Printer Friendly Page
- Report Inappropriate Content
on
01-29-2024
05:25 PM
- edited on
04-16-2025
03:08 AM
by
![]() ZenBot
ZenBot
[Wireless Router] How to set up media bridge mode?
To provide you more detailed instruction, you can also click ASUS Youtube video link below to know more about How to set up media bridge mode on ASUS Wireless Router.
https://www.youtube.com/watch?v=DWHdqeNuH7o
What is Media bridge mode?
ASUS Router can be configured in Media bridge mode, which provides multiple entertainment devices the fastest 802.11ac Wi-Fi connection simultaneously. To set up the Media bridge mode, you need two ASUS Routers, one configured as the Media station and another one configured as router. Set up the first ASUS Router as router then configure the second ASUS Router as 802.11ac Media bridge, then you can simply connect PCs, Smart TV, game console, DVR, media player to Media bridge via Ethernet cable.
Note: In this mode, the firewall, IP sharing and NAT functions are disable.
Take router [RT-AC68U] as examples.

How to set up Media bridge mode?
The router's IP will be changed after setup as Media Bridge, in order to find the router's IP address, please download and Install the Device Discovery Utility first. Please refer to [FAQ ASUS Device Discovery] to learn more.
Step 1. Connect your computer to the router via wired or WiFi connection and enter your router LAN IP or router URL http://www.asusrouter.com to the WEB GUI.

Note: Please refer to How to enter the router setting page to learn more.
Step 2. When you login to the Web GUI for the first time, you will be automatically directed to the Quick Internet Setup (QIS) page.
Click [Advanced Settings]
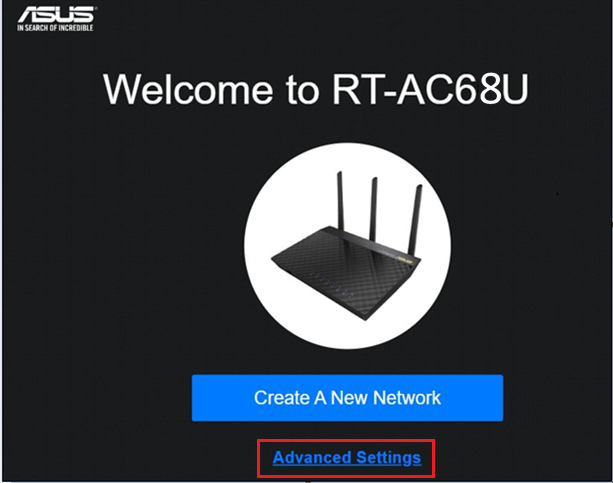
Step 3. Click [Choose operation mode]

Step 4. Click [Media bridge]

Step 5. Search for Wi-Fi signals
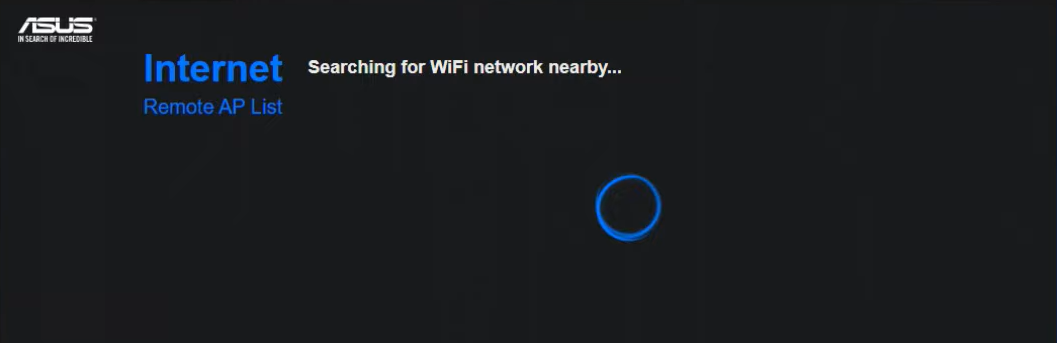
Step 6. Choose the Wi-Fi network name (2.4GHz or 5GHz) of another router connection and click it. Take RT-AC68U 5GHz as example.

Step 7. Type the Wi-Fi’s network key and click [Next].
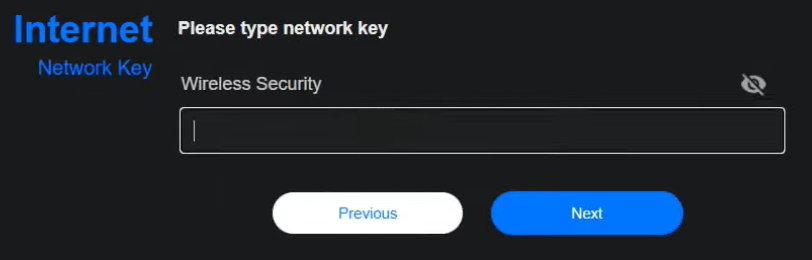
Step 8. Click [Automatic IP]
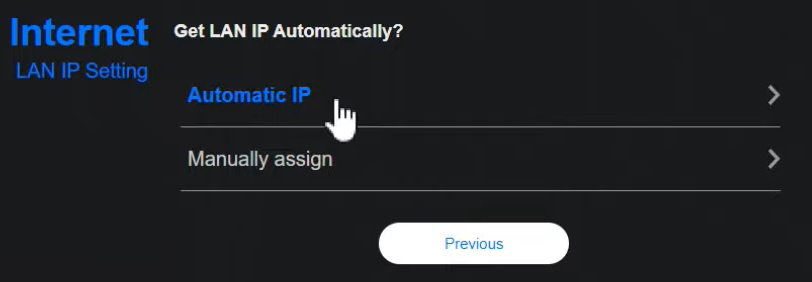
Step 9: Media bridge setting is finished.
After the mode changes, you can use the Device Discovery to connect to the router and check the connection status.
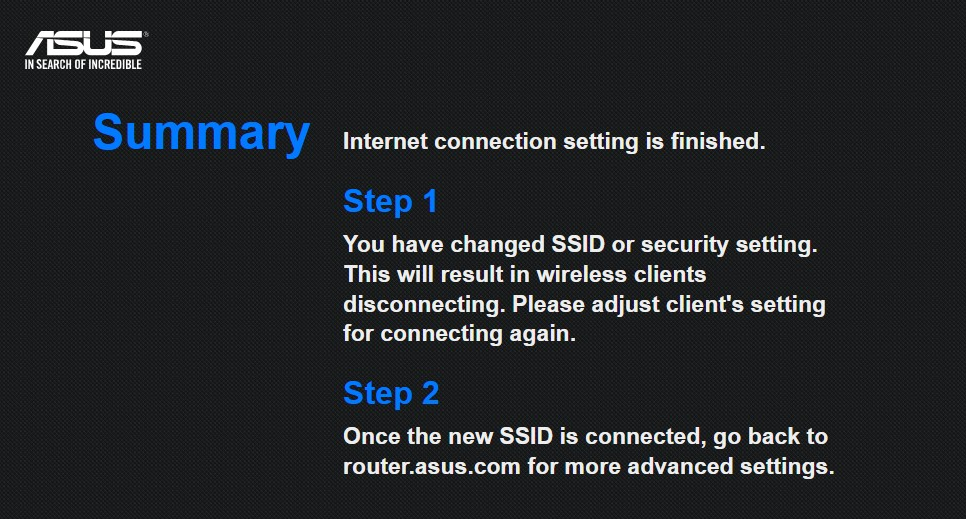
How to enter the router's GUI in media bridge?
Step 1. Open the Asus Device Discovery utility and then connect your computer to the router via Wi-Fi or an Ethernet cable.
After connecting the computer to the router, you can click the Search button to find the IP address of your wireless router and then click IP address.

Step 2. Key in your router’s username and password on the login page and then click [Sign In].
Step 3. Now you can use the Web GUI to configure the settings of your ASUS Wireless Router.

FAQ
1. How do I change the operation mode in the router?
Go to Administration -> Operation mode. Select Media bridge and click Save to Apply.
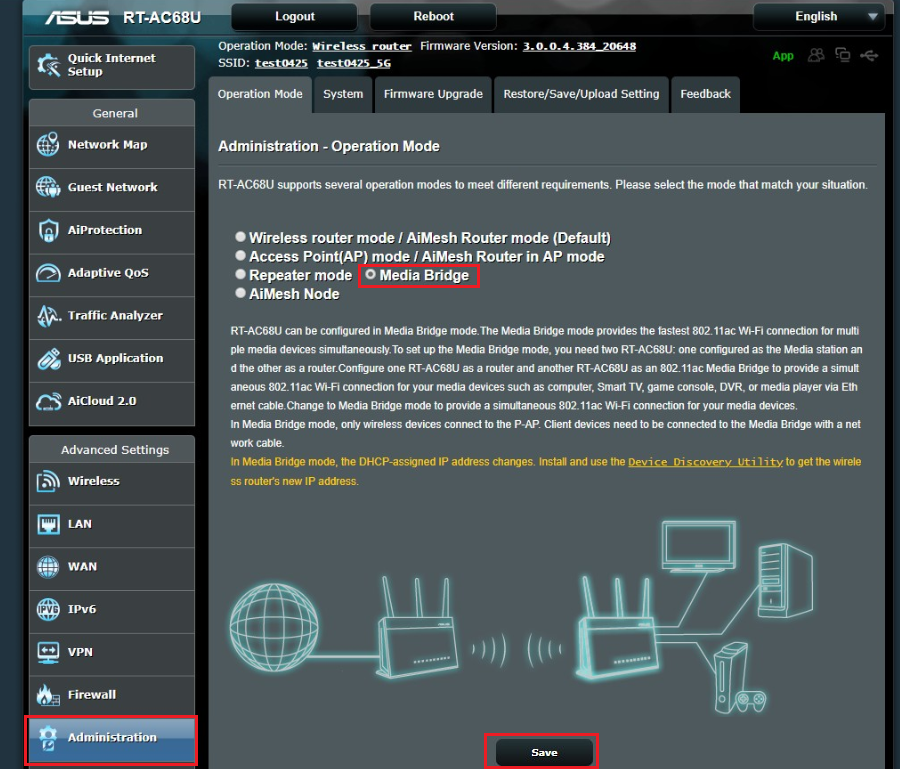
2. The router's network status shows that it is connected to Media Bridge, but cannot connect to Internet.

It is recommended that the user adjust the placement of the router, close to the wireless device client, and shorten the distance between the wireless router and the client, to avoid the distance of the signal transmission affecting the strength of the signal.
Note: Wi-Fi is distinguished into 2.4GHz and 5GHz. 2.4GHz signal transmission distance is farther than 5GHz, but slower than 5GHz. 5GHz although the signal transmission distance is shorter, the speed can be faster.
When your wireless device is often disconnected, you can first check that your wireless device is connected to Wi-Fi (2.4GHz or 5GHz) and confirm the distance between the wireless device and the router when the Wi-Fi is disconnected.
3. After the Media bridge setup completes, my computer can't connect to Internet and can't access the WEB GUI.
Please reset your router into default setting and follow the Quick Internet Setup to set up the router again.
About how to reset the router to factory default setting, please refer to [Wireless Router] How to reset the router to factory default setting?
How to get the (Utility / Firmware)?
You can download the latest drivers, software, firmware and user manuals in the ASUS Download Center.
If you need more information about the ASUS Download Center, please refer this link.
