- Article History
- Subscribe to RSS Feed
- Mark as New
- Mark as Read
- Bookmark
- Subscribe
- Printer Friendly Page
- Report Inappropriate Content
on
01-29-2024
06:07 PM
- edited on
04-16-2025
03:10 AM
by
![]() ZenBot
ZenBot
[Wireless router] How to set up a OpenVPN Client in VPN Fusion?
What is VPN Client?
VPN (Virtual Private Network) clients are often used to connect to a VPN server and allows to access private resources securely over a public network.
The ASUS router VPN feature provides VPN access to all devices(smart phone, Laptop) in a home network without having to install VPN software on each device.
Prepare
a. Before setting up the ASUS router VPN client function, please confirm with your VPN server service provider what the VPN connection type is.
VPN server service providers can support a variety of VPN protocols, like OpenVPN, IPsec, PPTP, WireGuard VPN. Please confirm the VPN connection type with your VPN server service provider before setting the corresponding VPN client on ASUS router.
b. To check the specifications of VPN Fusion supported by your ASUS router, please go to the product specification page of the ASUS official website.
c. This feature is only supported on the firmware version later than 3.0.0.4.388.xxxxx. Please make sure the firmware version of your ASUS router is up to date.
For the information of how to upgrade firmware, please refer to the following FAQ:
[Wireless Router] How to update the firmware of your router to the latest version
For other firmware versions (3.0.0.4.388.xxxxx or earlier), please refer to the following FAQ:
[VPN] How to set up VPN Client in ASUS Router (Web GUI)
[Wireless Router] How to configure multiple VPN connections on ASUS Router (VPN Fusion / VPN Client)
Create a new OpenVPN client profile
1. Connect your laptop to the router via wired or Wi-Fi connection and enter your router LAN IP or router URL http://www.asusrouter.com to the WEB GUI.

Please refer to [Wireless Router] How to enter the router setting page(Web GUI) to learn more.
2. Key in your router's username and password to log in.

Note: If you forget the username and/or password, please restore the router to the factory default status and setup.
Please refer to [Wireless Router] How to reset the router to factory default setting for how to restore the router to default status.
3. Go to [VPN] > [VPN Fusion] > Click add icon to create a new profile.
to create a new profile.

4. Select OpenVPN to create a VPN client profile in VPN type. Note: The VPN server and VPN client must be of the same VPN type
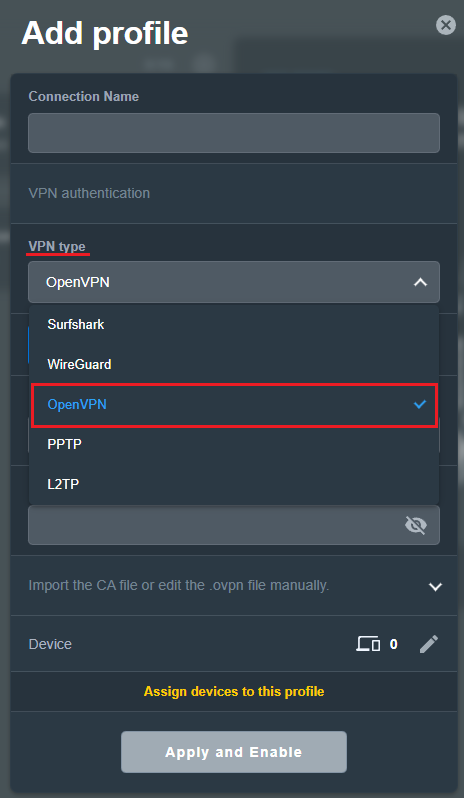
5. Enter the VPN server information in the VPN client (Take below as an example, ASUS ZenWiFi XT9 as a VPN server, ASUS ZenWiFi AX as a VPN client).
(1) Connection name: Customize a name to represent this profile.( e.g. ZenWiFi)
(2) Import .ovpn file:Click [ Import .ovpn file ] and choose the .ovpn file provided by your VPN service provider. Check whether the “Complete” hint is displayed.
(3) Username(option):Enter the information provided by the VPN server.
Password(option):Enter the information provided by the VPN server.
(4) Click [Apply and Enable] to complete the VPN client profile and connect to the VPN server.
Note: About the VPN server information, please contact the VPN server administrator.
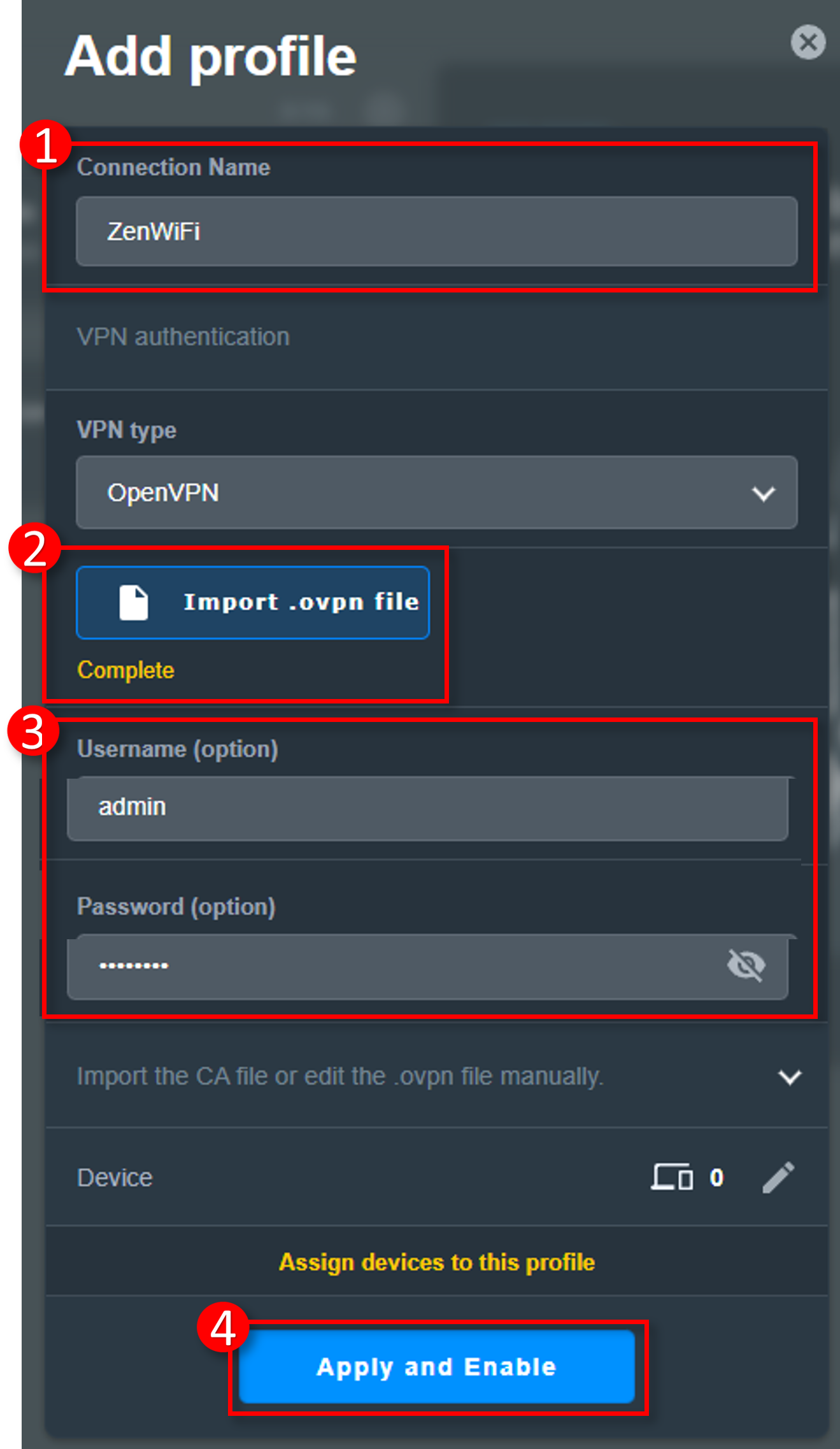
6. If [Connected] is displayed, the OpenVPN connection is successful.
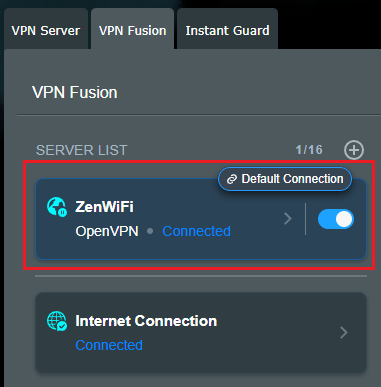
Frequently Asked Question (FAQ)
1. If I follow the steps above and still can't successfully connect to the VPN server?
a. Please check if your router can connect to the internet.
b. Please check whether the information entered in the VPN client is correct (such as VPN type, VPN server address, VPN account and password, etc.). About the VPN server information, please contact the VPN server administrator.
c. When the LAN IP address of the ASUS router is the same as the VPN server IP address, your VPN connection will not work, please change the LAN IP address to a different IP address than the VPN server.
About ASUS router's LAN IP address, please refer to [LAN] How to change LAN IP on ASUS Router
d. Please check if your VPN server can connect. It is recommended that you use another device as a VPN client to try to connect to the VPN server to check whether the VPN server can connect normally.
- Windows OS device:Connect to a VPN in Windows - Microsoft Support
- macOS device:Set up a VPN connection on Mac - Apple Support
- Android mobile device:Connect to a virtual private network (VPN) on Android - Android Help (google.com)
- Apple mobile device:VPN settings overview for Apple devices - Apple Support
If you cannot successfully establish a connection with the VPN server using a device other than the ASUS router, please contact your VPN server administrator first.
e. Please make sure your router is upgraded to the latest firmware.
[Wireless Router] How to update the firmware of your router to the latest version
f. Please reset your router to factory default status.
[Wireless Router] How to reset the router to factory default setting
[Wireless Router] How to set up ASUS Wi-Fi router via ASUS Router App
[Wireless Router] How to use the QIS (Quick Internet Setup) to set up Router ? (Web GUI)
2. Is it supported to set only specific devices to use OpenVPN to connect?
Yes, please refer to the following to select the device to use the VPN connection.
(1) Turn off the VPN connection first.
(2) Click VPN client profile to enter the settings.
(3) Turn off [Apply to all devices].
(4) Click Edit Device.
(5) Select the device you want to use the VPN connection.
(6) Click [OK].
(7) Click [Apply all settings] to save.
(8) Turn on the VPN connection. 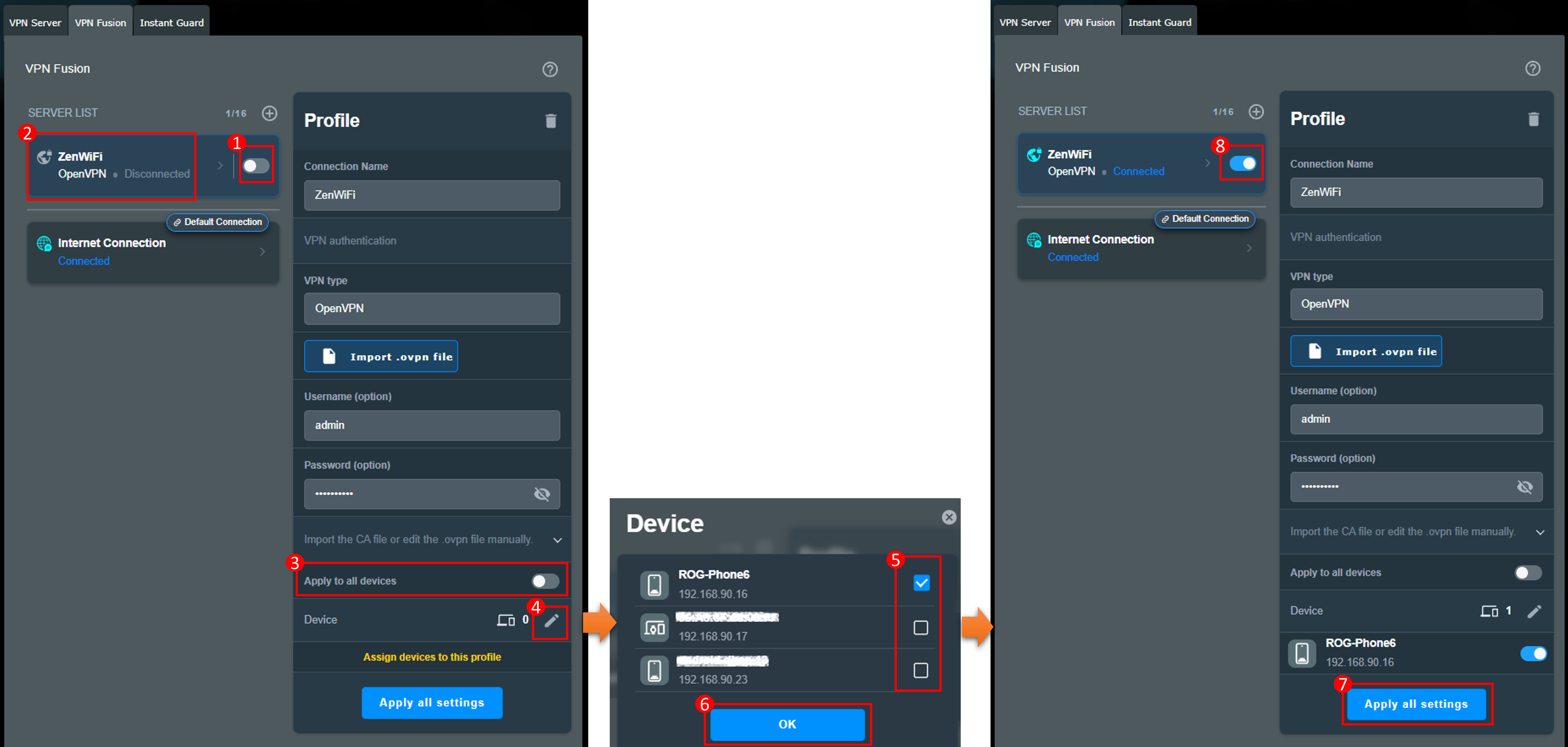
3. After enabling the OpenVPN client on the ASUS router, can all devices (such as mobile phones and computers) connected to this router connect to the OpenVPN server?
If there is an icon above the VPN client profile that shows this default connection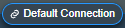 , it means that all devices connected to this router can connect to the OpenVPN server.
, it means that all devices connected to this router can connect to the OpenVPN server.
If the default connection icon is not displayed in the VPN client profile, click VPN Client profile to enter the settings, and turn on [Apply to all devices].
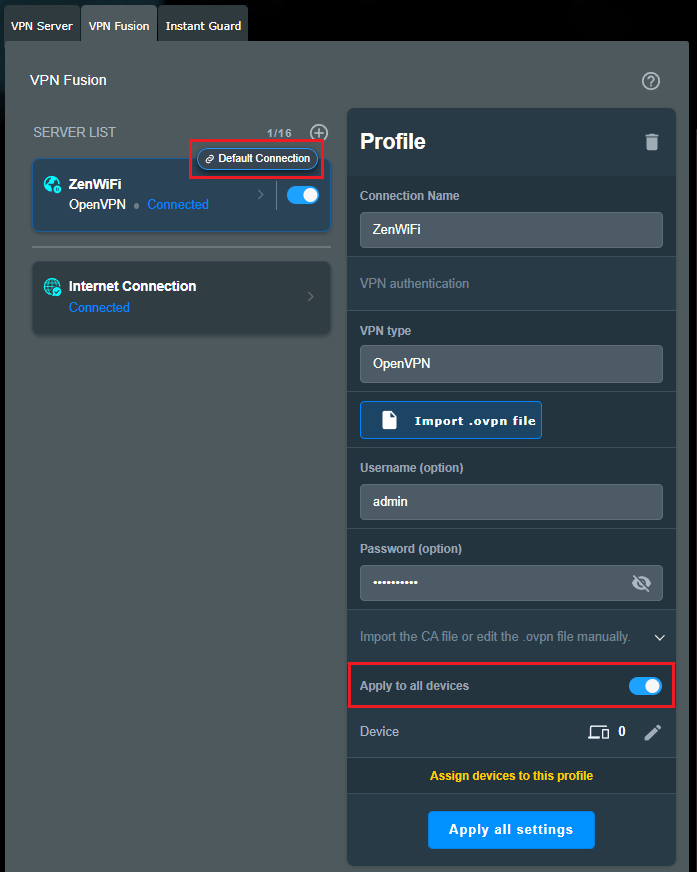
4. Can I use ASUS Wireless Router as both a VPN server and a VPN client?
Yes, but you can't use the router as a server and client of the same VPN type at the same time.
For example, you can use ZenWiFi XT9 as both an OPEN VPN server and a PPTP VPN client, but you cannot use ZenWiFi XT9 as a PPTP VPN server and a PPTP VPN client at the same time.
How to get the (Utility / Firmware)?
You can download the latest drivers, software, firmware and user manuals in the ASUS Download Center.
If you need more information about the ASUS Download Center, please refer this link.
