- English
- Other Products
- FAQ
- [Wireless Router] How to set RADIUS on the wireles...
- Subscribe to RSS Feed
- Mark as New
- Mark as Read
- Bookmark
- Subscribe
- Printer Friendly Page
- Report Inappropriate Content
- Article History
- Subscribe to RSS Feed
- Mark as New
- Mark as Read
- Bookmark
- Subscribe
- Printer Friendly Page
- Report Inappropriate Content
on
01-29-2024
05:13 PM
- edited
8 hours ago
by
![]() ZenBot
ZenBot
[Wireless Router] How to set RADIUS on the wireless of an ASUS router?
What is RADIUS?
RADIUS (Remote Authentication Dial-In User Service) is a networking protocol, it is commonly used for wireless, and network access authentication.
ASUS routers can be configured with WiFi encryption authorization (WPA-Enterprise / WPA2-Enterprise / WPA3-Enterprise) to provide an extra layer of security.
Prepare
1. Some functions of wireless will be different due to firmware version.
2. To check the specifications of WiFi authorization supported by your ASUS router, please go to the product specification page of the ASUS official website.
3. WPA/WPA2/WPA3 enterprise is only available on single router, is not available under AiMesh mode.
4. This feature is not a RADIUS server.
How to set up RADIUS on an ASUS router?
Step 1. You can set up the WiFi encryption authorization method via ASUS Router Web GUI or ASUS Router App.
A-1. ASUS Router App (Supports routers with firmware later than 3.0.0.6.102_35404(including))
(2.4GHz, WPA2/WPA3-Enterprise is used as an example below)
1. Login to App and tap [ Settings ] > [ Network ] > Tap 2.4GHz WiFi on the main network to enter the settings.
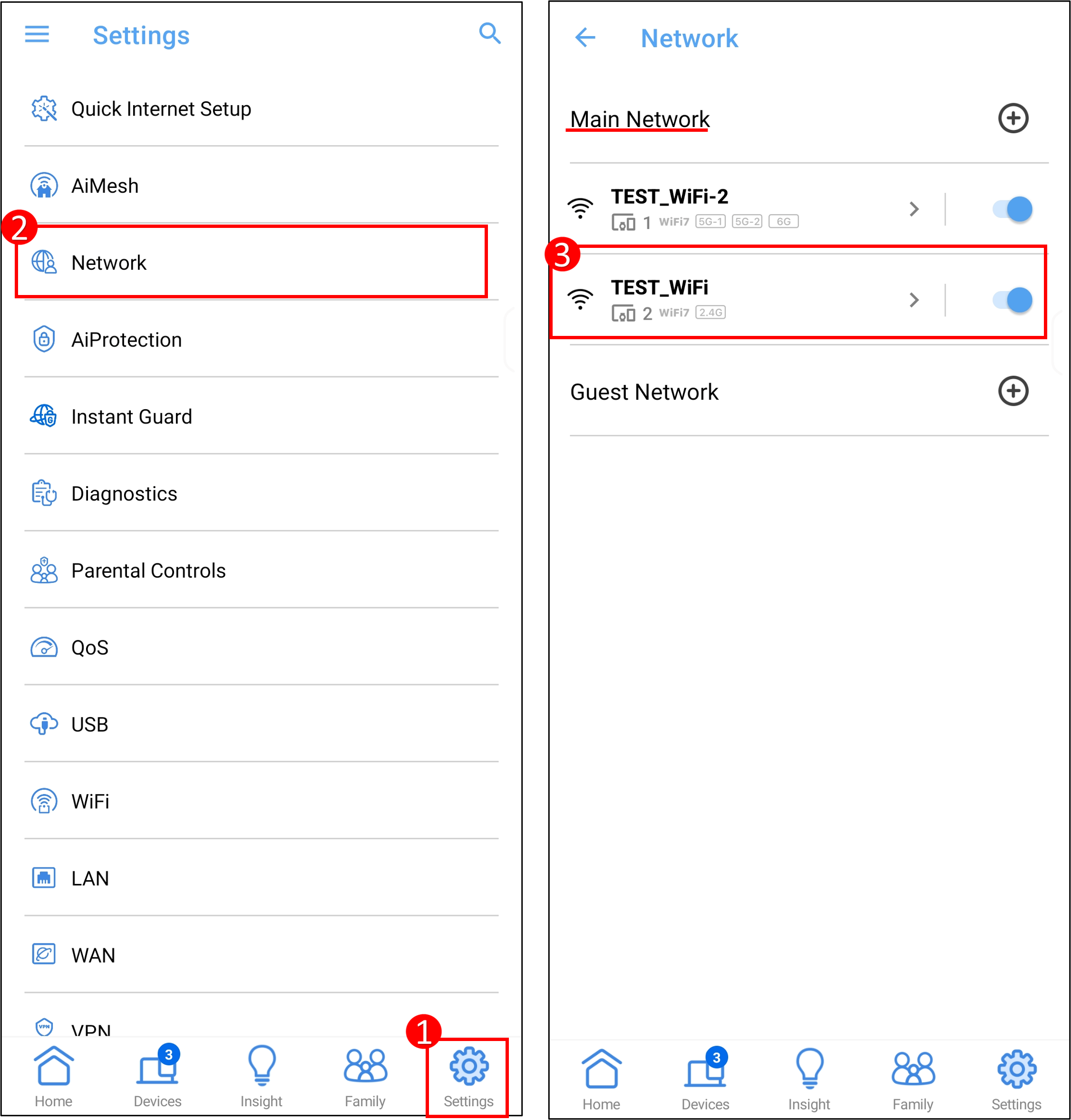
2. Tap RADIUS Setting and select WPA2/WPA3-Enterprise as an authorization method, enter the information required by the RADIUS server.
And [ Apply ] to save the settings.
Note: [Server IP address], [Server Port], and [Connection Secret], please enter your information provided by your RADIUS provider.
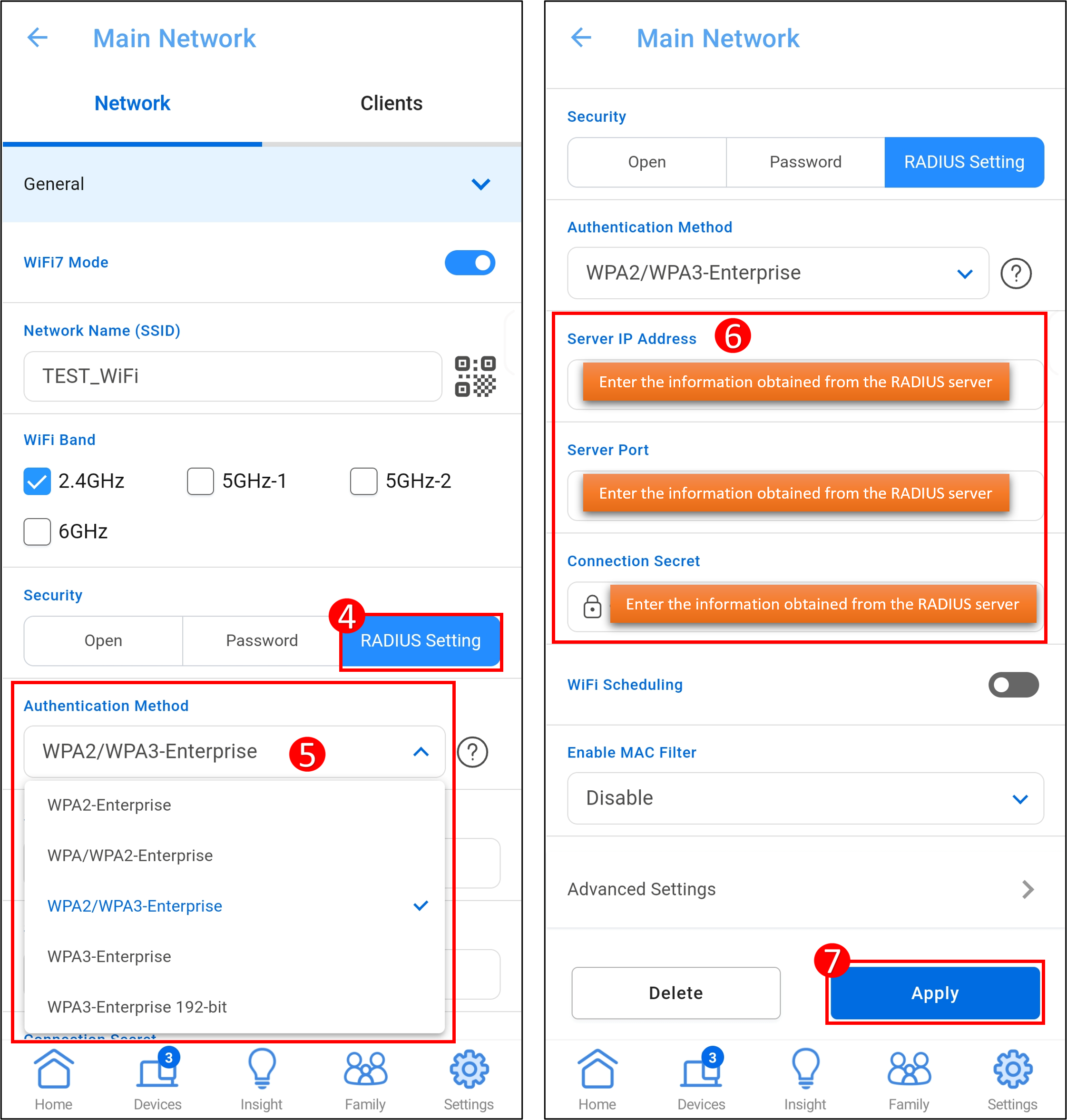
3. Next, please go to the ASUS Router Web GUI to set up the wireless - RADIUS setting.
A-2. ASUS Router Web GUI
1. Connect your computer to the router via wired or WiFi connection and enter your router LAN IP or router URL http://www.asusrouter.com to the WEB GUI.

Note: Please refer to How do I enter my ASUS router's setting page using web GUI to learn more.
2. Key in your router's username and password to log in.
Note: If you forget the user name and/or password, please restore the router to the factory default status and setup.
Please refer to How to reset the router to factory default setting? for how to restore the router to default status.
3. Set up the WiFi encryption authorization method
Interface 1: Supports routers with firmware later than 3.0.0.6.102_35404(including)
(2.4GHz, WPA2/WPA3-Enterprise is used as an example below)
3-1 Go to [ Network ] > Click 2.4GHz WiFi on the main network > [ RADIUS Setting ] > Select [WPA2/WPA3-Enterprise ] as an authorization method, enter the information required by the RADIUS server.
And [ Apply ] to save the settings.
Note: [Server IP address], [Server Port], and [Connection Secret], please enter your information provided by your RADIUS provider.
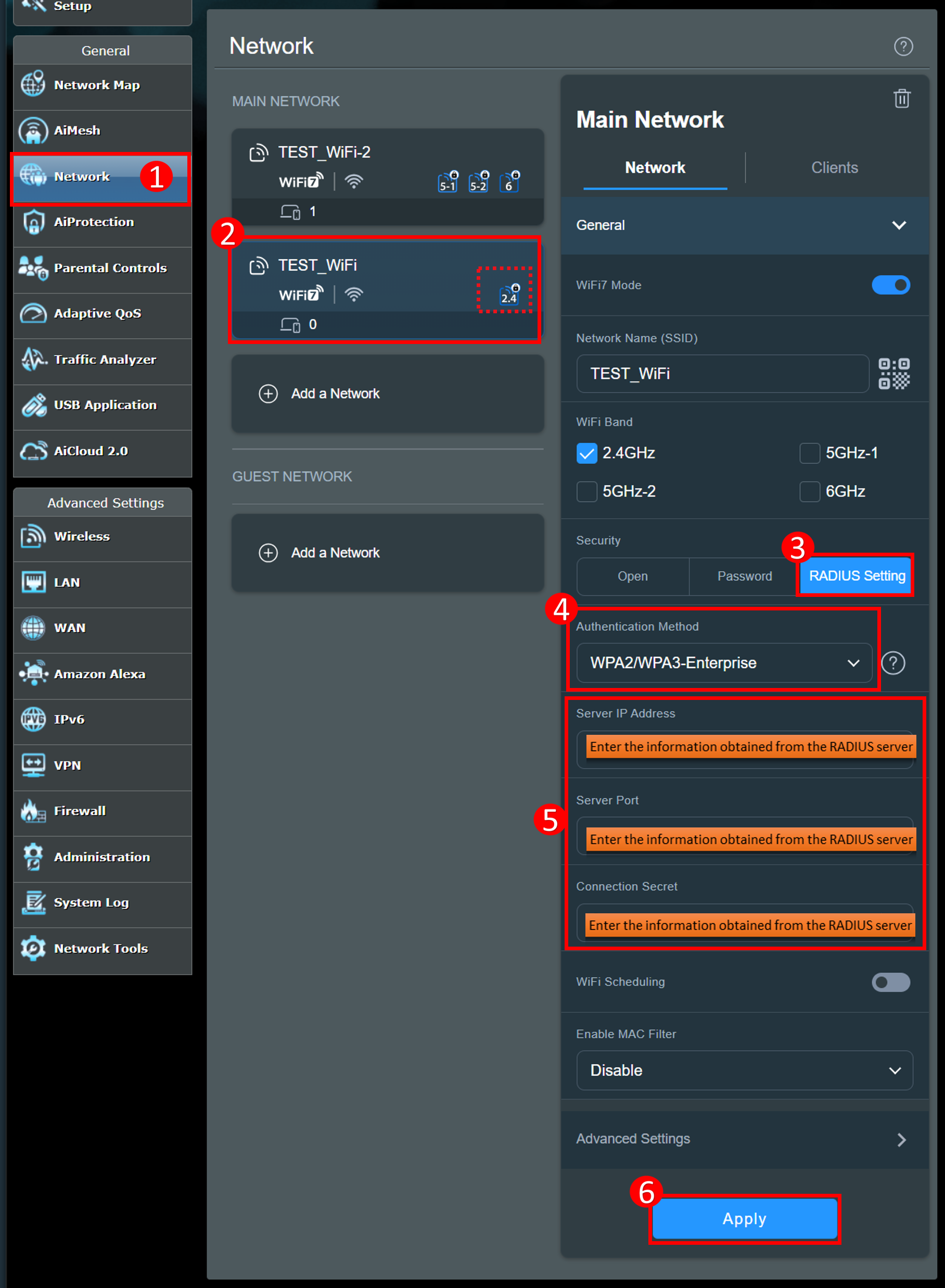
3-2 Next, please go to the ASUS Router Web GUI to set up the wireless - RADIUS setting.
Interface 2: Supports routers with firmware earlier than 3.0.0.6.102_35404
(2.4GHz, WPA2-Enterprise is used as an example below)
3-1 Go to [Wireless] > [General] > Select [WPA2-Enterprise ] as an authorization method, enter the information required by the RADIUS server.
And [ Apply ] to save the settings.
Note: [Server IP address], [Server Port], and [Connection Secret], please enter your information provided by your RADIUS provider.

3-2 Next, please go to the ASUS Router Web GUI to set up the wireless - RADIUS setting.
Step 2. Set up the Wireless - RADIUS setting via the ASUS router Web GUI
Go to the RADIUS setting page and enter the information obtained from the RADIUS server
(2.4GHz, WPA2/WPA3-Enterprise is used as an example below)
Go to [Wireless] > [RADIUS Setting], enter the required settings and click [Apply] to finish.
Note: [Server IP address], [Server Port], and [Connection Secret], please enter your information provided by your RADIUS provider.
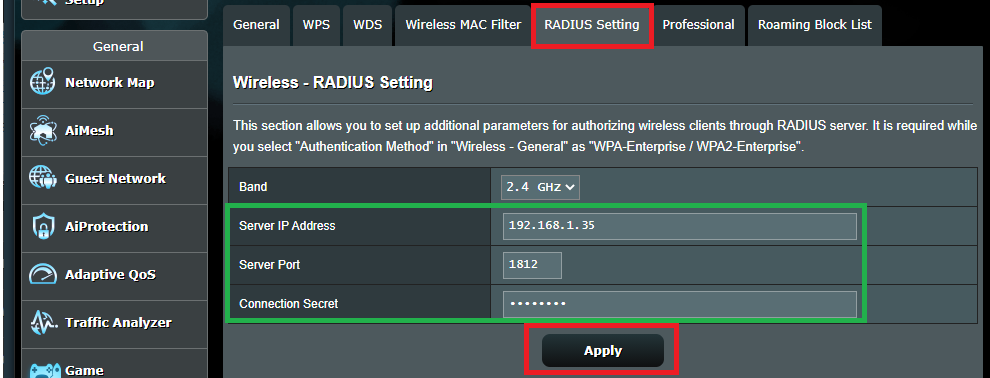
How to get the (Utility / Firmware)?
You can download the latest drivers, software, firmware and user manuals in the ASUS Download Center.
If you need more information about the ASUS Download Center, please refer to this link.
