- Article History
- Subscribe to RSS Feed
- Mark as New
- Mark as Read
- Bookmark
- Subscribe
- Printer Friendly Page
- Report Inappropriate Content
on
01-29-2024
04:37 PM
- edited on
04-16-2025
03:05 AM
by
![]() ZenBot
ZenBot
[Wireless Router] How to reset the router to factory default setting?
To provide you more detailed instruction, you can also click ASUS Youtube video link below to know more about How to reset the router to factory default setting
When you want to clear all the settings in your router into the default setting, you could try following 2 methods to reset the router into default setting.
Method 1 : Reset the router through the router setting page
Notice: This method applies to the situation that you could still enter the router setting page successfully. Login to Web GUI or App. Here we take Web GUI for example.
ASUS router app, go to [ Settings ] > [ System Settings ], tap [ System reset to factory default ].(You can use ASUS Router App or ExpertWiFi App varying by model)
Method 2: Reset the router through the RESET button on your router.
Notice: This method usually applies to the situation that you couldn’t enter the WEB GUI successfully, ex: Forgot the username and the password of the router, FW updated failure, or couldn’t reset the router via method 1.
Note: After the restoration, the router settings are all cleared. If your Internet connection requires an account and password or special settings, please save the information in advance or ask your Internet Service Provider (ISP) first.
Step1: Enter the WEB GUI of the router.
Take router [RT-AC66U B1] as examples.
1-1 To set up your wireless router via wired connection:
a. Insert your wireless router’s AC adapter to the DC-IN port and plug it to a power outlet. Refer to the line
b. Using the bundled network cable, connect your computer to your wireless router’s LAN port. Refer to the line

1-2 Enter your router LAN IP or router URL http://www.asusrouter.com in browser.

Note: Please refer to How to enter the router setting page(Web GUI) to learn more.
1-3 Key in your router's username and password to log in.

Note: If you forget the user name and/or password, please restore the router to the factory default status and setup.
Please refer to [Wireless Router] How to reset the router to factory default setting? for how to restore the router to default status..
Step2: Factory default
2-1 Click [Administration] > [Restore/Save/Upload Setting] tab.
2-2 Click [Restore] button to restore your router to its factory default.

Note: WPS reset and UI initialize are the hard reset that will reset to factory default and also clear all the data log for AiProtection, Traffic Analyzer, and Web History. For more hard reset details could refer to ASUS router Hard Factory Reset
2-3 Then there’ll be a window pop out to ask you that are you sure you want to continue the restoring?
Please select [OK] to start restoring.
Notice: All current settings will be deleted and the router will be restored to its factory default settings. Such as internet settings, the SSID and the password of the wireless network settings would be cleared.

2-4 Please wait until the router finishes rebooting. Do not power down or shut down the router during the restore.

2-5. Complete the factory default,
Now you can use the Web GUI to configure the new settings of your ASUS Wireless Router.
NOTE: Some features may vary due to different models and different firmware versions.
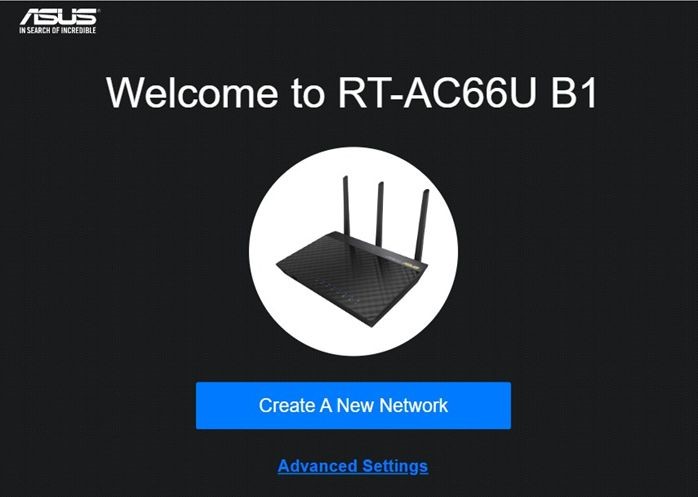
Step 1. Find the RESET button on your router, kindly refer to the following pic.
The following picures take [RT-AC66U B1] as an example,
(Different models might have slightly differences, if have any question please check the user manual)

Step 2. Then press and hold the RESET button for 5-10 seconds until your power LED light starts to flash.
None of the LED lights should not be on at this time. It is normal due to the router restarting.
Wait for the LED lights to turn on again as bellowing pic which means the reset is done.

Then could try again to enter the WEB GUI of the router
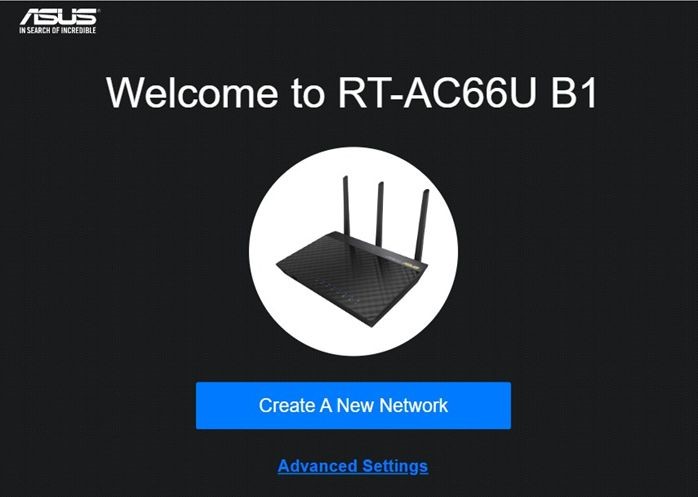
FAQ
Q: What if I can't enter the WEB GUI after trying above methods?
A: You could try Hard Factory Reset to fix the issue.
For more details could refer to [Wireless Router] When Standard Reset Isn’t Working: Hard Factory Reset - Models list
Or you could refer to the following FAQ to do the troubleshooting.
[Troubleshooting] Why can't I enter the Settings page?
[Wireless Router] How to use Rescue Mode (Firmware Restoration)
Notice: Rescue Mode is not the regular way to update the firmware of your router.
Firmware restoration can only be used in rescue mode. We suggest you that update the firmware by downloading from either https://www.asus.com/ or from ASUSWRT.
How to get the (Utility / Firmware)?
You can download the latest drivers, software, firmware and user manuals in the ASUS Download Center.
If you need more information about the ASUS Download Center, please refer this link.
