- Article History
- Subscribe to RSS Feed
- Mark as New
- Mark as Read
- Bookmark
- Subscribe
- Printer Friendly Page
- Report Inappropriate Content
on
01-29-2024
01:24 AM
- edited on
04-16-2025
03:06 AM
by
![]() ZenBot
ZenBot
[Wireless Router] How to enable the Website History feature in ASUS Router?
What is Web History?
Web History shows clients Web Surfing history.
Note: Please refer to the product specification page to confirm that your router supports Web History.
Introduction
1. You can find the information in the ASUS Global site https://www.asus.com/
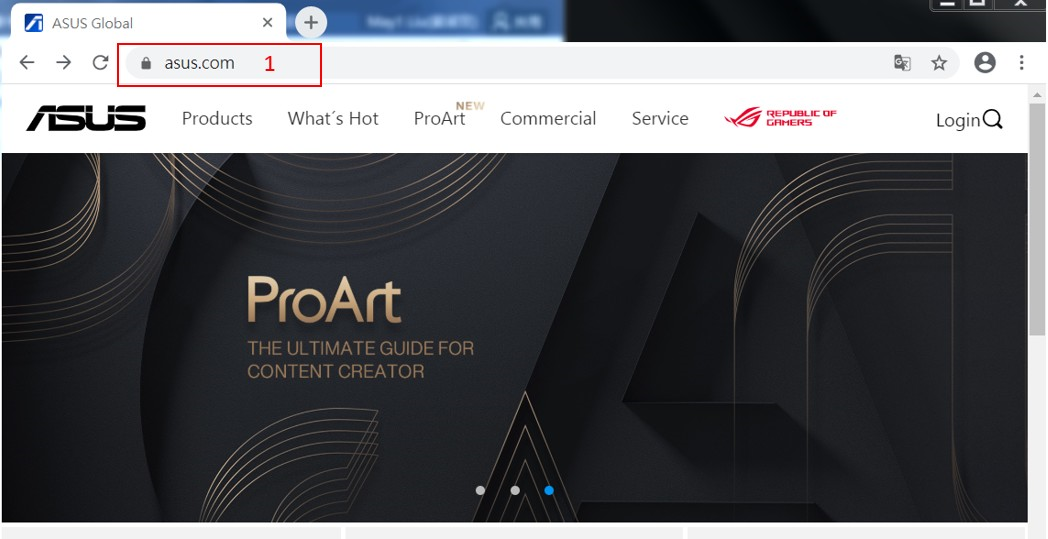
2. Click ![]()
3. We use RT-AX92U as an example. Key in rt-ax92u
4. Click RT-AX92U
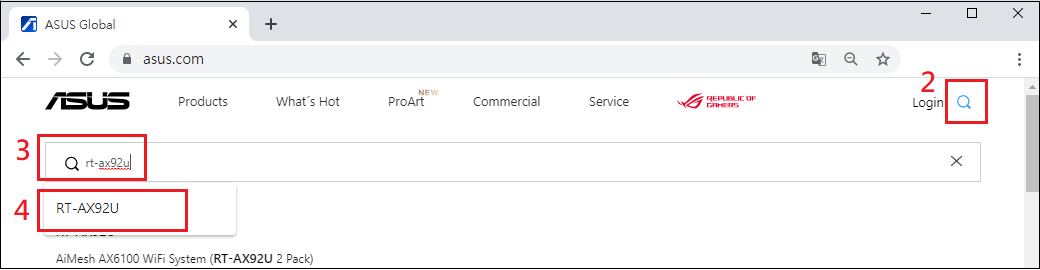
5. Find RT-AX92U product site and click Specifications.
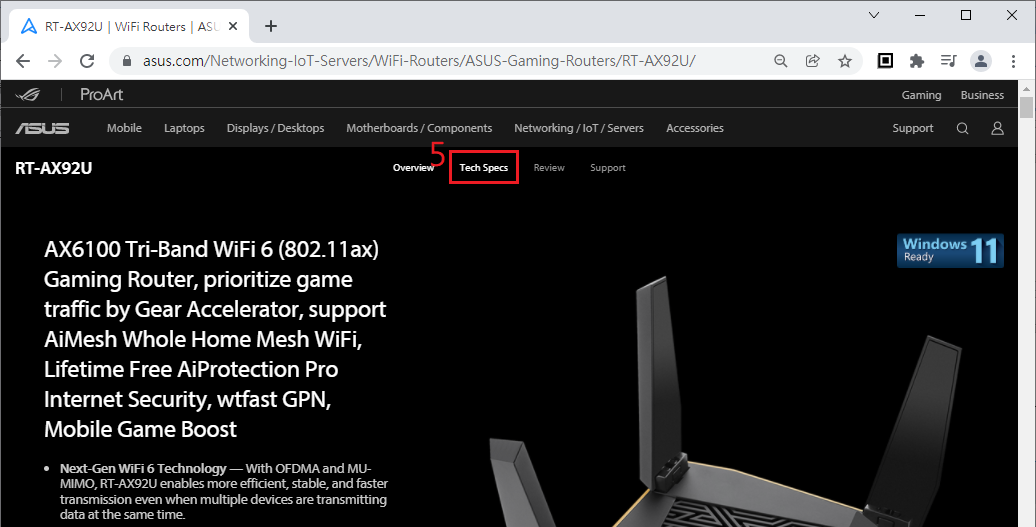
6. You can see the specifications displaying Website history : Yes, indicating that the RT-AX92U has support for this feature.
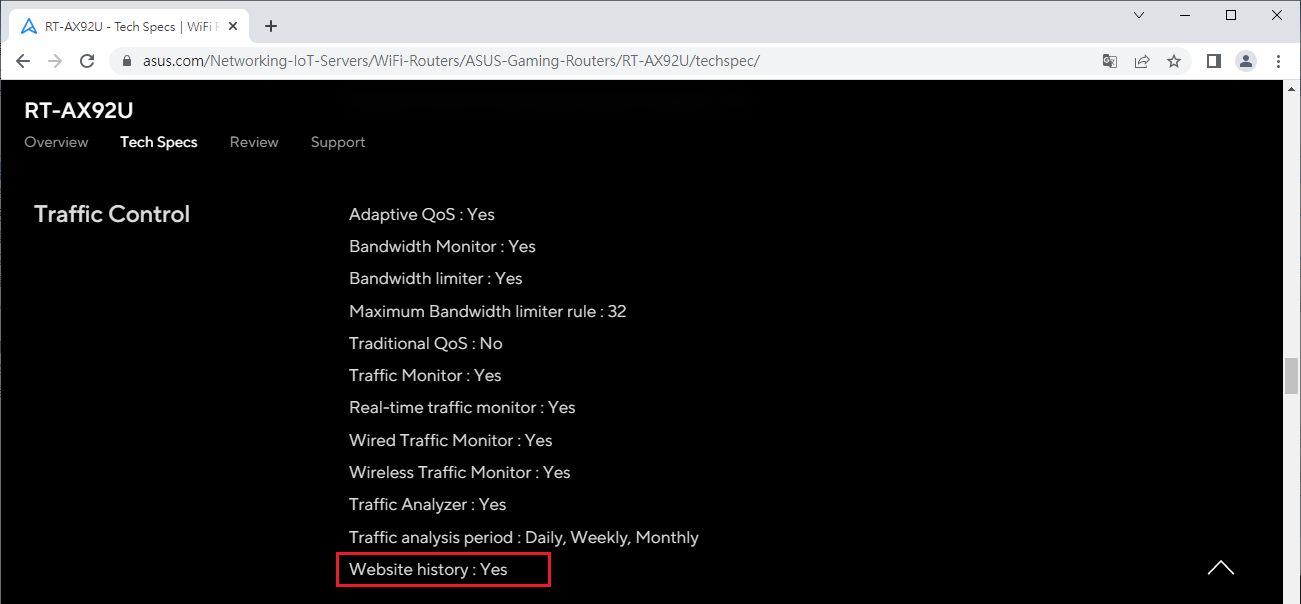
How to enable the Website History ?
Step1. Connect your computer to the router via wired or WiFi connection and enter your router LAN IP or router URL http://www.asusrouter.com to the WEB GUI.

Note: Please refer to How to enter the router setting page(Web GUI) (ASUSWRT)? to learn more.
Step2. Key in your router's username and password to log in.

Note: If you forgot the username and/or password, please restore the router to the factory default status and setup.
Please refer to [Wireless Router] How to reset the router to factory default setting? for how to restore the router to default status.
Step3. Go to Adaptive QoS> Web History, the default is off.
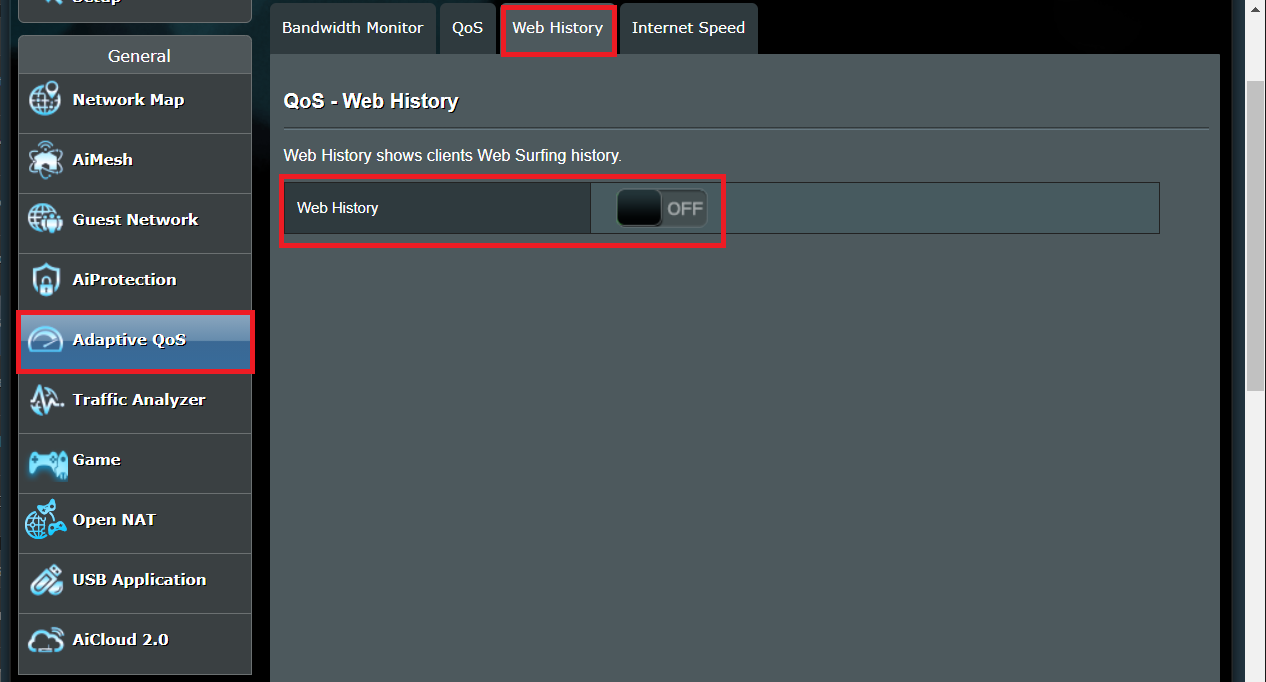
Step4. (1)Turn on Web History, the page shows web surf history of all clients.
(2) You can also select the specific client to review their web history.
(3) Click "Next" or enter the page number and click "Next" to view the record.
(4) Records are automatically updated, or you can also click "Refresh" to update manually.
(5) If you need to clear the Web history ,click "Clear".
[Note] Data will not be able to recover once deleted.
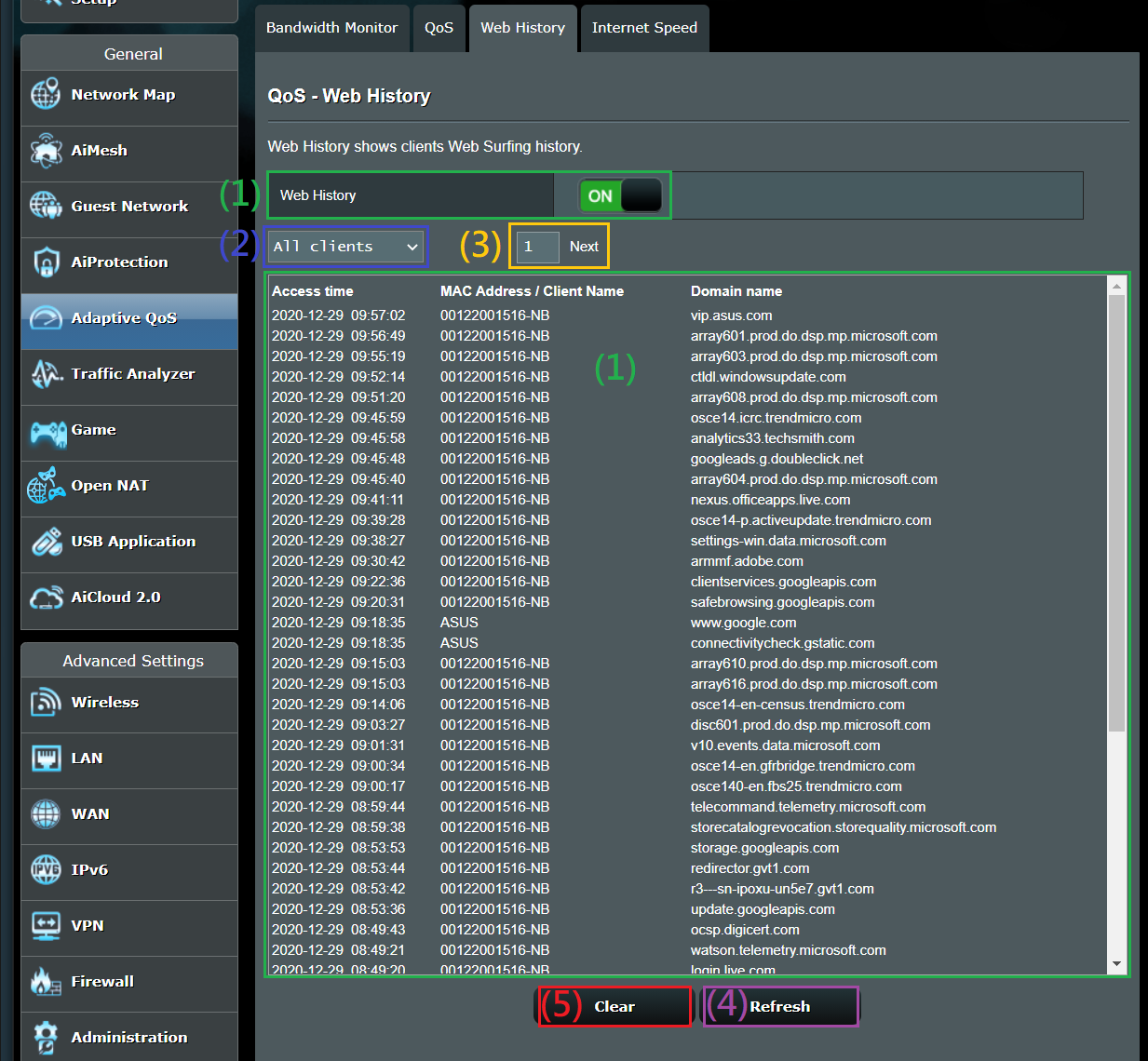
How to download/save Web History?
- You can copy all the recorded data to a document program on your computer, such as Word, Text Document.
How to get the (Utility / Firmware)?
You can download the latest drivers, software, firmware and user manuals in the ASUS Download Center.
If you need more information about the ASUS Download Center, please refer this link.
