- English
- Other Products
- FAQ
- [Wireless Router] How to check the information of ...
- Subscribe to RSS Feed
- Mark as New
- Mark as Read
- Bookmark
- Subscribe
- Printer Friendly Page
- Report Inappropriate Content
- Article History
- Subscribe to RSS Feed
- Mark as New
- Mark as Read
- Bookmark
- Subscribe
- Printer Friendly Page
- Report Inappropriate Content
on
01-29-2024
05:06 PM
- edited
Sunday
by
![]() ZenBot
ZenBot
[Wireless Router] How to check the information of devices connected to ASUS router?
If you want to know which devices, such as mobile phones or computers, are connected to your ASUS router, or want to manage them easily - for example, by checking MAC address or prohibiting them from using the network - you can refer to the instructions in this article.
Contents:
Check the information of connected devices
Manage connected devices
FAQ
The following example demonstrates how to quickly view the network devices connected to the router by using the ASUS router ZenWiFiAX.
1. Connect your computer to the router via wired or WiFi connection and enter your router LAN IP or router URL http://www.asusrouter.com to the WEB GUI.

Note: Please refer to How to enter the router setting page(Web GUI) (ASUSWRT)? to learn more.
2. Key in your router's username and password to log in.

Note: If you forget the user name and/or password, please restore the router to the factory default status and setup.
Please refer to [Wireless Router] How to reset the router to factory default setting? for how to restore the router to default status.
3. Go to [Network Map] > Click Clients icon in the middle > The right side shows Client status.
You can find the information about all the connected devices from the Client status.
 Wired
Wired

 Wireless
Wireless
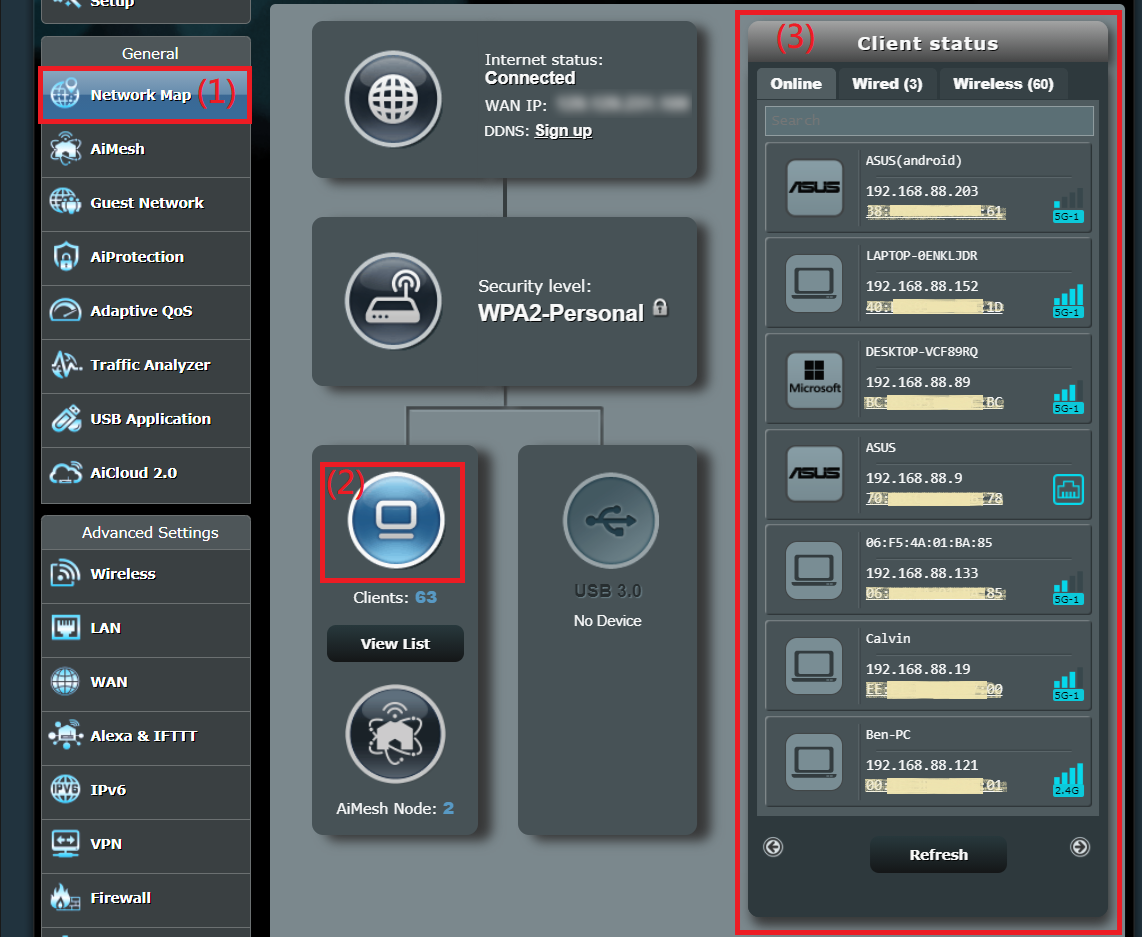
4. Client status introduction
4-1 Three status: Online, Wired and Wireless.
Online: All network devices connected to the router (including wired and wireless connections).
Wired: Shows only network devices that are wired to the router.
Wireless: Shows only network devices that are wirelessly connected to the router
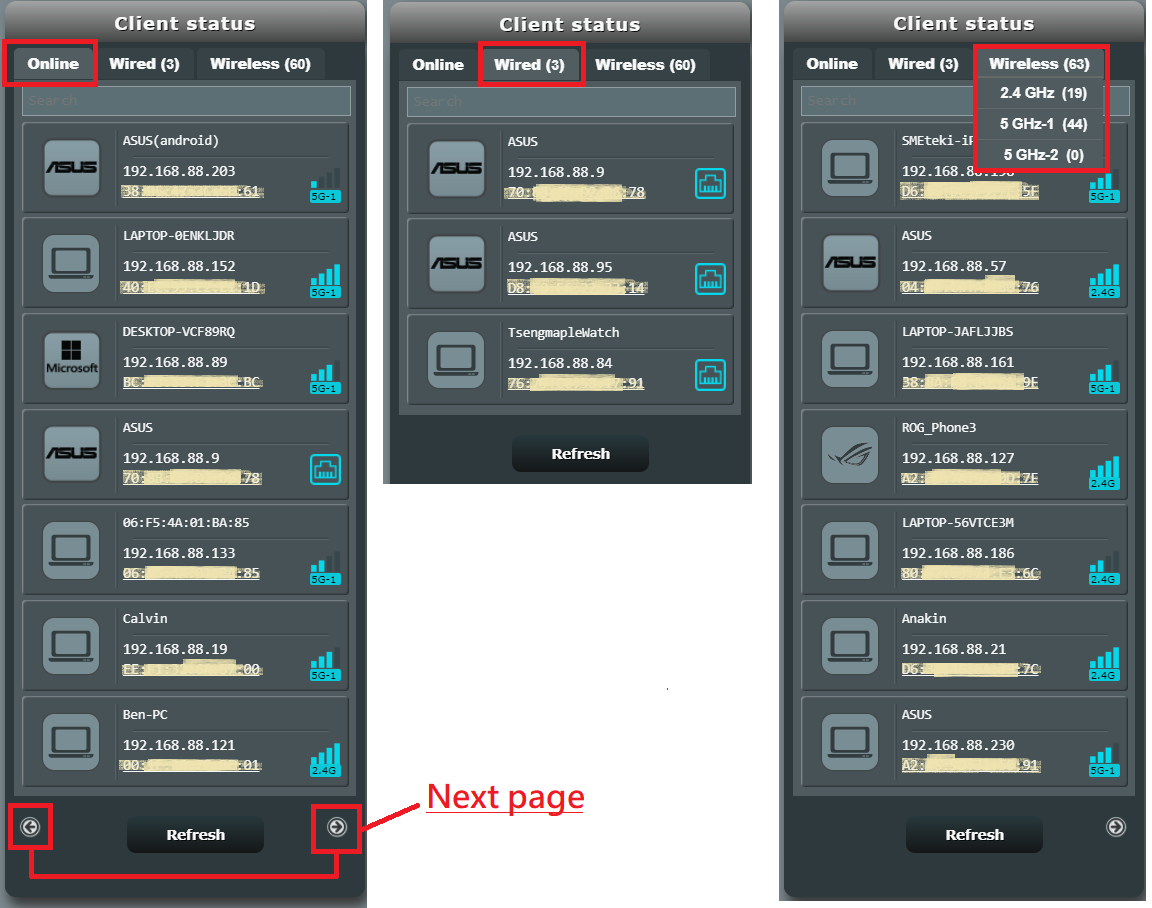
4-2 Click on the MAC address and it will display the detailed information, as shown in the picture below.
MAC Address: The MAC address of this device is 04:XX:XX:XX:XX:76.
Wireless radio: This device is connected to the router via 2.4G, and -47 dBm is the current connection signal strength (for information about dBm, please click here).
Tx Rate: 65 upload speed.
Rx Rate: 1 download speed (for information about TX/RX, please click here).
Access time: The time the device has been connected to the router.
Manufacturer: The router will automatically retrieve the brand information provided by the connected device, or it can be manually changed (please click here).
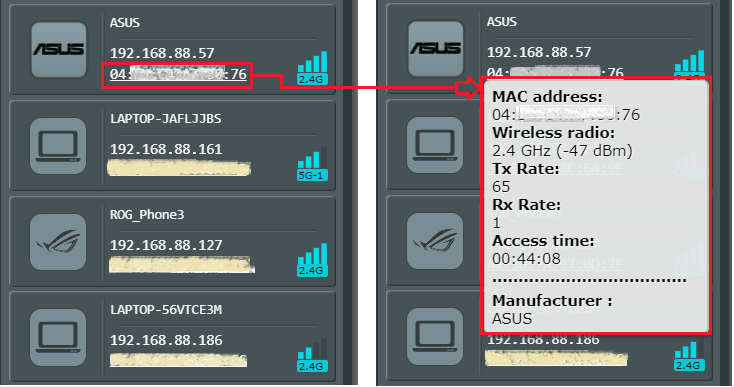
1. Click on the device icon to display the information as shown in the picture below. The following instructions explain the items that can be changed.
1-1 You can manually change the display name of the device in [Name].
1-2 Click [Change] to change the display icon of the device, click [Default] and the router will automatically detect.
1-3 Block Internet Access: After enabling this option, this device cannot connect to the Internet.
1-4 Time scheduling: This function can limit the time of a specific device to access the Internet. For more information, please refer to this FAQ: [Wireless Router] How to set up Parental Controls?
1-5 MAC and IP Address Binding: Assign this IP address to this device. For more information, please refer to this FAQ: [LAN] How to set up DHCP Server on ASUS Router?
After changing the settings, click [Apply] to save.
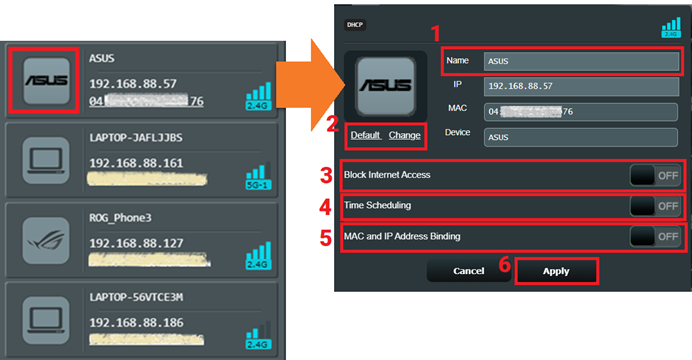
Signal strength (good): -20dBm to -70dBm
Signal strength (fair): -71dBm to -80dBm
Signal strength (weak): -81dBm or higher
The current signal strength can be determined based on the dBm value.
If the signal strength is weak, please refer to this FAQ: [ASUS Wireless Router] How to improve reception of wireless(WiFi) signals(reduce wireless interferen...
Tx Rate: Transport rate, refers to upload speed.
Rx Rate: Receive rate, refers to download speed.
a. It is recommended to change the password of the Wi-Fi network on your router. Please refer to this FAQ: [Wireless Router] How to change my Router wireless password?
b. Block Internet access on this device, as shown in the following picture.
Click on the device icon > click [ON] in [Block Internet Access] > click [Apply] to save,
and the device will display the icon of block Internet access  on the list.
on the list.
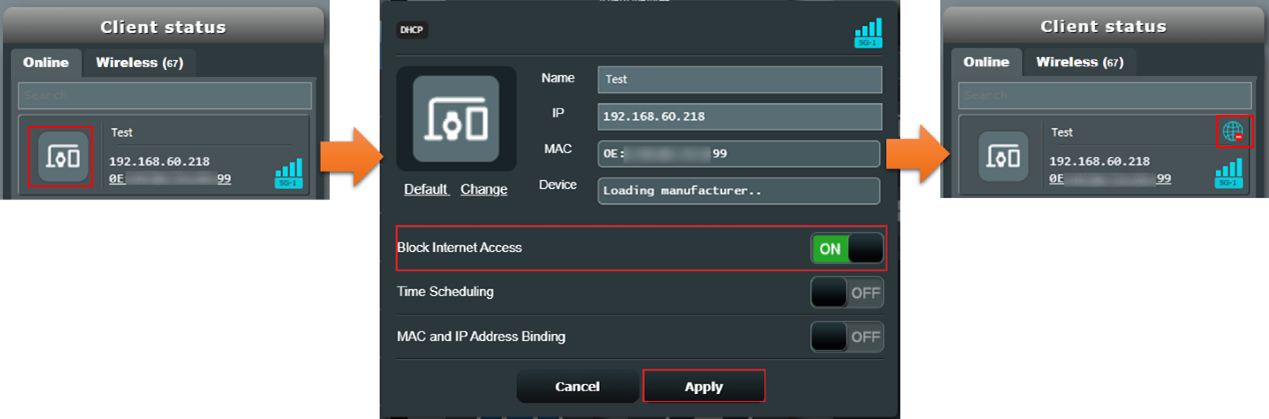
How to get the (Utility / Firmware)?
You can download the latest drivers, software, firmware and user manuals in the ASUS Download Center.
If you need more information about the ASUS Download Center, please refer to this link.
