- Article History
- Subscribe to RSS Feed
- Mark as New
- Mark as Read
- Bookmark
- Subscribe
- Printer Friendly Page
- Report Inappropriate Content
on
01-29-2024
05:54 PM
- edited
Sunday
by
![]() ZenBot
ZenBot
[Wireless Router] DDNS introduction and set up
To provide you more detailed instruction, you can also click ASUS Youtube video link below to know more about How to register an ASUS DDNS host name in your ASUS Router
What is DDNS?
DDNS (Dynamic Domain Name System) is a service that allows network clients to connect to the wireless router, even with a dynamic public IP address, through its registered domain name. The wireless router is embedded with the ASUS DDNS service and other DDNS services.
Prepare
(1) The DDNS supported by ASUS routers vary by model, and it is recommended that you refer to ASUS product specifications to confirm that your router is supported. In this article, the ASUS router ZenWiFi AX is used as an example, and the settings screen may vary depending on the model and firmware version.
(2) To use this feature on your ASUS router, your router needs to have a public IP(WAN IP) from your ISP's internet service. This will allow devices on the internet to locate your ASUS router via a public IP(WAN IP). If you are not sure of your public IP type, please check your Internet Service Provider (ISP).
(3) FAQ
How to setup DDNS ?
Step 1. Connect your computer to the router via wired or WiFi connection and enter your router LAN IP or router URL http://www.asusrouter.com to the WEB GUI.

Note: Please refer to How to enter the router setting page(Web GUI) to learn more.
Step 2. Key in your router's username and password to log in.

Note: If you forget the user name and/or password, please restore the router to the factory default status and setup.
Please refer to How to reset the router to factory default setting for how to restore the router to default status.
Step 3. Go to WAN> DDNS
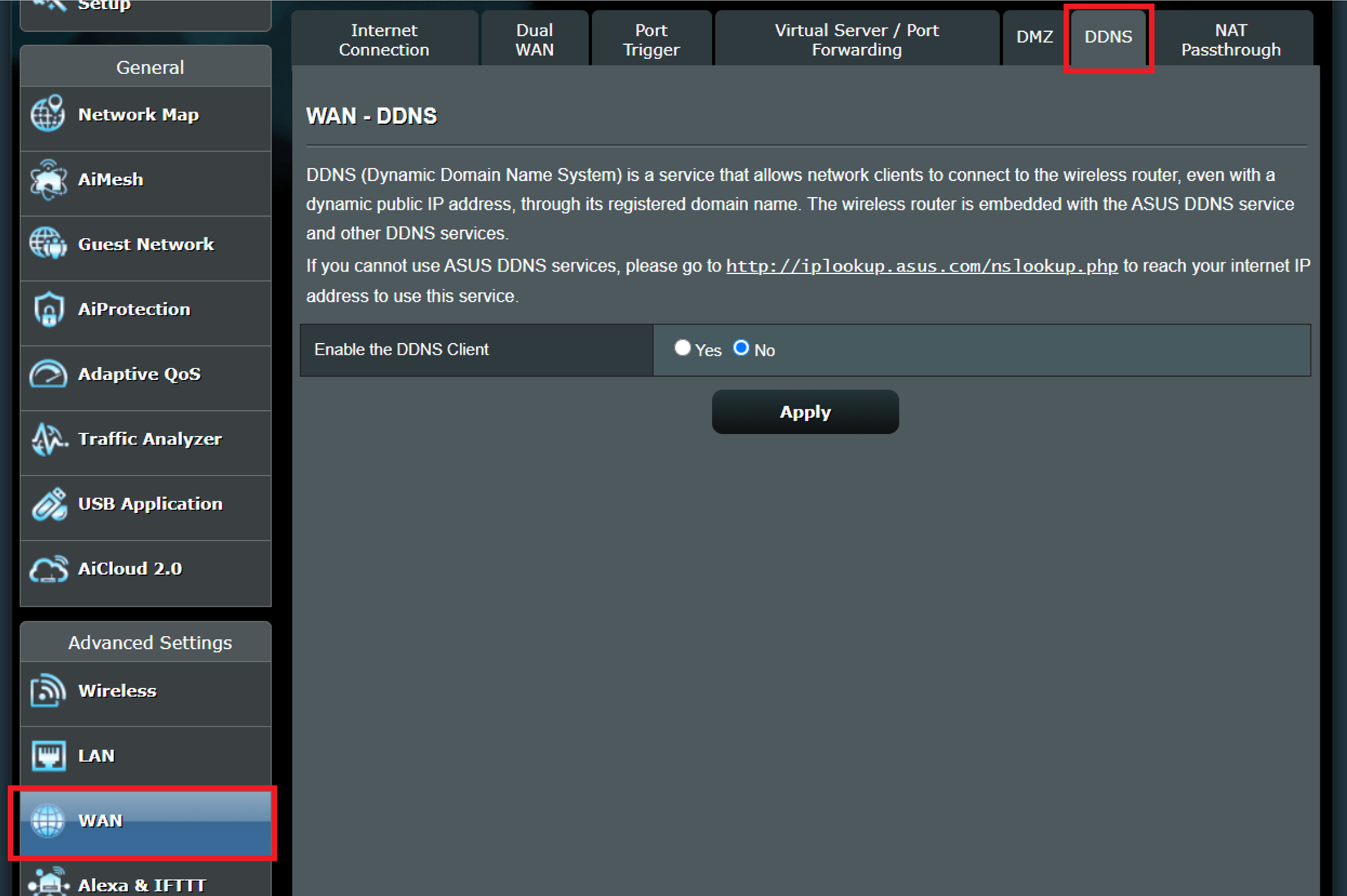
Step 4. Enable the DDNS client, and then you can choose ASUS DDNS server [ WWW.ASUS.COM ] as server, which is totally free. There are also other DDNS servers for you to choose from.
Note:
(1) The list of DDNS servers may vary depending on the firmware version or model differences.
(2) If the wireless router is using a private WAN IP address (192.168.x.x, 10.x.x.x, 172.16.x.x or CGNAT IP, refer to FAQ5), this router may be under a multi-layer NAT network. The DDNS service is not able to work under this environment.
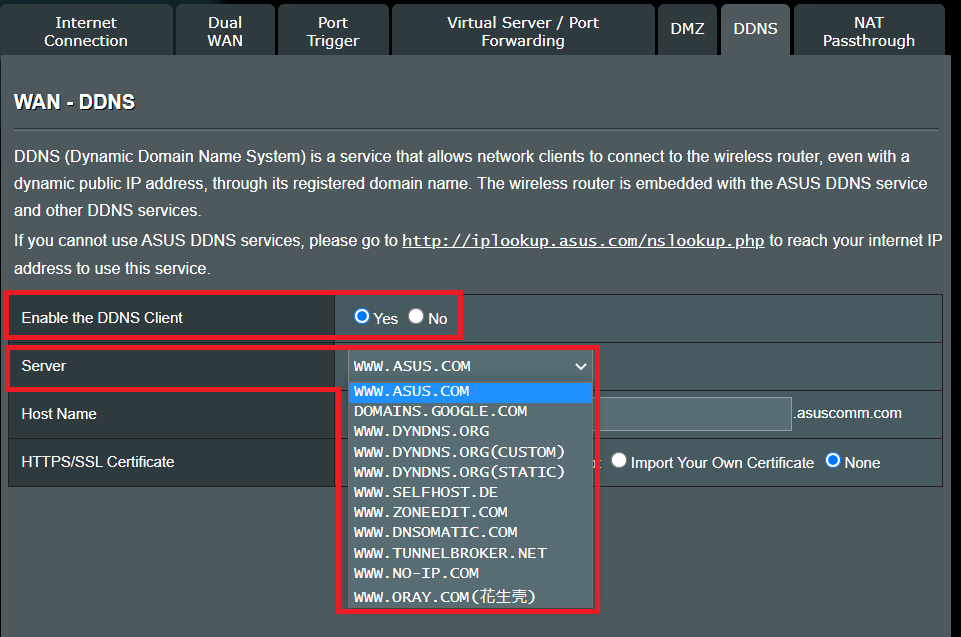
Step 5. The following is an example of using ASUS DDNS. Under Host Name, you can configure your own domain name. If the domain name has already been registered, please change to another one.
Note:
- The host name cannot accept number prefix and [ . ](such as [123abc]or [ aaa.bbb ]).
- If the domain name was registered by you but you want to use the previous domain name on the new ASUS router that you just purchased, please contact the ASUS Service Center.
- DDNS cannot be deleted if the router has the DDNS feature enabled and is in use.
- In the [host name] bar, you can change the domain name by clicking [Apply] after entering the name.
- After completing the configuration, click [Apply] to save.
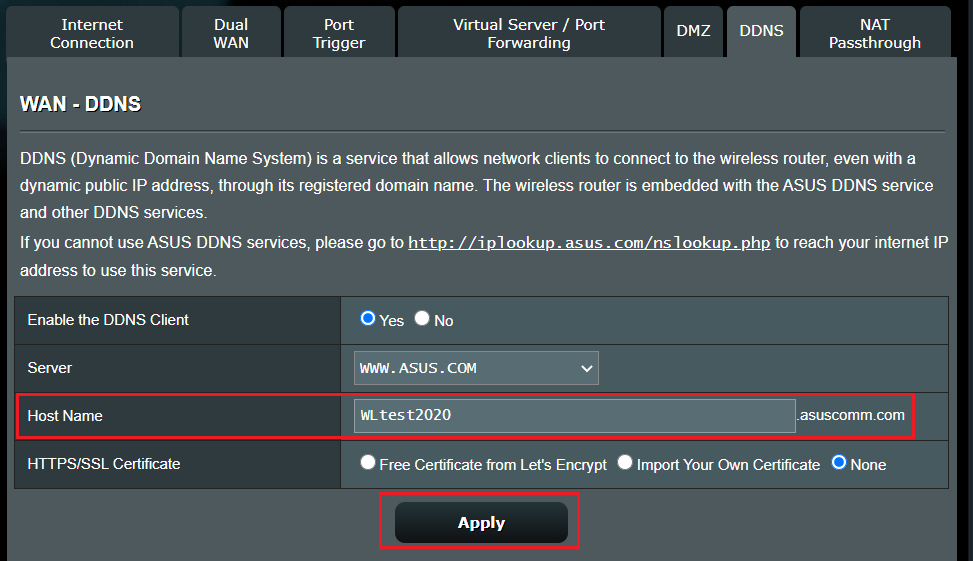
Step 6. Registration is successful.
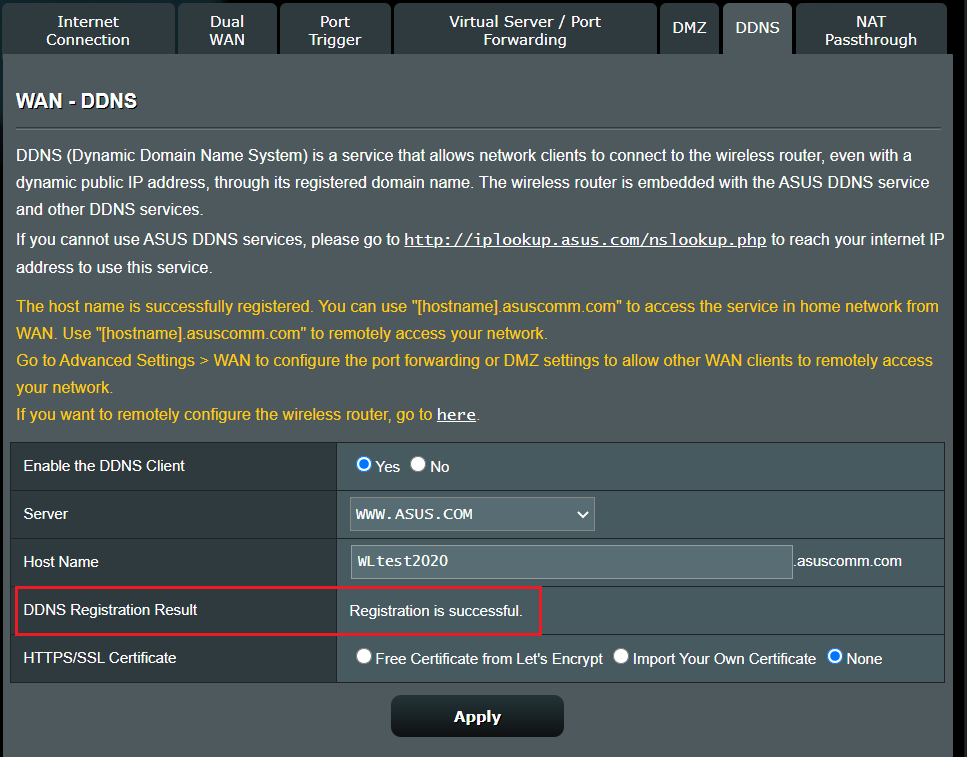
Check [Network Map] > [Internet status: ] > DDNS name.

Note: After upgrading the firmware to version 3.0.0.4.386.46061 or later, the router supports IPv6. For instruction about how to update the firmware.
Please refer to the support article : [Wireless Router] How to update the firmware of your router to the latest version ? (WebGUI)
If you want to transfer or delete the ASUS DDNS hostname, Please refer to FAQ
- [ASUS DDNS] How do I remove the registered ASUS DDNS host name from my previous router?
- [Wireless Router] How to transfer ASUS DDNS to new device?
1. I would like to change the IP address of my router on the asuscomm.com service.
- The DDNS name is bound with the MAC address of the ASUS router.
- If you changed the ISP but the wan IP still is a public IP, then you still could use the same DDNS name.
2. Does ASUS router support customizing other DDNS services?
No, ASUS Router only support the DDNS services which was listed in the DDNS page now. The list of DDNS servers may vary depending on the firmware version or model differences.
3. Why can't I use DDNS to access my home router from the outside network?
(1) Registration of the DDNS service was not successful.
(2) Check that the URL and port are correct. For more settings, please refer to [Wireless Router] How to set up ASUS wireless router to access WebGUI/Router App from WAN
4. Registration of the DDNS service was not successful.
Case 1: The domain name [xxxxxxxx.asuscomm.com] is registered.
An example image of this case.
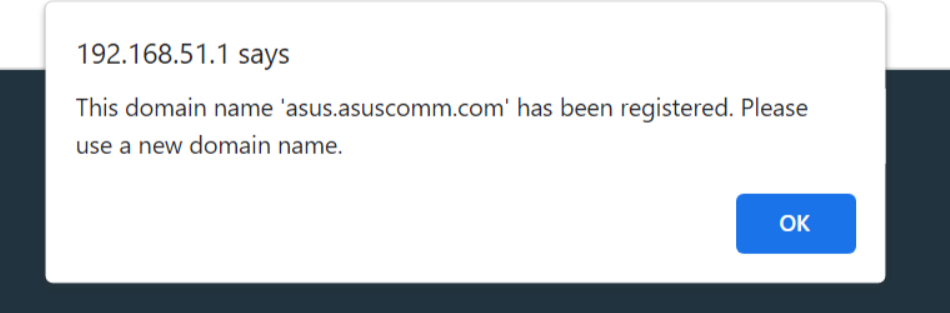
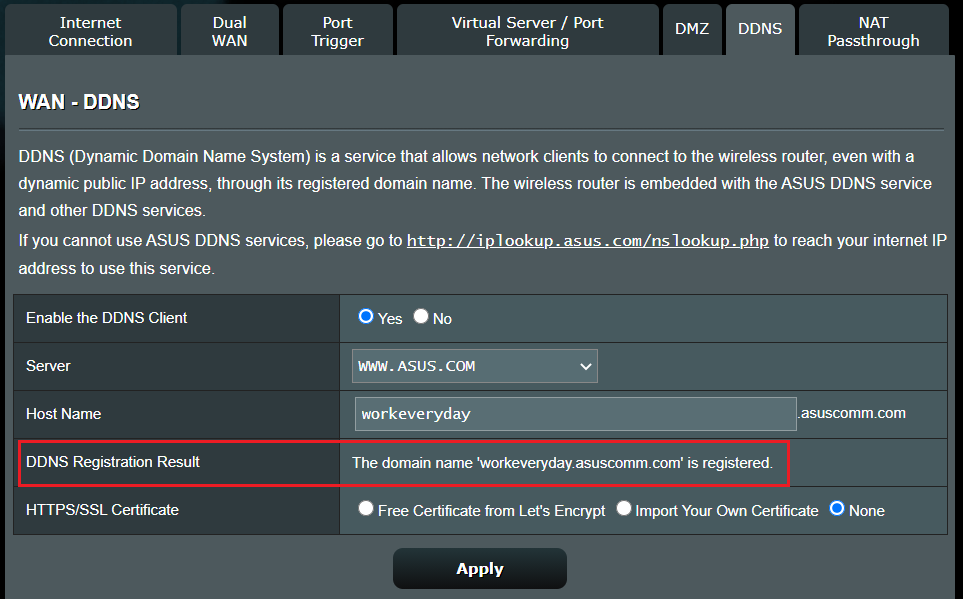
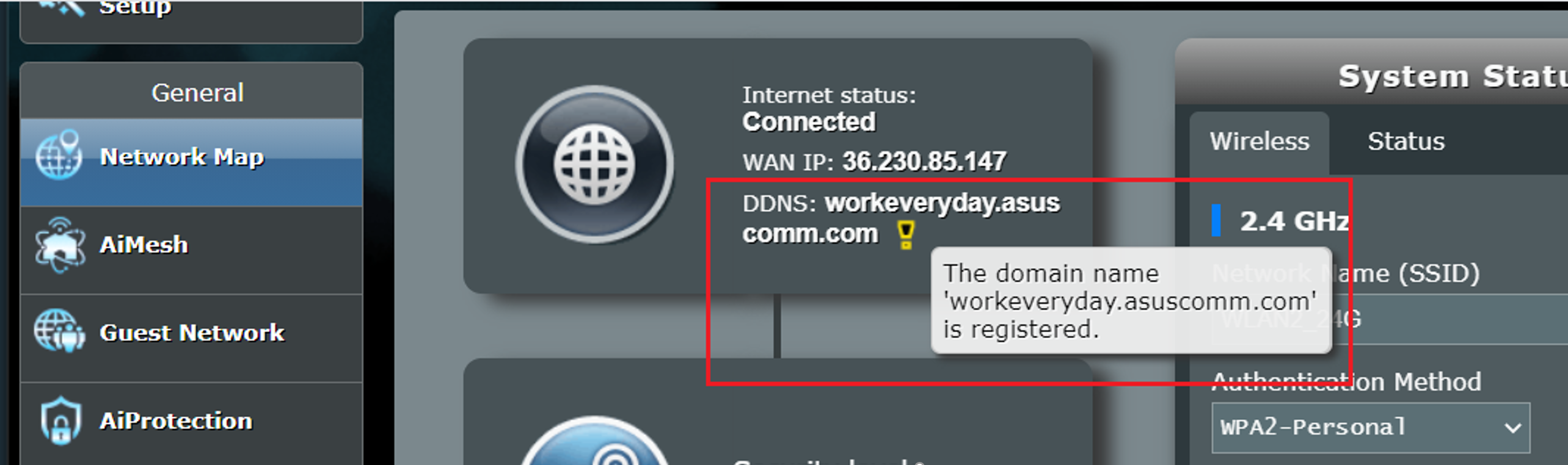
(1) In this case, please try using a different name.
(2) If your DDNS account is bound to the ASUS Router App, when the router is restored to the factory settings, please log in with the original account in the ASUS Router App and enter the DDNS settings to confirm that the DDNS name is saved and applied.
Case 2: Invalid IP address
An example image of this case.
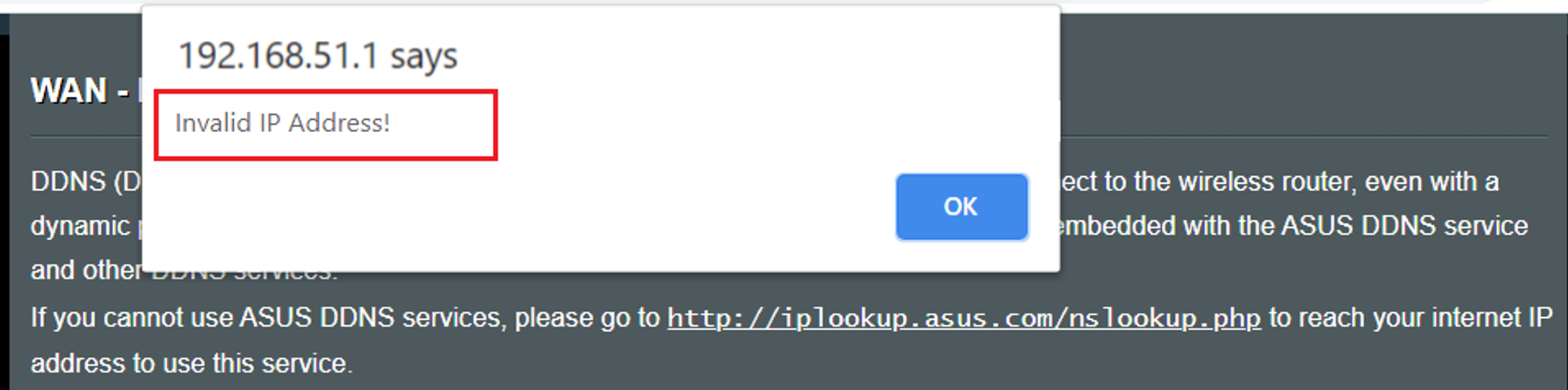
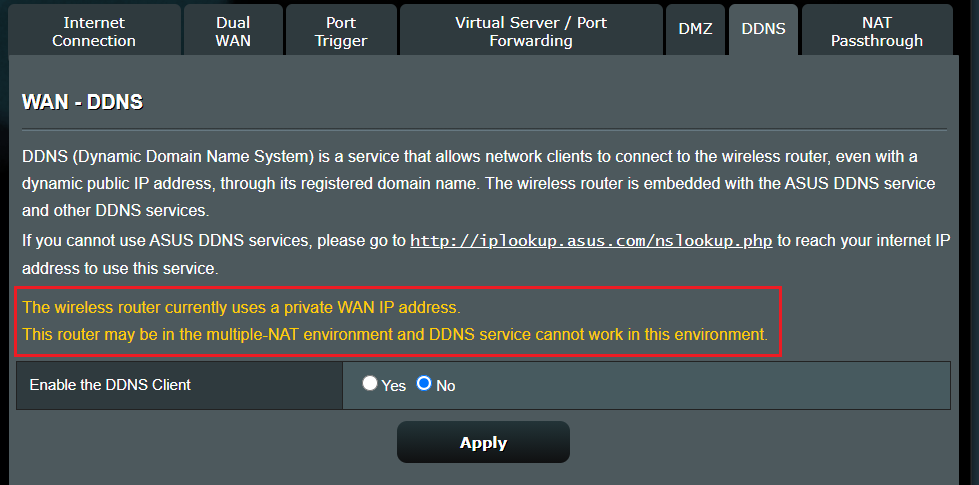
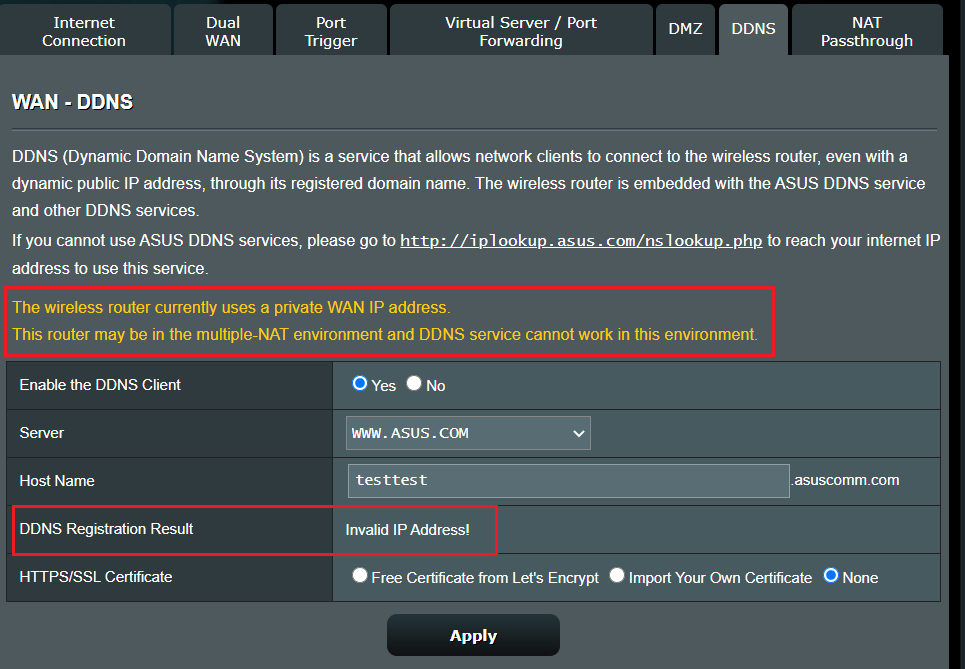
In this case, if the wireless router is using a private WAN IP address (192.168.x.x, 10.x.x.x, or 172.16.x.x), this router may be under a multi-layer NAT network. The DDNS service is not able to work under this environment.
5. Can the router use the private IP to set up the remote connection function?
Please note that if the router is using a private WAN IP address (such as connected behind another router/switch/modem with built-in router/WiFi feature), could potentially place the router under a multi-layer NAT network. This feature will not function properly under such environment.
Private IPv4 network ranges:
Class A: 10.0.0.0 – 10.255.255.255
Class B: 172.16.0.0 – 172.31.255.255
Class C: 192.168.0.0 – 192.168.255.255
CGNAT IP network ranges:
The allocated address block is 100.64.0.0/10, i.e. IP addresses from 100.64.0.0 to 100.127.255.255.
How to get the (Utility / Firmware)?
You can download the latest drivers, software, firmware and user manuals in the ASUS Download Center.
If you need more information about the ASUS Download Center, please refer this link.
