- Article History
- Subscribe to RSS Feed
- Mark as New
- Mark as Read
- Bookmark
- Subscribe
- Printer Friendly Page
- Report Inappropriate Content
on
01-29-2024
01:21 AM
- edited
Sunday
by
![]() ZenBot
ZenBot
[Wireless Router][AiCloud 2.0] How to set up Sync Server?
What is Sync Server?
Smart Sync lets you to sync your cloud disk with other AiCloud 2.0 accounts by inviting others or by being invited. In the settings, you can decide how to sync AiCloud 2.0 to others.
Prepare:
1. Check the specifications
To check the specifications of AiCloud supported by your ASUS router, please go to the product specification page of the ASUS official website.

2. Check the ASUS router firmware version
Please make sure the firmware version of your ASUS router is up to date.
For the information of how to upgrade firmware, please refer to FAQ [Wireless Router] How to update the firmware of your router to the latest version?
3. Check USB storage devices (e.g. USB flash drive)
To use this feature, you need to plug a USB storage device, such as a USB hard disk or USB flash drive, to the USB 3.0/2.0 ports on the rear panel of your wireless router.
More information, please refer to FAQ [Wireless Router] How to monitor your USB hard drive on ASUS Router?
4. Some models do not support the AiCloud Sync feature. If you do not see [AiCloud Sync] and [Sync Server] options in AiCloud, it means that this model does not support the feature.
You can set up your ASUS router via Web GUI
Step 1. Connect your laptop to the router via wired or WiFi connection and enter your router LAN IP or router URL http://www.asusrouter.com to the WEB GUI.

Note: Please refer to [Wireless Router] How to enter the router's GUI o learn more.
Step 2. Enter your login username and password on the login page and then click [Sign In].
Note: If you forgot the username and/or password, please restore the router to the factory default status.
Please refer to How to reset the router to factory default setting?
Step 3. Go to [AiCloud] to enable Cloud Disk and Smart Access.
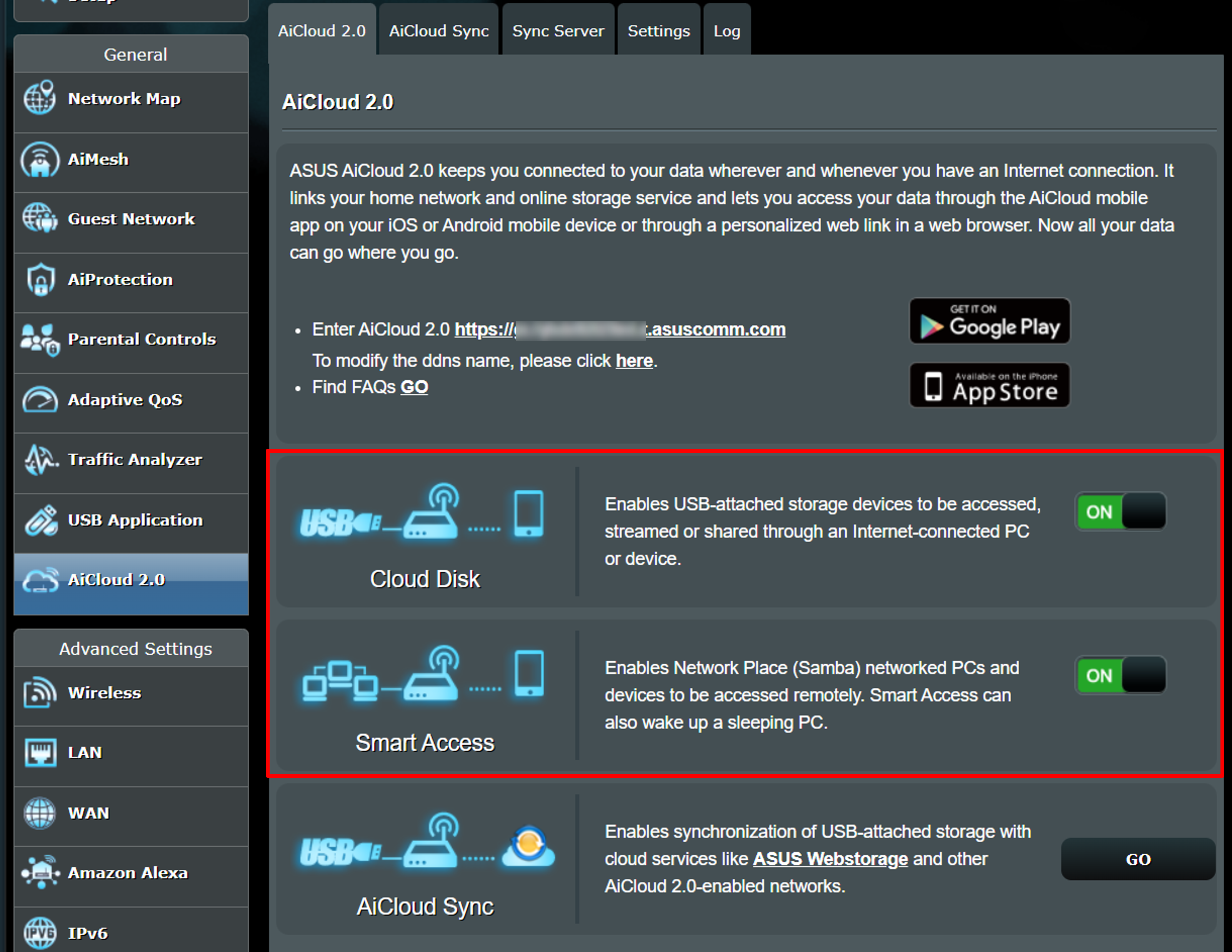
Step 4. Click [Server Sync] to generate an invitation.
(1) Click [Browser], then select the folder you want to sync.
(2) Select the sync rule. In the example below, [Two-way sync] is selected. The options are [Two-Way Sync], [Server to Client], and [Client to Server].
- Two-way sync: In selected folders, the Invitee and Inviter can access all files stored in the sync folders.
- Server to Client: The Invitee can download the sync folder stored by the Inviter. However, the Invitee is not allowed to upload files to the Inviter’s sync folder.
- Client to Server: The Invitee is allowed to upload files to the sync folder of the Inviter. However, the Invitee is not allowed to access files stored in the Inviter’s sync folder.
(3) After completing the settings, click [Generate] to produce the content.
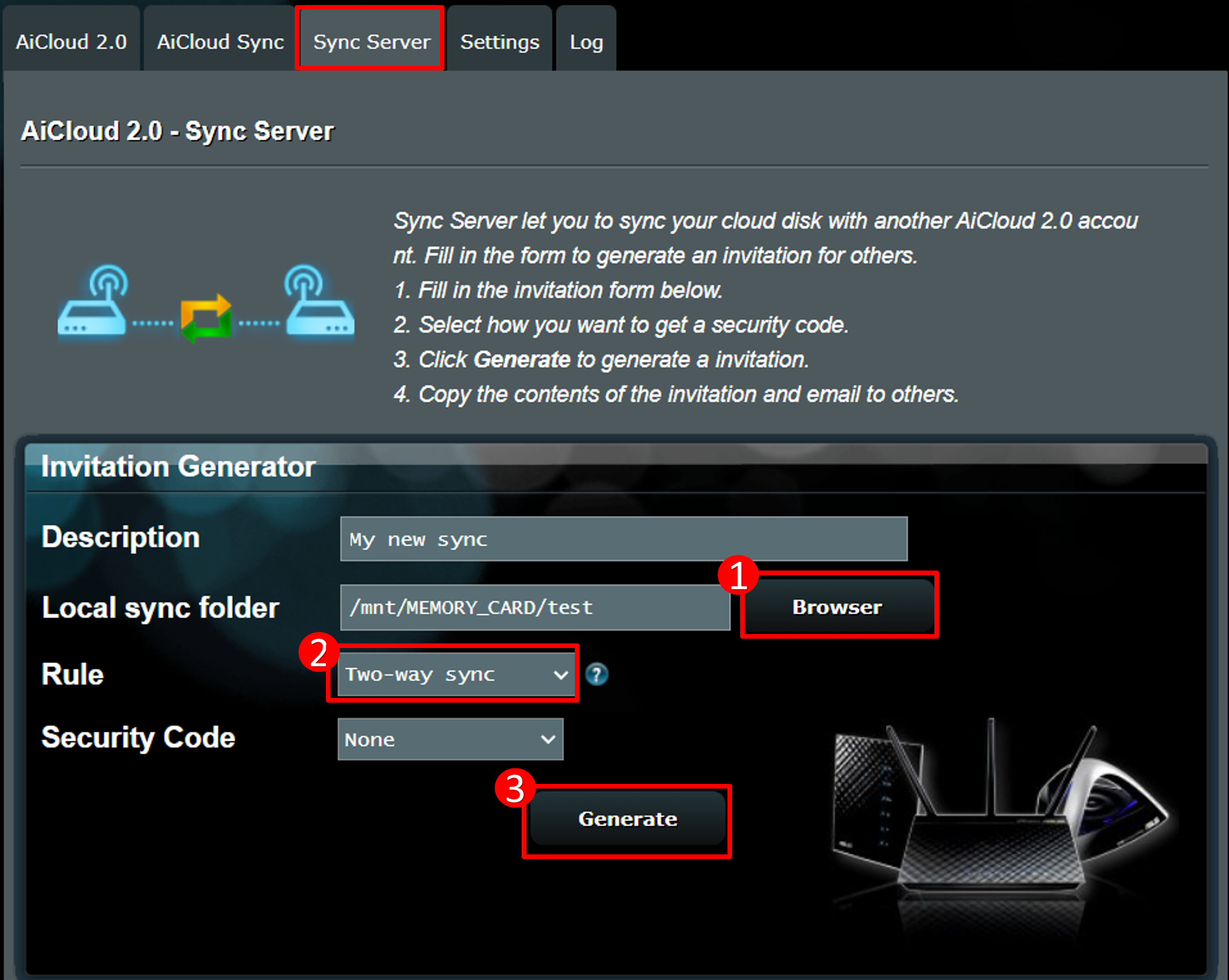
Step 5. The invitation is shown in the figure below, share this content with others to access the AiCloud file.
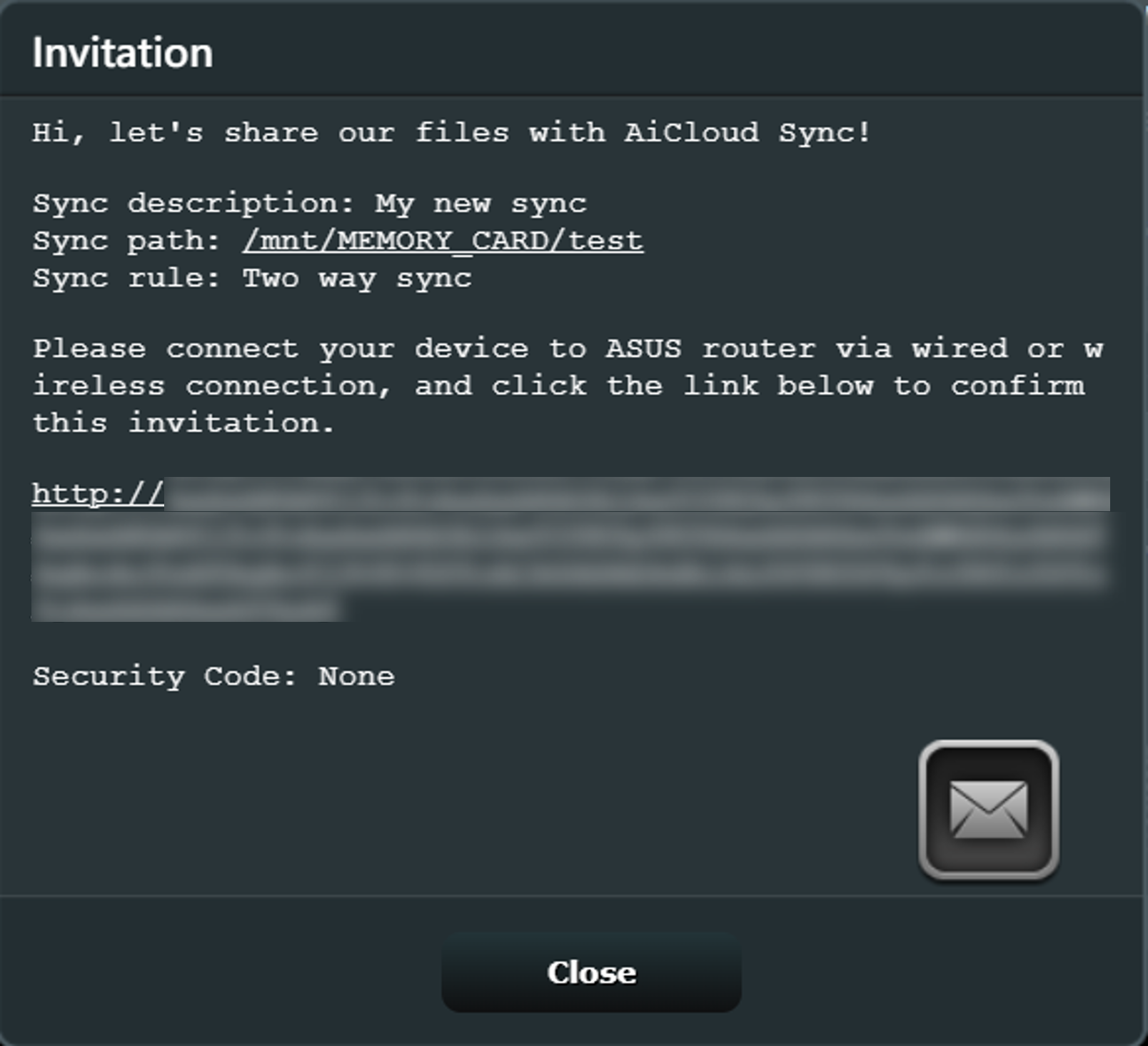
Step 6. After completing the above steps, the sync list will be displayed below. If you want to reopen the invitation content, click [View] to display the screen from Step 5.
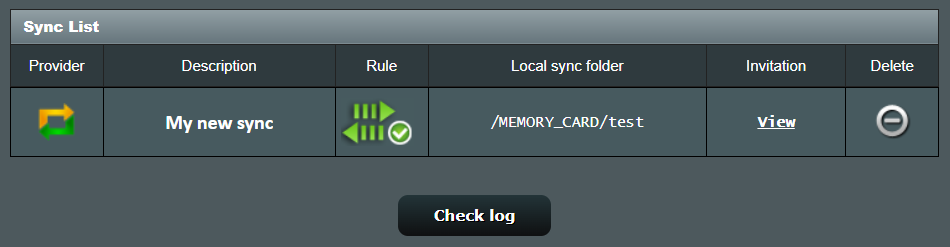
How to get the (Utility / Firmware)?
You can download the latest drivers, software, firmware and user manuals in the ASUS Download Center.
If you need more information about the ASUS Download Center, please refer this link.
