- English
- Other Products
- FAQ
- [Windows 11/10] Windows Activation, Retrieval, and...
- Subscribe to RSS Feed
- Mark as New
- Mark as Read
- Bookmark
- Subscribe
- Printer Friendly Page
- Report Inappropriate Content
- Article History
- Subscribe to RSS Feed
- Mark as New
- Mark as Read
- Bookmark
- Subscribe
- Printer Friendly Page
- Report Inappropriate Content
on
01-29-2024
01:40 AM
- edited
Sunday
by
![]() ZenBot
ZenBot
[Windows 11/10] Windows Activation, Retrieval, and Modification of Product Key
Applicable Products: Notebook, Desktop, All-in-One PC, Gaming Handheld, MiniPC, NUC
The activation of Windows can be performed using either digital licensing or a 25-character product key. The product key sequence is as follows:
Product Key: XXXXX-XXXXX-XXXXX-XXXXX-XXXXX
If your device comes with a pre-installed Windows system, ASUS has already embedded the digital licensing within the motherboard. When your device is connected to the internet, Windows will automatically activate. This means that the product key is embedded in your device and is not provided separately to users, which helps prevent unauthorized use or theft.
If you have purchased a retail version of Windows, you will need to enter the product key or sign in with a Microsoft account linked to digital licensing in order to activate Windows.
Additionally, you have the option to modify the version of Windows 11/10 by entering a new product key, such as upgrading from Home edition to Professional edition.
For further details on Windows activation, you may consult the official document by Microsoft.
Please go to the corresponding instruction based on the current Windows operating system on your device:
Check Windows activation status
- Type and search [Activation settings]① in the Windows search bar, then click [Open]②.

- Your Windows activation status will be listed next to Activation③.

Change Windows product key
- Type and search [Activation settings]① in the Windows search bar, then click [Open]②.

- Expand the Upgrade your edition of Windows filed, and then click [Change] on the Change product key③.

- Type a product key with a 25-character code④, then select [Next]⑤ to start to verify and activate your Windows.

How to deal with 'Windows has not been activated'
For ASUS device built-in Windows system, its Window has been activated. There are some frequent cases of 'Windows has not been activated':
- After the product repaired, Windows hasn't been activated
When the main components (CPU and Motherboard) are replaced, Windows would automatically read it as 'not activated'.
For regular repair process, engineers would assist clients to activate Windows.
However, if the device sent to repair comes with no hard drive, above situation would happen. Please contact ASUS service center.
- Replacement of main components
As stated before, if customers replace the main components by themselves, 'Windows has not been activated' would also occur.
Please default all the settings or contact ASUS service center.
- System Change (including upgrade & downgrade)
After new version of Windows launched, there is a short-term Windows Upgrade plan.
For instance, Windows 10 upgrades to Windows 11. If 'Windows has not been activated' happened, please contact Microsoft for further solution.
- Customers purchase the Windows (retails edition)
If customers purchased the Windows (retail edition) on their own and installed it in ASUS product and comes with 'Windows has not been activated', please contact local Microsoft for further information and solution.
- Unauthorized Windows
If your system is running an unauthorized installation or has been altered to an unauthorized version of Windows, resulting in an unactivated state, please revert to the original Windows version. To learn how to reinstall Windows, refer to the following article:
How to Create and Use a USB Flash Drive Installation Media to Reinstall Windows
Cloud Recovery in UEFI BIOS
Check Windows activation status
- Type and search [Activation settings]① in the Windows search bar, then click [Open]②.
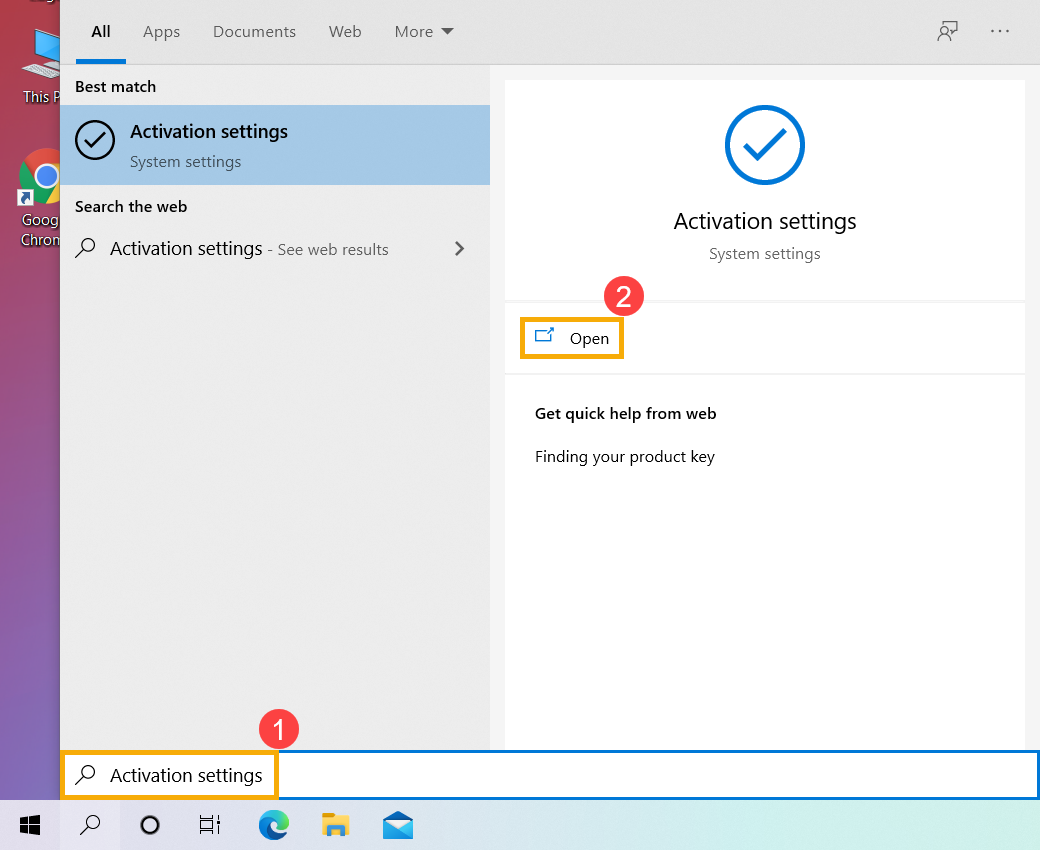
- You will see the Windows activation status in the Activation section③.
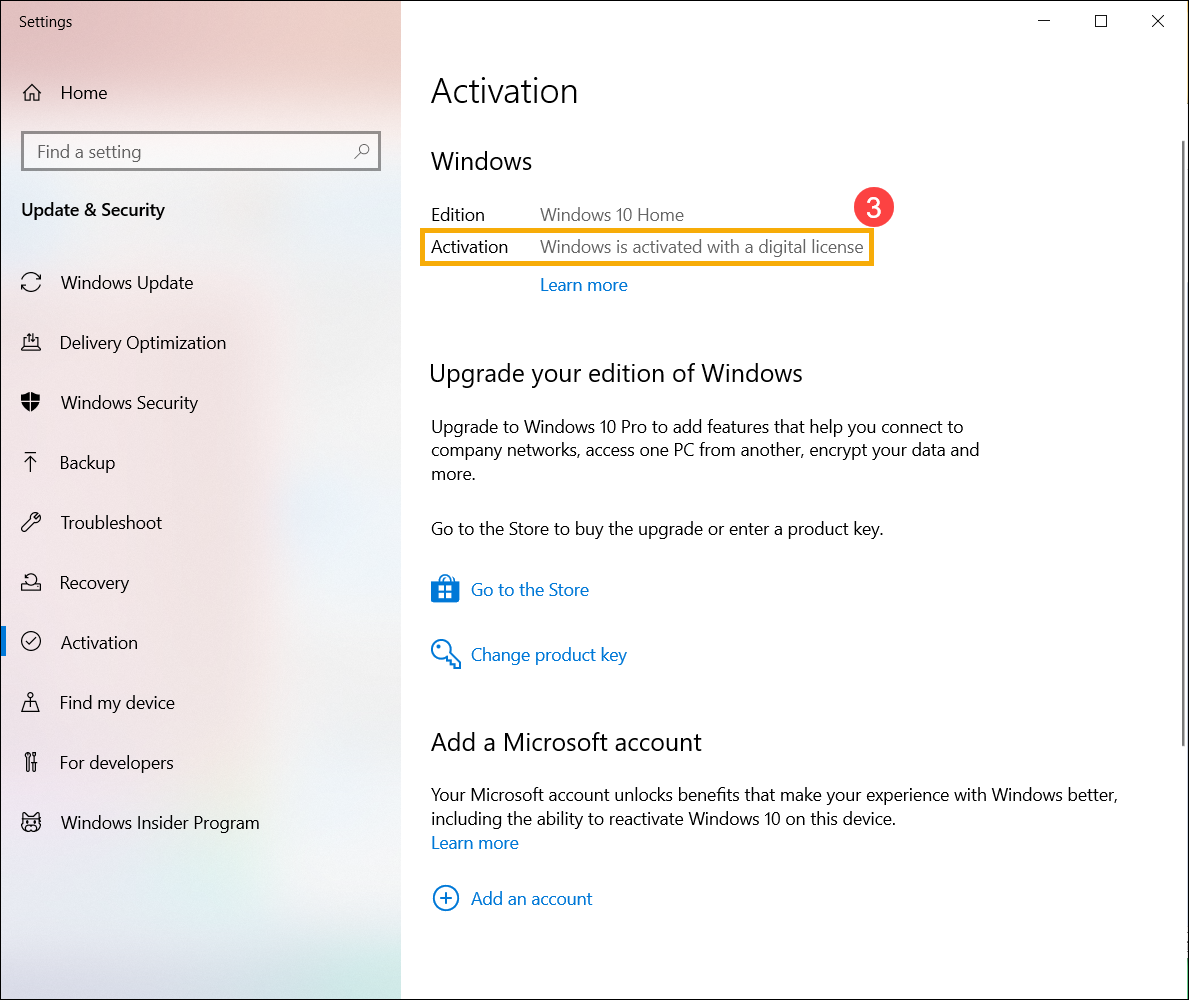
Change Windows product key
- Type and search [Activation settings]① in the Windows search bar, then click [Open]②.
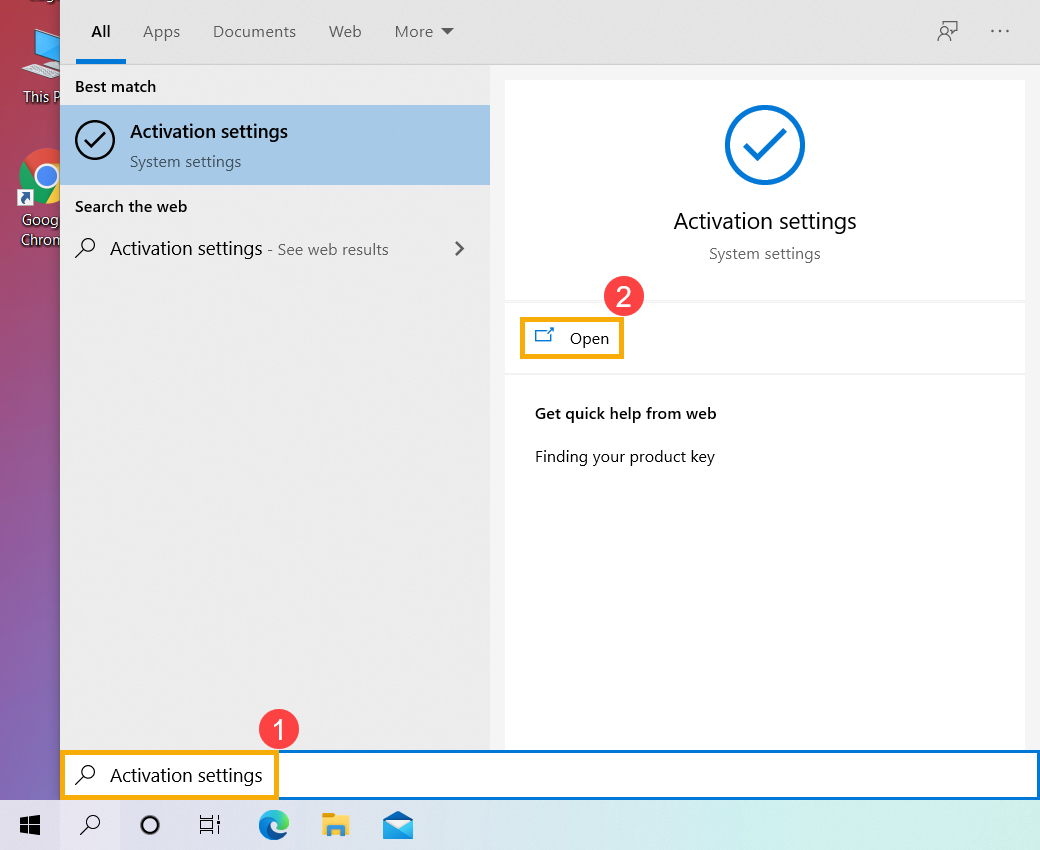
- Select [Change product key]③.
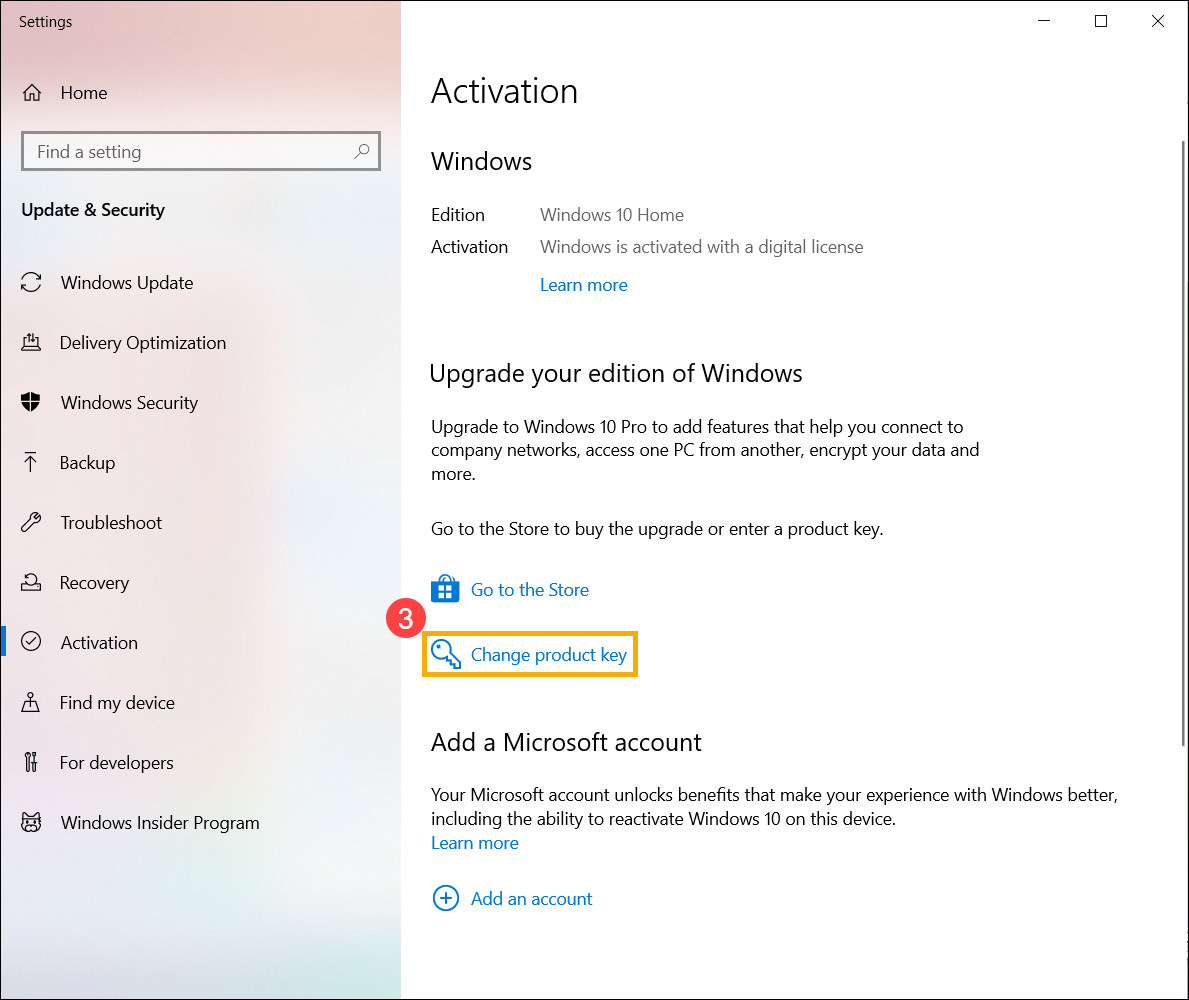
- Type a product key with a 25-character code④, then select [Next]⑤ to start to verify and activate your Windows.
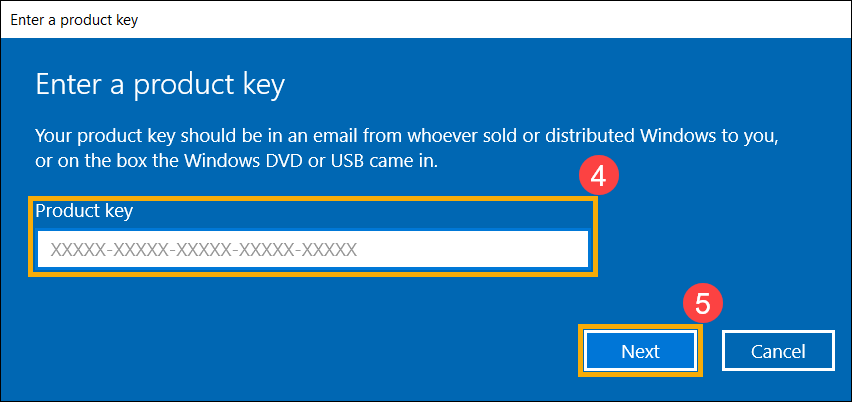
How to deal with 'Windows has not been activated'
For ASUS device built-in Windows system, its Window has been activated. There are some frequent cases of 'Windows has not been activated':
- After the product repaired, Windows hasn't been activated
When the main components (CPU and Motherboard) are replaced, Windows would automatically read it as 'not activated'.
For regular repair process, engineers would assist clients to activate Windows.
However, if the device sent to repair comes with no hard drive, above situation would happen. Please contact ASUS service center.
- Replacement of main components
As stated before, if customers replace the main components by themselves, 'Windows has not been activated' would also occur.
Please default all the settings or contact ASUS service center.
- System Change (including upgrade & downgrade)
After new version of Windows launched, there is a short-term Windows Upgrade plan.
For instance, Windows 10 upgrades to Windows 11. If 'Windows has not been activated' happened, please contact Microsoft for further solution.
- Customers purchase the Windows (retails edition)
If customers purchased the Windows (retail edition) on their own and installed it in ASUS product and comes with 'Windows has not been activated', please contact local Microsoft for further information and solution.
- Unauthorized Windows
If your system is running an unauthorized installation or has been altered to an unauthorized version of Windows, resulting in an unactivated state, please revert to the original Windows version. To learn how to reinstall Windows, refer to the following article:
How to Create and Use a USB Flash Drive Installation Media to Reinstall Windows
Cloud Recovery in UEFI BIOS
