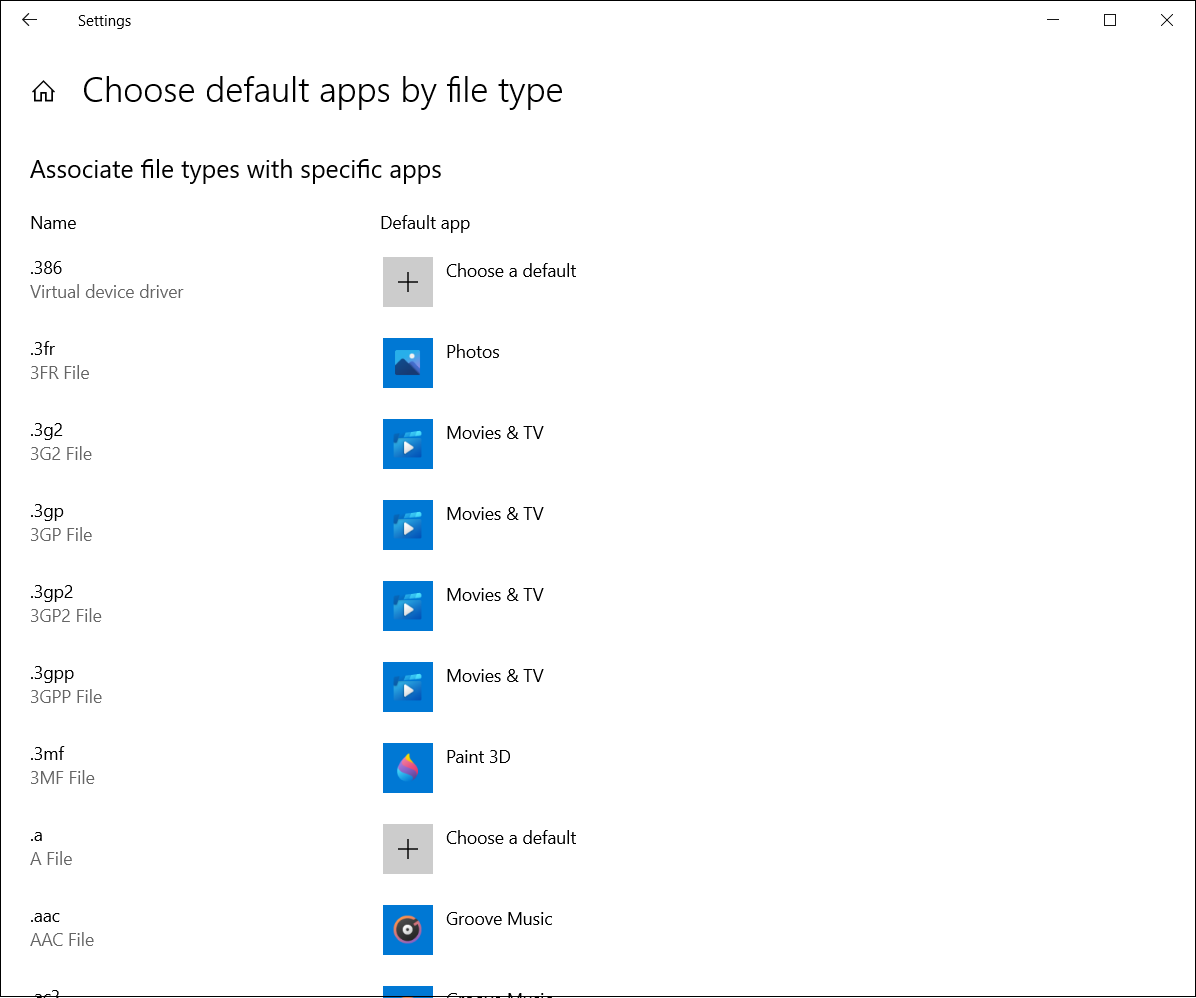This widget could not be displayed.
This widget could not be displayed.
Turn on suggestions
Auto-suggest helps you quickly narrow down your search results by suggesting possible matches as you type.
Showing results for
- English
- Other Products
- FAQ
- [Windows 11/10] Change Default Apps
Options
- Subscribe to RSS Feed
- Mark as New
- Mark as Read
- Bookmark
- Subscribe
- Printer Friendly Page
- Report Inappropriate Content
Community Manager
Options
- Article History
- Subscribe to RSS Feed
- Mark as New
- Mark as Read
- Bookmark
- Subscribe
- Printer Friendly Page
- Report Inappropriate Content
on
01-29-2024
04:51 PM
- edited
yesterday
by
![]() ZenBot
ZenBot
[Windows 11/10] Change Default Apps
Please go to the corresponding instruction based on the current Windows operating system on your computer:
- Type and search [Default apps] in the Windows search bar①, and then click [Open]②.
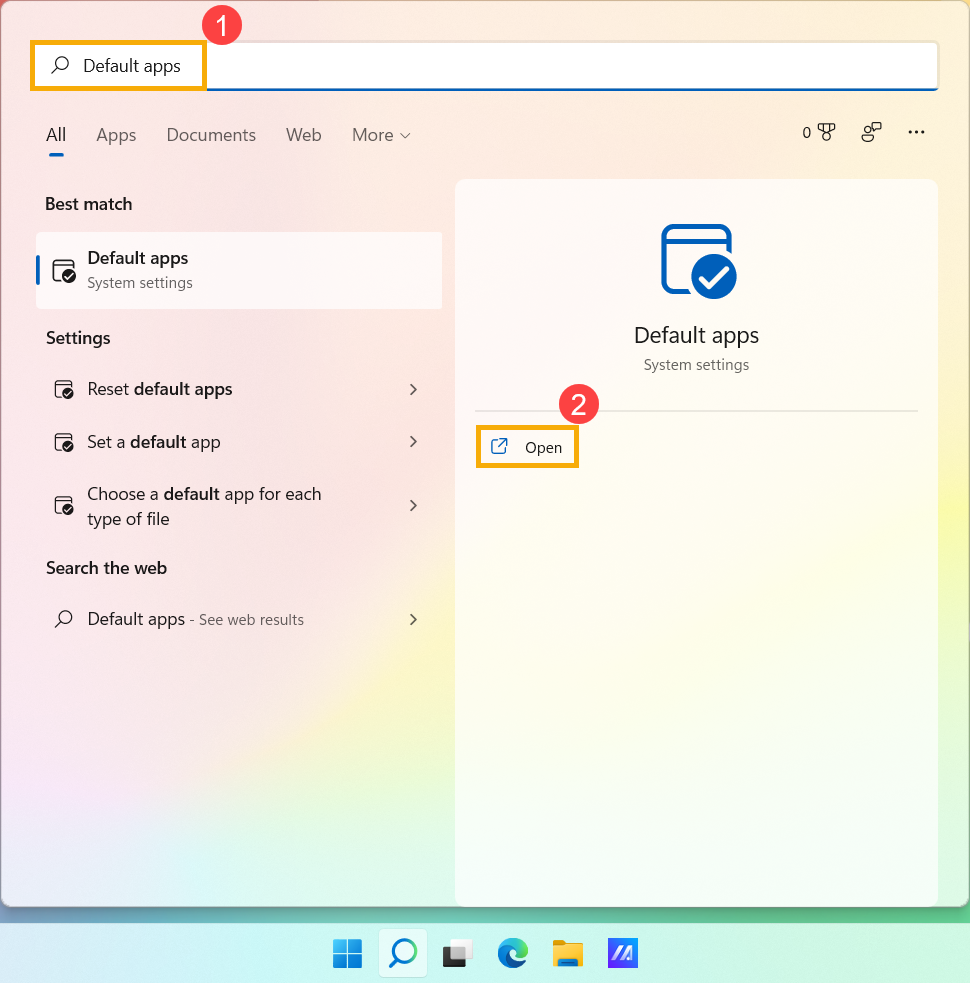
- To change the default app, you can do either of the following:
Method 1: Set a default for a file type or link type
1. In the search bar, enter the file type or link type you want to change①, then the default app shows on the list of results②. (The following takes .MP4 file type as a reference.)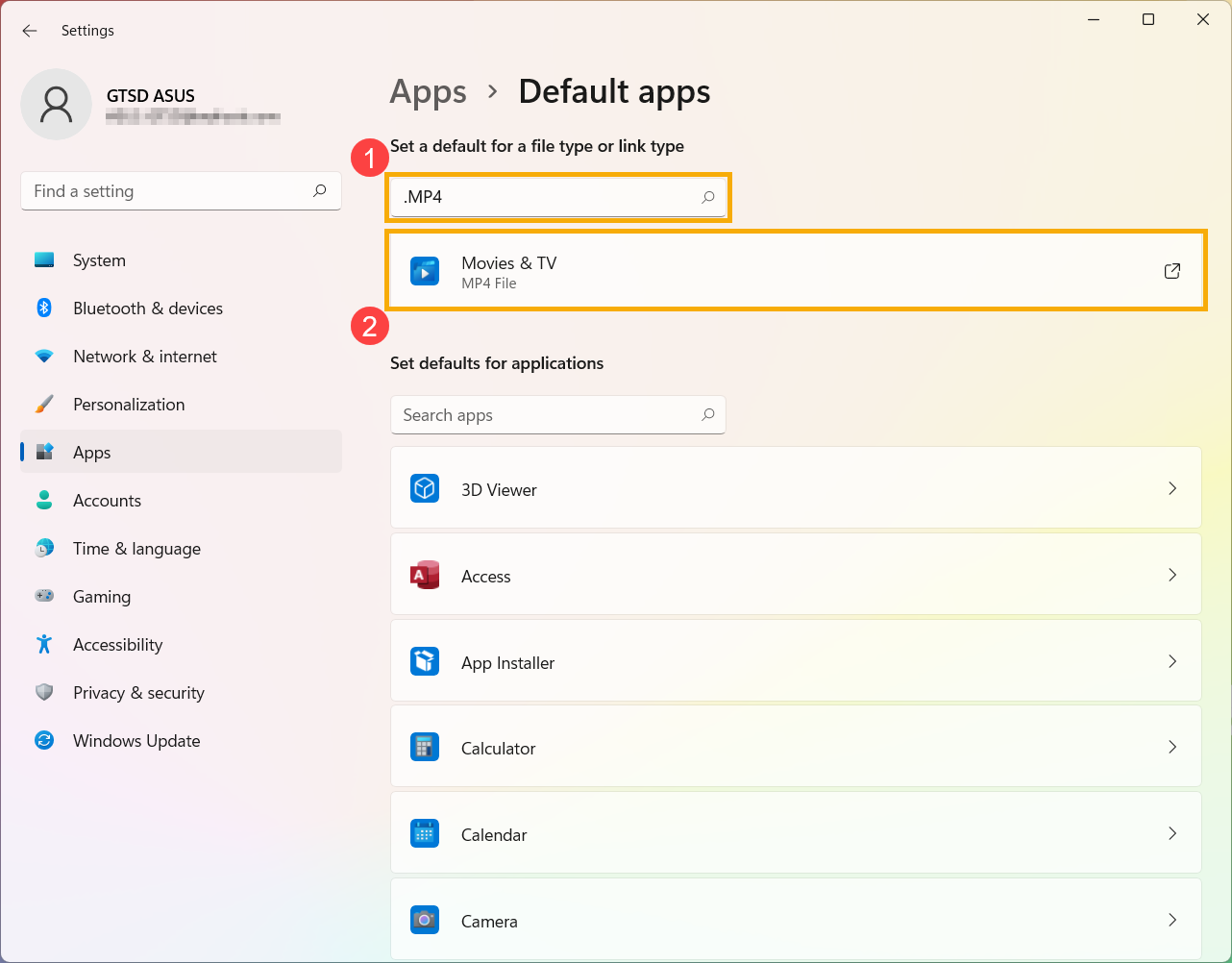
2. Select it from the list of results, then you can choose which app can open that file or link type③.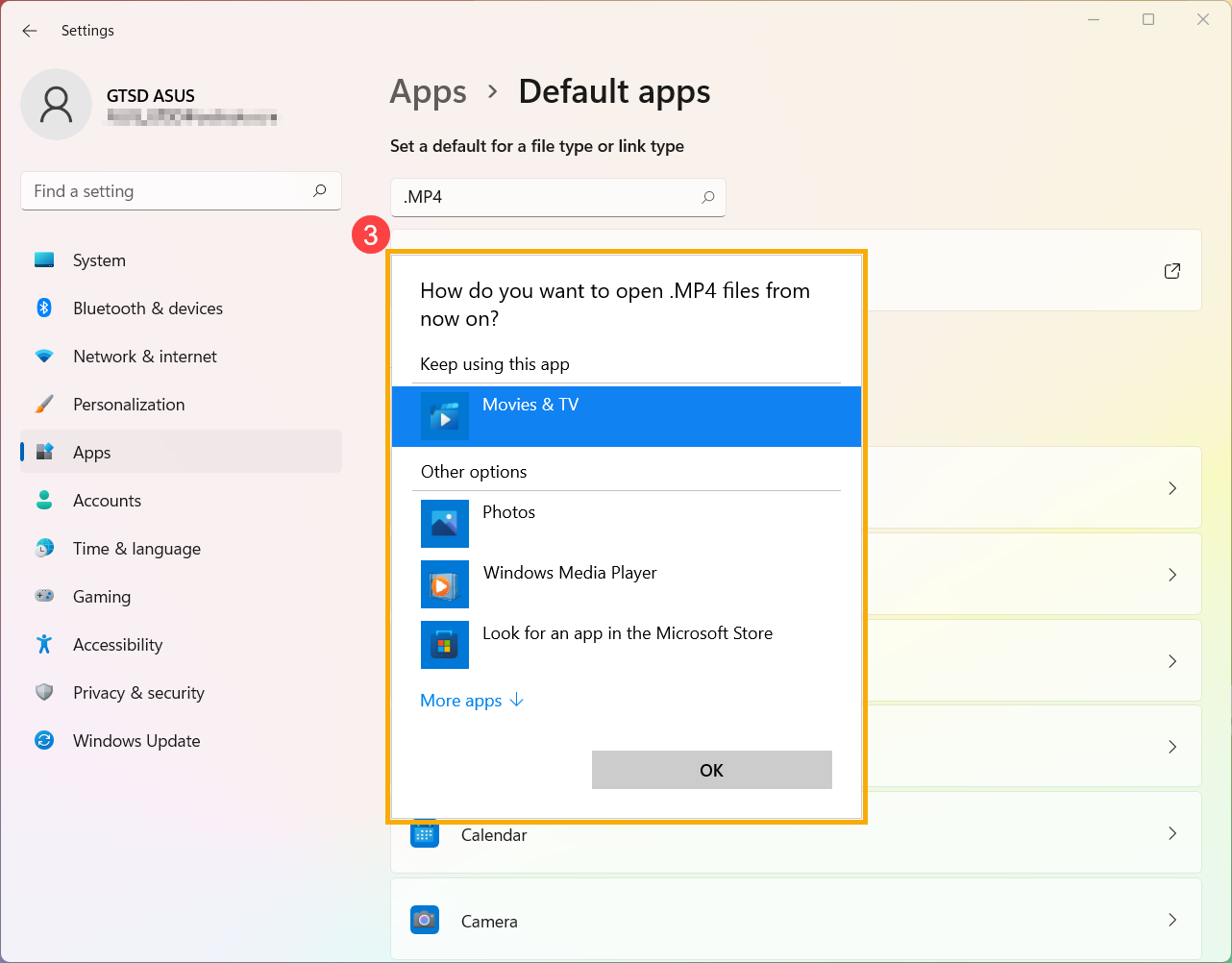
Method 2: Set defaults for applications
1. In the list of results, select an app you want to change①, then see what file types or link types it can open.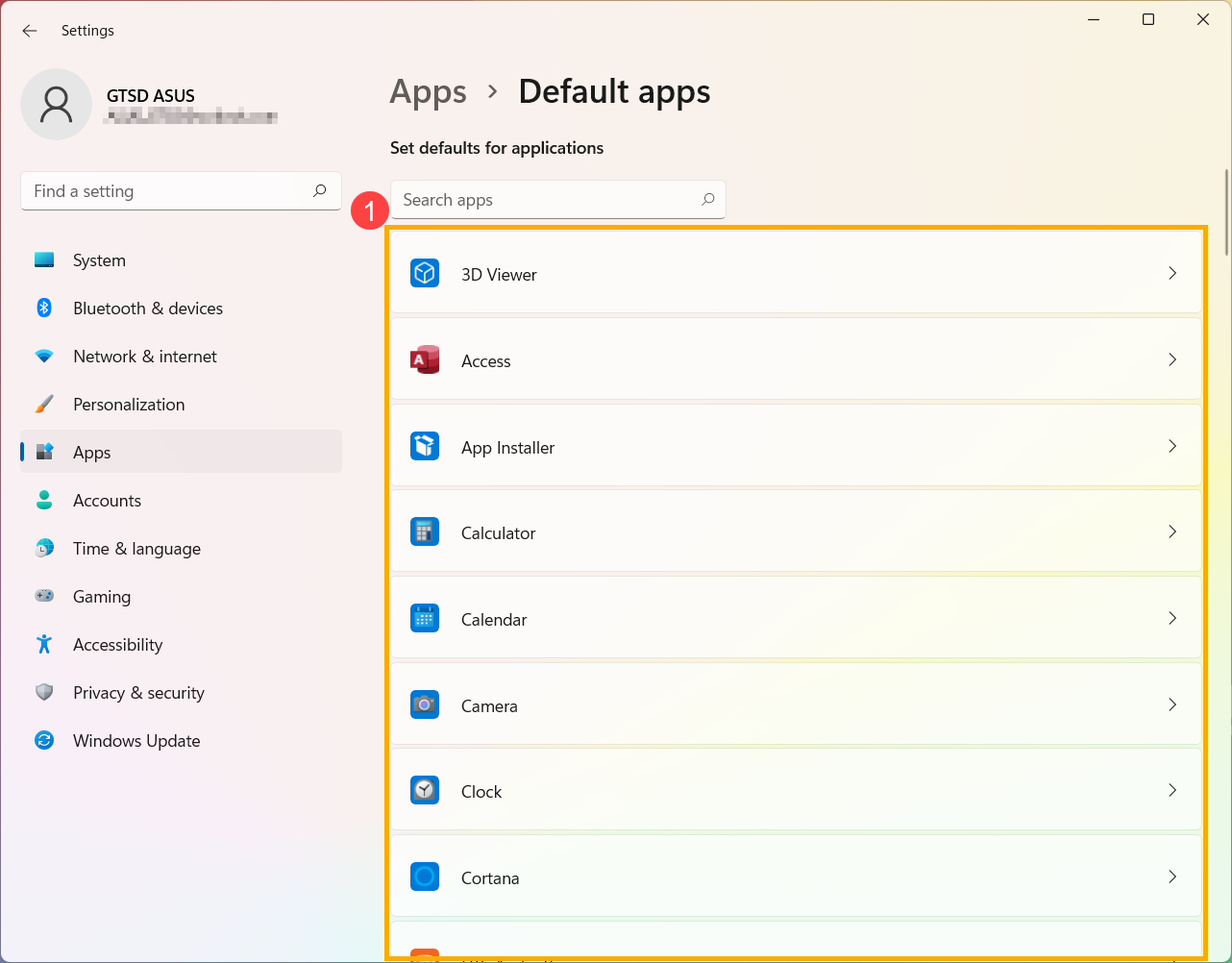
2. Select the file or link type you want to change, then choose your preferred app②.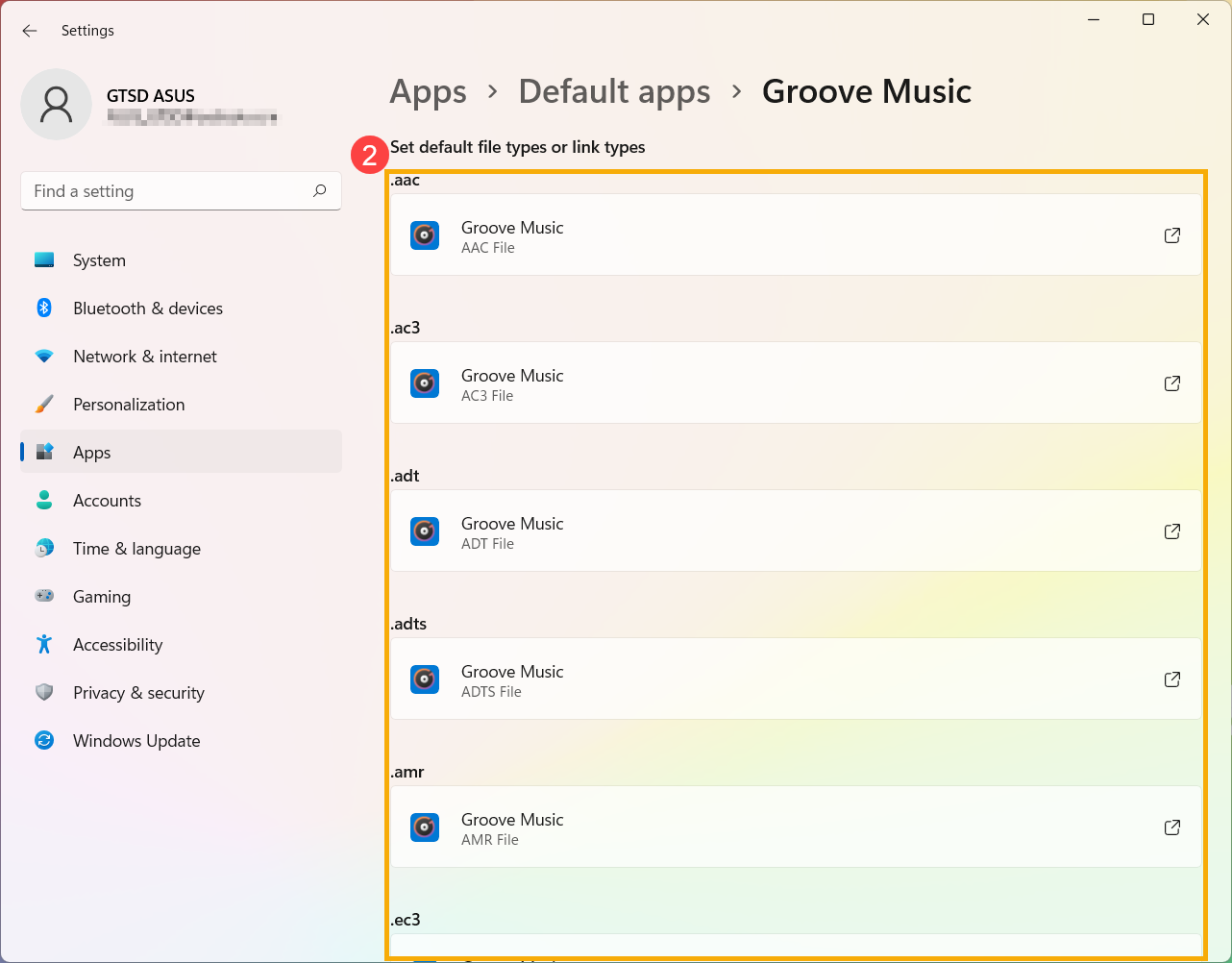
- Type and search [Default apps] in the Windows search bar①, and then click [Open]②.
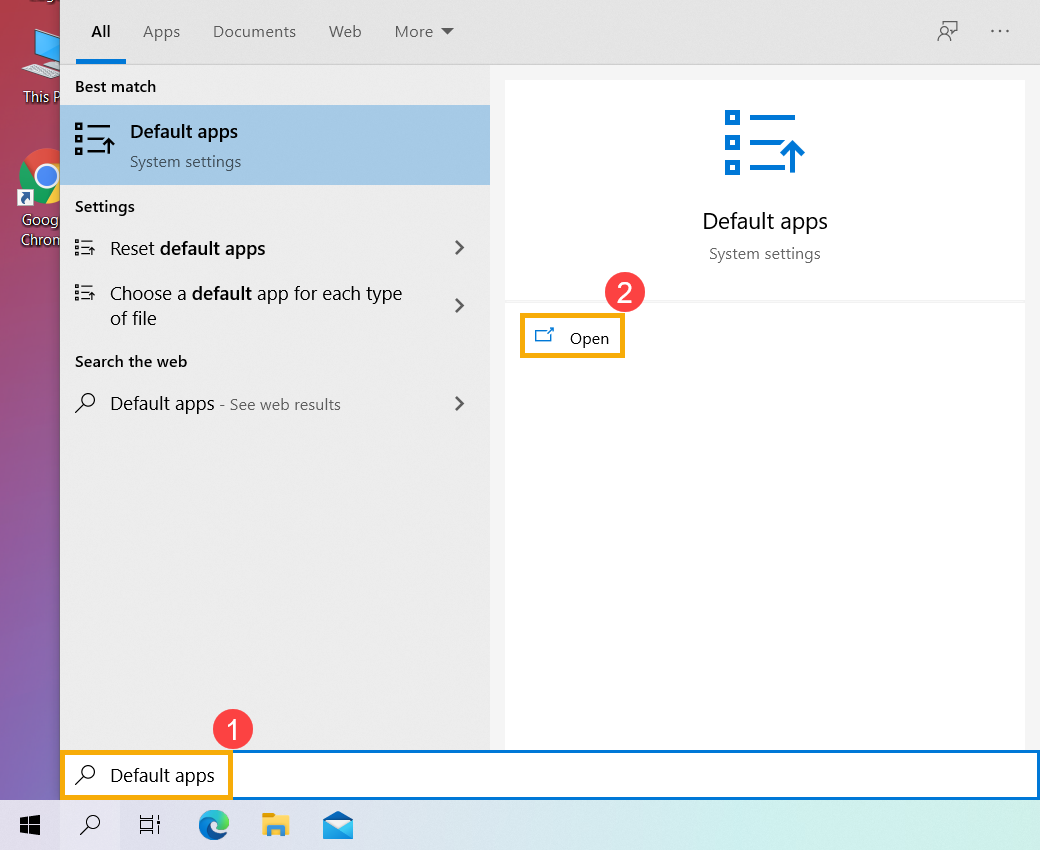
- Select the default app that you want to change③, and then select your desired app④.
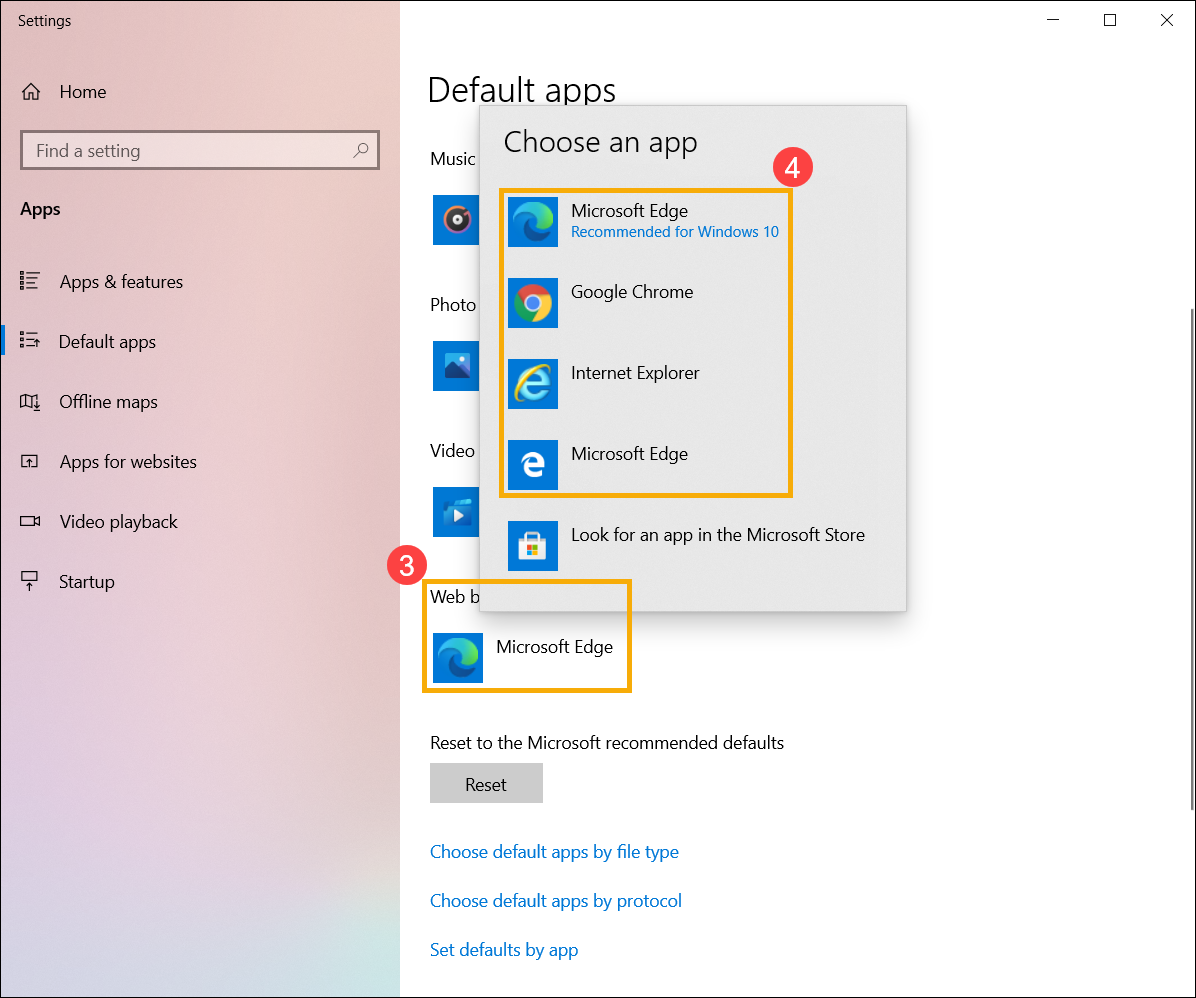
- If you would like to associate file types with specific apps, you can select [Choose default apps by file type]⑤.
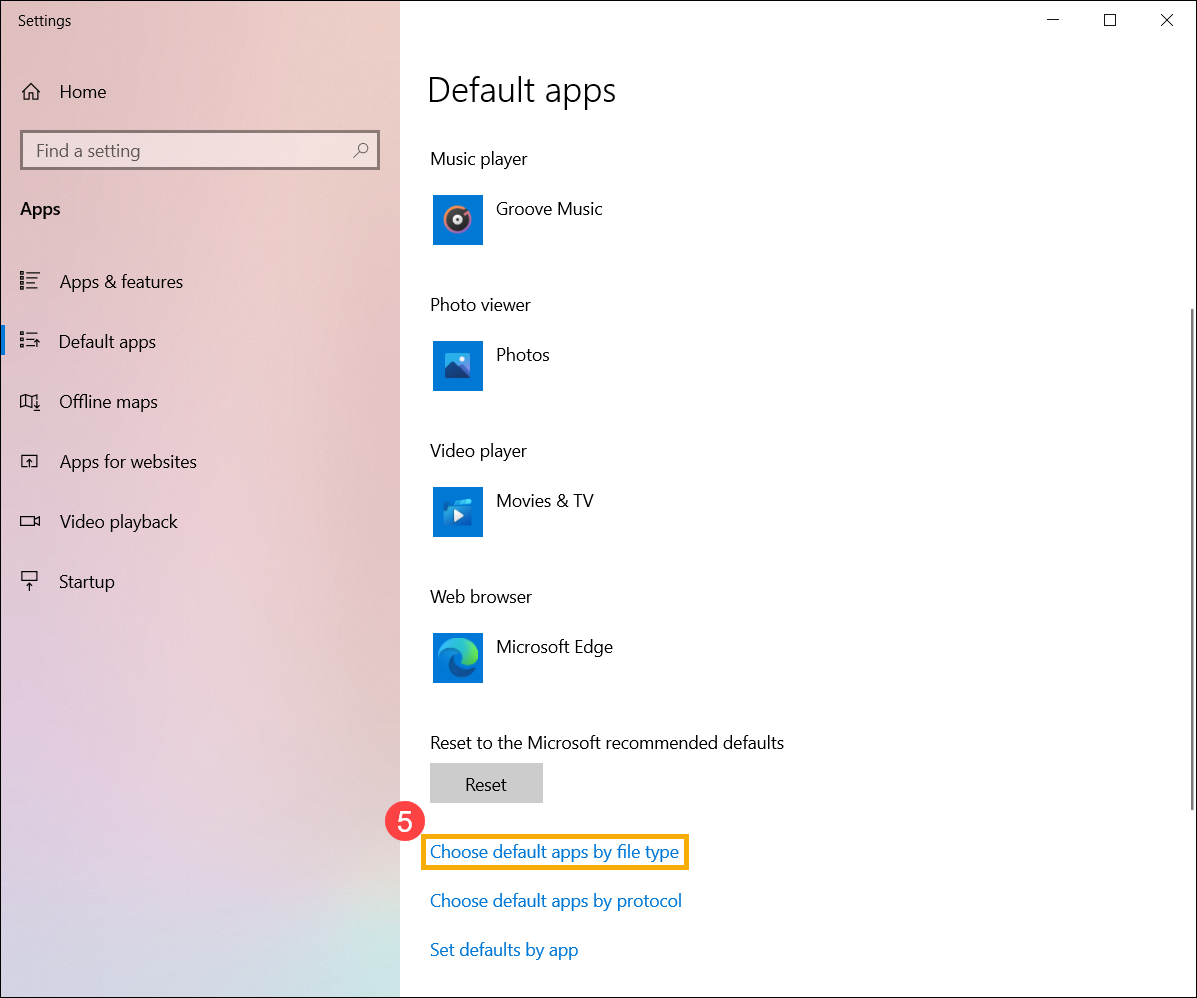
- Find the file type that you want to change, and then select your desired app.