- Article History
- Subscribe to RSS Feed
- Mark as New
- Mark as Read
- Bookmark
- Subscribe
- Printer Friendly Page
- Report Inappropriate Content
on
05-04-2024
10:07 AM
- edited
Sunday
by
![]() ZenBot
ZenBot
[Wi-Fi 7 Wireless Router] What is MLO (Multi-Link Operation) and how it works?
Wi-Fi 7 introduces two advanced modes of operation for Multi-Link Operation (MLO): STR (Simultaneous Transmit and Receive) and EMLSR (enhanced Multi-Link-Single-Radio).
Note: In this FAQ, MLO refers to Wi-Fi network provided to client devices.
For MLO on ASUS routers, we support both modes, however, it will base on client devices supported modes.
- STR (Simultaneous Transmit and Receive): This mode allows devices to manage multiple Wi-Fi connections on different channels or frequencies simultaneously. For most phone devices currently, support 2GHz+ 5GHz only.
- eMLSR (Enhanced Multi-Link-Single-Radio): EMLSR mode focuses on optimizing the setup and recovery processes of multi-link operations. It enhances the efficiency of establishing and maintaining multiple WiFi connections, especially in environments where network conditions can change rapidly.
MLO supported models: ASUS WiFi 7 series
You can refer to the supported models and firmware versions below, or check the product specification page of the ASUS official website.
Model | Firmware version |
| GT-BE96 | Later than 3.0.0.6.102_33844 |
| RT-BE96U | Later than 3.0.0.6.102_34488 |
| GT-BE98 | Later than 3.0.0.6.102_34372 |
| GT-BE98 Pro | Later than 3.0.0.6.102_34491 |
How to set up MLO Network with an ASUS router?
You can set up your ASUS router via Web GUI or ASUS Router app.
ASUS Router Web GUI
Step 1: Connect your device (laptop or phone) to the router via wired or WiFi connection and enter your router LAN IP or router URL http://www.asusrouter.com to the WEB GUI.
Step 2: Enter your login username and password on the login page and then click [Sign In].
There are three ways to enable MLO in the WebGUI, please refer to the instructions below
Note: Only one set of MLO WiFi networks can be used at a time. For example, if the MLO is enabled on the main network (WiFi network), the MLO WiFi network cannot be used.
a. Enable the MLO on the Main network (WiFi network).
To enable MLO-enabled end devices to connect to the MLO WiFi network, you can enable the MLO on the main network.
(1) Go to [Network] > [Main network profile] > [Advanced Settings], click [Multi-Link Operation(MLO)] to enable this feature.
(2) Click [Apply] to finish.
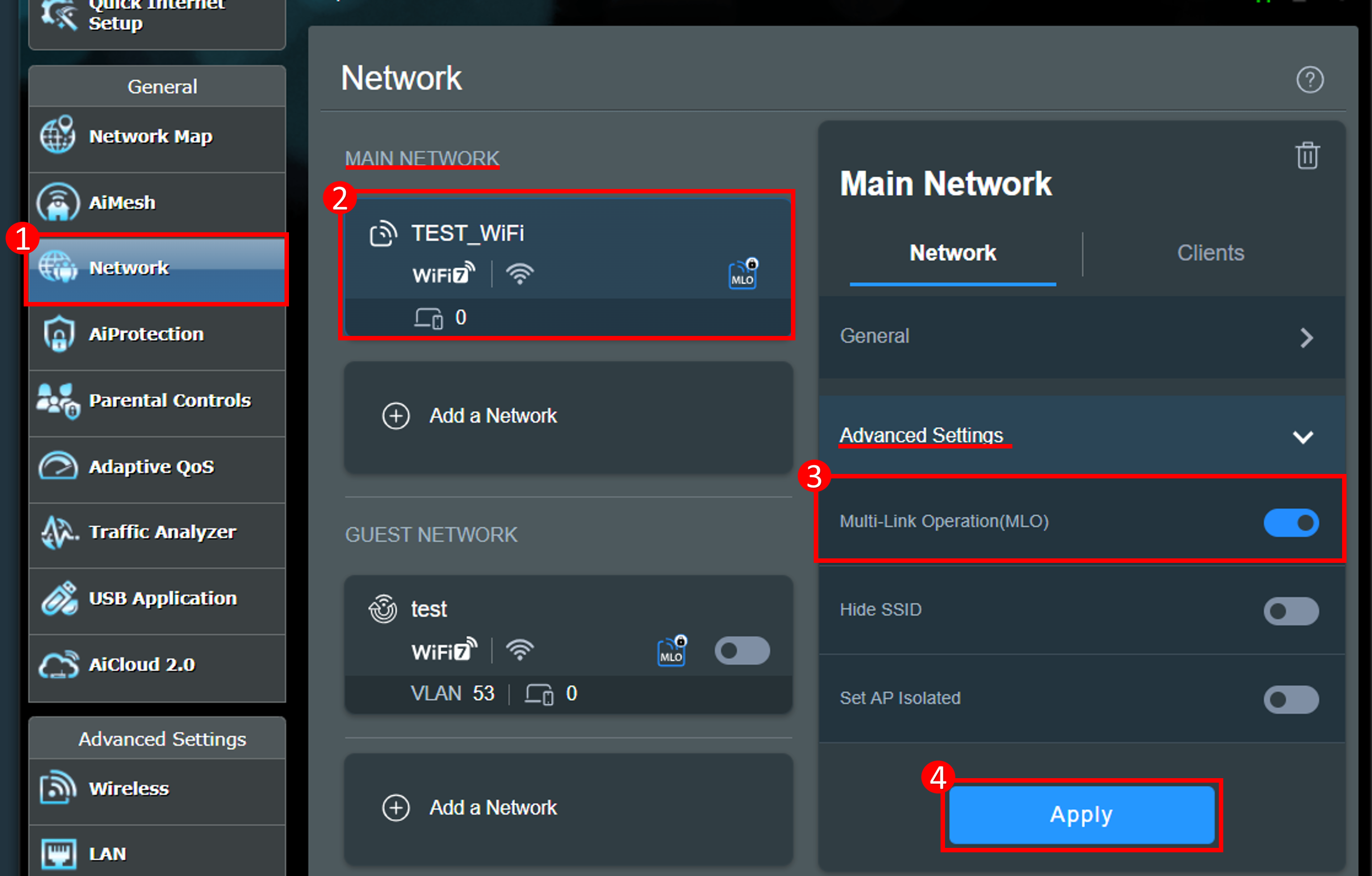
or
(1) Go to [Network] > [Main network profile] > [General], click [MLO Fronthaul for Clients] to enable this feature.
(2) Click [Apply] to finish.
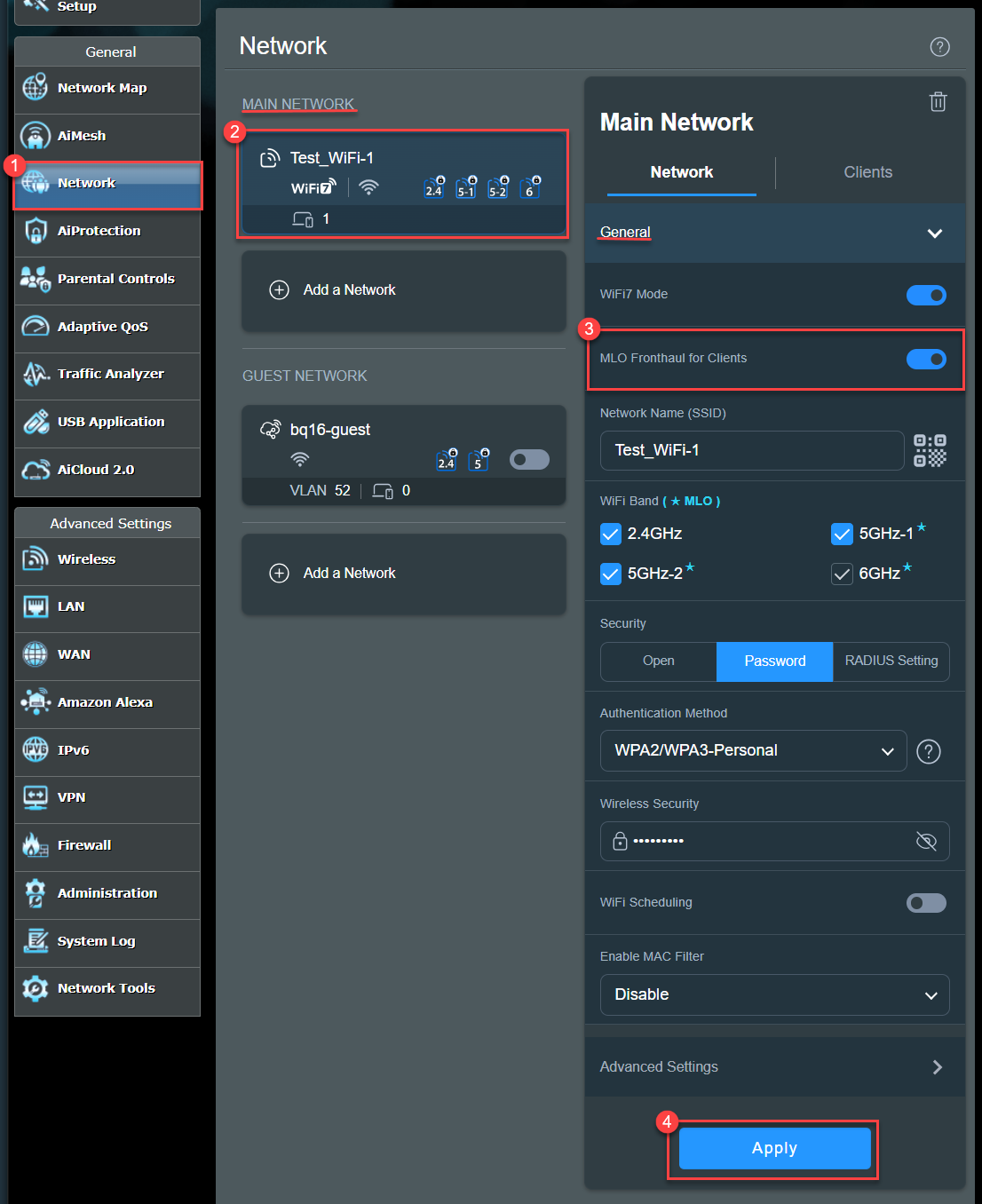
b. Create MLO WiFi network profile.
To enable MLO-enabled end devices to connect to the MLO WiFi network, you can create a separate MLO WiFi network. You can create up to 2 MLO WiFi networks at the same time.
(1) Go to [Network], under Guest Network(or Guest Network Pro or Smart home Master), click [Add Network] > [Multi-Link Operation(MLO)].
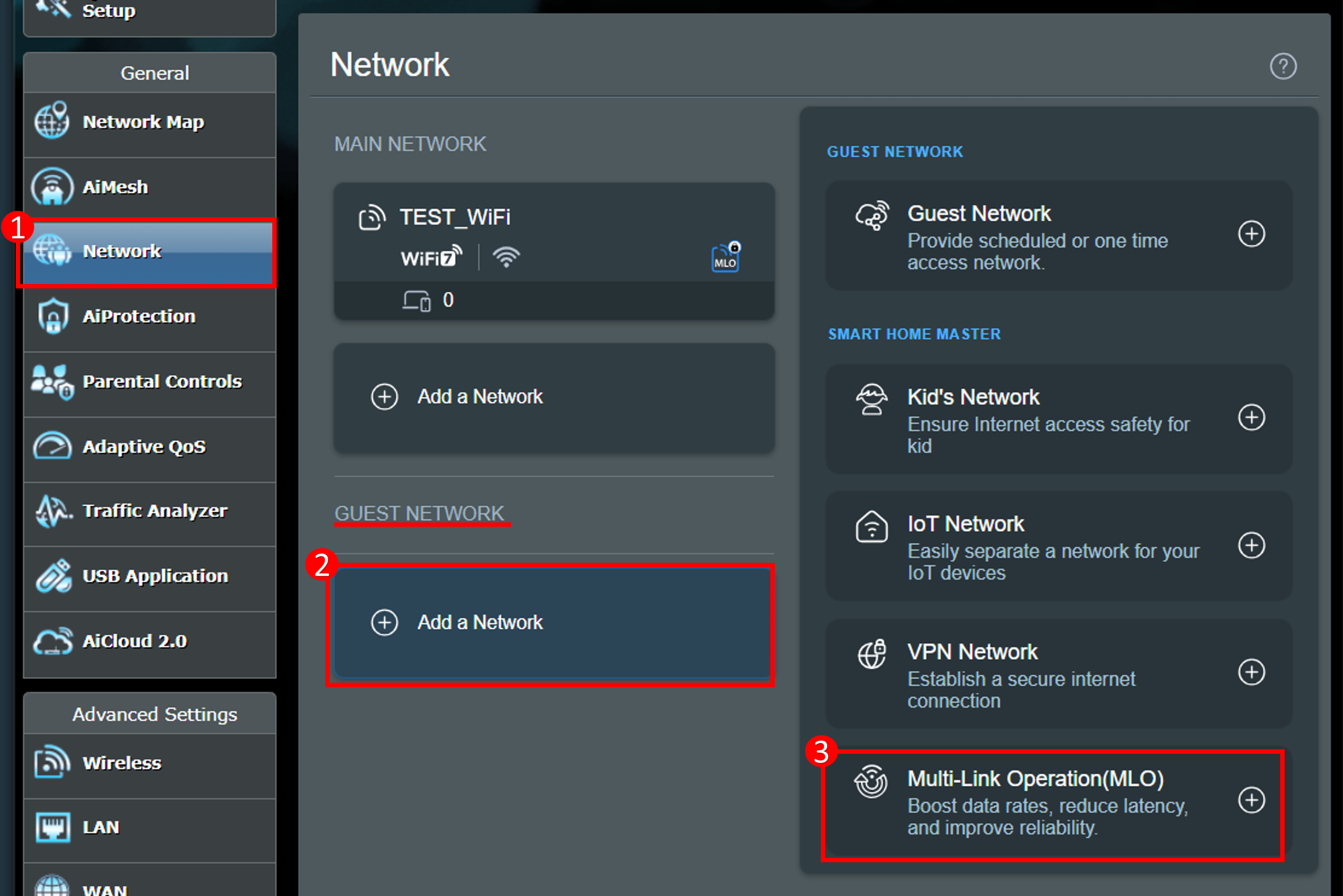
(2) Enter the required settings and click [Apply] to finish.
The MLO WiFi network created here will be synchronized to the [Wireless] > [MLO] profile list.
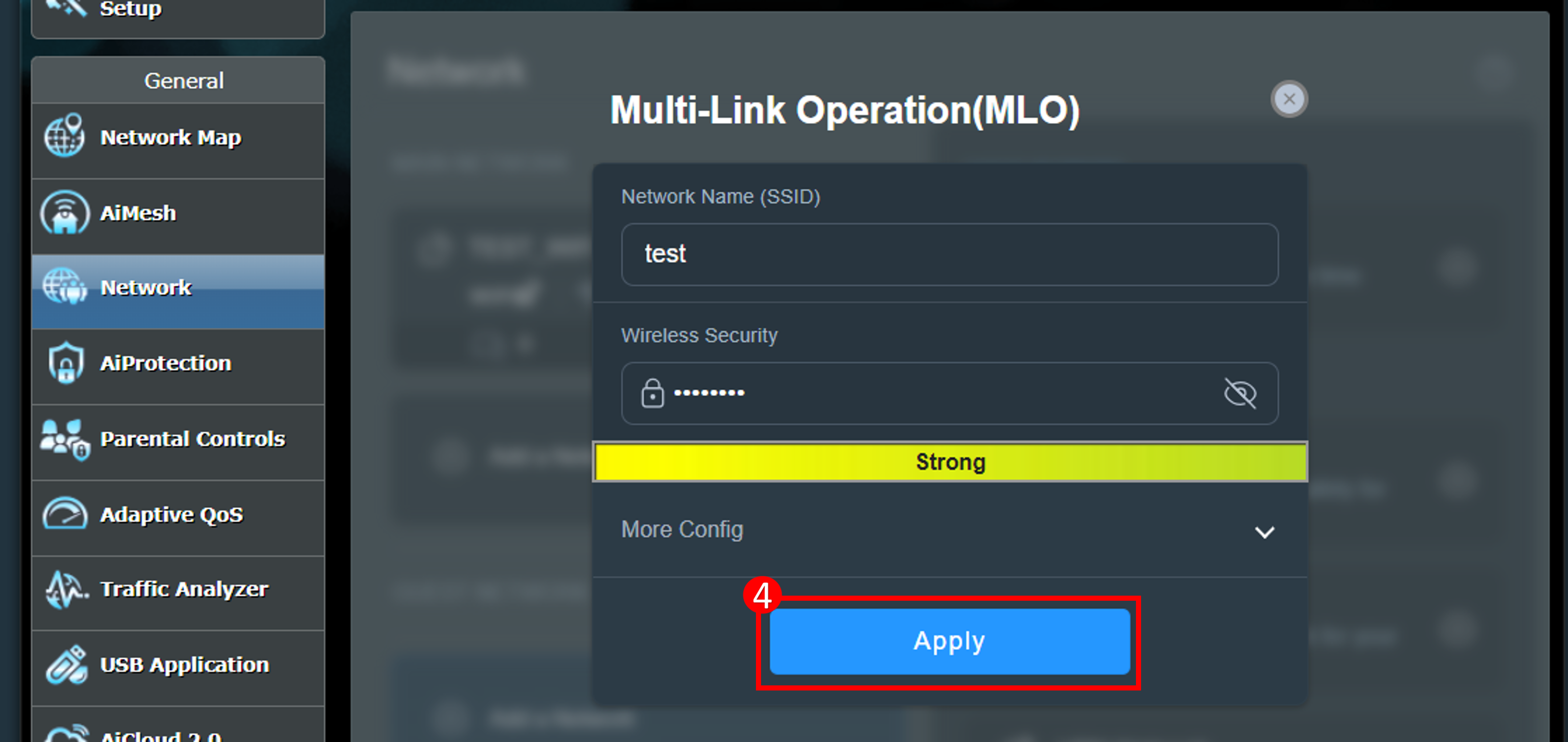
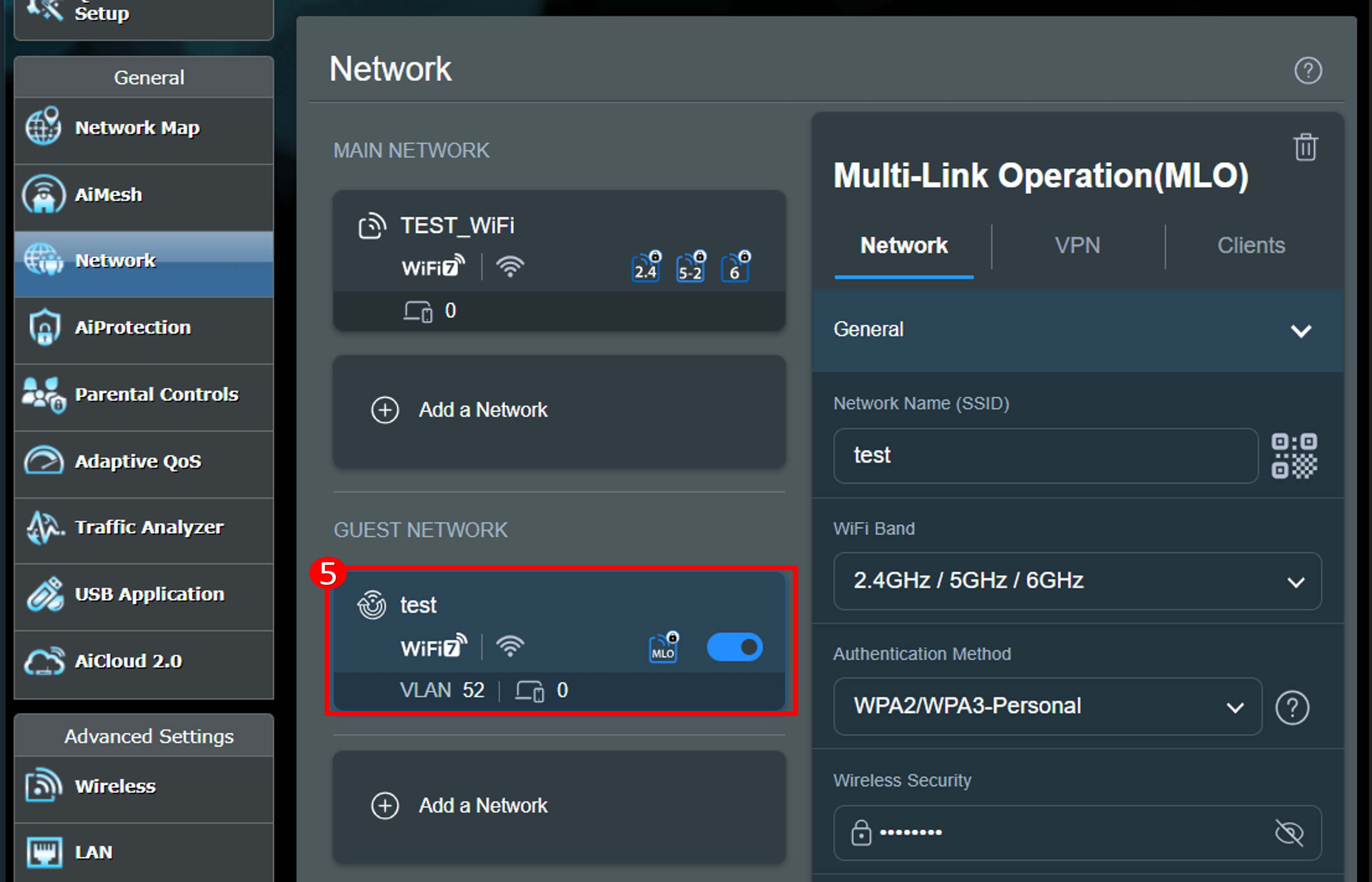
c. Enable/Disable MLO network profiles.
(1) Click [Wireless] > [MLO], and click [Enable MLO] to enable or disable this feature (enabled by default).

(2) After the MLO function is enabled, the AiMesh MLO backhaul function will be enabled, and the AiMesh router that supports MLO can create an AiMesh environment through MLO.
(3) You can add an MLO WiFi network to the profile list, and you can create up to 2 MLO WiFi networks at the same time.
The MLO WiFi network created here will be synced to the [Network] > Guest Network(or Guest Network Pro or Smart home Master) profile list.
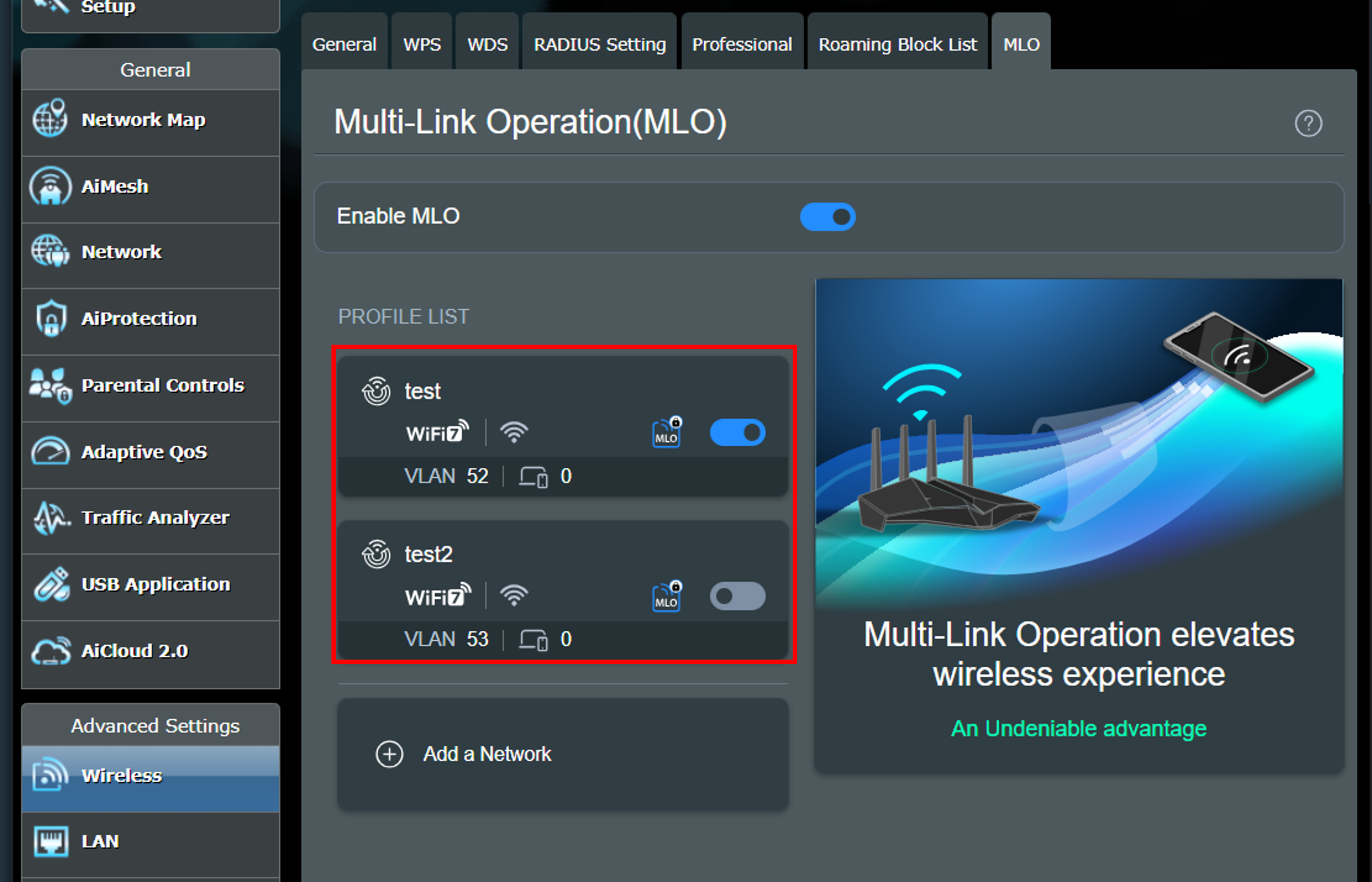

ASUS Router App
There are two ways to enable MLO in the App, please refer to the instructions below
Note: Only one set of MLO WiFi networks can be used at a time. For example, if the MLO feature is enabled on the primary network (WiFi network), the standalone MLO WiFi network cannot be used.
a. Enable the MLO on the Main network (WiFi network).
To enable MLO-enabled end devices to connect to the MLO WiFi network, you can enable the MLO on the main network.
(1) Login to App and click [ Settings ] > [ Network ] > [ Main network profile ] > [ Advanced Settings ], click[Multi-Link Operation(MLO)] to enable this feature.
(2) Click [Apply] to finish.
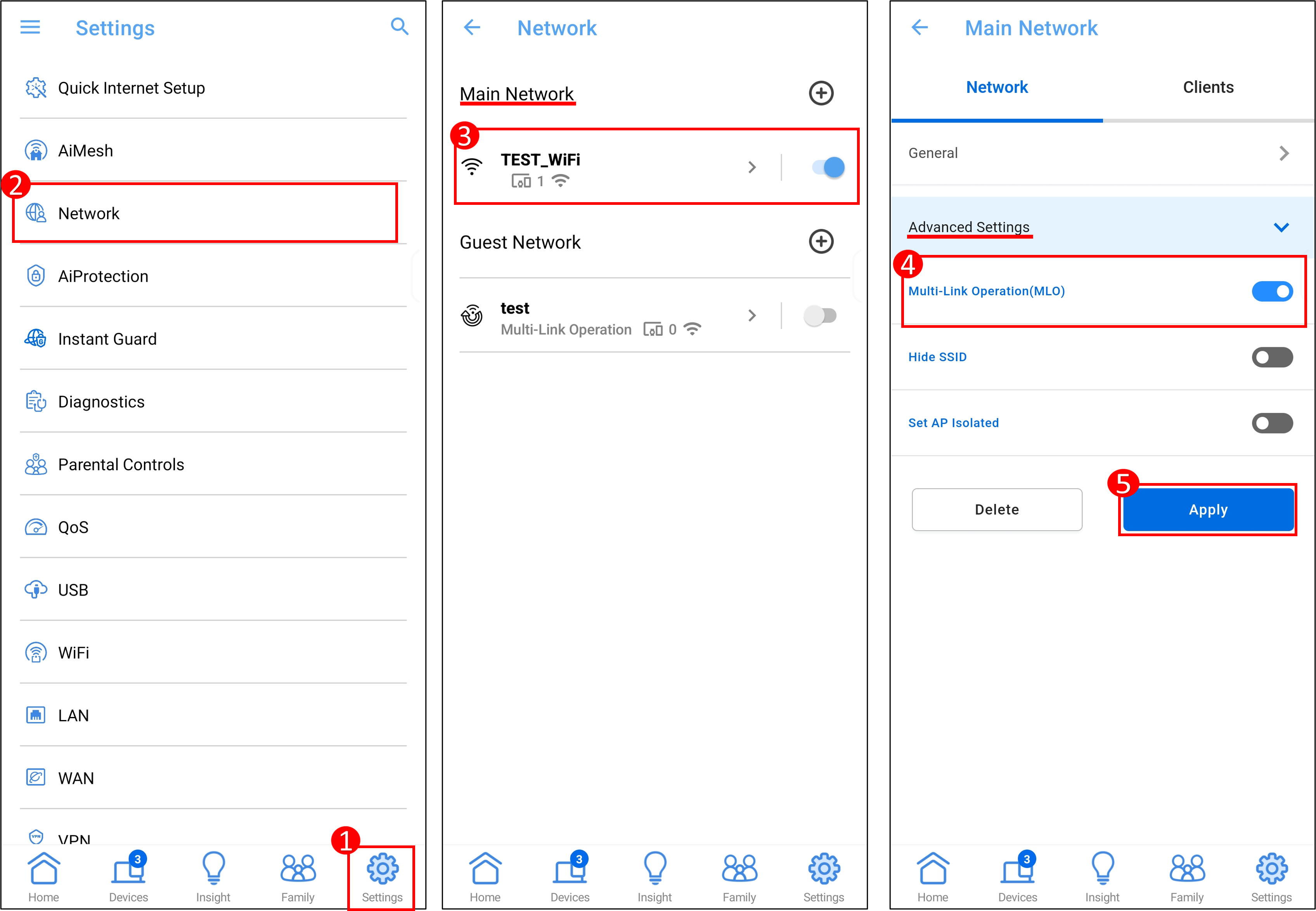
or
(1) Login to App and click [ Settings ] > [ Network ] > [ Main network profile ] > [General], click [MLO Fronthaul for Clients] to enable this feature.
(2) Click [Apply] to finish.
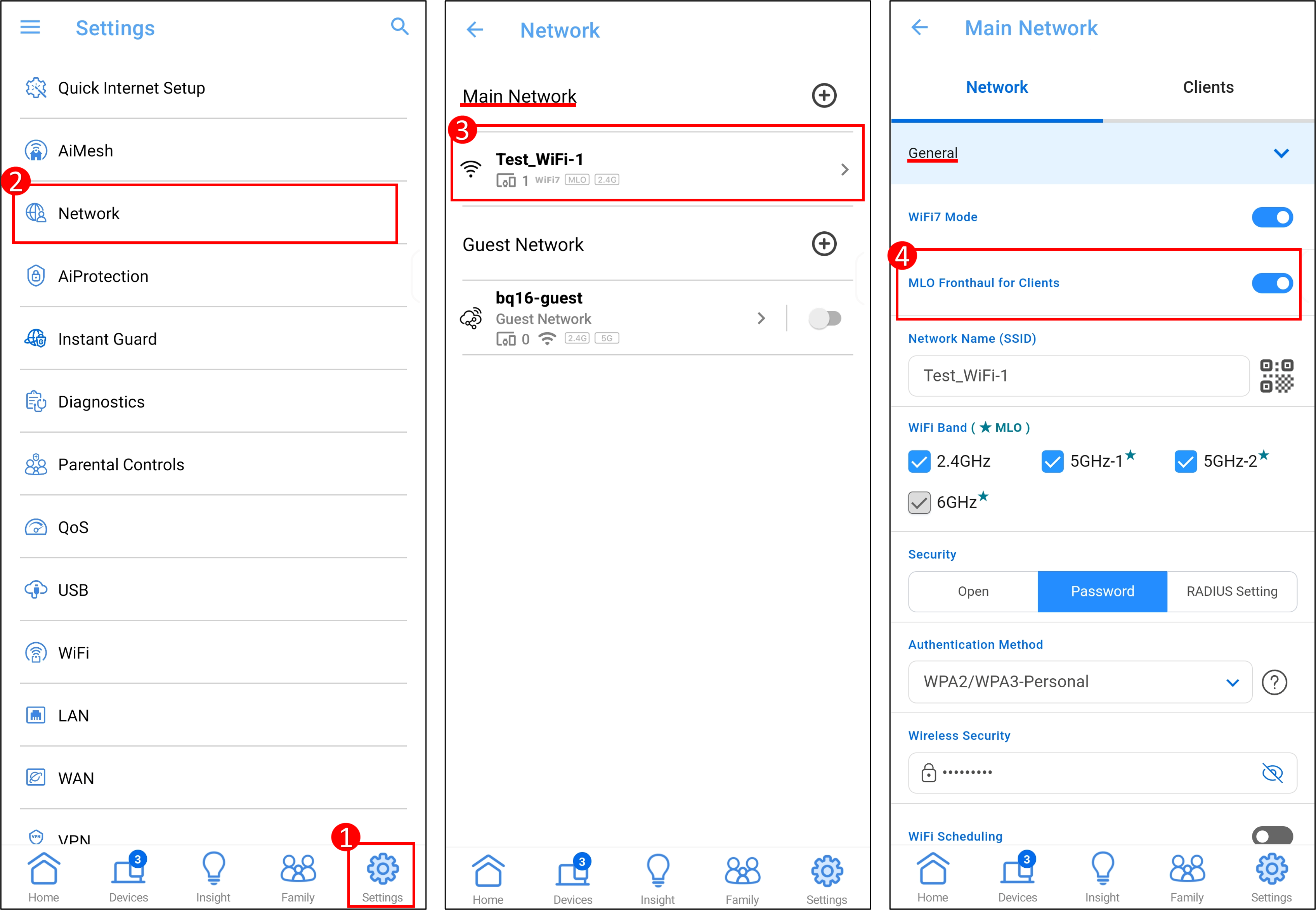
b. Create MLO WiFi network profile.
To enable MLO-enabled end devices to connect to the MLO WiFi network, you can create a separate MLO WiFi network. You can create up to 2 MLO WiFi networks at the same time.
(1) Login to App and click [ Settings ] > [ Network ] > [ Guest Network(or Guest Network Pro or Smart home Master)].
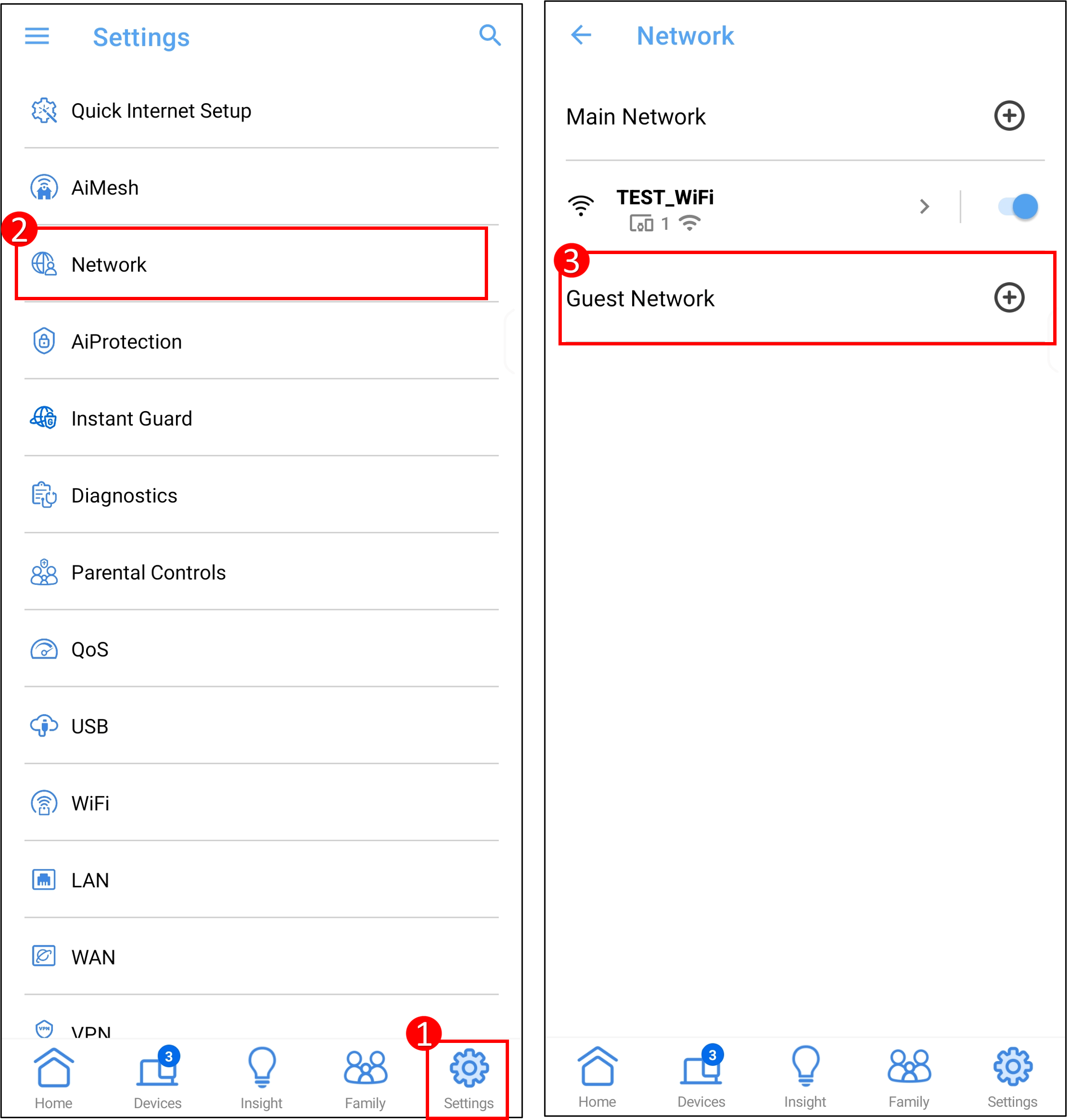
(2) Click [ Multi-Link Operation ], enter the required settings and click [ Apply ] to finish.
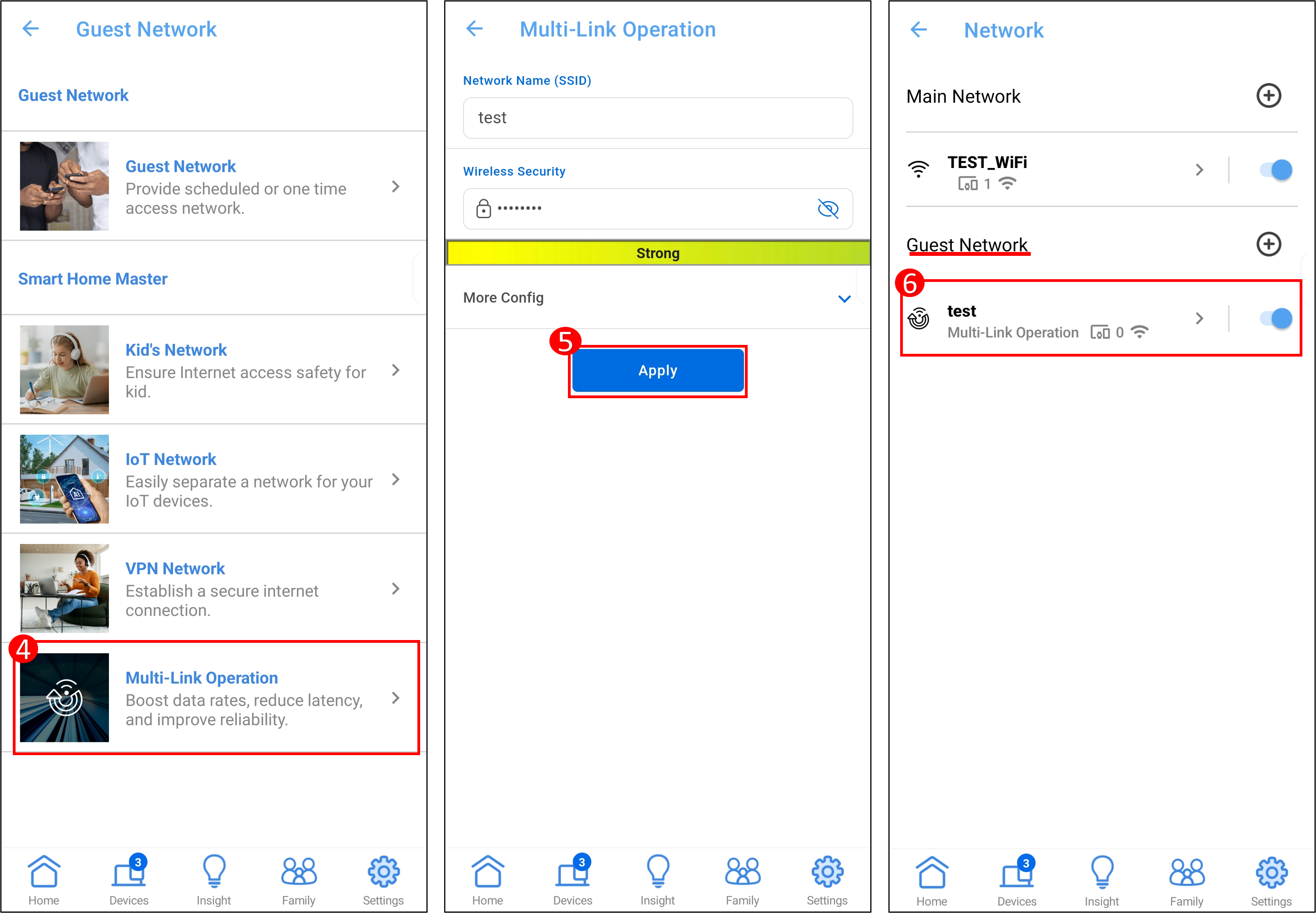
Notes for Setting Up AiMesh with WiFi 7 Wireless Routers
You can mesh up existing AiMesh routers with WiFi 7 routers, however, while enabling MLO on WiFi might cause compatibility issue with existing AiMesh nodes
1. If MLO is enabled on AiMesh Primary router, the node without MLO will not broadcast 6GHz WiFi. For optimal performance with multiple ASUS AiMesh extendable routers, set the one with the highest specifications as the main router.
For scenario 2, it is advised to disable MLO on the AiMesh primary router. Please log in to the ASUS router settings page, go to[Wireless] > [MLO], and click [Enable MLO] to disable this feature (enabled by default).
| AiMesh scenario | AiMesh primary router | AiMesh node | Broadcast 6GHz WiFi |
| Scenario 1 | WiFi7 router(Enable MLO) | WiFi7 router | Supported |
| Scenario 2 | WiFi7 router(Enable MLO) | WiFi6E router | Not Supported |
2. The MLO Backhaul function can help your AiMesh routers and nodes achieve optimal connection bandwidth. In an AiMesh system, if there are multiple WiFi 7 nodes, only the first node can use MLO Backhaul, and MLO Backhaul only supports the same model.
3. If you need to adjust the AiMesh backhaul band, please log in to the AiMesh router settings page, go to [Wireless] > [MLO] > [Backhaul Band]. Changing the backhaul band will restart all routers in the AiMesh system.
FAQ
1. How to enable/disable WiFi7 mode?
Log in to the ASUS router settings page, go to [Network] > click the WiFi profile of the main network, you will see WiFi 7 mode, click [WiFi 7 mode] to enable or disable this feature (enabled by default), and click [Apply] to save the settings.
2. How is the Wi-Fi 7 network encrypted?
Smart connect is enabled with all bands 2.4GHz 5GHz and 6GHz (if 6GHz is supported in your region).
Wireless encryption mode: AES+GCMP256
AES (Advanced Encryption Standard) is a symmetric encryption algorithm used to secure electronic data. Developed by the National Institute of Standards and Technology (NIST) in 2001, AES encrypts and decrypts data using the same key. It supports key lengths of 128, 192, and 256 bits, offering strong security and efficiency. AES is widely used in various applications, including network communications, file encryption, and wireless network security.
GCMP-256:
GCMP-256 is an enhancement over the GCMP-128 used in Wi-Fi 6/6E/7, with its main improvement being the length of the encryption key, which has been increased from 128 bits to 256 bits. This increase makes decryption significantly more challenging, thereby boosting the security of the wireless network.
Noted: With GCMP-256, some legacy devices will not compatible with, please connect legacy devices to IoT network.
IoT (Internet of Things) Network:
2.4GHz +5GHz with WPA2-personal AES encryption. [Guest Network Pro] How to set up IoT Network?
Note: Suggestion: Set IoT network the same SSID and password as you used now and set Wi-Fi 7 SSID as a new SSID to ensure compatibility.
3. Will the AiMesh node (a WiFi 6E router that does not support MLO) have a 6GHz WiFi network after being added to the main AiMesh router that supports WiFi 7 MLO?
If MLO is enabled on AiMesh Primary router, the node without MLO will not broadcast 6GHz WiFi. If you want to disable MLO, log in to the ASUS router settings page, go to[Wireless] > [MLO], and click [Enable MLO] to disable this feature (enabled by default).
4. Why is it that in my WiFi 7 AiMesh system, only the first node can use MLO Backhaul, while the subsequent WiFi 7 nodes cannot utilize MLO Backhaul?
Currently, due to known chipset technology limitations, only the first node can use MLO (Multi-Link Operation) Backhaul.
How to get the (Utility / Firmware)?
You can download the latest drivers, software, firmware and user manuals in the ASUS Download Center.
If you need more information about the ASUS Download Center, please refer this link.
