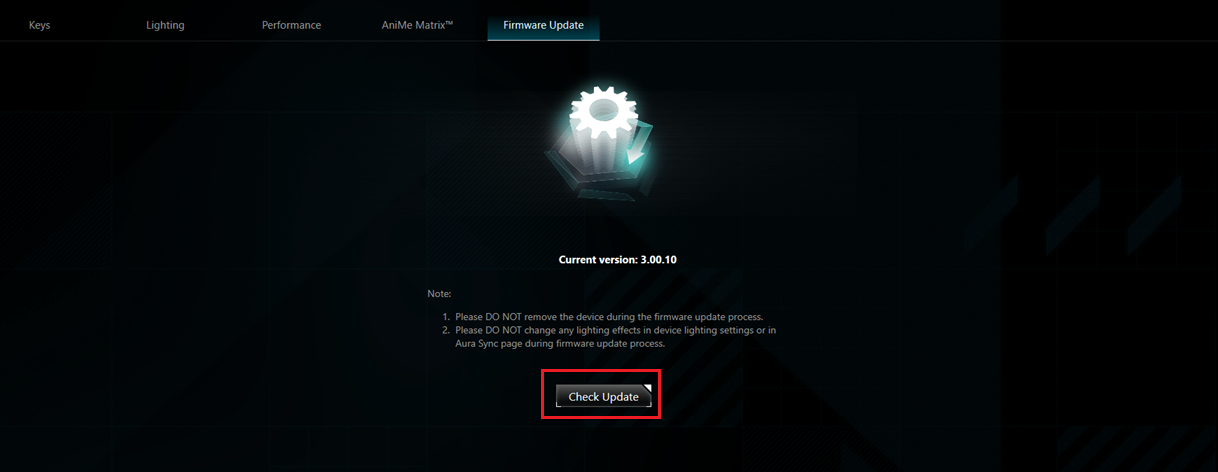- English
- Other Products
- FAQ
- ROG Strix Flare II Animate ASUS Mechanical Gaming ...
- Subscribe to RSS Feed
- Mark as New
- Mark as Read
- Bookmark
- Subscribe
- Printer Friendly Page
- Report Inappropriate Content
- Article History
- Subscribe to RSS Feed
- Mark as New
- Mark as Read
- Bookmark
- Subscribe
- Printer Friendly Page
- Report Inappropriate Content
on 01-29-2024 05:36 PM
ROG Strix Flare II Animate ASUS Mechanical Gaming Keyboard Features
ROG Strix Flare II Animate Mechanical Gaming Keyboard with AniMe Matrix™ LED Display, 8000 Hz Polling Rate, Cherry MX Switches, Removable Switches, Metal Media Control Keys, and Lighted Diffuser Wrist Rest, AniMe Matrix The matrix light effect design provides a more personalized custom style.
Table of contents:
1. ROG Strix Flare II Animate Keyboard Inner Box Accessories Introduction
2. ROG Strix Flare II Animate Appearance Function Introduction
3. Introduction to ROG Strix Flare II Animate Software Function Settings
4. Q&A
1. ROG Strix Flare II Animate Keyboard Inner Box Accessories Introduction:
1. ROG Strix Flare II Animate main body

The double-head USB2.0 of the keyboard body needs to be plugged into the computer host before it can be used

2. Detachable wrist rest (magnetic type)
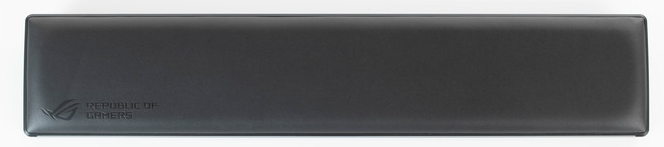
3. Key Puller and Shaft Puller

4. Instructions, stickers, warranty instructions
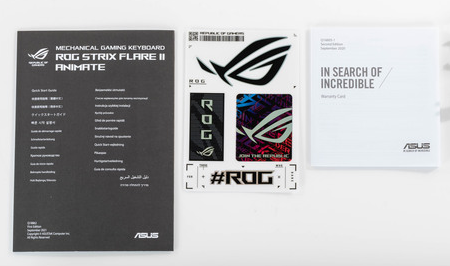
2. ROG Strix Flare II Animate Appearance Introduction:
1. Media Control: Previous/Next
2. Volume control: You can scroll up and down to adjust the volume, press to set mute
3. Win key lock: Enable or disable Win key
4. Keyboard LED brightness: 5 steps to adjust keyboard LED brightness (excluding AniMe Matrix LED display)
5. Play/Pause: Press to play or pause

6. AniMe Matrix LED Display
7. Wrist rest

8. USB 2.0 Pass Through Port
The double-head USB2.0 of the keyboard body needs to be plugged into the computer host before it can be used

(Example: USB 2.0 wired/wireless headset/mouse can be connected)
3. Introduction to ROG Strix Flare II Animate Software Function Settings
1. Click to open Armoury Crate software from the system
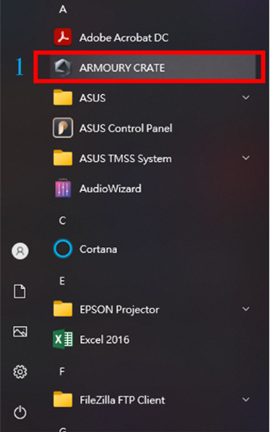
2. Select the ROG Strix Flare II Animate unit
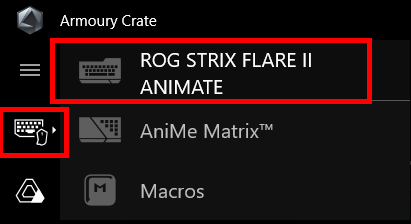
1. Button options: (Each button can be customized to define functions - PerviousTrack)
1. Keypad
2. Multimedia button area
3. Button function setting area - PerviousTrack
4. Reset
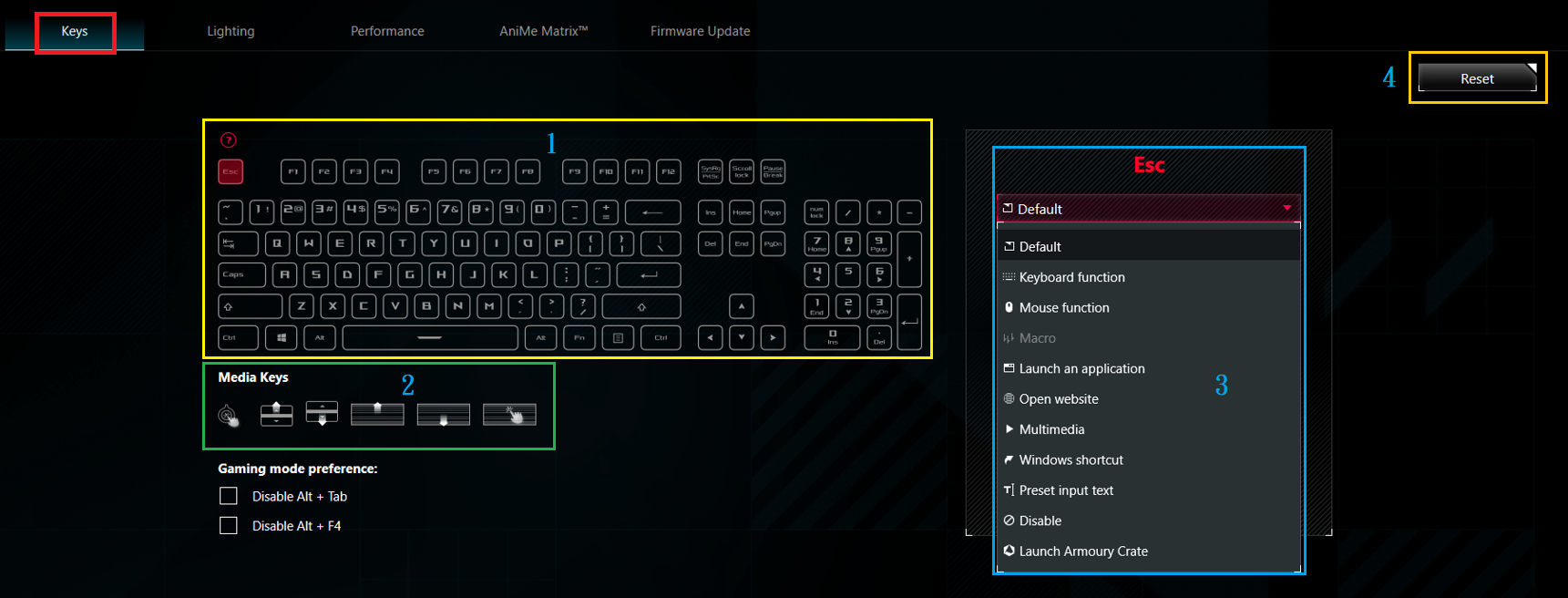
2. Lighting options:
1. Lighting effect area
2. Setting area for light color/LED brightness/flicker (speed)
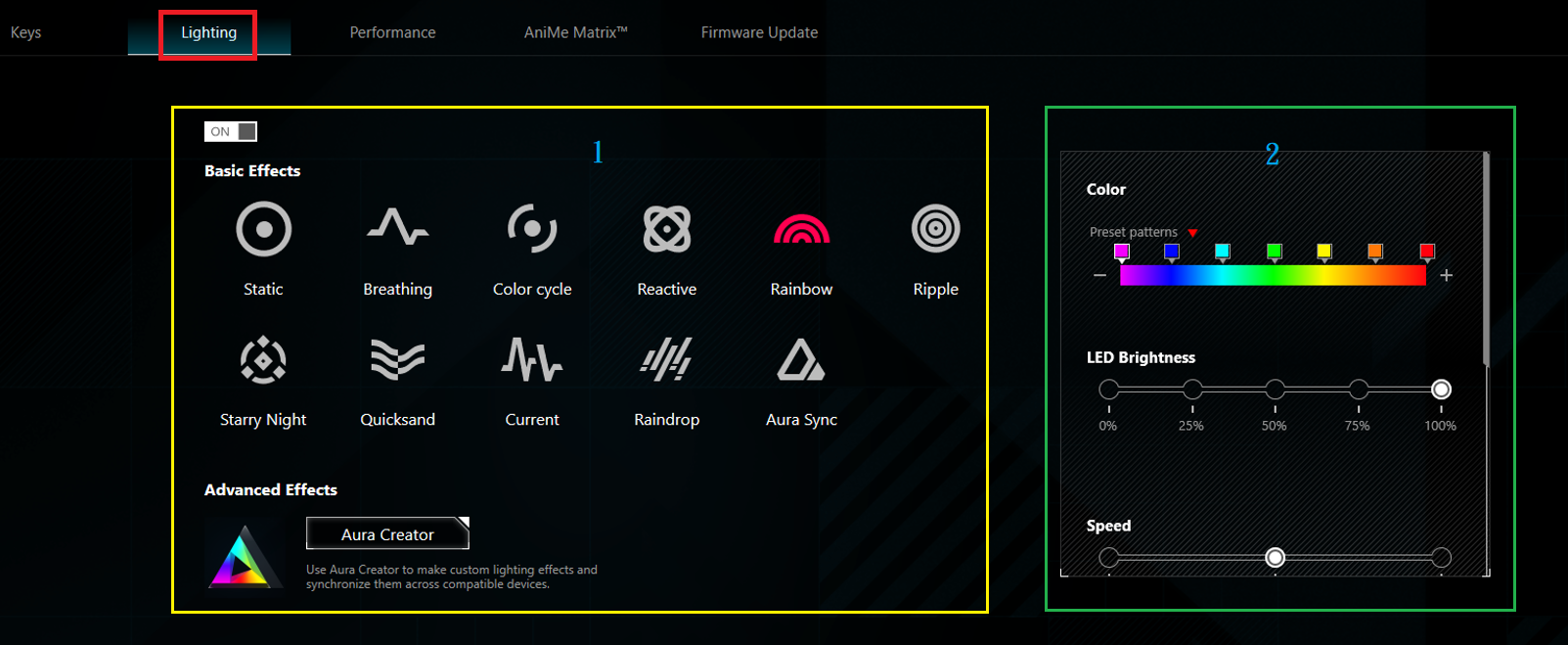
3. Button performance options:
Key Polling Rate Adjustment Area
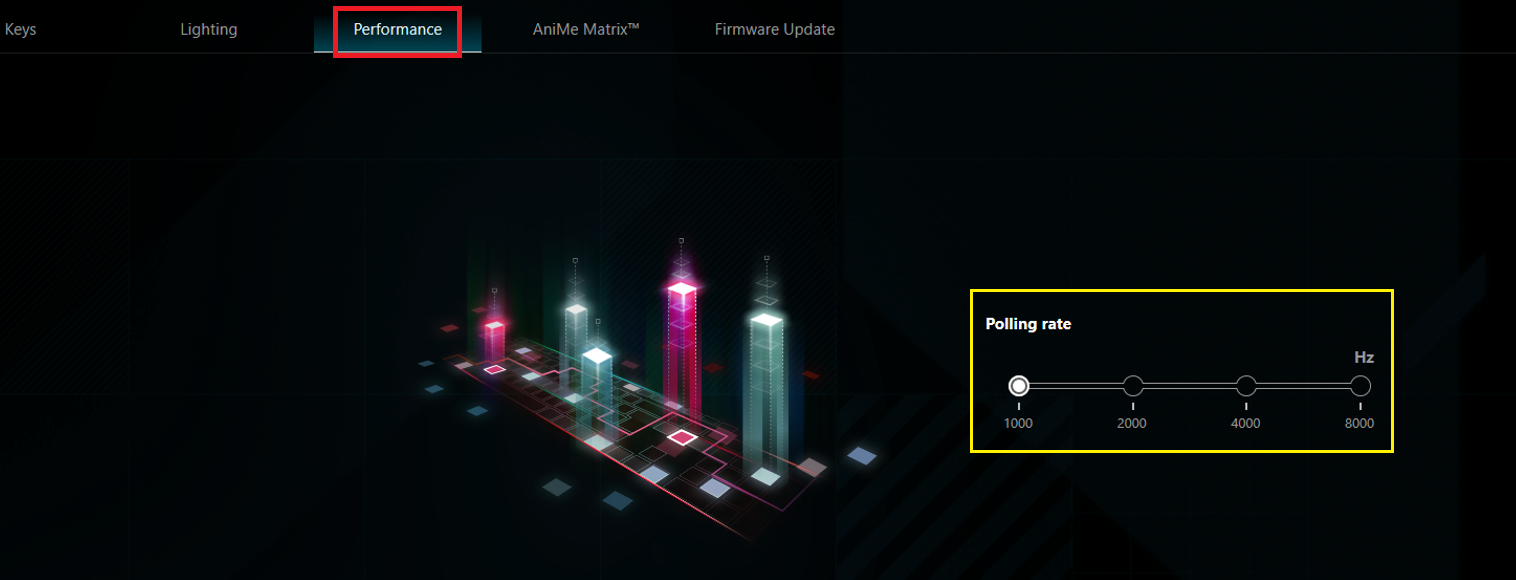
*The polling rate represents the response speed of the button return, and the average person is suitable for about 1000Hz. If you need to play shooting or action competitive games, you can choose a higher "polling rate" to increase the response speed.
4. AniMe Matrix options:
1. Enable AniMe Matrix lighting effect: After checking, AniMe Matrix lighting effect can be enabled
2. Content Library: animations that have been set; provide user choices
3. Lighting Settings: Brightness adjustment (0-100 from dark to bright)
4. Apply: Confirm and use the settings
5. AniMe Matrix light effect display: display the set light effect area
6. Edit lamp school: refer to LINK introduction
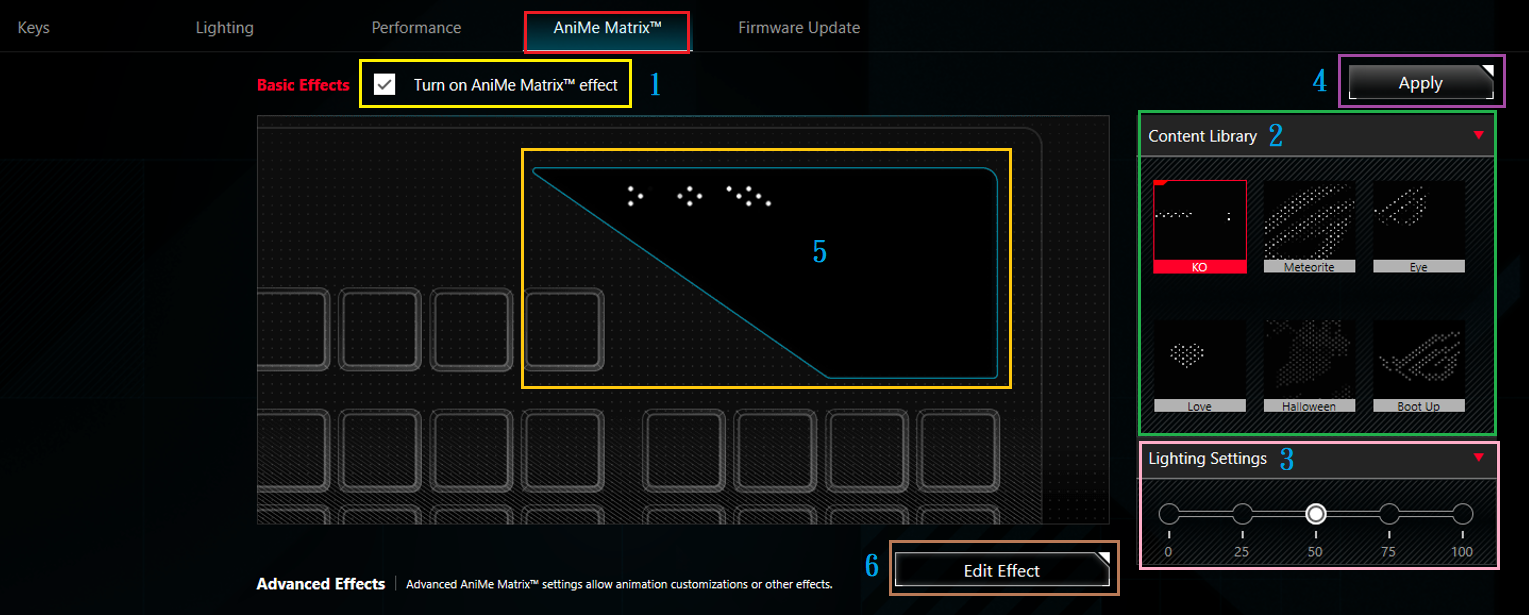
Q&A
Q1. What is the polling rate?
A: Refers to the transmission frequency per second between the keyboard and the computer. The larger the "polling rate" value, the faster the response speed of the key return. The average person is suitable for about 1000Hz. If you need to play shooting or action competitive games, you can choose a higher "Polling rate" increases response speed
(Example: 8000 Hz polling rate provides 0.125 ms response time (1/8000=0.125ms) faster; 1000 Hz polling rate requires 1ms response time (1/1000=1ms) slower.)
Q2. Why is the LED brightness on the front of the wrist rest darker than that of the keyboard body?
A: Because the design method of the light guide plate is mainly used to guide the light effect of the keyboard to the front of the wrist rest, the brightness part will be slightly,darker than the keyboard body, but the brightness can be improved by installing the wrist rest correctly.
1. Take out the light guide bar on the keyboard

2. Take out the light guide and place it in the wrist rest


3. Combine the wrist rest with the keyboard, and the light can be displayed

Q3. What should be paid attention to when replacing the key shaft
A:Since the keyboard does not support the function of hot-swappable keys, it is recommended to remove the USB cable connecting the computer and the keyboard, and then replace,the keys, and use the built-in puller for straight-up removal.
(The key may be ineffective or insensitive due to direct removal)

Q4. ROG Strix Flare II Animate keyboard, what kind of playback software does the upper and lower first paddle function keys support
A: Can support windows media command playback software, such as: Windows Media plyer.???
Q5. How to update ROG Strix Flare II Animate firmware?
1. From Armoury Crate softwareàROG Strix Flare II Animate deviceàfirmware update
2. When updating, it will go through the download/installation process prompt, and then restart to complete the update