Community Manager
Options
- Article History
- Subscribe to RSS Feed
- Mark as New
- Mark as Read
- Bookmark
- Subscribe
- Printer Friendly Page
- Report Inappropriate Content
on 04-22-2020 01:47 AM
Yes, Gamevice controller supports Key Mapping but it does not support all types of games.
To turn Key Mapping on/off:
1. Connect your phone to Gamevice controller and launch a game. Swipe from the right edge (landscape mode) to bring out the navigation bar. Tap [Game Genie] icon.
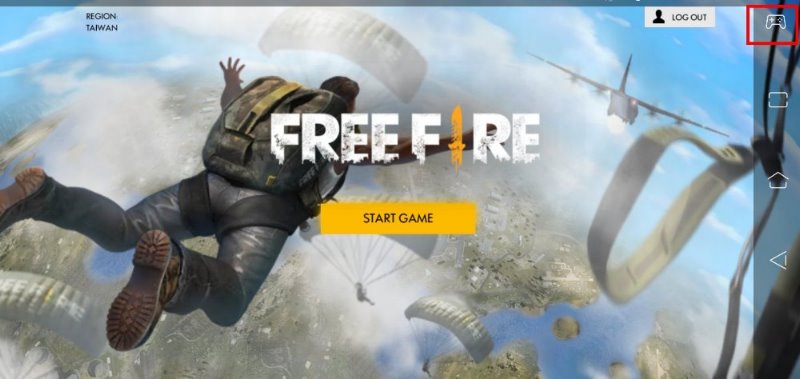
2. Tap [Key Mapping].
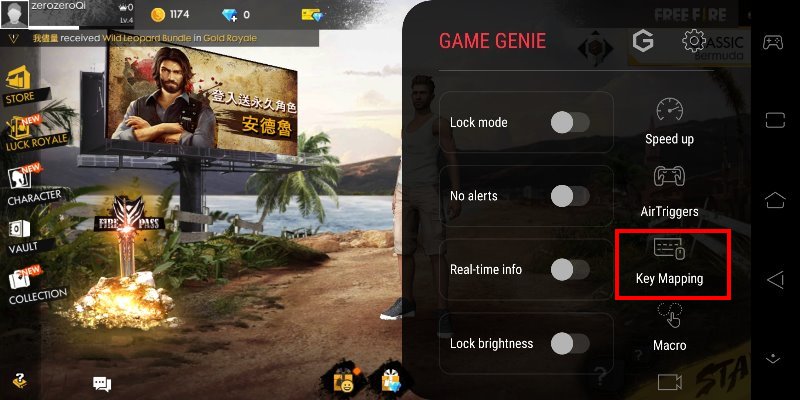
3. Click any key on the Gamevice controller to bring out the corresponding virtual button on the screen.
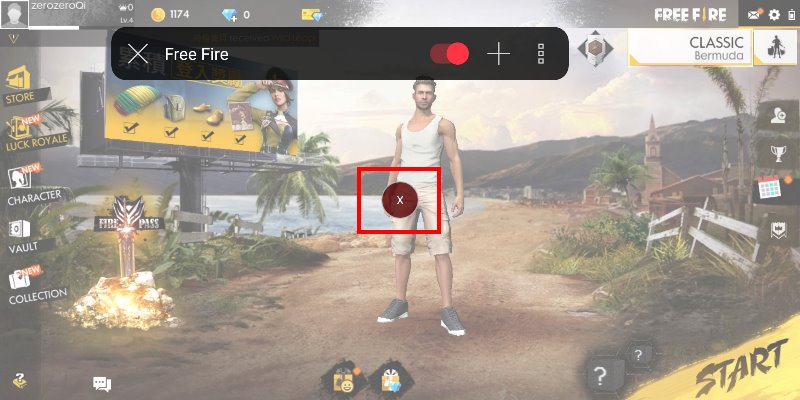
4. Drag this button to a specific touch point for the game.
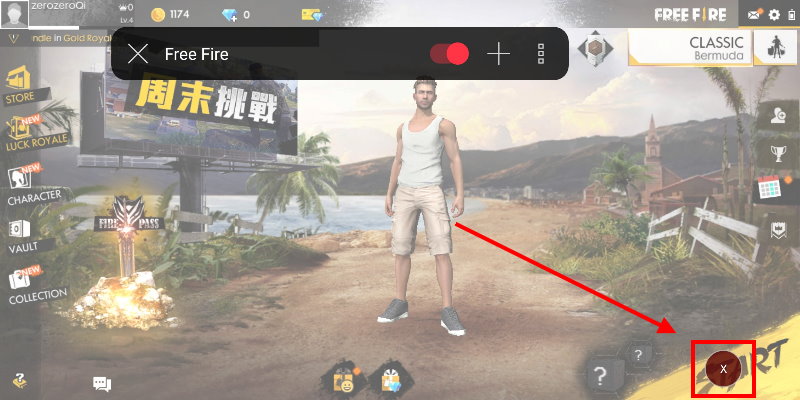
You can repeat steps 1-4 with all the buttons on Gamevice controller to cover all the touch points for the game, then toggle to turn on Key Mapping and exit the edit bar to start using.
Click the [+] on the edit bar for preset keys:
1. Click the [Arrow keys] for the left joystick to control direction movement.
2. Click the [Perspective control] for the right joystick to control perspective.
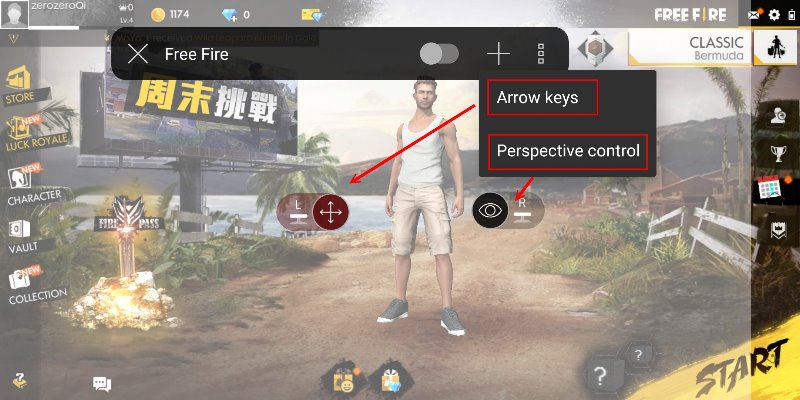
Note:
1. Does not support all types of games (Beta version).
2. The button with a “triangle” next to the left joystick and the buttons can’t be used.
3. If the games support Gamevice controller, please turn off Key Mapping and use the preset keys.
