- Article History
- Subscribe to RSS Feed
- Mark as New
- Mark as Read
- Bookmark
- Subscribe
- Printer Friendly Page
- Report Inappropriate Content
on
01-29-2024
06:15 PM
- edited on
04-16-2025
03:05 AM
by
![]() ZenBot
ZenBot
[Range Extender] How to set Repeater mode on the ASUS wireless range extender?(WebGUI)
ASUS range extender supports several operation modes to meet different requirements, please refer to the product specification page to confirm that your device supports the above features.
ASUS range extender is in repeater mode by default, and in repeater mode, the ASUS range extender can wirelessly connect to an existing wireless networks from front modem/router to extend the wireless coverage and provide better signal strength for users.
Note: In this mode, the firewall, IP sharing and NAT functions are disable by default, so the IP addresses obtained when wireless devices connect to the wireless range extender are all assigned by the DHCP server of the front router/modem. The wireless range extender will not distribute IP.
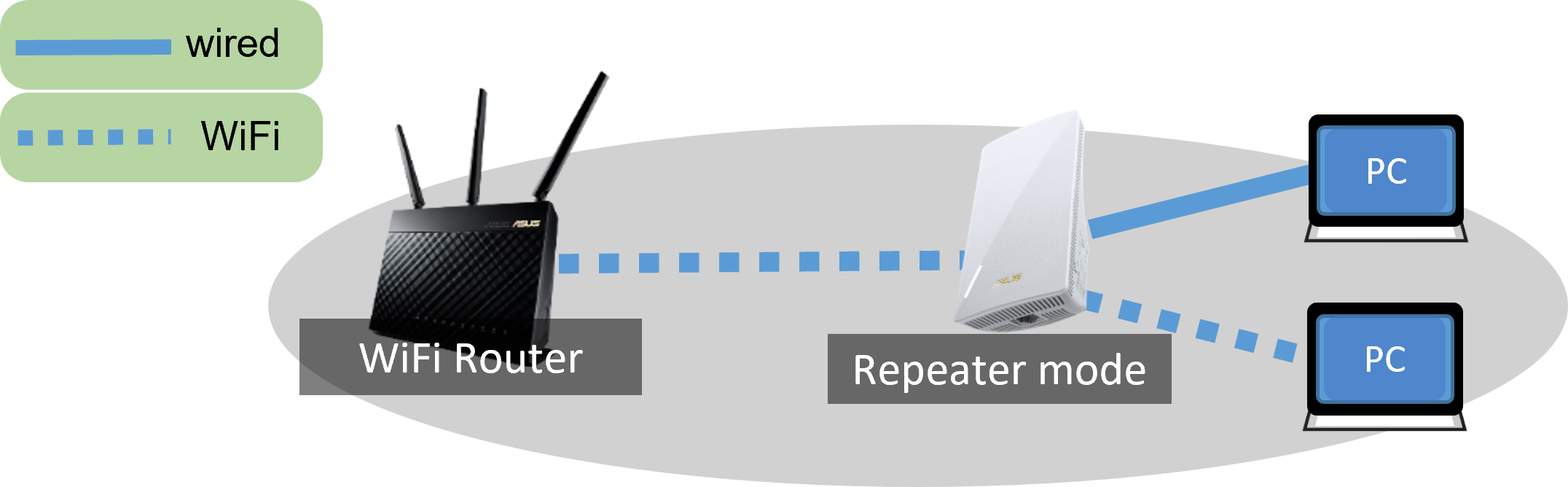
How to set up repeater mode?
Take [RP-AX58] as examples.
Note: In repeater mode, the DHCP-assigned IP address changes. Please download and Install the Device Discovery Utility first. Please refer to [FAQ ASUS Device Discovery] to learn more.
1. Check the front-end device (router or modem) can connect to the Internet and has the WiFi function.
2. Connect your computer to the RP-AX58 via WiFi connection and enter your RP-AX58 LAN IP(like http://192.168.1.1) or URL http://www.asusrouter.com to the Web GUI.
Note 1: The default URL for some models is http://repeater.asus.com
Note 2: Default WiFi name (SSID) shown on the product label on the back side of the device.
3. When you login to the Web GUI for the first time, you will be automatically directed to the Quick Internet Setup (QIS) page.
Click [ Create A New Network ]
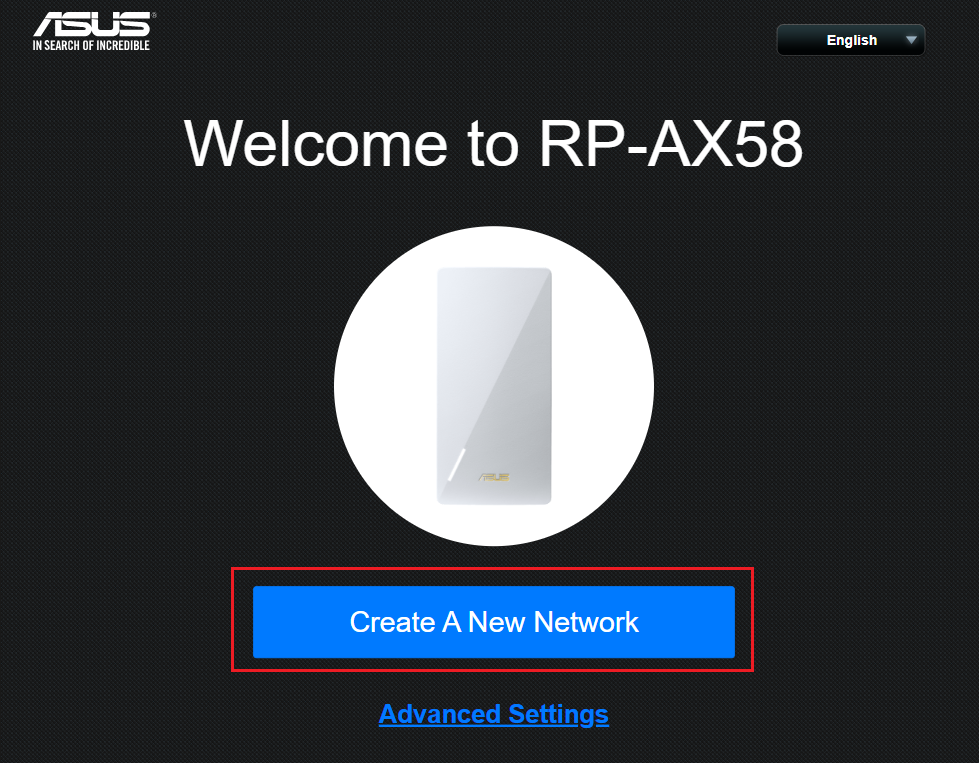
Or go to Administration > Operation mode, select Repeater mode and click [ Save ] to apply settings.
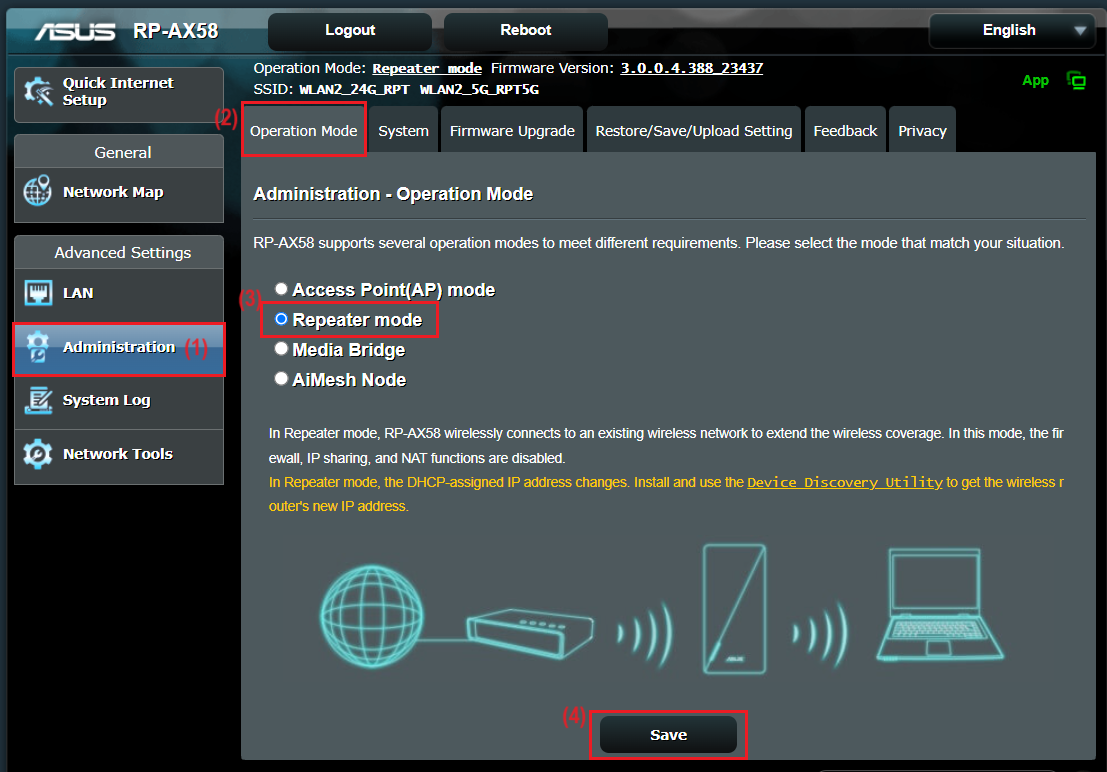
4. Search for WiFi signals.
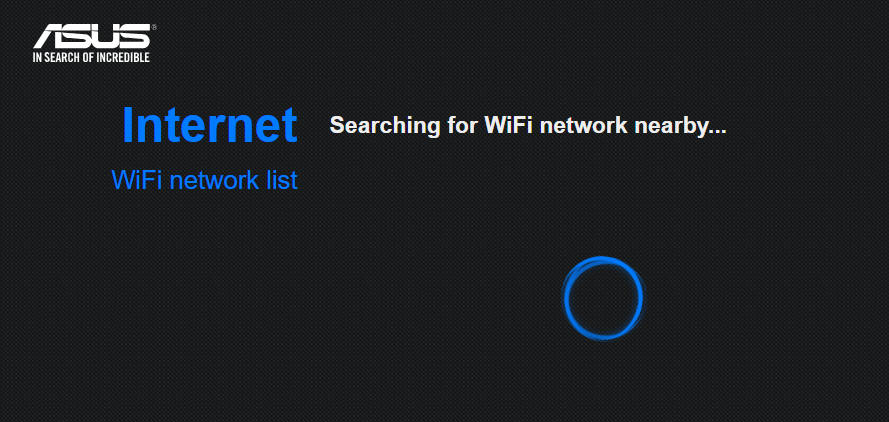
5. Choose the WiFi signal that you like to extend. Take [ WLAN2_24G] WiFi as an example.
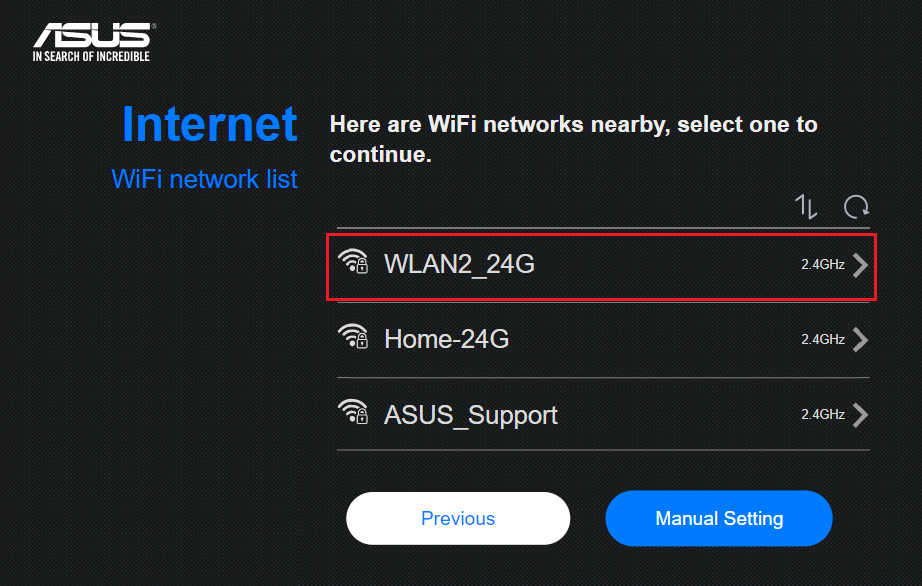
6. Enter the WiFi password of [ WLAN2_24G] and click [ Next ].
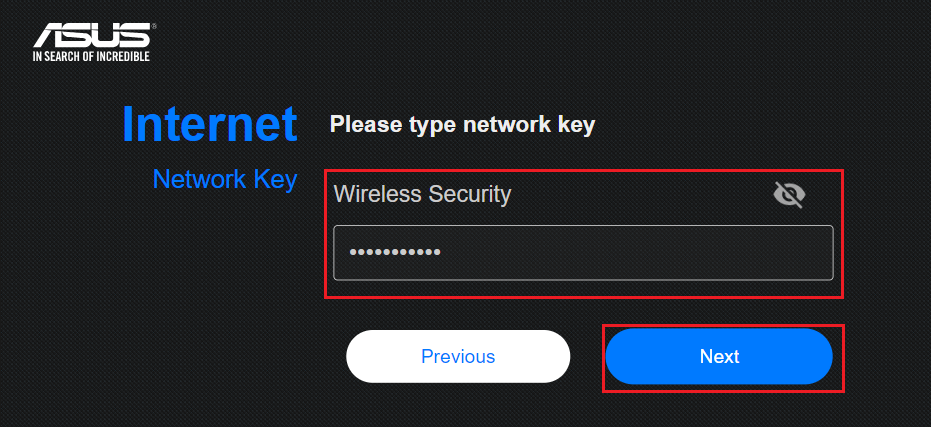
7. Click [ Automatic IP ]
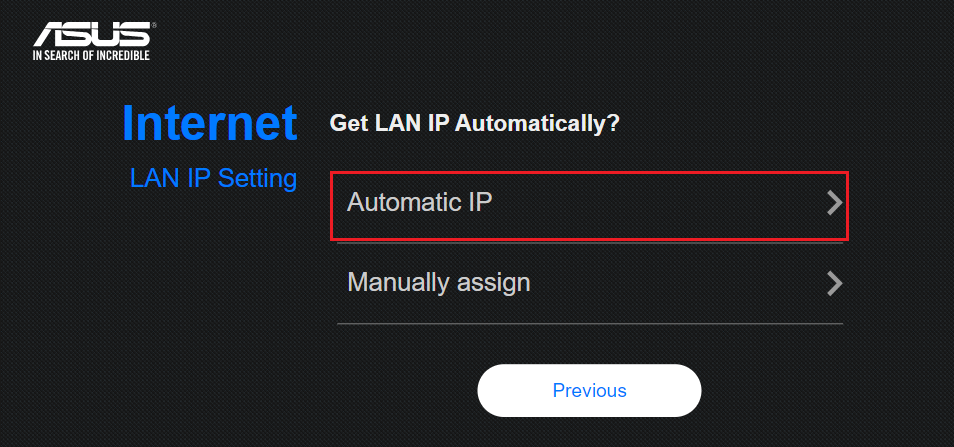
8. You can set the WiFi name and password, or use the default settings, and click [ Apply ].
Please refer to [Wireless] Why is the wireless network name (SSID) of range extender different from my Wi-Fi router to learn more.
It is recommended to set the WiFi name of the wireless range extender and the router to different names to distinguish each WiFi station.
Note: The default wireless security is the WiFi password of front router.
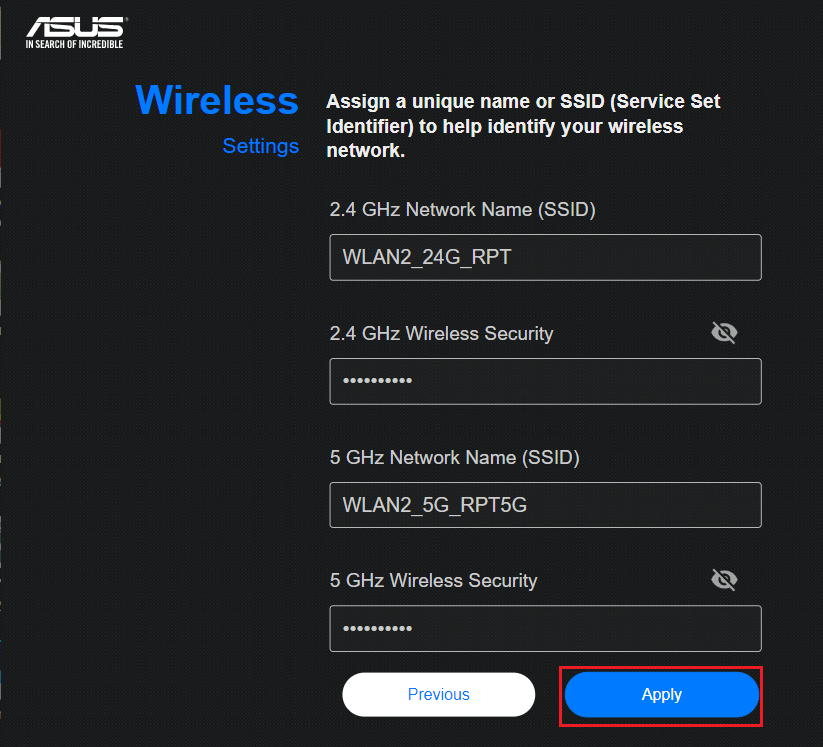
9. When setting up for the first time, you need to customize the login name and password for logging in to the wireless range extender, and click [ Next ].
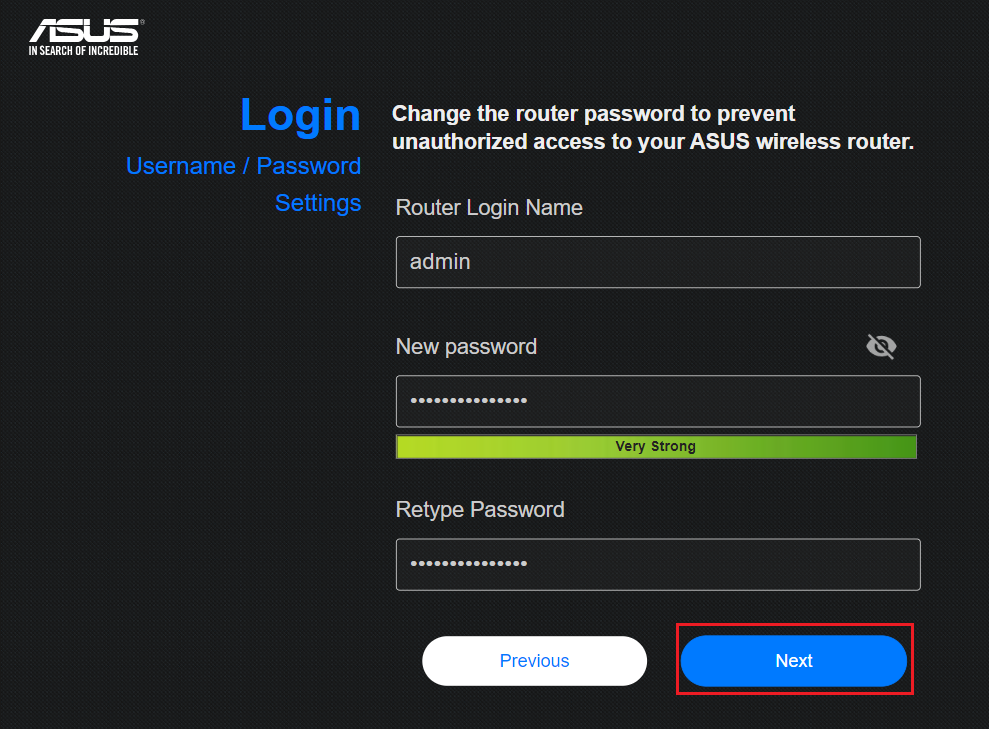
10. When wireless range extender complete the reboot process, please connect your device to the new WiFi you just created to complete the setup.
How to enter Web GUI in Repeater mode and check internet status?
(1) Please download and Install the Device Discovery Utility first. Please refer to [FAQ ASUS Device Discovery] to learn more.
(2) Click the Search button to find the IP address of your device in repeater mode and then click IP address.
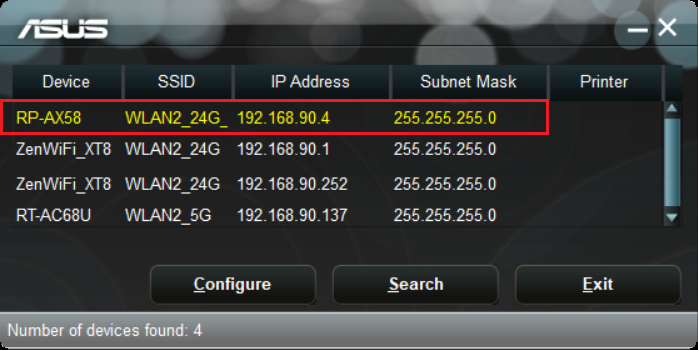
(3) Enter your device's login username and password on the login page and then click [Sign In].
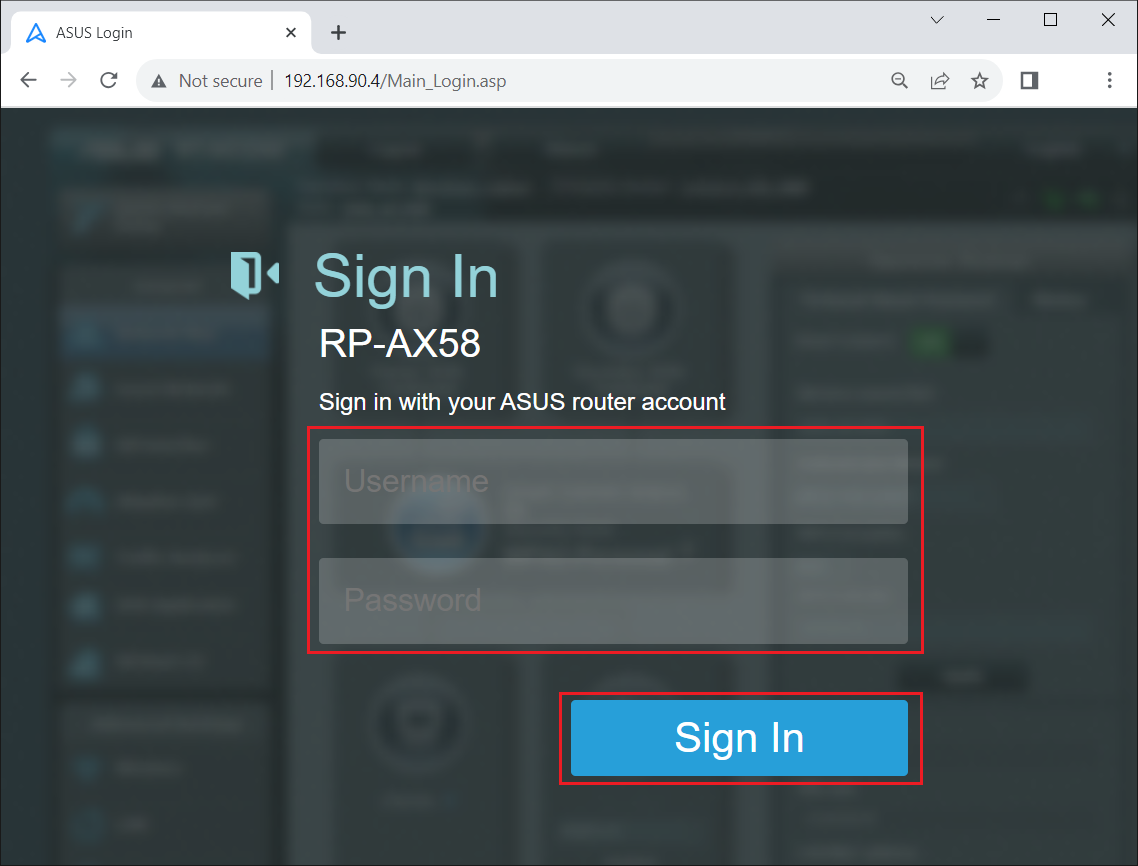
(4) You can see that operation mode on Web GUI shows [Repeater mode].
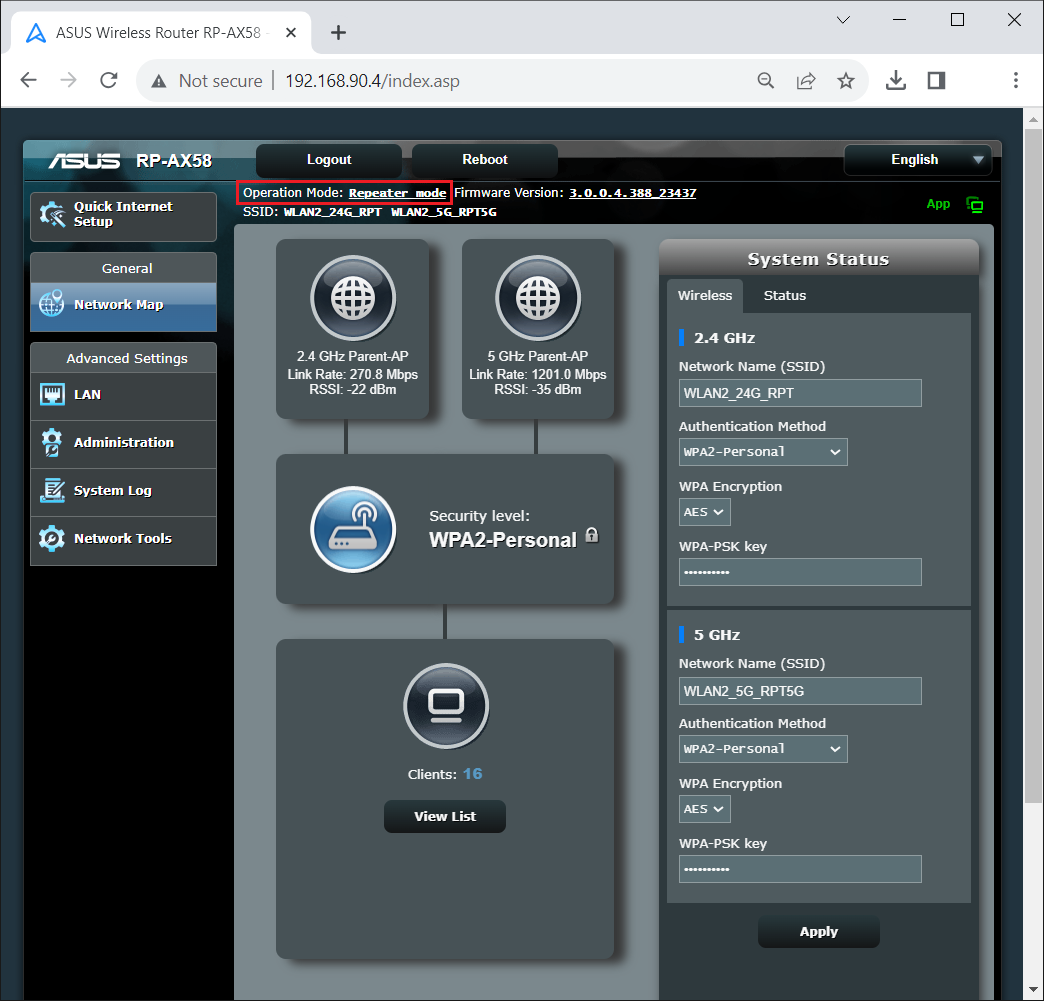
FAQ
1. How do I change the operation mode in the ASUS range extender device?
Go to Administration > Operation mode, select Repeater mode and click Save to Apply.
2. How do I change the account and password of the ASUS range extender device?
Login to the Web GUI, go to [Administration] > [System] tab, change your account and password on this page
Please refer to FAQ How to change ASUS Router login name and password
If you forgot the username and/or password, please restore the device to the factory default status. Please refer to How to reset the router to factory default setting to learn more.
How to get the (Utility / Firmware)?
You can download the latest drivers, software, firmware and user manuals in the ASUS Download Center.
If you need more information about the ASUS Download Center, please refer this link.
