- English
- Other Products
- FAQ
- ProArt Creator Hub - Introduction
- Subscribe to RSS Feed
- Mark as New
- Mark as Read
- Bookmark
- Subscribe
- Printer Friendly Page
- Report Inappropriate Content
- Article History
- Subscribe to RSS Feed
- Mark as New
- Mark as Read
- Bookmark
- Subscribe
- Printer Friendly Page
- Report Inappropriate Content
on
01-29-2024
05:09 PM
- edited
Sunday
by
![]() ZenBot
ZenBot
ProArt Creator Hub - Introduction
Product Applicability: Notebook/Desktop/Motherboard/Display/Mouse
The ProArt Creator Hub will present different interfaces based on the various products you own, integrating information accordingly.
The ProArt Creator Hub stands as a bespoke integration, offering a synthesis of system functionality adjustments and annual recommended hues. It provides a unique color absorption tool, an up-to-date color database, and advanced color calibration technology, ensuring the efficient sharing of professional color configurations across multiple devices. Users can effortlessly access the latest fashionable color references, applying them to their endeavors in professional design. Simultaneously, it oversees performance and optimizes workflow, economizing time and resources. It aspires to craft, for creators, a dedicated and personalized creative control center and process.
Please refer to the video introduction as below:
1. Launching ProArt Creator Hub
7.3 Clean Files - Disk Cleanup
7.4 File Cleanup - File Organizer
9. How to Download and Uninstall ProArt Creator Hub
10. Minimum Specifications for ProArt Creator Hub Support
12. Other Introductions to ProArt Series Products
1. Launching ProArt Creator Hub
You can press the [ProArt Creator Hub] key on your keyboard to quickly open the ProArt Creator Hub software.
If your computer does not have this button, please find the ProArt Creator Hub software in the Windows start menu and open.

The home page of the ProArt Creator Hub software will bring you a dashboard that provides you with the current monitoring status of your computer system.
※ The dashboard may have a different interface depending on the product you are purchasing.
Information displayed on the dashboard:
Platform Information (CPU/ GPU Model) - CPU usage, CPU temperature, CPU frequency.
Fan Profile - Quickly select the fan speed you desire
Fan Load - CPU fan speed, GPU fan speed
CPU Load - CPU frequency , usag e, and other information
Task Groups - Quickly open pre-configured
Task Groups Memory/ Storage - Memory usage, disk usage
Color Calibration - Color calibration information (results of the latest calibration)
※ The information cards on the dashboard can be freely dragged and adjusted for display order

Click on the top right corner [Color Management] to open the Color Management page.
Image Color Extractor - Upload an image, choose a favorite image, and perform color analysis to create a color palette .
Personal Color Palette - Manually select a color on the screen and create a personal color palette.
Explore Colors - View color trends provided by ASUS's color research team to stay updated on the latest trends.

(1) Find and click on the image you want to analyze ①[lmage] , then click on ②[Open].

(2) You can edit ③[Name], check color information in ④[Color Analysis] to view the hue and sensitivity of the image, view RGB information in ⑤[Color Information], and finally click ⑥[Save As] to save the color analysis of the image.
※ If you are unable to use this function after clicking [Save As], please click this link to read the solution.

(3) Click [Save As] to see a preview image pop up, and click ⑦[Export] to save the color analysis image.

(1) Select ①[My Color Palette], click ②[Create New Project] to generate a default project, click ③[Default Project].

(2) The ProArt Creator Hub software will be hidden, and you will enter the Use Mouse to get color mode. You can use your mouse to find one ④[pixel] you like on the screen and click on it.

(3) After selecting pixels multiple times, a ⑥[Color Card] will be generated. You can click [Screen Color Picker] to continue picking pixels on the screen. You can modify the ⑤[Name] and view RGB information in ⑧[Color Information]. Click ⑨[Save As] to save the color analysis of the default project. You can view the hue of the default project in ⑦[Color Analysis], and you can click on the small icon in the top right corner of ⑦[Color Analysis].

(4) Now you can manually select five [Color Cards] you like, then click [Apply] to display your favorite color cards in the color analysis of the default project.

3.3.1 ASUS Color Trend
※ Check out the color trends identified by ASUS colorexperts to stay on top of the latest trends.
(1) Select ①[ASUS Color Trend], click ②[Month] to select your preferred recommended color month.

(2) Manually select your favorite ③[Color Card] , click ④[Copy], and save your favorite color card to ⑤[Create New Project] to generate a color card project.

3.3.2 ASUS Palette
※ ASUS recommends a color palette that best suit the theme selected. Choose the color(s) you like, and add it to My Color Palett .
(1) Select [ASUS Palette].

(2) Manually select your favorite ①[Color Card], click ②[Copy], and save your favorite color card to ③[Create New Project].

Color Calibration requires preparation: the latest version of MyASUS, built-in factory default calibration files, built-in factory default ICM files, connected power supply, i1Display color calibration device.
※ Correcting will reset your ASUS Splendid settings to standard mode.
(1) Click ①[Color Control], click ②[Start Calibration].

(2) Connect ③[i1Display color calibration] to your computer and place it in the appropriate position, click ④[Next] to start calibration. Begin the color calibration process (the entire calibration process takes about 1 minute and 30 seconds). When completed, the calibration report will be displayed.
※ Currently, only i1Display color calibration is supported for correction.

(3) After the color calibration is completed, the color correction report will be displayed, the report is divided into two pages, which will display the calib ration data and results, and there are three options to choose from at the bottom of the report.
·Show Pattern: will display the comparison of pictures before and after color calibration
·Apply: Apply the parameters of this color calibration and overwrite the previous setting parameters
·Close: Close the report

(1) Click [WorkSmart], click ①[+] to add a new group. You can modify ②[Group Name], select ③[Programs] you want to bundle, and click ④[Save] to create a group.
Browse for more apps: If you don't find the app you want to add, you can click [Browse for more apps] to add a program (only apps with the suffix exe)

(2) Click ⑤[Group] to open all programs in the group. If you hover over [Group] without clicking, it will display ⑥[Thumbnail Previews] of programs in the group. Task groups support ⑦[Edit Group, Delete Group, Create Shortcut].
※ Create Shortcut: Create a shortcut on your desktop, you just need to click the desktop shortcut to open the application group. For example, when you turn on your computer, you can click on a preset group to open all the programs you need for today's work with one click.

6.1 ASUS Dial
※ ASUS Dial may present different functions depending on the product you purchase.
ASUS Dial has now become an independent program, please refer to: [Notebook] ASUS Dial - Introduction | Official Support | ASUS Global

6.2 Customized Key
(1) Click ①[Control Settings], click ②[Customized Key]. You can configure keys ③[Windows Key] and ④[ProArt Creator Hub].

(2) For example, to edit the Windows Key, you can choose ⑤[System Built-in Functions] or click ⑥[Customize Functions], manually modify the new function's ⑦[Name + Hot Key], and click ⑧[Confirm].

(3) Click ⑨[Notification Settings] , click ⑩[Show notifications when launching app/Show notifications when a key is pressed] , and click ⑪[Save].

(4) If notifications are enabled, when you press the Windows key, the main screen will display the key and function name at that time.

(5) Customized Key supports customizing [Windows Key] and [ProArt Creator Hub] functions within applications. For example, the functions of these two keys in the Outlook program can be different from those when on the desktop.
How to add, click ①[+], choose the ②[program] you want to add, and click ③[Save].
※ Browse for more apps: If you don't find the app you want to add, you can click [Browse for more apps] to add a program (only apps with the suffix exe)

Click ①[Performance Optimization], click ②[Resource Monitor]. Click ③[Free Memory] to clear cached memory. Click ④[Applications], click ⑤[End Task] to close selected applications. You can also click ⑥[Open Microsoft Task Manager] to open the bulit-in Windows Task Manager.
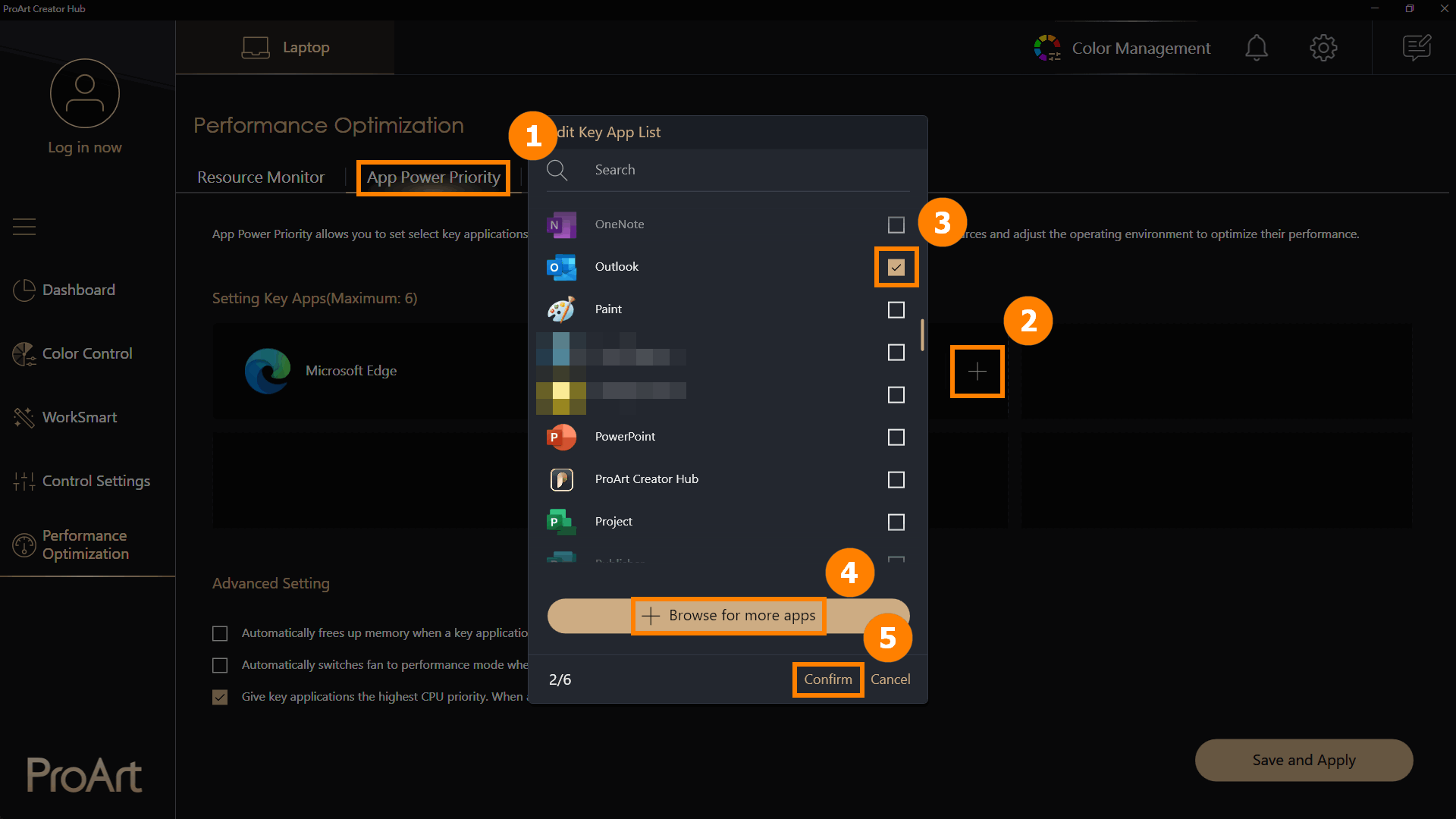
(1) Click ①[App Power Priority], click ②[+] to add a new application. Choose ③[Application] or click ④[Browse for more apps] to add a new apps, click ⑤[Confirm].
※ Browse for more apps: If you don't find the app you want to add, you can click [Browse for more apps] to add a program (only apps with the suffix exe)
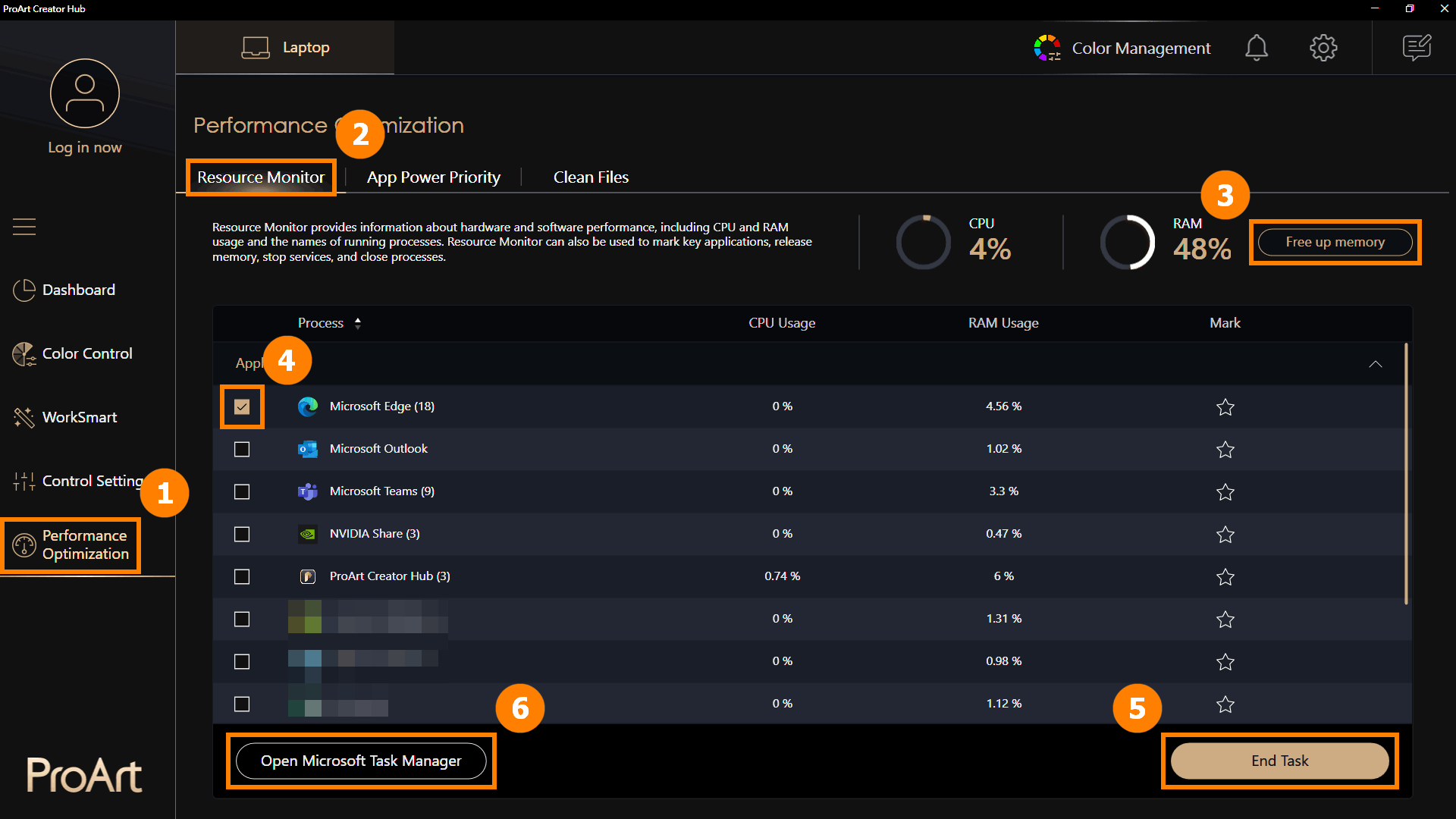
(2) The application is added ⑥[New], and you can click [+] to continue adding new applications. When these applications are running, they will run at high priority. You can manually adjust ⑦[ Advanced Setting] and click ⑧[Save and Apply].
Advanced settings provide three options for you to better adjust the application performance allocation.
·Automatically frees up memory when a key application is launched.
·Automatically switches fan to performance mode when a key application is launched.
·Give key applications the highest CPU priority. When a key application is launched, the system CPU will be allocated to it first.

7.3 Clean Files - Disk Cleanup
Click ①[Clean Files], select the ②[Disk Cleanup] , click ③[Disk], click ④[Scan], and select the ⑤[Files] click ⑥[Delete] to remove files.
※ Disk Cleanup removes temporary files from the disk. Deleting temporary files may have irreversible effects, so use the Disk Cleanup feature with caution.

7.4 File Cleanup - File Organizer
Click ①[File Manager], select the ②[File Size], click ③[Scan]. select ④[Files], and click ⑤[Delete] to remove files.
※ Disk Cleanup removes temporary files from the disk. Deleting temporary files may have irreversible effects, so use the Disk Cleanup feature with caution.

8.1 General Settings
Click ①[Settings], click ②[General Settings]. You can choose ③[Application Language].

8.2 Updates
Click ①[Updates], click ②[Check]. You can click ③[Update All] to update the application to the latest version.

9. How to Download and Uninstall ProArt Creator Hub
·ProArt Creator HubDownload ProArt Creator Hub: Download the current latest version of ProArt Creator Hub through the Microsoft Store
·Uninstall ProArt Creator Hub: If you want to remove this application, click: [Windows 11/10] How to uninstall Apps, Windows installed updates, Drivers | Official Support | ASUS ...
Note: ProArt Creator Hub can only be used on ASUS ProArt/Feature By ProArt series products. Click ASUS ProArt Global for more information.
·Operating System: Windows 10 19H2 64-bit (inclusive) and above
·ASUS System Control Interface v2: Version 2.2.2.0 (inclusive) and above
·Adobe Software: 2020 and above
Q1: When using functions such as [Save As] and [Create New Project] in color management, you may encounter issues with these features.
A1: You can click the following link to download and install the .N ET Framework software to resolve the issue
Download .NET Framework 4.8.1 | Free official downloads (microsoft.com)
12. Other Introductions to ProArt Series Products
·[Notebook] ASUS Dial - Introduction | Official Support | ASUS Global
·[ProArt Motherboard] ProArt Creator Hub - Introduction | Official Support | ASUS Global
·[ProArt Display] ProArt Creator Hub - Introduction of display function | Official Support | ASUS Glo...
·[Notebook] ASUS Control Panel Introduction | Official Support | ASUS Global
