- Article History
- Subscribe to RSS Feed
- Mark as New
- Mark as Read
- Bookmark
- Subscribe
- Printer Friendly Page
- Report Inappropriate Content
on
01-29-2024
06:53 PM
- edited
Sunday
by
![]() ZenBot
ZenBot
[NUC] Using PowerShell or WMIC with NUC
Windows tools such as Powershell and WMIC can be used to get SMBIOS information from an NUC without having to enter the BIOS Setup.
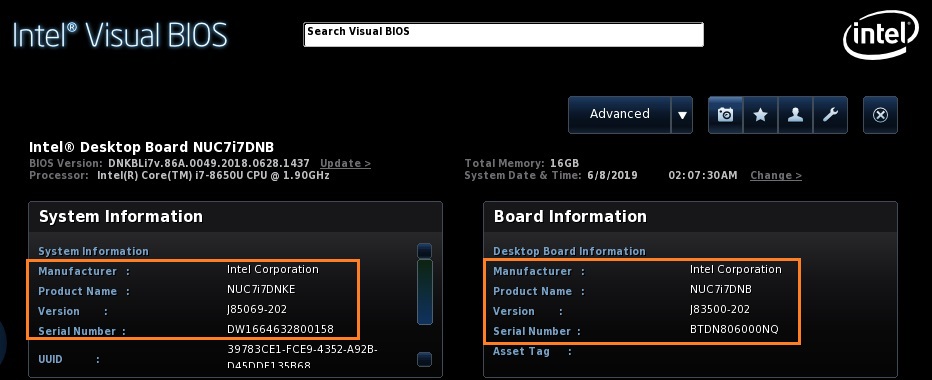
| SMBIOS section | Displays: |
| System Information | Information about the entire NUC unit, including:
|
| Board Information | Information about the motherboard inside the NUC, including:
|
| BIOS Information | Information about the BIOS, including
|
| Note | The PowerShell and WMI commands listed below might not work with legacy NUCs and older BIOS versions. In these instances, the command will return characters like ÿÿÿÿÿÿÿÿÿÿÿÿÿÿÿÿÿÿÿÿÿÿÿÿÿÿ or nothing at all. |
Using PowerShell
Open Windows PowerShell:
- Press the Windows key.
- Type PowerShell and select Windows PowerShell.
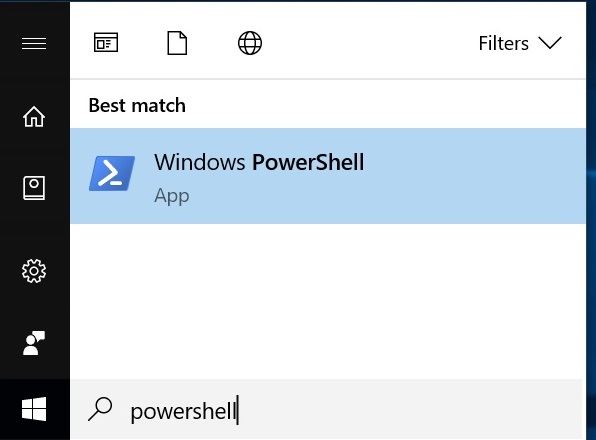
| To get this information | Enter this Powershell command |
| General System Information | Get-ComputerInfo | Format-List * |
| System > Manufacturer | Get-WmiObject Win32_ComputerSystem Manufacturer |
| System > Product name | Get-WmiObject Win32_ComputerSystem Model |
| System > Version | Get-ItemProperty "HKLM:\HARDWARE\Description\System\BIOS" -Name SystemVersion |
| System > Serial number | Get-WmiObject Win32_BIOS SerialNumber |
| Board > Manufacturer | Get-WmiObject Win32_BaseBoard Manufacturer |
| Board > Product name | Get-WmiObject Win32_BaseBoard Product |
| Board > Version (SA#) | Get-WmiObject Win32_BaseBoard Version |
| Board > Serial number | Get-WmiObject Win32_BaseBoard SerialNumber |
| BIOS version | Get-WmiObject Win32_BIOS SMBIOSBIOSVersion |
| BIOS release date | Get-ItemProperty "HKLM:\HARDWARE\Description\System\BIOS" -Name BIOSReleaseDate |
Using Command Prompt
Open a command prompt:
- Press the Windows key.
- Type cmd.
- Select Command Prompt.
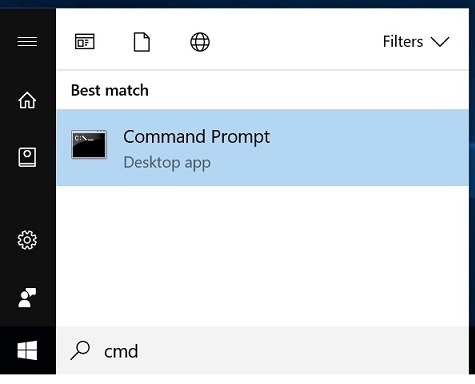
| To get this information | Enter this WMI command |
| System > Manufacturer | wmic computersystem get manufacturer |
| System > Product name | Not available with WMIC |
| System > Version | Not available with WMIC |
| System > Serial number | wmic bios get serialnumber Note: this command doesn't return valid results on some NUCs. |
| Board > Manufacturer | wmic baseboard get manufacturer |
| Board > Product name | wmic baseboard get product |
| Board > Version (AA#) | wmic baseboard get version |
| Board > Serial number | wmic baseboard get serialnumber |
| BIOS version | wmic bios get smbiosbiosversion |
| BIOS release date | wmic bios get releasedate |
You can get multiple results with one WMIC command, such as:
wmic baseboard get manufacturer,product,serialnumber,version
To view all available WMI command line switches, enter:
- wmic computersystem get /?
- wmic baseboard get /?
- wmic bios get /?
