- English
- Other Products
- FAQ
- [NUC] Configure Wake-On LAN for NUC
- Subscribe to RSS Feed
- Mark as New
- Mark as Read
- Bookmark
- Subscribe
- Printer Friendly Page
- Report Inappropriate Content
- Article History
- Subscribe to RSS Feed
- Mark as New
- Mark as Read
- Bookmark
- Subscribe
- Printer Friendly Page
- Report Inappropriate Content
on
01-29-2024
06:54 PM
- edited
Sunday
by
![]() ZenBot
ZenBot
[NUC] Configure Wake-On LAN for NUC
Wake-on-LAN (WoL) is a hardware/software solution that wakes up your computer remotely from a low power mode or off mode. The computer must have an Internet connection and be plugged in to power for WoL to work.
Wake-on-LAN can be configured to use Ethernet or Wireless.
| Note |
|
For WoL to function, your computer's BIOS and operating system need to be setup correctly.
Click or the topic for details:
Enable Wired Wake-on-LAN in the BIOS
| For NUCs with Visual BIOS |
|
| For NUCs with Aptio V BIOS |
|
Configure Wired Wake-on-LAN in Windows® 10
- Open Device Manager by selecting the Windows button and typing, Device Manager.
- Expand the Network Adapters section and double-click the desired Ethernet adapter.
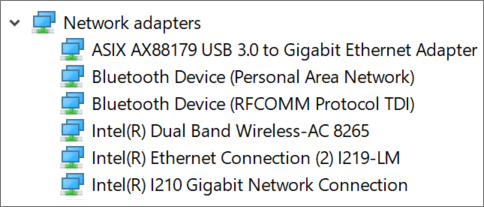
- Select the Power Management tab.
- Select Wake on Magic Packet and any other desired options within the Wake on LAN section.
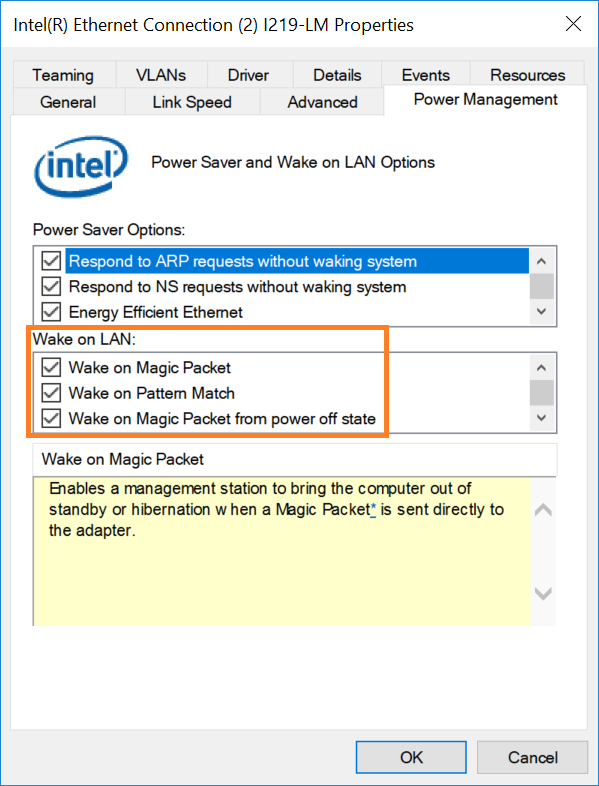
- Click OK.
Configure Wireless Wake-on-LAN in Windows® 10
- Open Device Manager by selecting the Windows button and typing, Device Manager.
- Expand the Network Adapters section and double-click the Wireless device.
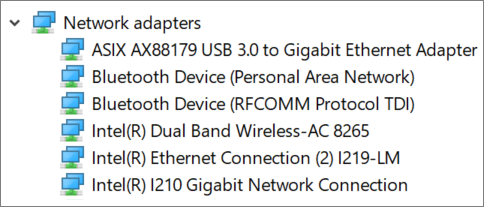
- Select the Advanced tab.
- Make sure Wake on Magic Packet is enabled (this is the default setting).
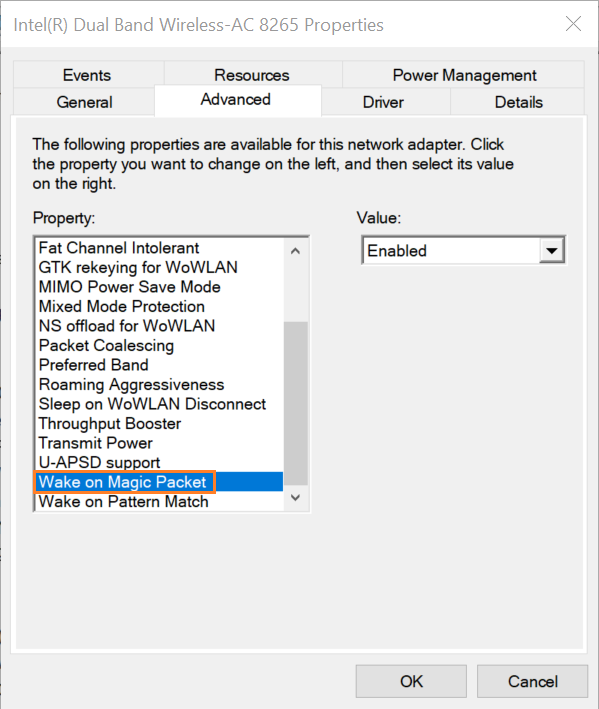
- Select the Power Management tab.
- Select Allow this device to wake the computer and any other desired options.
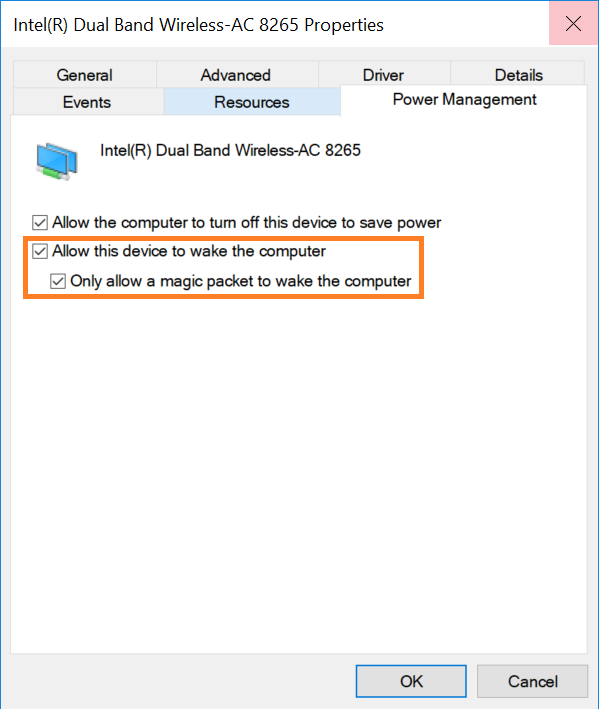
- Click OK.
If the NUC won't Wake on LAN after completing the steps detailed above, try disabling Fast Startup in Windows:
- Type Power Options in the Search bar.
- Select Choose what the power buttons do.
- Select Change settings that are currently unavailable.
- Uncheck Turn on fast startup in the Shutdown settings section.
- Click Save changes.
| Related topics |
| More information about Wake-on-LAN |
| More information about system sleep states |
| Can't Access BIOS Setup with F2 Key for NUC |
