- Article History
- Subscribe to RSS Feed
- Mark as New
- Mark as Read
- Bookmark
- Subscribe
- Printer Friendly Page
- Report Inappropriate Content
on
01-29-2024
05:58 PM
- edited
yesterday
by
![]() ZenBot
ZenBot
[Notebook] UX9702 Frequently Asked Question (FAQ)
[Notebook] Quick Tips and Tricks for Zenbook 17 Fold OLED (UX9702)
[Notebook] Various operation modes in UX9702AA foldable screen – Introduction
[Notebook] ASUS ErgoSense Bluetooth keyboard and touchpad (UX9702) - Introduction
[Notebook] Quick Tips and Tricks for Zenbook 17 Fold OLED (UX9702)
To provide you more detailed instruction, you can also click ASUS YouTube video link below to know more about Quick Tips and Tricks for Zenbook 17 Fold OLED
https://www.youtube.com/watch?v=kgO2GXSddek
1. Please do not exert pressure around the hinge area (Red Area in illustrate). Due to the unique material, this may damage the foldable OLED display.
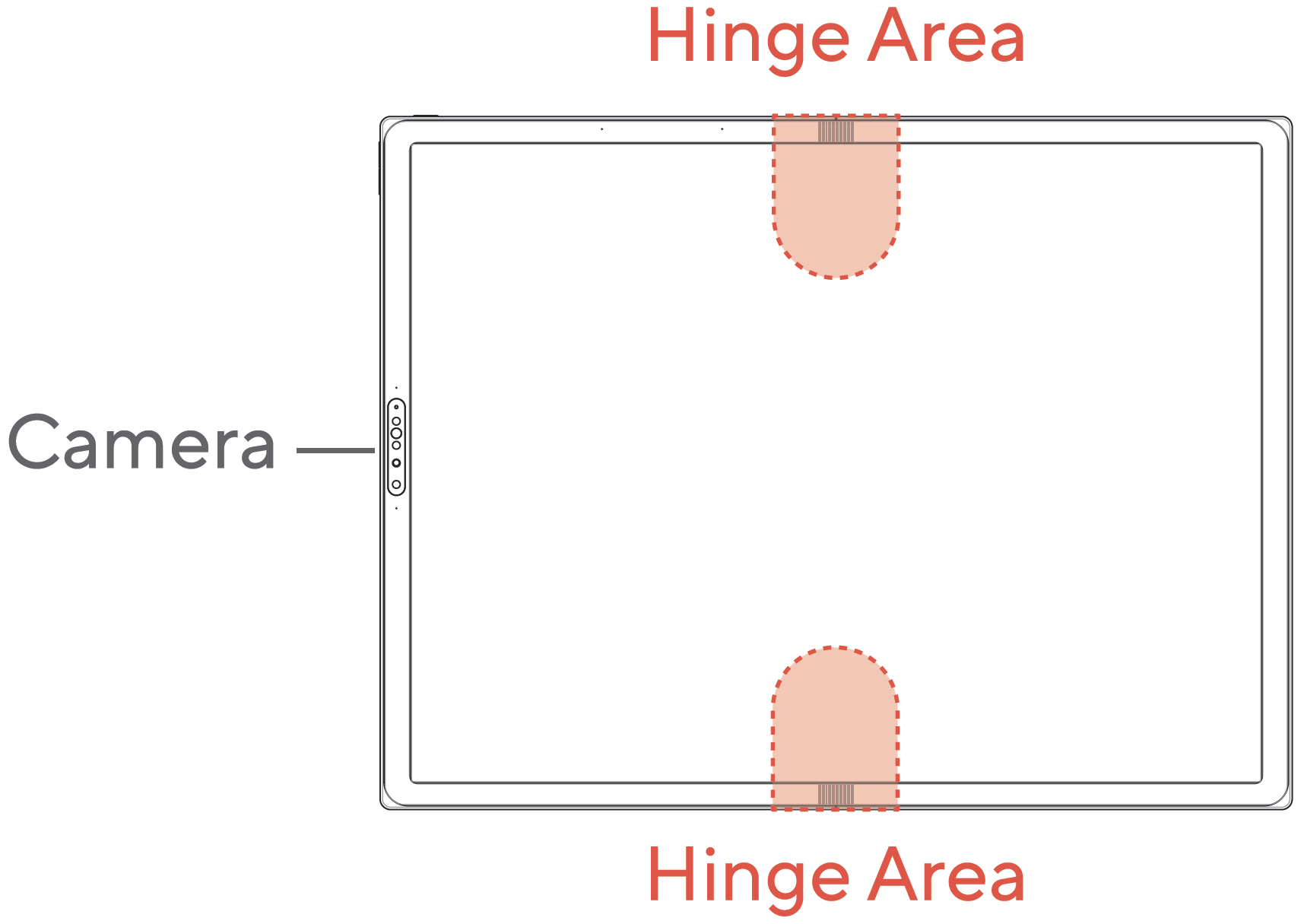
2. Please avoid folding or carrying the device by any of the following illustrates.
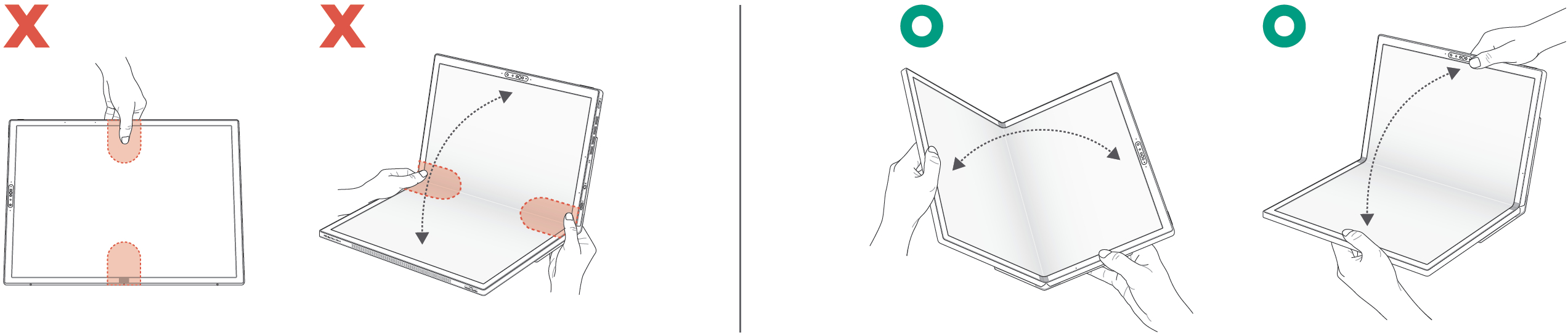
3. Please align the Bluetooth keyboard with the front, left, and right edges of the device. Placing the Bluetooth keyboard tilted may damage the OLED display when the device is folded.
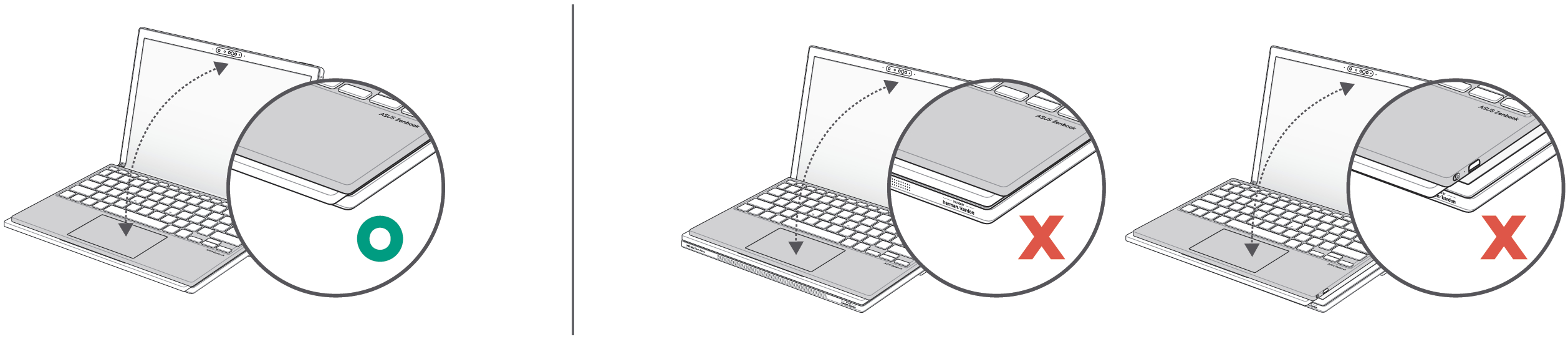
4. Avoid using styluses and sharp objects to interact with the device to prevent damage to the foldable OLED display.
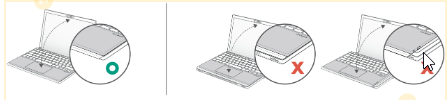
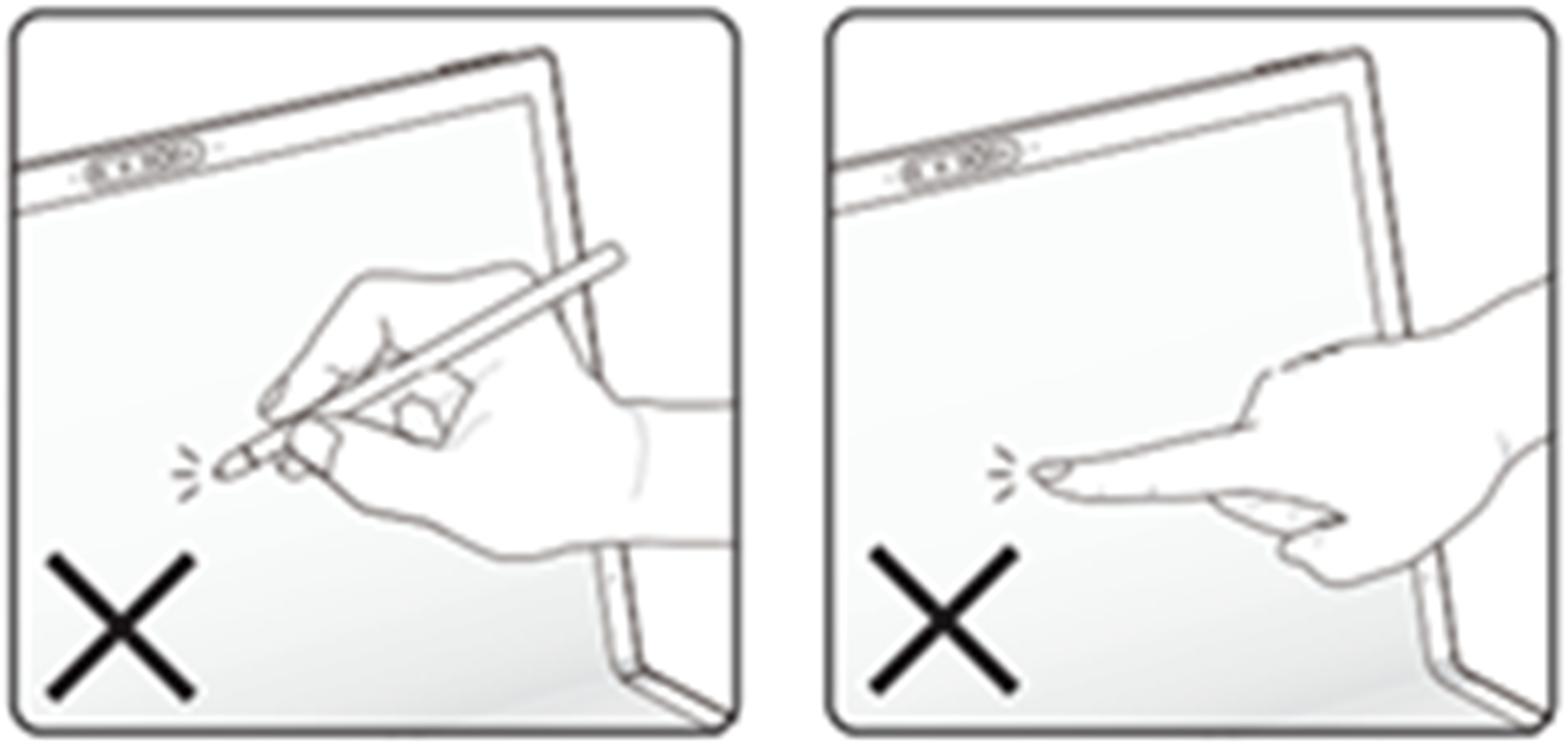
5. Due to the unique foldable OLED material, please do not press the panel hard. Otherwise, it would cause irrecoverable traces and dents. Under normal use conditions, it only causes slight dents and will recover within 1-2 days.
6. To raise the durability of panel, foldable OLED is made from a special material that is soft and easier to fold, and it's more resistant to external force. Under normal use scenario, dent would not impact the visual effect and didn't affect the device working.
7. Due to the need for opening and closing the foldable OLED panel, the frame is designed with a stretchable soft material. In order to prevent the frame from being damaged or falling off, please do not lift the edge area of the bezel, especially touch the bendable area in the center of the bezel, even if it will not affect the function of the device.
8. There is a paper stand in the giftbox of UX9702AA, the following is the installation method of the paper stand, after the installation is completed, you can put the UX9702AA on the paper stand for use.
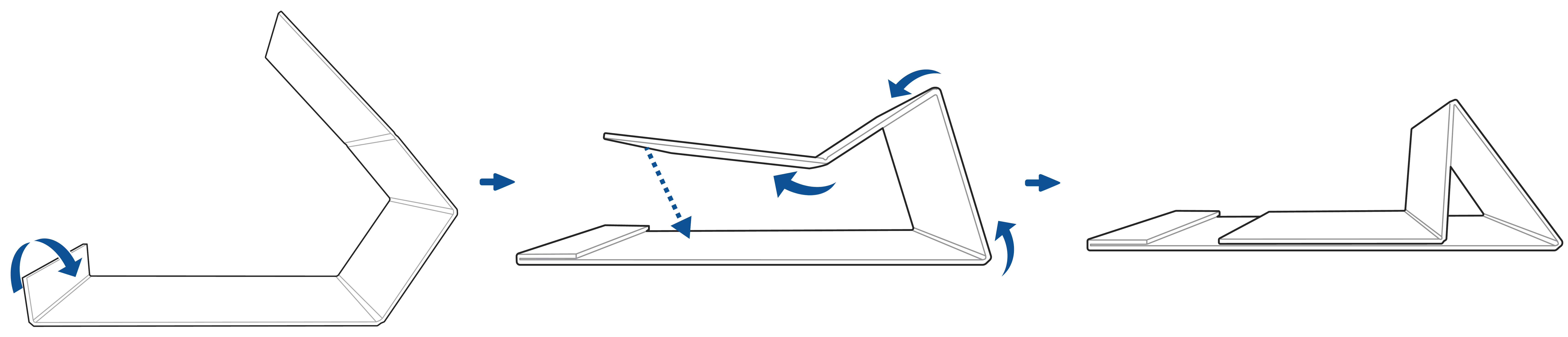
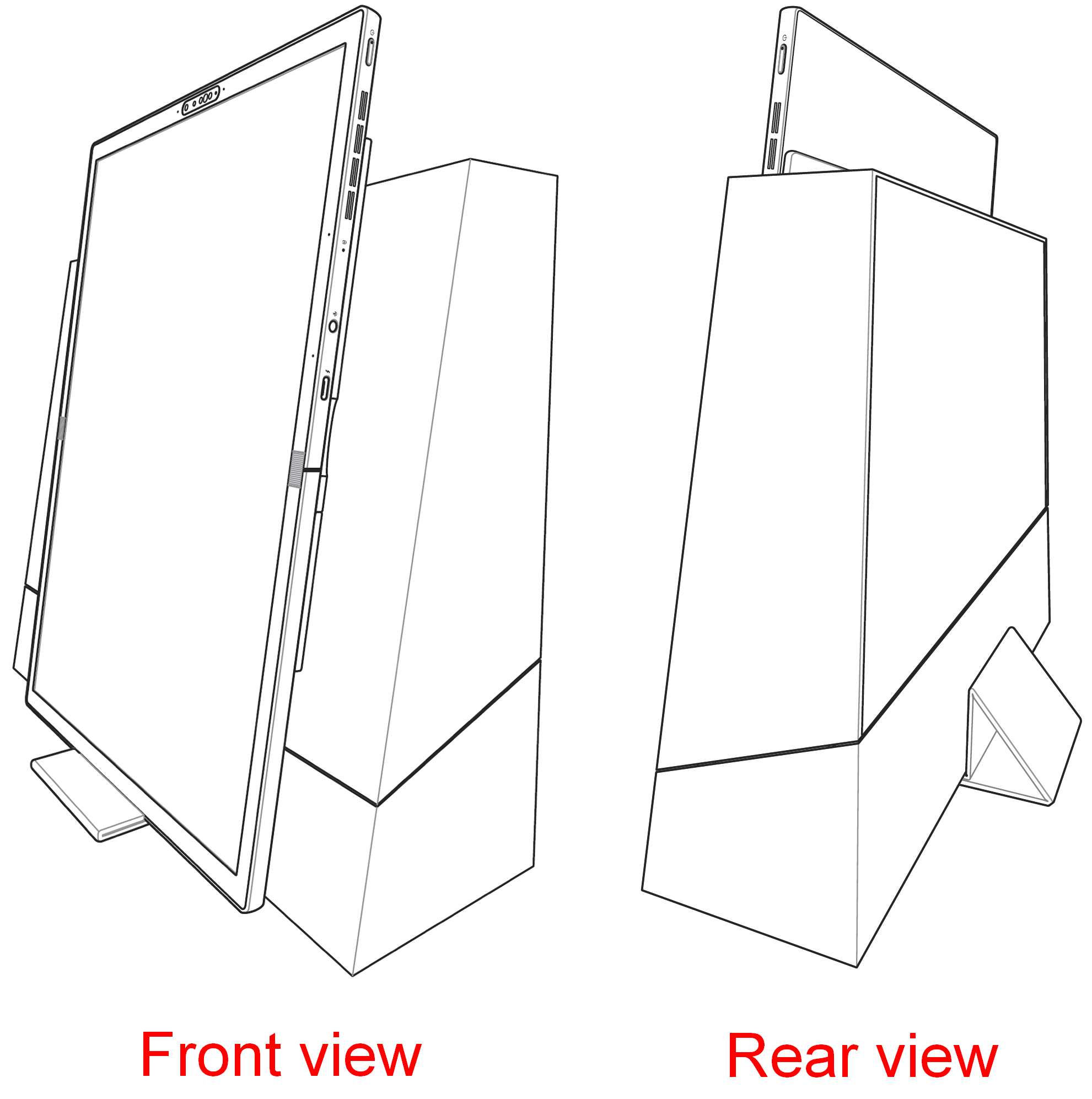
[Notebook] Various operation modes in UX9702AA foldable screen – Introduction
Zenbook 17 Fold OLED leads the world with its amazing 17.3” Foldable OLED (FOLED) touchscreen that folds down instantly to a compact 12.5” size, making it smaller than a sheet of photocopier paper for easy carrying.
WARNING!
- Avoid using styluses and sharp objects to interact with the device to prevent damage to the foldable OLED display.
- Due to the unique material and characteristic of the foldable OLED display, creases might sometimes be visible in the folding area. This does not interfere with the quality or performance of the display, nor does it affect the user experience.
Multifunction Mode - A new hybrid of laptops and tablets
1.  Laptop mode (using a virtual keyboard) : If you place the screen and bend it at any angle, it becomes a 12.5-inch laptop, at which point if you need text editing, the virtual screen keyboard will automatically appear on the bottom side of the screen for your use.
Laptop mode (using a virtual keyboard) : If you place the screen and bend it at any angle, it becomes a 12.5-inch laptop, at which point if you need text editing, the virtual screen keyboard will automatically appear on the bottom side of the screen for your use.
2.  Laptop Mode (using the Bluetooth keyboard) : If you place the screen and bend it at any angle, and place the ASUS ErgoSense Bluetooth keyboard on the bottom screen, the computer will become a 12.5-inch laptop for you to use.
Laptop Mode (using the Bluetooth keyboard) : If you place the screen and bend it at any angle, and place the ASUS ErgoSense Bluetooth keyboard on the bottom screen, the computer will become a 12.5-inch laptop for you to use.
3.  Desktop Mode : You can roll out the foldable OLED display, support it on the desktop with a stand on the back of your computer, and then connect to the ErgoSense Bluetooth keyboard to enjoy desktop mode with a 17.3-inch oversized screen experience.
Desktop Mode : You can roll out the foldable OLED display, support it on the desktop with a stand on the back of your computer, and then connect to the ErgoSense Bluetooth keyboard to enjoy desktop mode with a 17.3-inch oversized screen experience.
4. 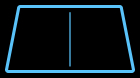 Tablet Mode : You can roll out the foldable OLED display, and the 17.3-inch touch screen is perfect for showcasing your big ideas.
Tablet Mode : You can roll out the foldable OLED display, and the 17.3-inch touch screen is perfect for showcasing your big ideas.
5. 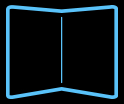 Book Mode : If you put the notebook and bend it at any angle, it will turn into a beautiful and clear reading device. TÜV Rhein-certified low-blue-light OLED screens will protect your eyes.
Book Mode : If you put the notebook and bend it at any angle, it will turn into a beautiful and clear reading device. TÜV Rhein-certified low-blue-light OLED screens will protect your eyes.
6.  Extended Mode : If you place your notebook and bend it at any angle, then connect the ErgoSense Bluetooth keyboard, you can use the extended mode.
Extended Mode : If you place your notebook and bend it at any angle, then connect the ErgoSense Bluetooth keyboard, you can use the extended mode.
Using the window management feature in the intuitive ScreenXpert app, you can split the screen on the Zenbook 17 Fold OLED in several ways to maximize your productivity, with up to three windows in that mode.
When you bend or flatten the screen completely, the window management function will automatically display in the lower right corner, choose your favorite arrangement, and the window will appear on the screen according to the arrangement you like. If you open more than three windows, the windows displayed on the screen are the last three you open.
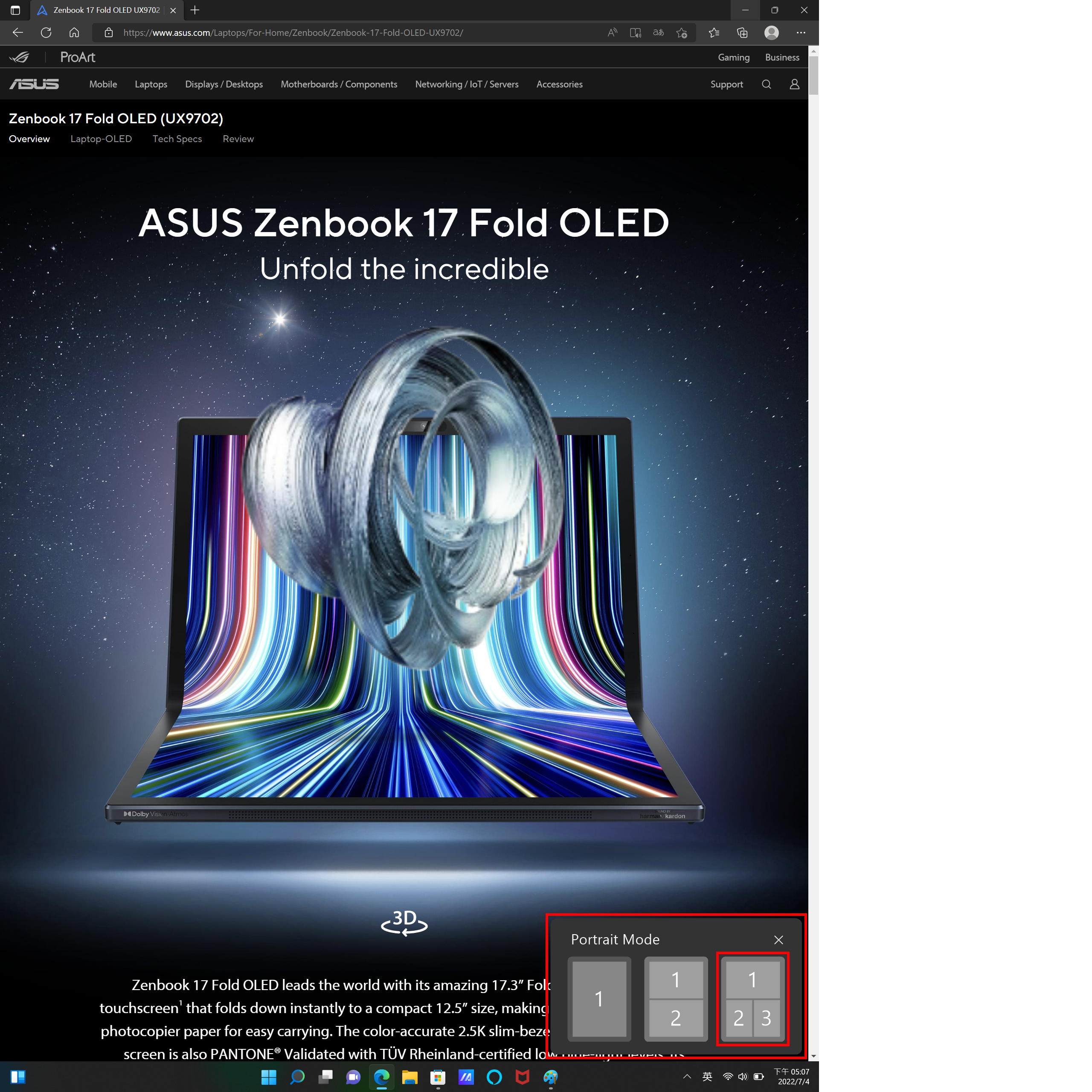
Windows are displayed on the screen in the way you choose.
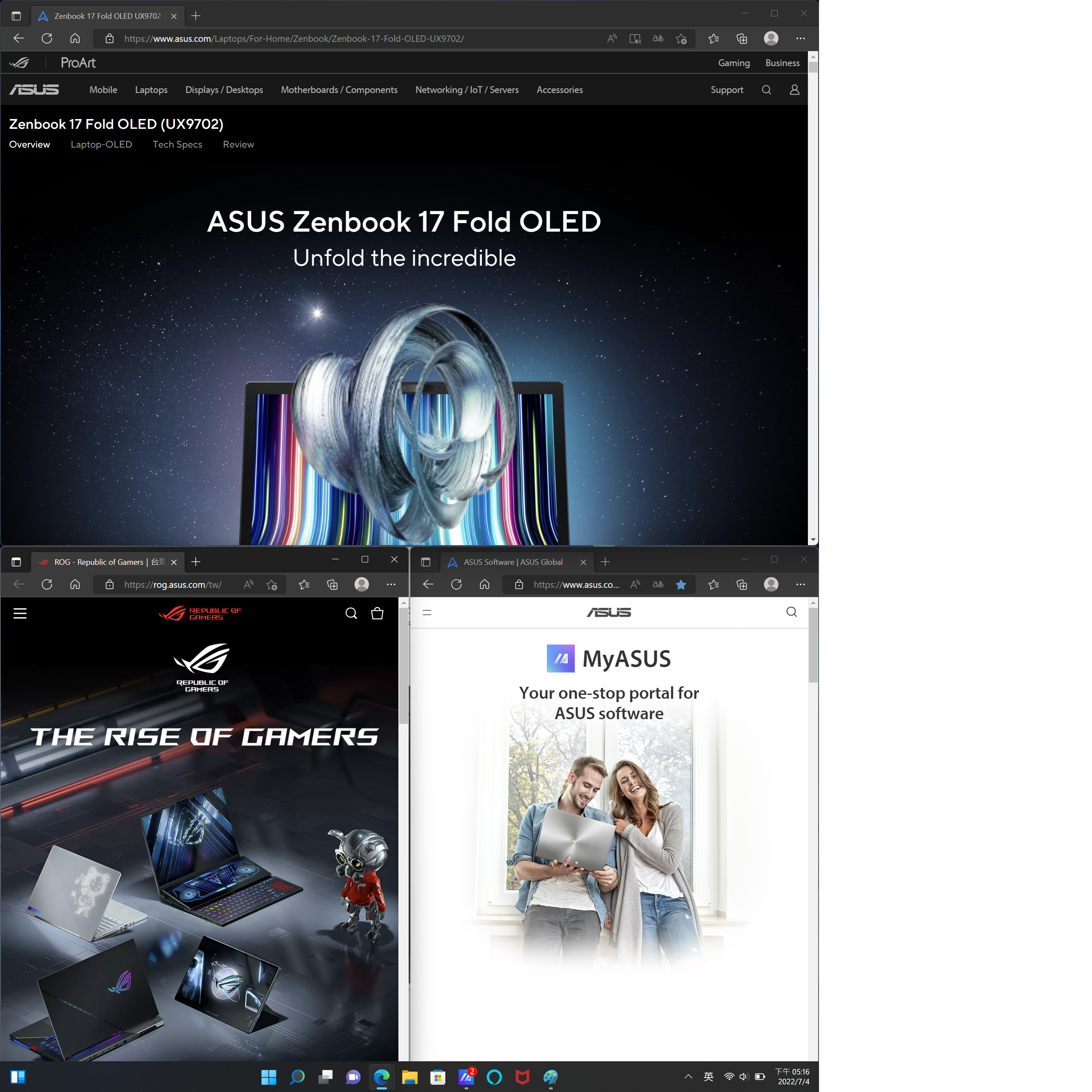
If you place the keyboard in the lower half of the screen, the window on the lower screen will automatically move to the upper half for display, as shown in the following figure.
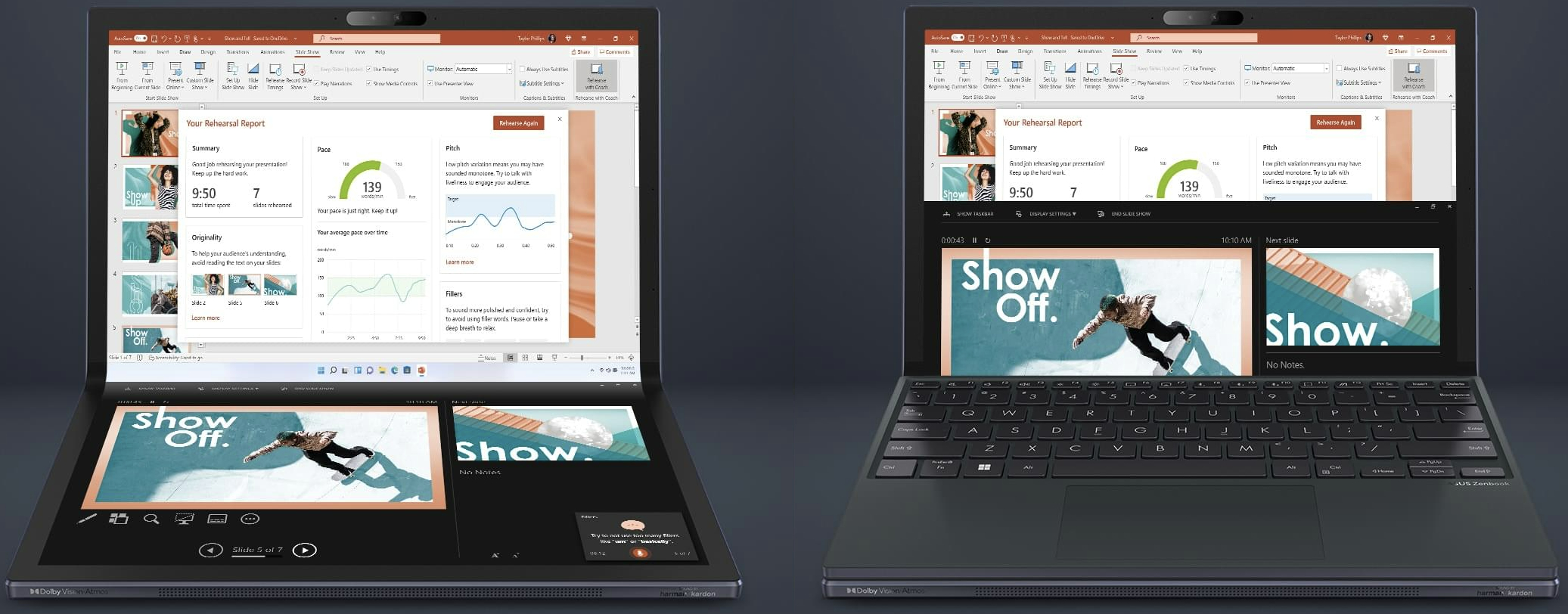
[Notebook] ASUS ErgoSense Bluetooth keyboard and touchpad (UX9702) - Introduction
The ultraslim 5.5 mm ASUS ErgoSense Bluetooth keyboard and touchpad gives you comfortable typing and increased typing accuracy.
Smooth-glide touchpad for a gentle feel. The special coating on our touchpad is hydrophobic, with a high water contact angle (AF). We apply a high-end PVD anti-fingerprint coating that ensures excellent resistance to rub and sweat. You can capture screen grabs, activate the webcam, or access the MyASUS app via function keys. Switch typing between two devices with the same keyboard to enhance multi-tasking experience.
ASUS ErgoSense Bluetooth keyboard and touchpad are currently only available with UX9702 computers and both are not sold separately.
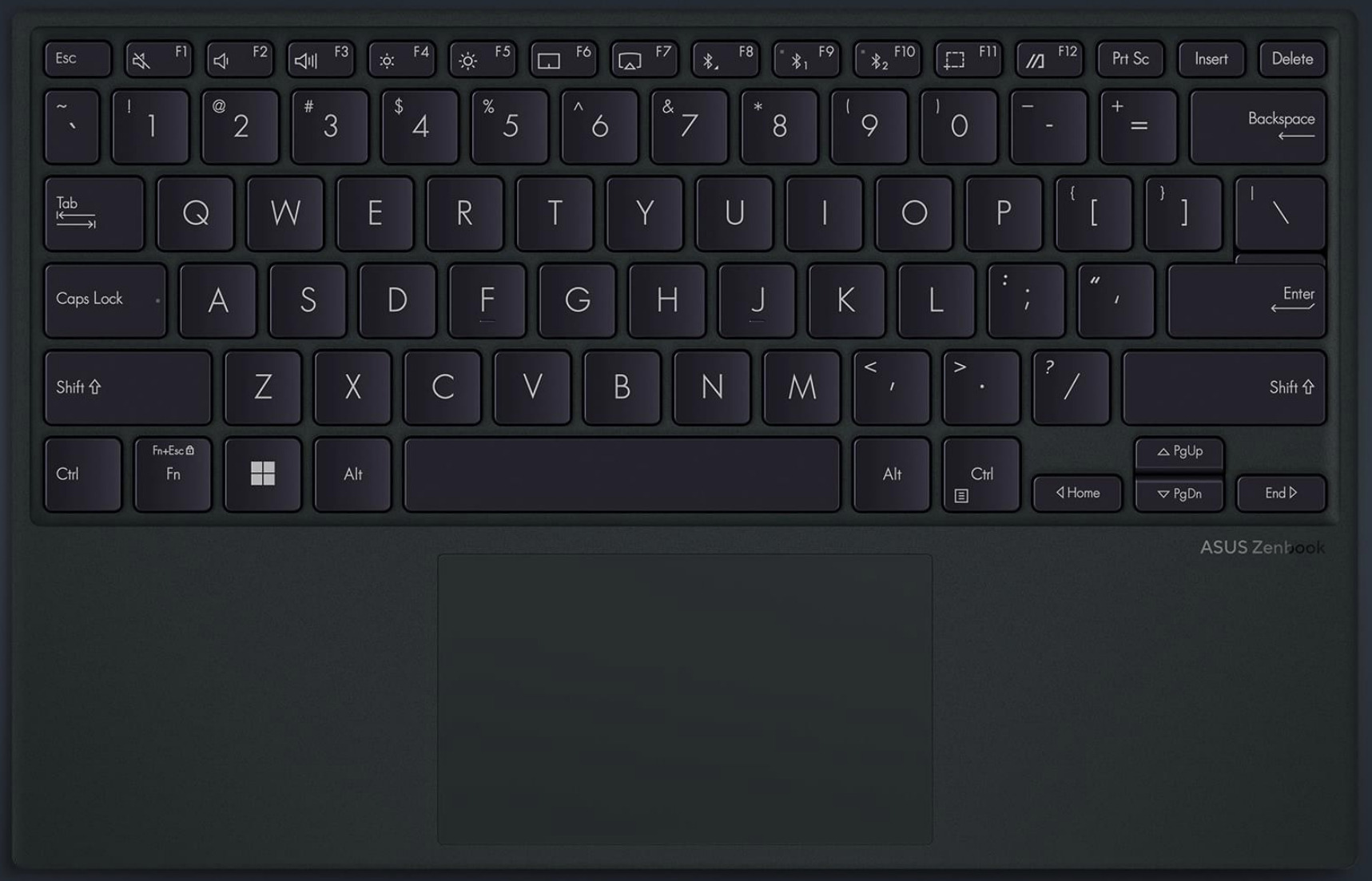
Connect UX9702 to the Bluetooth keyboard
1. Open the Settings page of UX9702 and go to [Bluetooth & other devices] to enable the [Bluetooth] function.
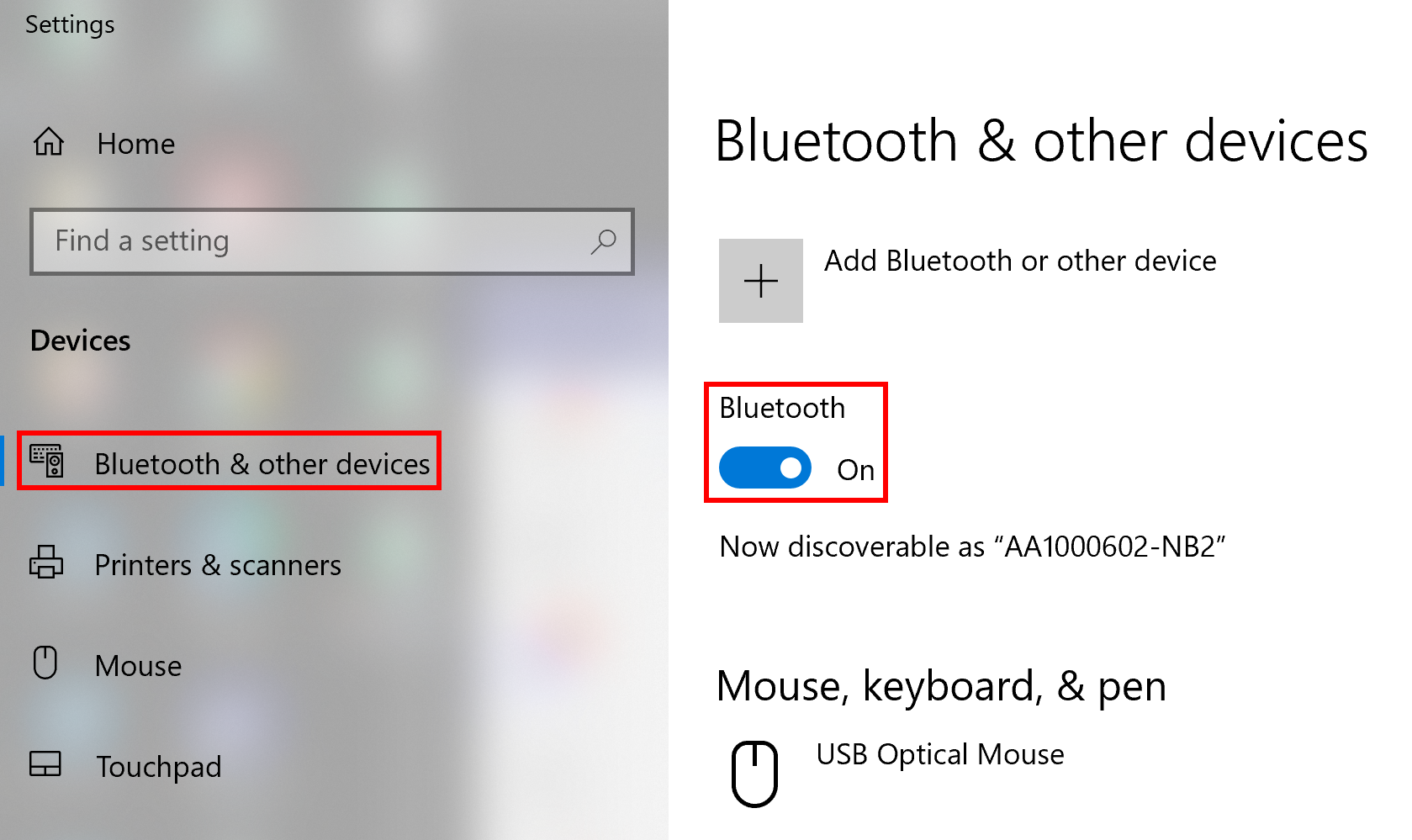
2. Power on the ASUS ErgoSense Bluetooth keyboard and long press F9. At this time, the computer will automatically detect the Bluetooth keyboard, as shown in the following figure pop-up window, click Connect.
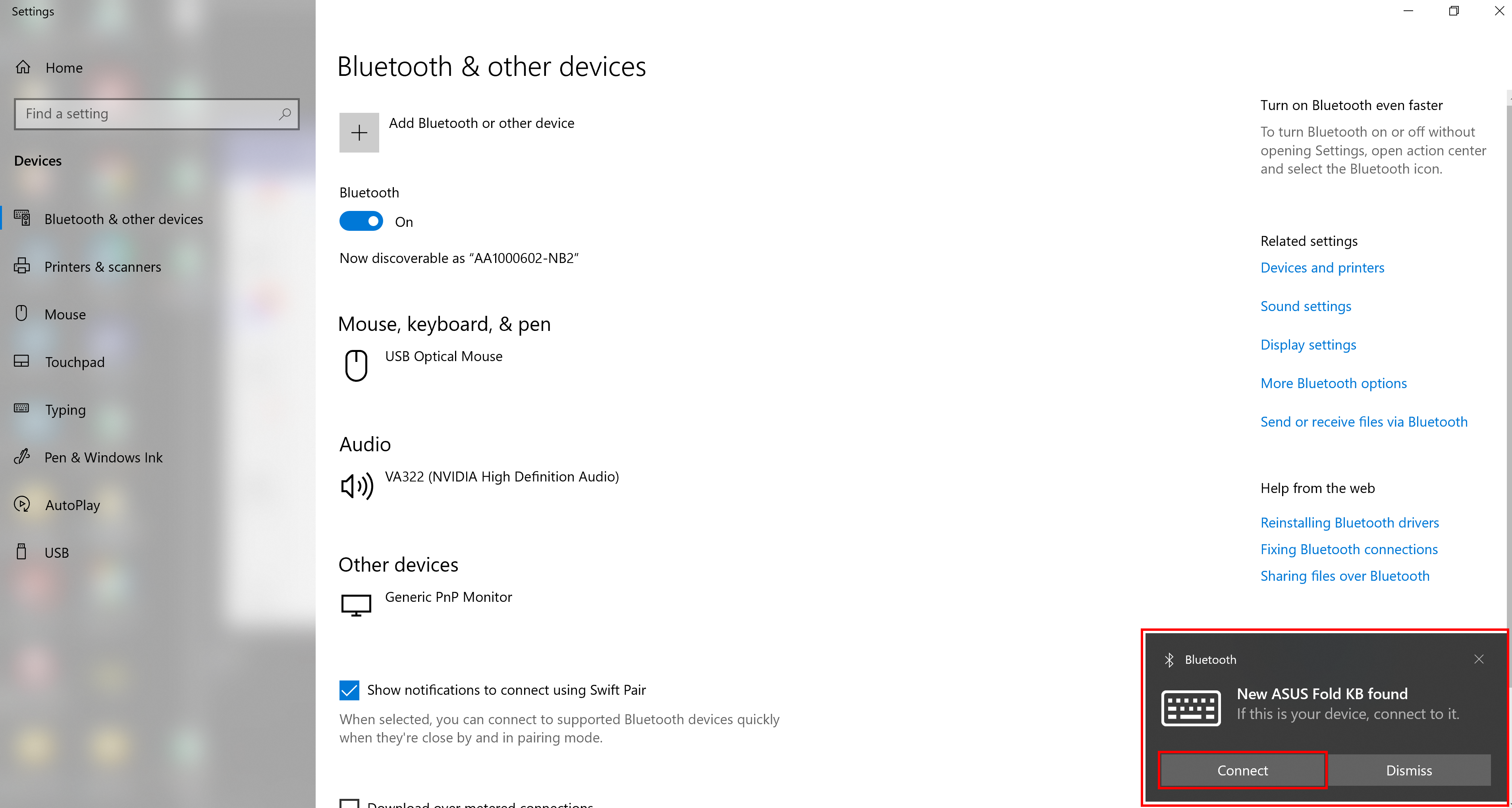
3. [Enter the pin below]: You need to enter the [Pin] numbers on the Bluetooth keyboard and press Enter.
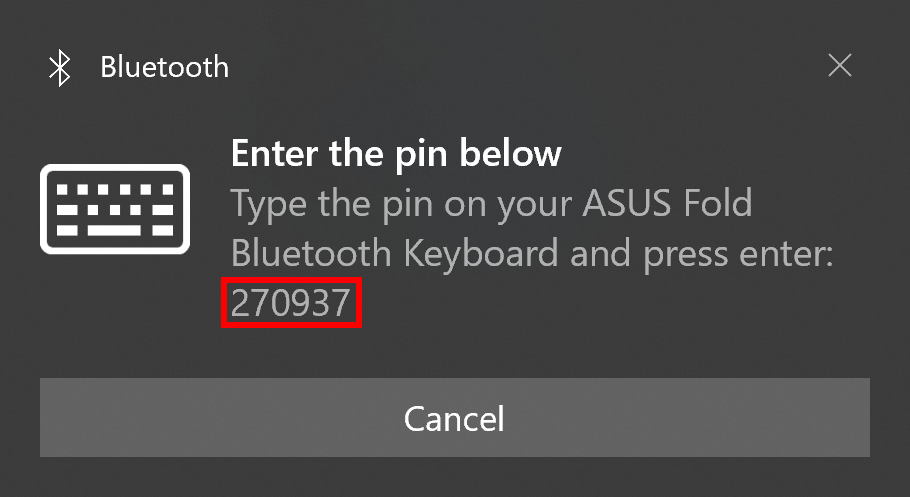
4. Bluetooth Keyboard successfully paired.
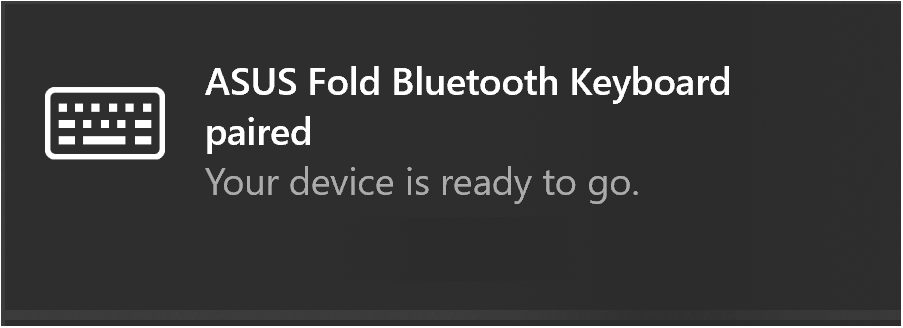
Q&A
Q1: How do I connect to another computer?
A1: The steps are the same as above, and the difference is that you have to long press F10.
Q2: How does the Bluetooth keyboard switch between two PCs?
A2: Press F9 or F10 on your keyboard to switch different computers using the Bluetooth keyboard.
Q3: How do I manage my Bluetooth keyboard?
A3: Press F8 on your keyboard to bring up the Bluetooth management page on your computer, and you can set the functions of your Bluetooth keyboard.
Q4: Does the Type-C port on the Bluetooth keyboard support file transfer?
A4: The Type-C port on the Bluetooth keyboard only supports charging.
Q5: Does the indicator light on the Bluetooth keyboard have any special meaning?
A5: The indicator light on the Bluetooth keyboard has the following meanings.
When you long press F9 or F10 for device pairing:
- Fast Flash -> In pairing
- Solid (for 5 seconds) - > Paired
- Slow flashing (for 5 seconds) - > Not paired
When you press F9 or F10 to switch to other computers:
- Slow flashing -> In connection with the computer
- Slow flashing (for 5 seconds) - > Can't find any computer to connect
- Solid (for 5 seconds) - > Paired
- Fast flashing (for 10 seconds) - > No paired computers (automatically start pairing computers)
Q6: How to get more information about bluetooth keyboards?
A6: You can go to the ASUS website to search for UX9702, then download the E-manual file of UX9702 for more instruction.
Q7: What devices are supported by the Bluetooth keyboard and touchpad?
A7: The Bluetooth keyboard and touchpad support non-ASUS computer devices, but may have functional issues. The support list is as following:

