Community Manager
Options
- Article History
- Subscribe to RSS Feed
- Mark as New
- Mark as Read
- Bookmark
- Subscribe
- Printer Friendly Page
- Report Inappropriate Content
on 01-29-2024 04:52 PM
[Notebook] How to find the MAC Address of Ethernet / Wi-Fi on your computer ?
There are two methods to find the MAC address, and you can choose either one to perform it.
Find the MAC address via Windows Settings
- Click the [Start]
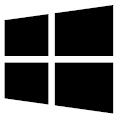 icon at the bottom-left of taskbar①, then select the [Settings]
icon at the bottom-left of taskbar①, then select the [Settings] icon②.
icon②.

- Select [Network & Internet]③.
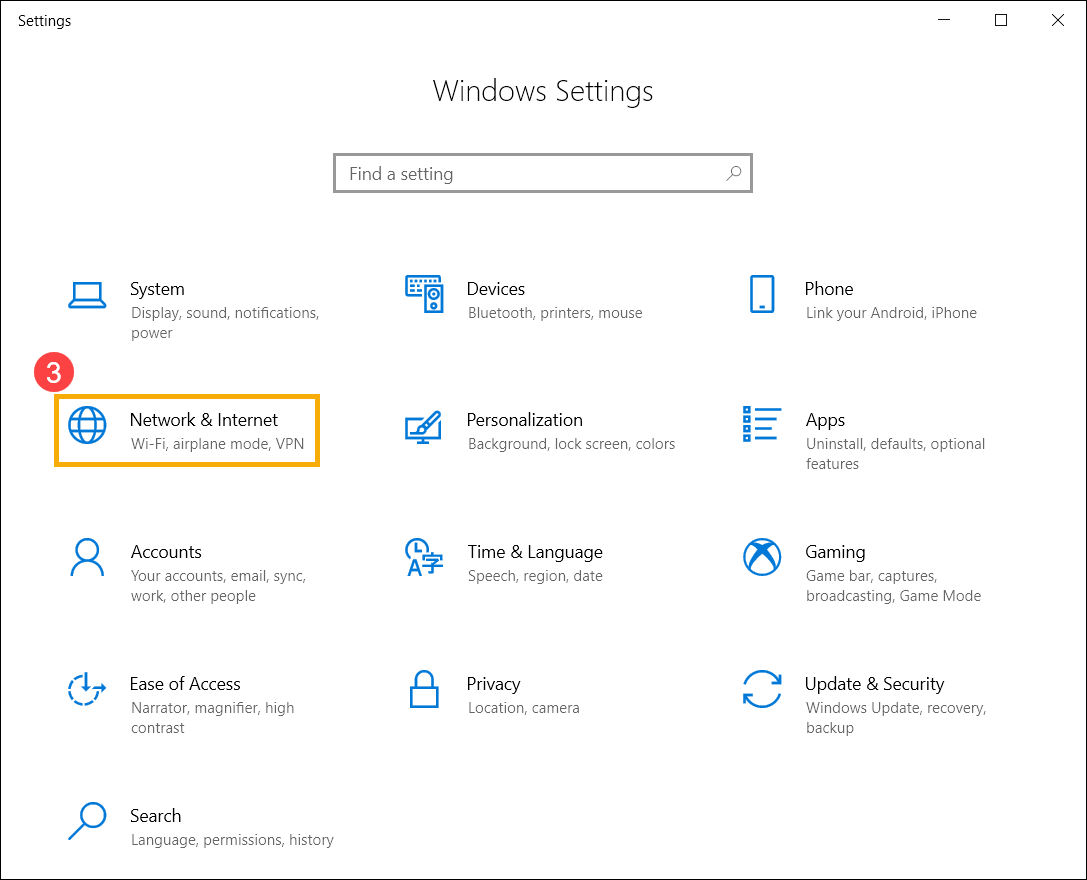
- Select [View your network properties]④.
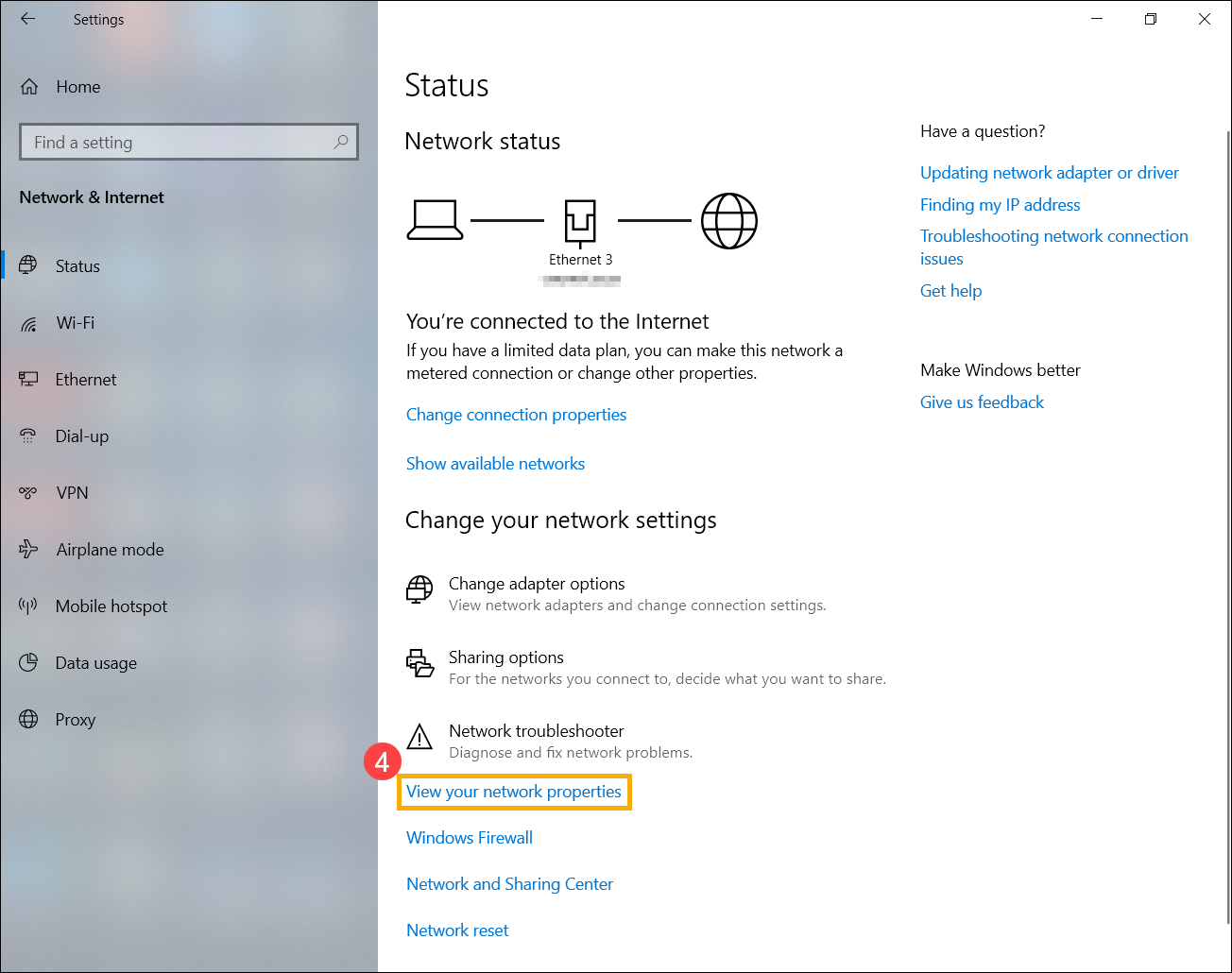
- After entering "View your network properties", you can find the Physical address (MAC) of Ethernet in the Ethernet adapter section.
※ Note: The MAC address is a 48-bits (6-Byte, xx : xx : xx : xx : xx : xx) hexadecimal numbers.
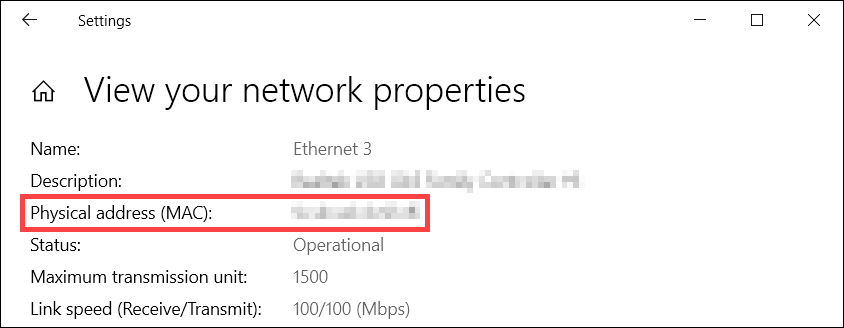
Or, you can find the Physical address (MAC) of Wi-Fi in the Wi-Fi adapter section.
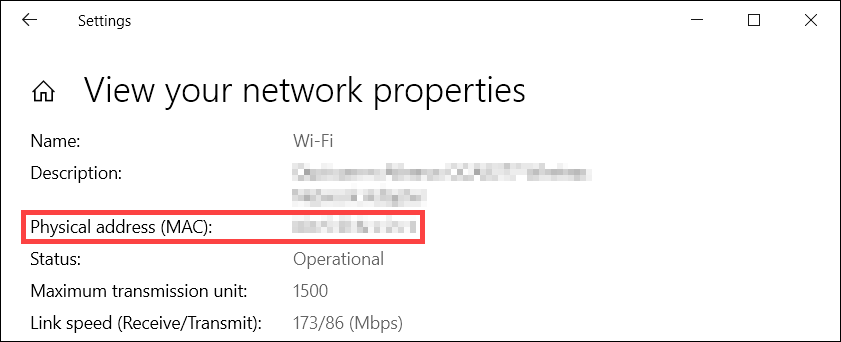
Find the MAC address via Command Prompt
- Type and search [Command Prompt] in the Windows Search bar①, then click [Open]②.
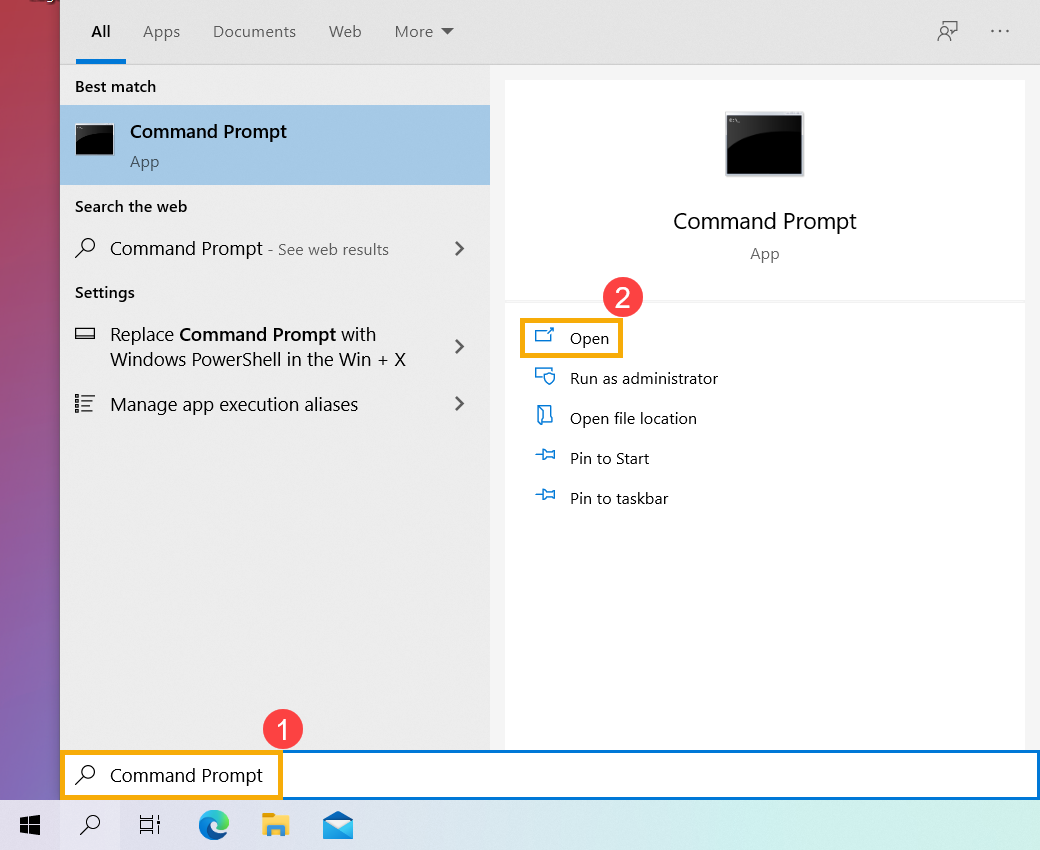
- Type [ipconfig/all] command, then press the Enter key of your keyboard③.
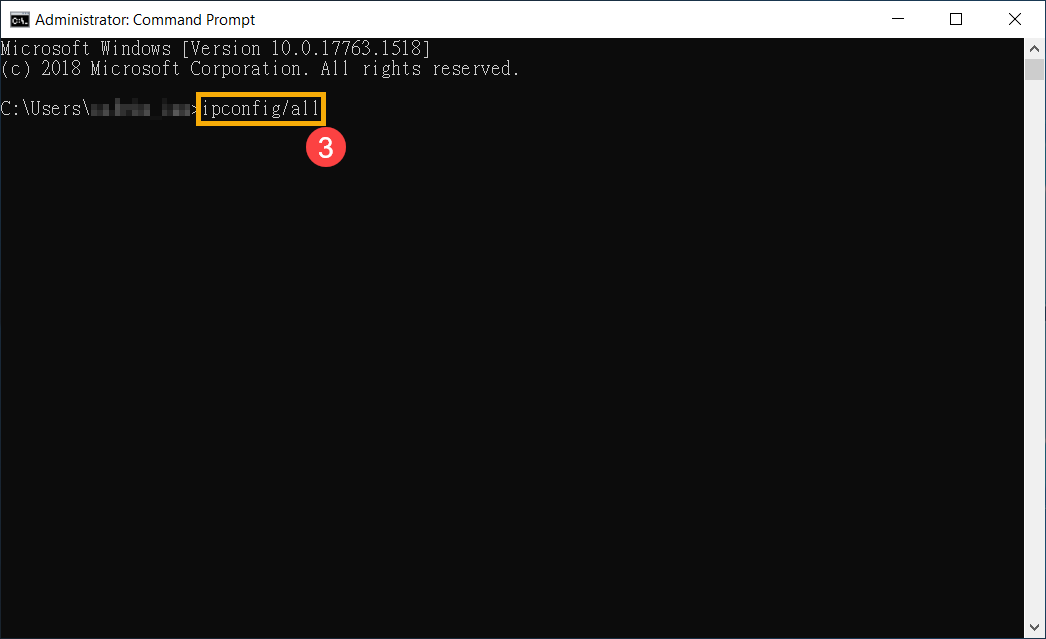
- After typing the command, you can find the Physical address (MAC) of Ethernet in the Ethernet adapter section.
※ Note: The MAC address is a 48-bits (6-Byte, xx : xx : xx : xx : xx : xx) hexadecimal numbers.

Or, you can find the Physical address (MAC) of Wi-Fi in the Wi-Fi adapter section.

