- Article History
- Subscribe to RSS Feed
- Mark as New
- Mark as Read
- Bookmark
- Subscribe
- Printer Friendly Page
- Report Inappropriate Content
on
01-29-2024
04:16 PM
- edited
Sunday
by
![]() ZenBot
ZenBot
[Notebook] How to enable Backlit Keyboard
To provide you more detailed instruction, you can also click ASUS Youtube video link below to know more about How to enable Backlit Keyboard
https://www.youtube.com/watch?v=QmnERmoruuo
Please find the backlit keyboard icon on the function keys:
Note: The hotkey combination of the backlit keyboard may vary by the different models, please refer to the User Manual and find the chapter about Hotkeys for more information.
- For most Notebook models, the backlit function key is the F7 key
 . If it is available, it can enable the backlit by pressing FN and F7 keys (FN+F7 keys) at the same time. Pressing the FN+F7 keys continuously increases the brightness of the keyboard backlight and ultimately disables the backlight.
. If it is available, it can enable the backlit by pressing FN and F7 keys (FN+F7 keys) at the same time. Pressing the FN+F7 keys continuously increases the brightness of the keyboard backlight and ultimately disables the backlight.
Note: It depends on the Function key lock setting to press F1-F12 to initiate the specified hotkey function or press FN + F1-F12 to initiate the specified hotkey function. Here you can learn more about ASUS keyboard hotkeys introduction.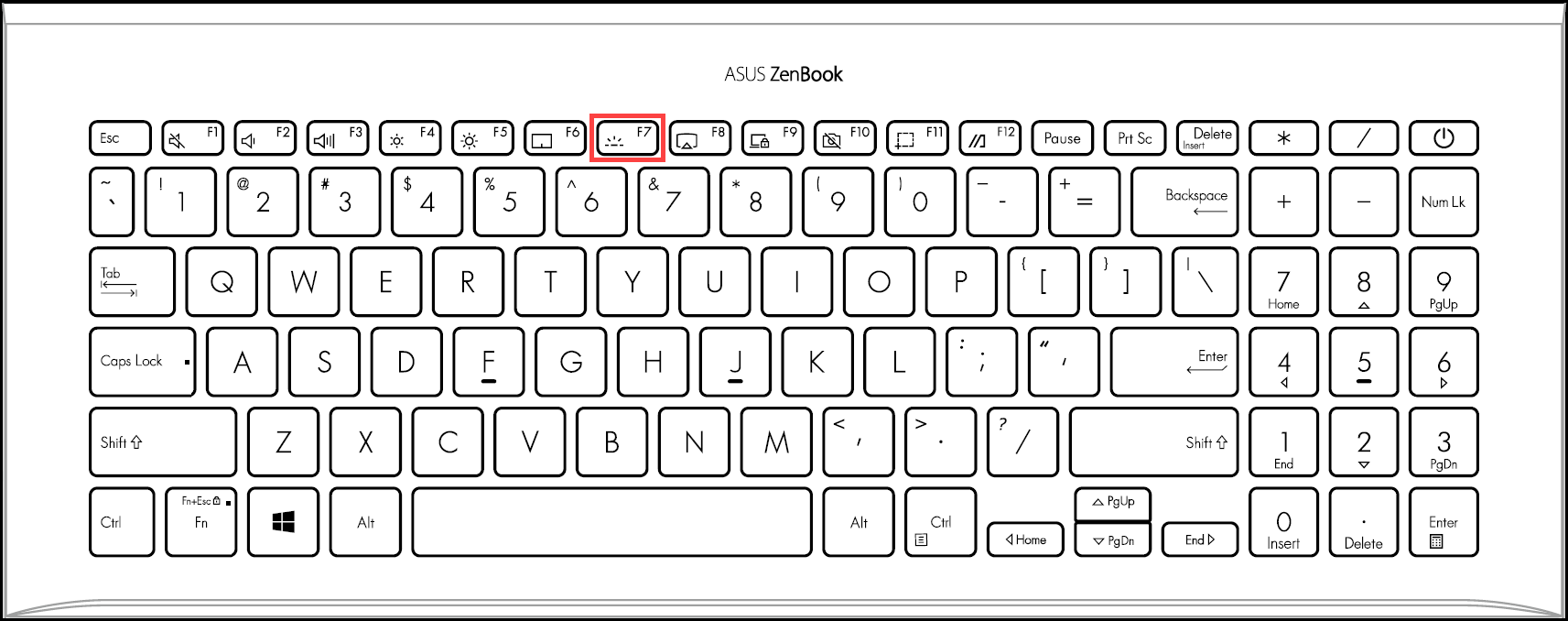
- For part of Notebook models, backlit function key is F3 and F4 key

 . If they are available, they can enable the backlit by pressing FN and F4 keys (FN+F4 keys) at the same time. Pressing the FN+F4 keys continuously increases the brightness of the keyboard backlight; while pressing the FN+F3 keys continuously decreases the brightness and ultimately disables the backlight.
. If they are available, they can enable the backlit by pressing FN and F4 keys (FN+F4 keys) at the same time. Pressing the FN+F4 keys continuously increases the brightness of the keyboard backlight; while pressing the FN+F3 keys continuously decreases the brightness and ultimately disables the backlight.
Note: It depends on the Function key lock setting to press F1-F12 to initiate the specified hotkey function or press FN + F1-F12 to initiate the specified hotkey function. Here you can learn more about ASUS keyboard hotkeys introduction.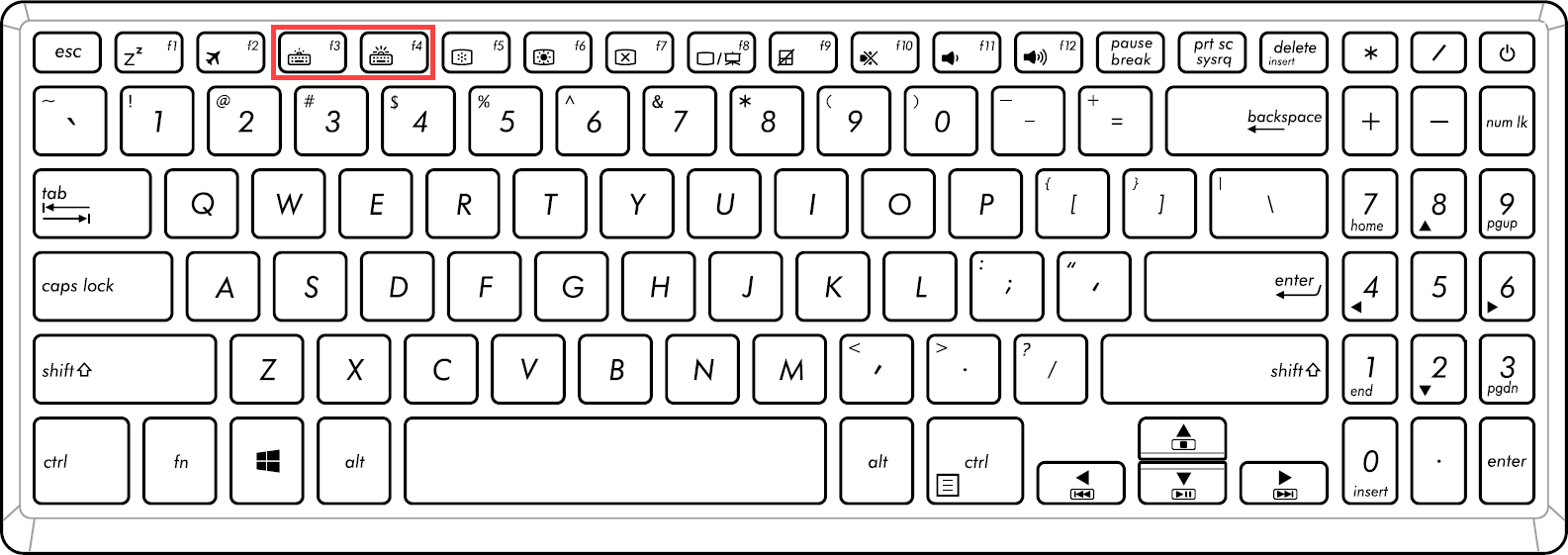
- For Gaming Notebook models, it’s generally on Up and Down keys

 . If they are available, they can enable the backlit by pressing FN and Up keys (FN+Up keys) at the same time. Pressing the FN+Up keys continuously increases the brightness of the keyboard backlight; while pressing the FN+Down keys continuously decreases the brightness and ultimately disables the backlight.
. If they are available, they can enable the backlit by pressing FN and Up keys (FN+Up keys) at the same time. Pressing the FN+Up keys continuously increases the brightness of the keyboard backlight; while pressing the FN+Down keys continuously decreases the brightness and ultimately disables the backlight.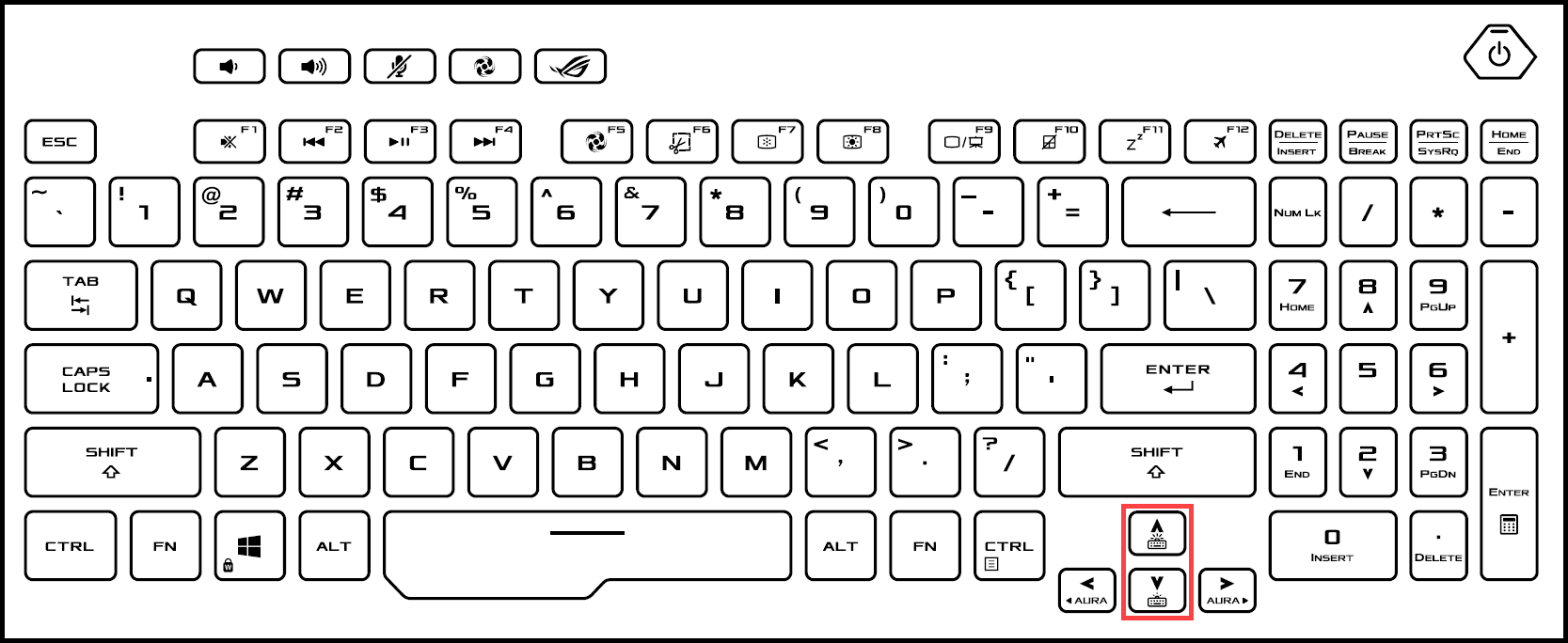
If you cannot find the backlit keyboard hotkeys or the User Manual is without the backlit keyboard information on the hotkeys chapter, your laptop may not support the backlit keyboard feature.
