- English
- Other Products
- FAQ
- MyASUS - Introduction
- Subscribe to RSS Feed
- Mark as New
- Mark as Read
- Bookmark
- Subscribe
- Printer Friendly Page
- Report Inappropriate Content
- Article History
- Subscribe to RSS Feed
- Mark as New
- Mark as Read
- Bookmark
- Subscribe
- Printer Friendly Page
- Report Inappropriate Content
on
01-29-2024
06:17 PM
- edited
4 hours ago
by
![]() ZenBot
ZenBot
MyASUS - Introduction
Applicable Products: Notebook, Desktop, All-in-One PC, Gaming Handheld, Motherboard
New Experience in MyASUS
- New Interface Design
- Quick Access Options
- Fast Account/Product Registration
- Easy System Status Monitoring
- *Features may different from software structure or models. (learn more here)
MyASUS Home Page

System info
User can find software and hardware information about the system by clicking ”System Info”.
Detailed system status can also be found here.

1. Home
The Home Page display the main features of MyASUS, users can enter appropriate pages by clicking the buttons on the Home page to access further settings and details.
Besides, user could click on “One-click diagnosis” to run system diagnosis directly.
2. Device Settings
The Device Settings menu allows users to fine-tune their laptops according to their unique needs — whether it's customizing the usage experience, ensuring top-notch performance, or increasing battery life and overall device longevity.
• [Power & Performance]]
• [Audio & Visual]
• [Connectivity]
• [Input Device Settings]
• [Privacy & Security]
3. System Diagnosis
In the [System Diagnosis] page, it could help identify any problems that users may encounter with their laptops. It automatically reports the sources of the issues and provides instant fixing suggestions. It also helps our customer service representatives identify problems quickly and efficiently when repairing your laptop.(*Not available for Windows S mode)

4. System Update
In the System Update page, users can update the latest software, including BIOS, drivers, and firmware in just one-click. (*Not available for Windows S mode)

5. My ASUS Devices
In this page, you can quickly and conveniently set your ASUS Routers and ASUS Display when it is connecting to your personal computer.

6. ASUS Apps & Deals
ASUS Apps & Deals does not only provide a quick access to ASUS in-house apps but also give users updates on latest exclusive offers.
[ASUS Apps]: You can quick launch or download ASUS in-house apps in this tab, including ScreenXpert, GlideX & ASUS Smart Input. (*Not available for Windows S mode)
Besides, you can get access to ASUS Switch function in this page as well.

[AppDeals]: The [AppDeals] tab allows users to quickly and conveniently download various third-party apps. In addition, you can also find updates on latest exclusive deals, discounts, and recommendations tailored to you. (*Not available for Windows S mode) 
To access the apps you want to use, simply select them from the menu, and click the [Get it now] button to download and install.

*Note: In MyASUS V2.0.17.0 or later, Giftbox has been renamed as AppDeals.
7. Message Center
In this page, you can have a quick glance of the latest ASUS event or MyASUS related messages.
[News]: In the [News] tab, users can find the latest information about new products, events, and others.
You could agree to MyASUS privacy policy settings to subscribe for ASUS messages. 
In the [Announcements] tab, users can see important announcements related to MyASUS.

8. Customer Support
The Customer Support menu is where you can find help when issue encountered on your device — whether using FAQ to troubleshoot by yourselves, or seeking specialists' help. In this page, you can also check the repair status or search for the repair center nearby. 
9. User Center
The User Center menu is where you experience the ownership of ASUS products.
The [My product] section allows you to register your ASUS products quickly and easily.
In the [Exclusives] section, users can redirect to ASUS Store for the best deals for ASUS products. 
10. Settings
The Settings menu is where you can adjust your MyASUS experience.
In the [General] tab, users can adjust language settings, see privacy terms, modify their subscription to ASUS, and others.
In the [MyASUS Instructions] tab, you can replay MyASUS quicktips shown in Home page, check MyASUS related FAQs or send a feedback to MyASUS team.
In the [About] tab, users can check the current app version, see the Privacy Policy, or read the Terms of Use Notice. 
11. How to get MyASUS?
MyASUS is pre-installed on all ASUS computers compatible with MyASUS. You can also download it from Microsoft Store: MyASUS - Official app in the Microsoft Store
12. How to uninstall MyASUS.
If you want to uninstall the app, please refer to the link below: [Windows 11/10] How to uninstall Apps, Windows installed updates, Drivers | Official Support | ASUS ...
13. Troubleshooting
Q1: How to check which driver version should be installed on my device?
A: Open “Device Manager” > Check the unknown devices > Right click to Properties > Access Detail tab > Select Hardware Ids from property menu > Check if it's ASUS2018 or ASUS1000
If ASUS1000, install ASUS System Control Interface
if ASUS2018, install ASUS System Control Interface V3 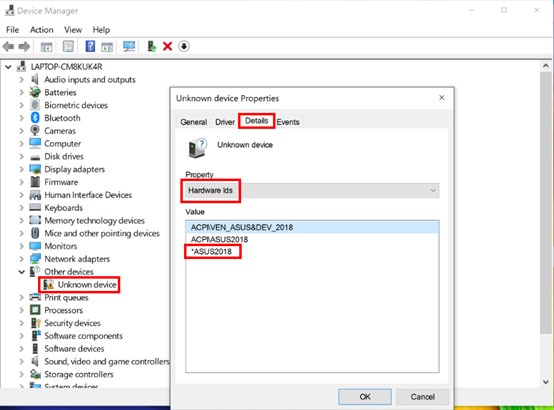
Q2: Why can I only see the partial features in the MyASUS app?
A: Please refer to : MyASUS - Why can I only see the partial features in the MyASUS app? | Official Support | ASUS Global
Q3: How do get the latest version of MyASUS or ASUS System Control Interface V3?
A: You can update the drivers via the Windows Update. Alternatively, you can update the MyASUS app from the Windows Store.
For more details, please refer to : [Notebook/Desktop/AIO] How to use Windows Update in OS system and how to update BIOS through Windows...
Q4: Troubleshooting common issues when using MyASUS
A: Most issues can be solved by updating or reinstalling drivers or the MyASUS app. Please try the steps listed in following articles first when facing common issues with the MyASUS app:
1. Updating Windows10 drivers: Please refer to How to use Windows Update in OS system?
2. How to check for MyASUS driver updates: Please refer to How to update MyASUS?
3. Uninstall and re-install MyASUS: Please refer to How to install MyASUS?
If the problem cannot be solved after the above troubleshooting, you can directly put forward problems and suggestions to ASUS through Give feedback of MyASUS.
For more information, please refer to Give feedback in the menu.
Download MyASUS now to experience perfect service. Click the banner below!

