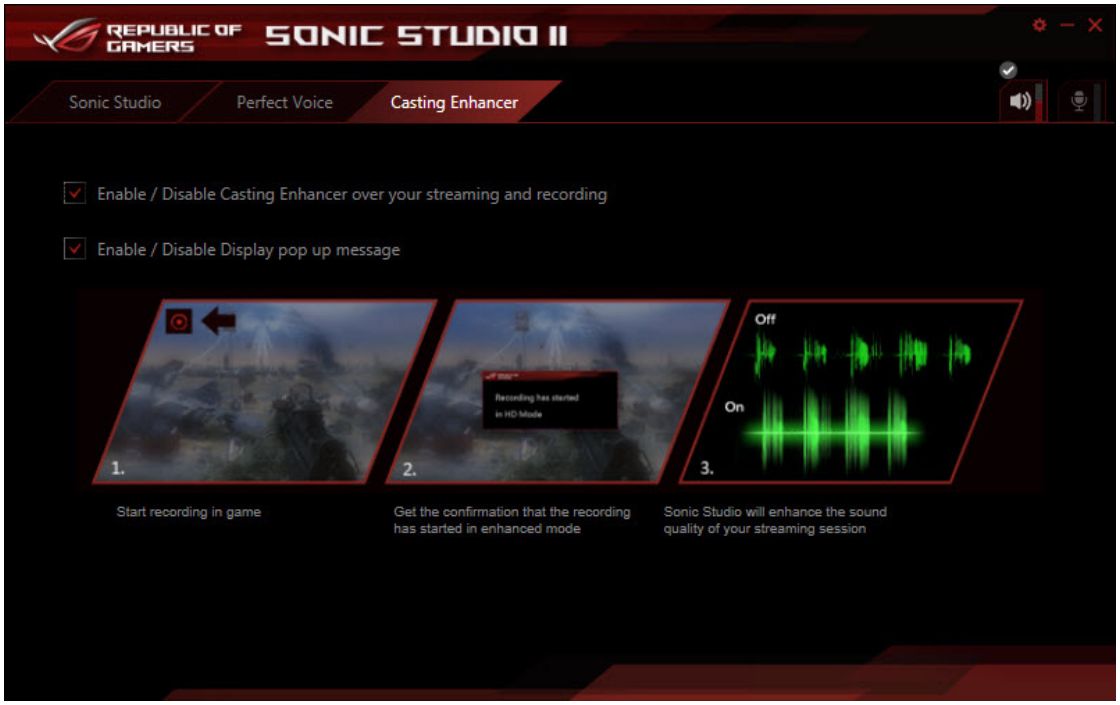- English
- Other Products
- FAQ
- [Motherboard] SONIC STUDIO II Introduction
- Subscribe to RSS Feed
- Mark as New
- Mark as Read
- Bookmark
- Subscribe
- Printer Friendly Page
- Report Inappropriate Content
- Article History
- Subscribe to RSS Feed
- Mark as New
- Mark as Read
- Bookmark
- Subscribe
- Printer Friendly Page
- Report Inappropriate Content
on
11-23-2024
10:00 AM
- edited on
11-23-2024
10:44 AM
by
![]() ZenBot
ZenBot
[Motherboard] SONIC STUDIO II Introduction
Sonic Studio II is an audio suite that offers 6 audio controls: Reverb, Bass Boost, Equalizer, Voice Clarity, Smart EQ (Smart Volume), and Surround. Surround is dedicated for 2-channel headset and offers one of the best virtual surround technology for gaming.
NOTE: The Sonic Studio application does not have its independent installer. It is automatically installed when the Realtek Audio Driver is installed in your system.
Sonic Studio
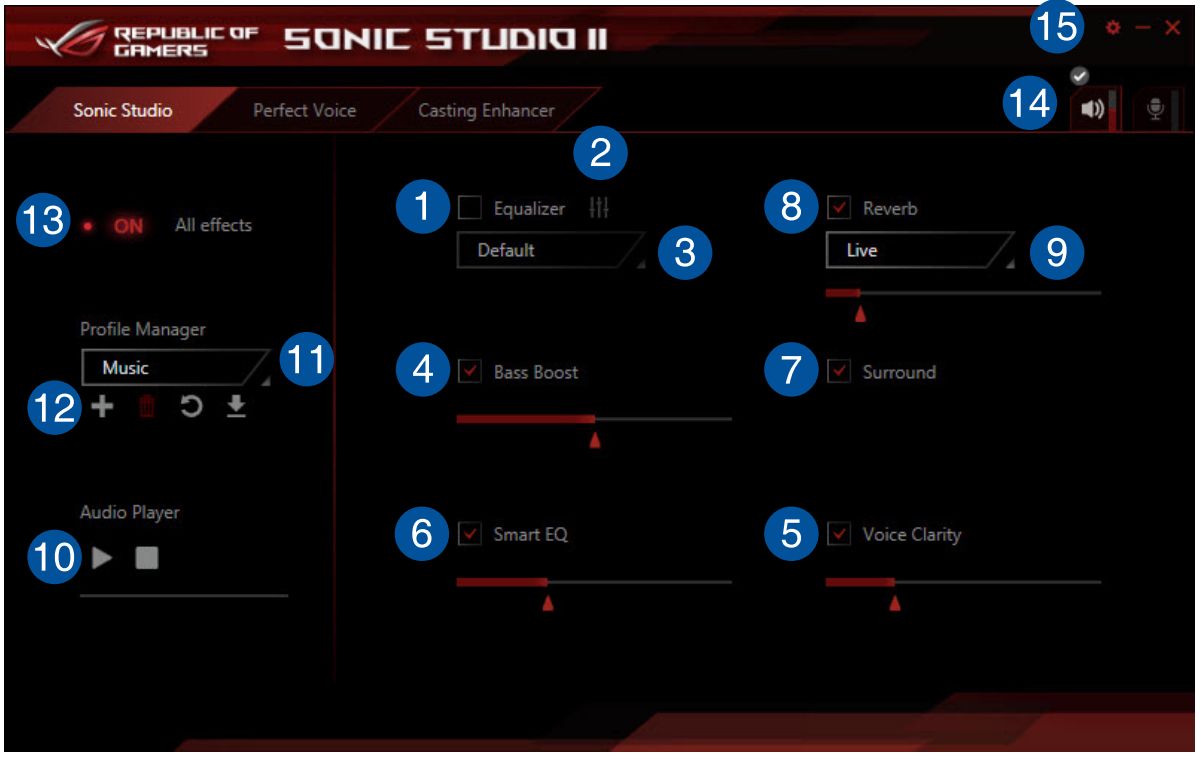
- Equalizer: Check this box to enable Equalizer. This item allows you to adjust the frequencies to suit your favorite type of music.
- Equalizer advanced setting: This item available only when Equalizer is enabled. This item allows you to configure the Equalizer setting. You can manually set or customize your setting or choose from any of the preset equalizer settings available.
- Equalizer preset: Displays the current or selected equalizer preset.
- Bass Boost: Check this box to boost the bass effects. Use the slider to adjust the sound of the bass effect.
- Voice Clarity: Check this box to enable Voice Clarity. Voice Clarity extracts and boosts the frequency of the human voice for crystal clear in-game communications and dialogues in movies.
- Smart EQ: Check this box to enable Smart EQ. This item automatically adjusts the frequency of an audio content to maintain deep bass and crispy high frequencies.
- Surround: Check this box to enable Surround. This item recreates a multichannel listening experience over your stereo headphones or speakers.
- Reverb: Check this box to enable Reverb. This item increases the feeling of spaciousness and lets you choose other reverb presets.
- Reverb presets: Check to select a reverb effect from the different environmental spaces for reverb effects.
- Test tone: Click the play button to start the test for the selected preset profile.
- Preset profiles: Click any of the preset profiles. Choose from Gaming, Music, or Movie.
- Profile Register, Open, or Reset: Allows you to Register, Open, or Reset to the default setting of a profile.
- Sonic Studio switch: Click to toggle the Sonic Studio function ON/OFF.
- Volume: Allows you to adjust the volume of connected devices.
- Sonic Studio settings: Click this button to change the language or view the tutorial.
Perfect Voice
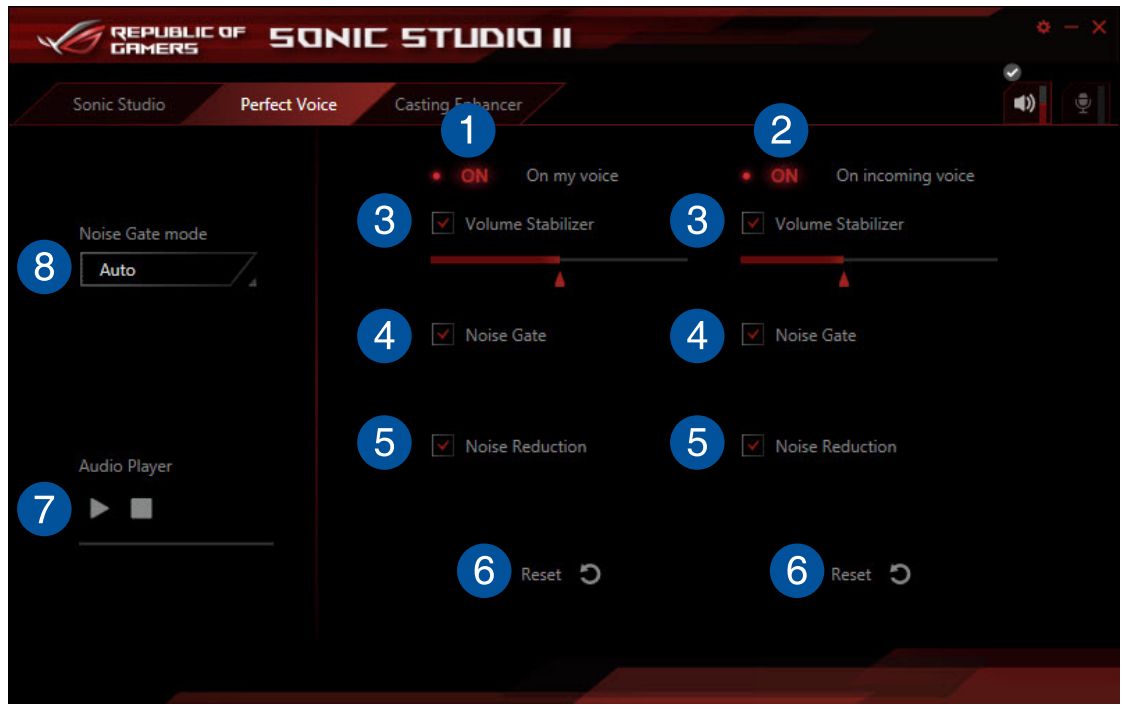
- On my voice switch: Click to toggle Perfect Voice on my voice ON/OFF.
- On incoming voice switch: Click to toggle Perfect Voice on incoming voice ON/OFF.
- Volume Stabilizer: Check this box to enable Volume Stabilizer on your voice or on incoming voice. Use the slider to adjust the MIC volume.
- Noise Gate: Check this box to enable Noise Gate. This item removes the background noise between words and sentences on your voice or incoming voice.
- Noise Reduction: Check this box to enable Noise Reduction. This item removes the remaining voice on top of your voice or your friend’s voice.
- Reset: Click this button to reset the settings on your voice or incoming voice to the default settings.
- Test tone: Click the play button to start the test for the selected preset profile.
- Noise Gate mode: Click to choose the Noise Gate mode from Auto or Manual. Manual mode allows you to use the slider to adjust the Noise Gate and Noise Reduction.
Casting Enhancer
Casting Enhancer is a revolutionary new function that allows you to route your recording or streaming session through Sonic Studio II. Ensure Casting Enhancer is enabled to activate features such as voice clarity, so you will not miss the most important parts of your recordings. The pop up message feature assures you that your recording or streaming session is currently enhanced by Sonic Studio II.