- Article History
- Subscribe to RSS Feed
- Mark as New
- Mark as Read
- Bookmark
- Subscribe
- Printer Friendly Page
- Report Inappropriate Content
on
01-29-2024
04:40 PM
- edited
Sunday
by
![]() ZenBot
ZenBot
[Motherboard] Common Q-CODE(Error CODE) and Troubleshooting
Please confirm if your motherboard supports Q-CODE, as shown below:
Through the common Q-CODE, identify common installation problems and component problems of the motherboard.
Please follow below common Q-CODE to troubleshoot:
Common Q-CODE of Intel motherboard | Common Q-CODE of AMD motherboard | CPU abnormal | Memory abnormal | Graphic Card abnormal | Others abnormal |
| 00,D0 | V | ||||
| 53,55 | F9 |
| V |
| |
| D6 |
|
| V | ||
| B0,99,15,53, | V | V |
| ||
| D6 |
| V | V | ||
| 00,19,30,40,55 | V | V | V | ||
| A0,A2 | A0,A2 | Boot up device abnormal | |||
| B2 | B2 | External device abnormal | |||
| A9 | A9 | Boot into the BIOS | |||
| AA | AA | Boot into the system |
Troubleshootings for CPU abnormal
1. Enter ASUS Download Center to check compatibility of the motherboard and the CPU:
a. Input the model name of the motherboard (Ex: ROG CROSSHAIR VII HERO), then choose the model name in the pull-down list, as shown below:
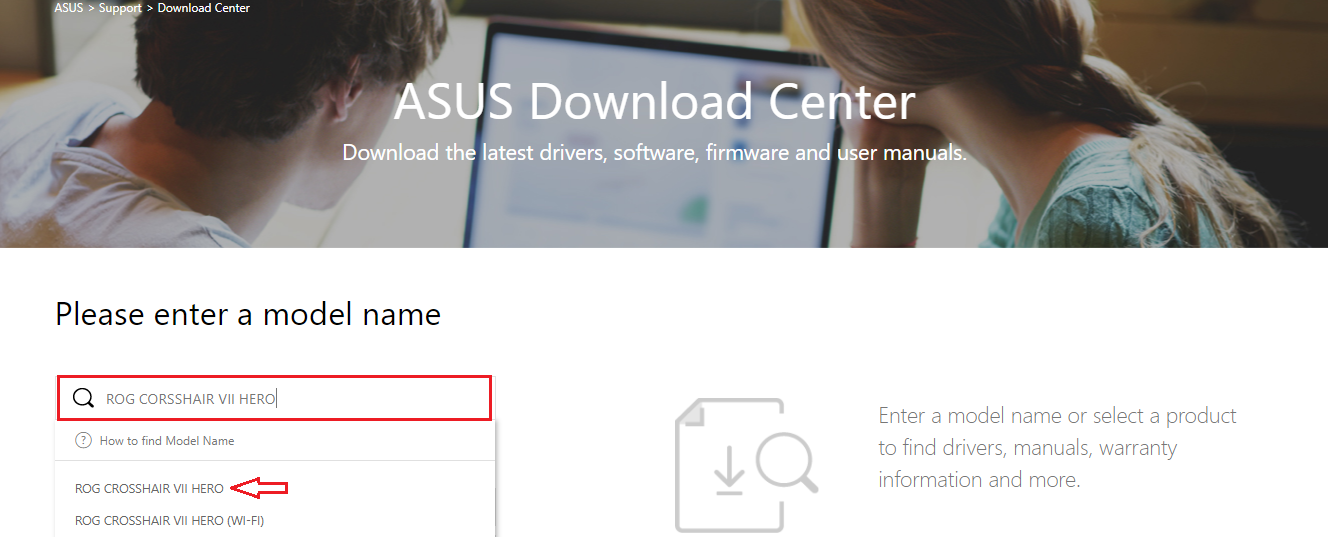
b. Please click [CPU / Memory Support], as shown below:
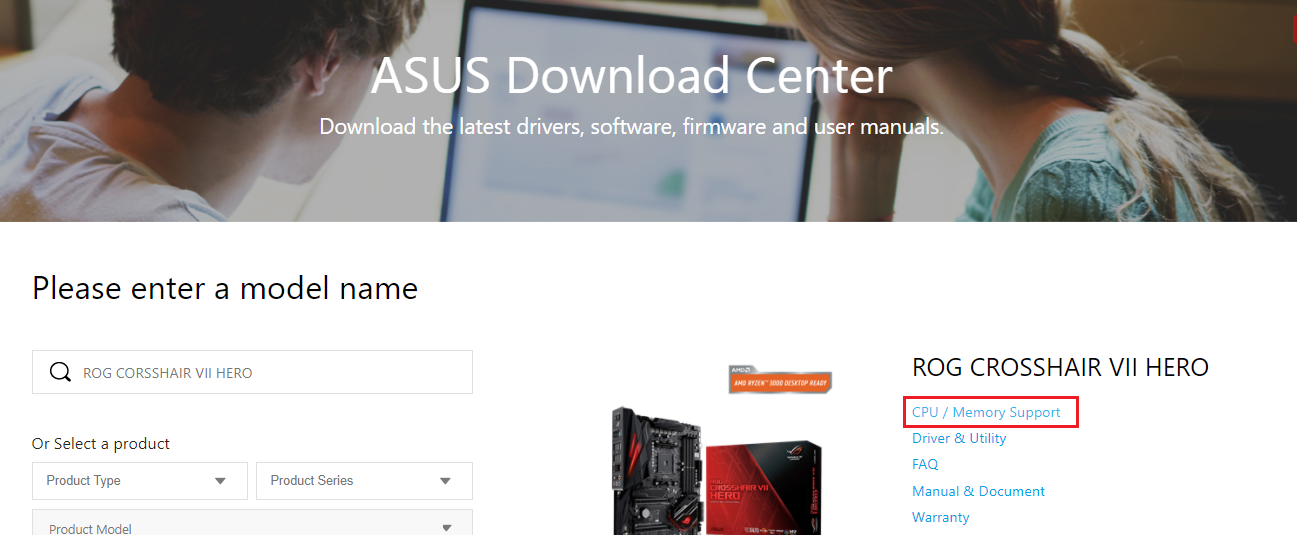
c. Click [CPU Support] and check if your CPU is in the QVL list for compatibility as shown below, and check if the BIOS version is as the recommended one or newer version than recommended.
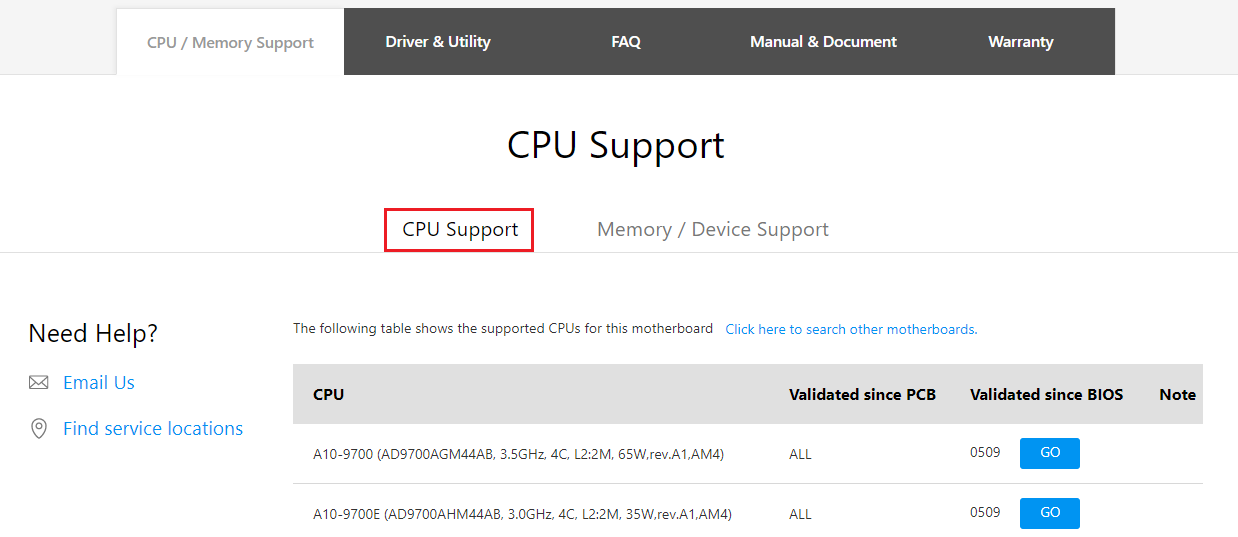
2. Please try to re-install CPU and check if the CPU pin or CPU socket is dirty as shown below. If yes, please clean it and try again.




3. Check if any CPU pin is broken as shown below. If yes, please replace with a known good CPU..

Troubleshootings for Memory abnormal
1. Re-install the memory, and check the memory is fully installed as shown below.
Incorrect installation:

Correct installation:

2. Check if there is any dirt on the memory Pin or memory slot of Motherboard as shown in the below images. If there is, please clean it and try again


3. If you're using two or more memory sticks, try to install with single memory stick and boot up first. If system boots with one memory module, then shut down system and try each memory stick to eliminate any bad memory modules.
4. Please refer to the suggested memory configurations in the user manual of your model as shown in the below picture, then try again:
You can refer to How to donwload the user manual

5. If your problem cannot be solved after following steps 1-4, please replace known good memory and try again
Troubleshootings for Graphic Card abnormal
1. Integrated Graphics(On-board) output is abnormal. Please try to re-install the CPU
2. Add-on Graphics card display output is abnormal :
a. Try to re-install Graphics card
b. Check for any dirt on the PCI-E Pin of motherboard or Graphics card Pin as shown in the below image. If so, please clean it and try again


c. If the external graphic card has a power interface, make sure that the power interface is correctly connected as shown below:
d. If your problem cannot be solved after following steps a~c, please replace a known good Graphics card and try again..
Troubleshootings for Boot up device abnormal
1. Please re-connect the SATA cable to the motherboard and the hard disk respectively
2. If an M.2 SSD is installed, please re-connect the M.2 SSD again and confirm that the M.2 screw is locked

3. Check for any dirt on the Gold pins of the M.2 SSD or M.2 slot of the Motherboard as shown in the image below. If there is dirt found, please clean it and try again


4. If steps 1~3 can't solve your problem, please replace a known good SATA cable, SATA Port, or SATA hard disk (M.2 SSD) and try again.
Troubleshootings for External device abnormal
1. Please power off and remove all external devices (Ex: PCI-E card, Raid card, etc) from the motherboard.
2. Then try to re-boot the computer. If it can power on normally, the problem may be from the removed external devices. Re-connect the external device one by one until you find which external device or cable causes the problem.
Troubleshootings for Boot into the BIOS
If CODE is A9,it means the computer has entered into BIOS
1. If the monitor is abnormal, please follow below steps to troubleshoot:
a. Please make sure monitor is powered on normally and check the indicator light of monitor is on to ensure the power cable of the monitor is connected correctly. Make sure the external power cable is powered on normally. Please try to switch on, switch off, check if monitor can display. If you switch off and switch on the monitor, monitor shows ''no signal'', it indicates the monitor is powered on normally.
b. Confirm that the signal cable(VGA/DVI/HDMI/DisplayPort) is correctly connected to the monitor, also confirm that the other end of the signal cable is connected to the display output (graphics card) of the computer. Try to re-plug the two sides of the display cable and confirm that all pins are not bent.
c. Confirm that the display output of the monitor is correct. For example, if it currently connected to the computer via HDMI interface , you should choose the display output of the monitor as HDMI display output.
d. Replace the same kind of cable (VGA/DVI/HDMI/DisplayPort) to re-test
e. Connect the monitor to another computer, confirm output of the monitor is normal to eliminate monitor problem
2. If the monitor can display BIOS,please follow Troubleshootings for Boot up device abnormal, comfirm if the hard disk or SSD is abnormal
Q&A:
Q1. How to confirm the motherboard supports Q-CODE?
A1: You can check by the following three ways:
Method a: Check for the Q-Code on the Motherboard, which is usually on the left upper edge or lower edge of the motherboard, as shown in the picture below:
Method b. Enter into ASUS Official website , open the Product Spec Page and check if your model support ASUS Q-CODE in Specifications
1) Click search , then input the model name of the motherboard (Ex: ROG MAXIMUS IX FORMULA), then choose the model name in the pull-down list, as shown below:
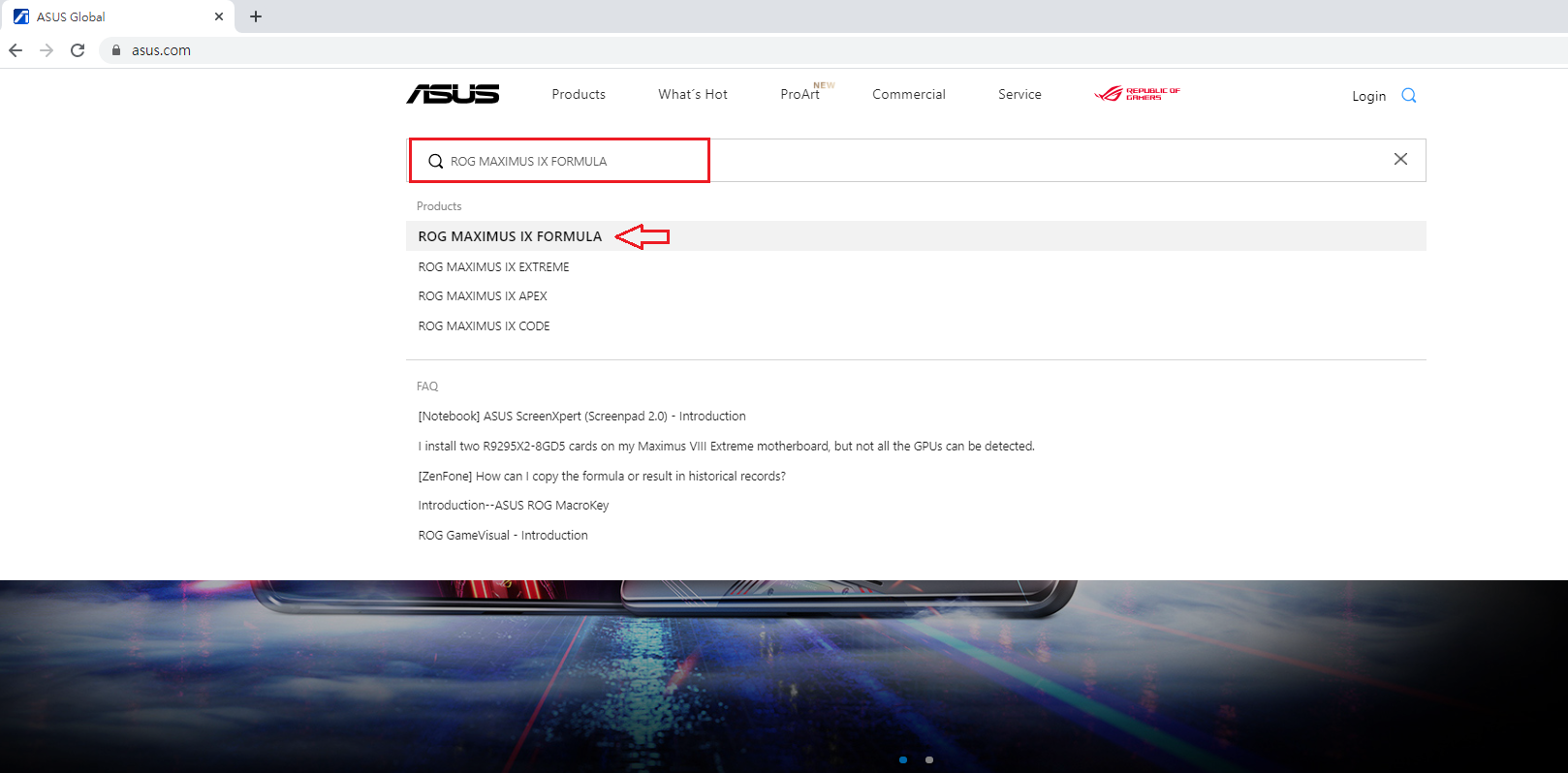
2) Click [Specifications], find [Special Features]- [ASUS Q-Design], check if [ASUS Q-CODE] is supported as shown below.
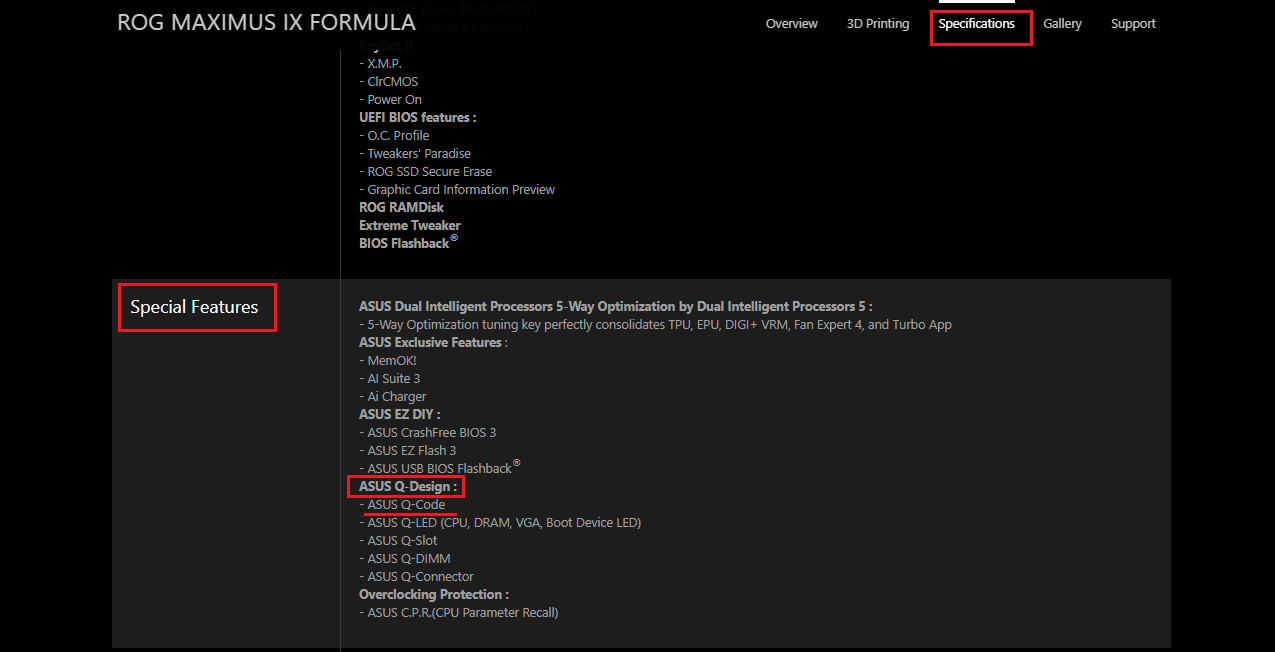
Method c. Enter ASUS Support-Center to download user manual to check if your model supports ASUS Q-CODE
1) Input the model name of the motherboard (Ex: ROG CROSSHAIR VII HERO), then choose the model name in the pull-down list, as shown below:
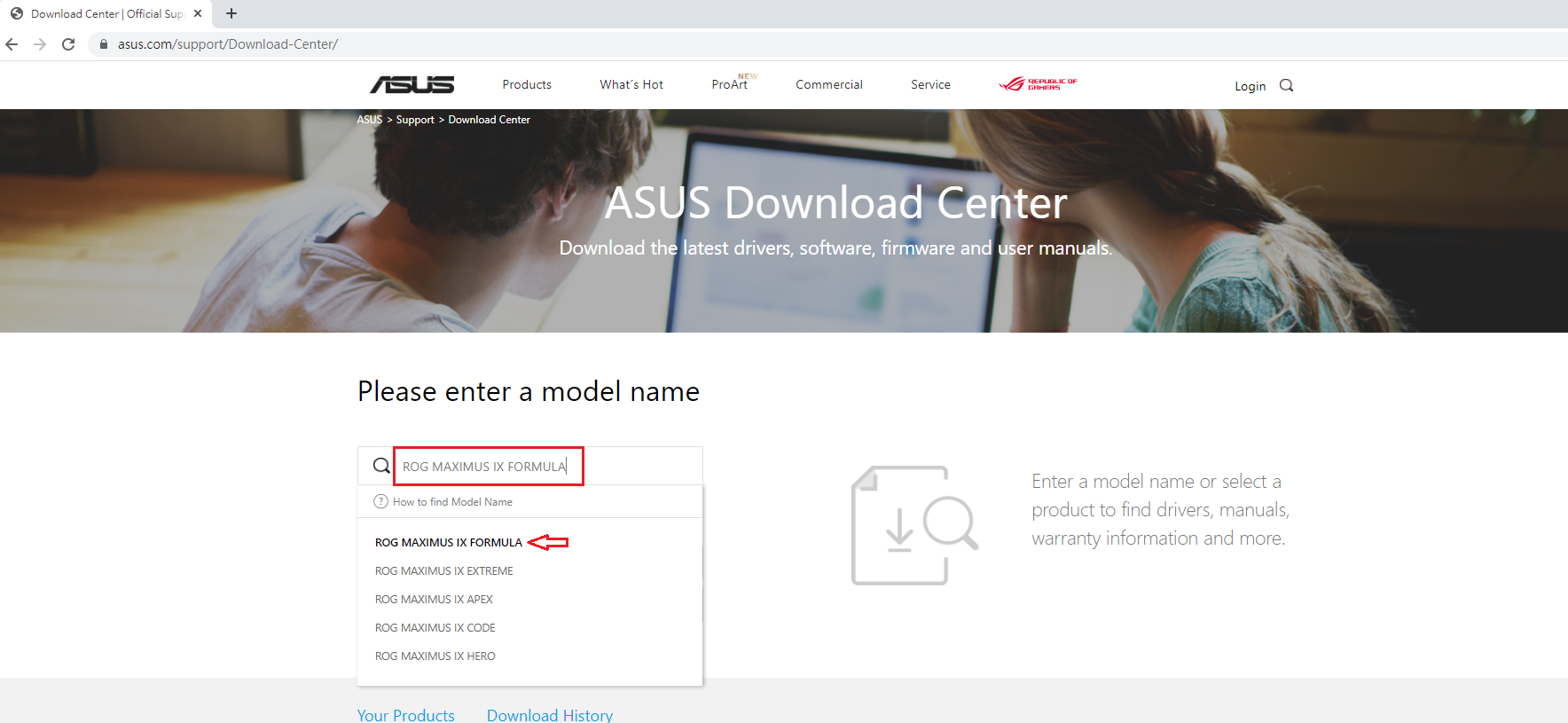
2) Click [Manual & Document]
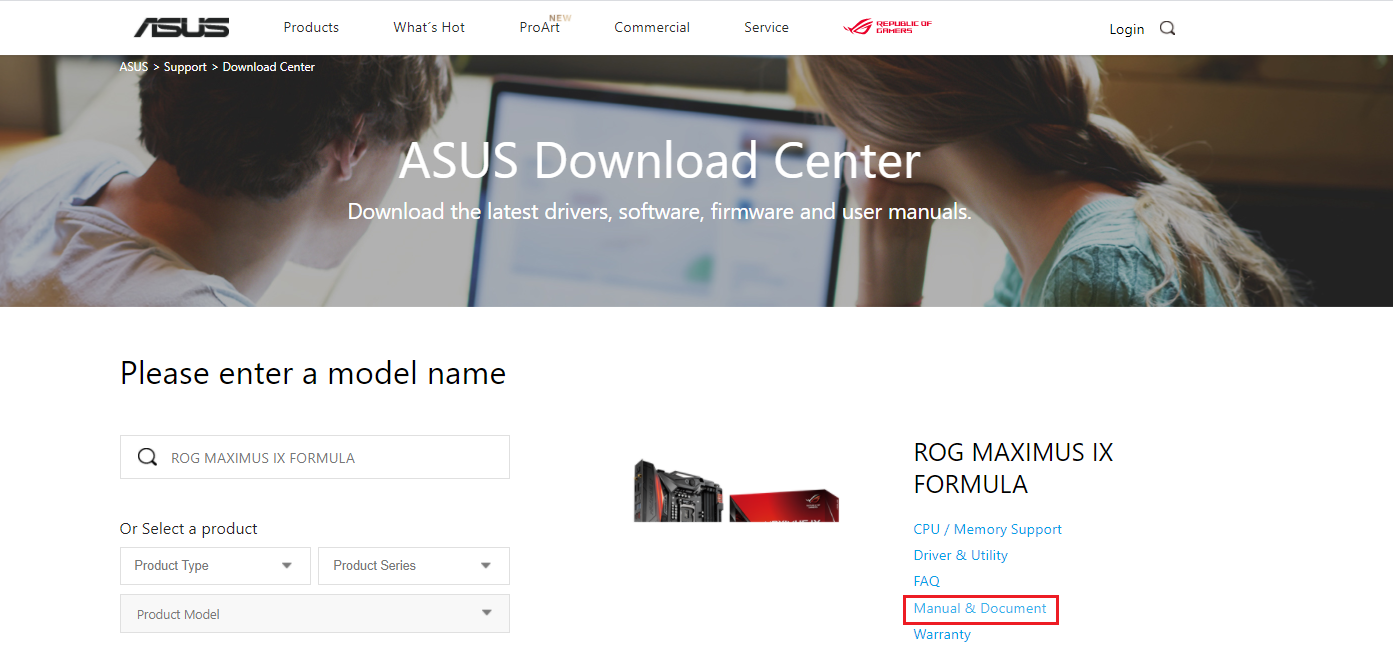
3) Click [Manual], find User's Manual(English, then click [download], as shown below:
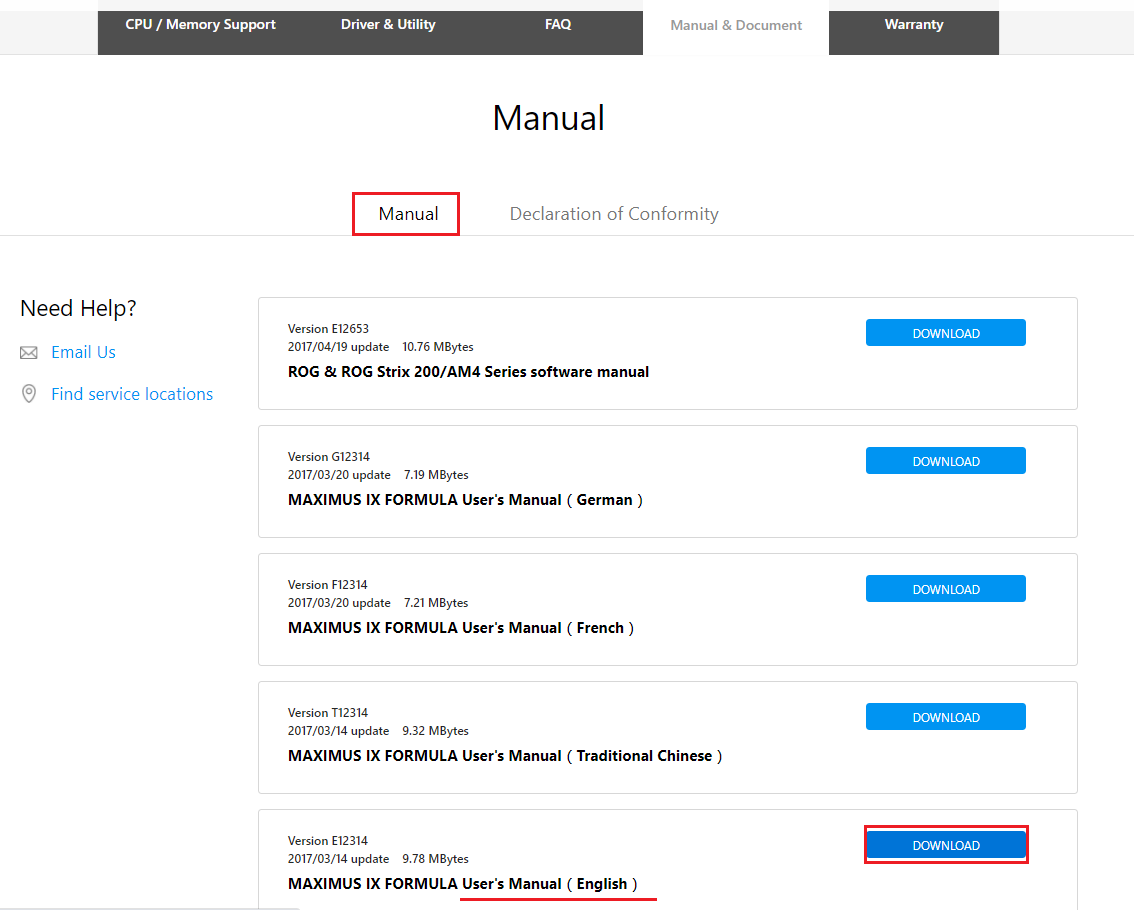
4) Find [Special Features] - [ASUS Q-Design], check if [Q-CODE] is supported as shown below:
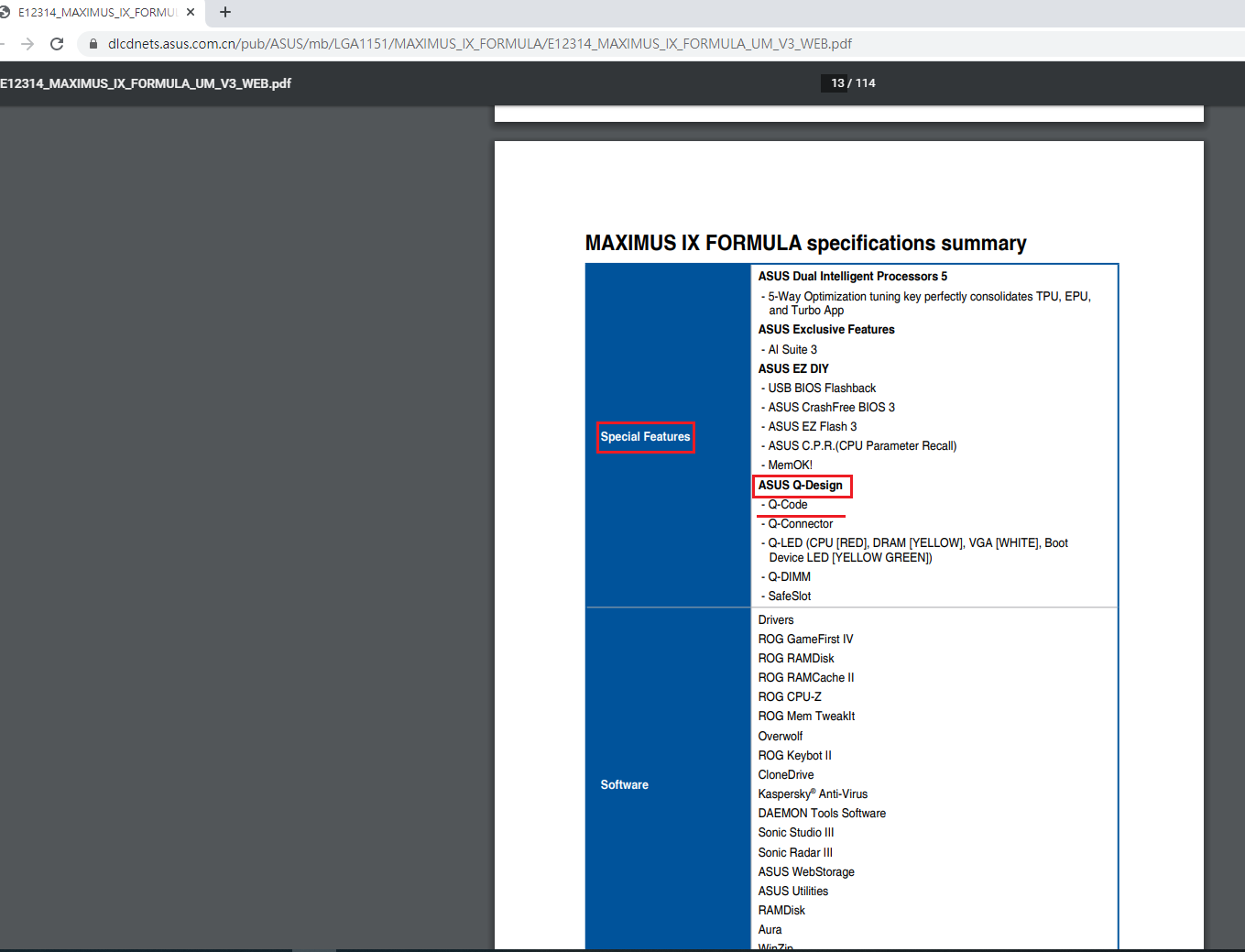
Q2: What to do if Q-LED troubleshooting can't solve your problem?
A2: Please try to clear CMOS, you can refer to: How to Clear CMOS
If the problem still cannot be fixed, please contact ASUS Product Support




