- Article History
- Subscribe to RSS Feed
- Mark as New
- Mark as Read
- Bookmark
- Subscribe
- Printer Friendly Page
- Report Inappropriate Content
on
09-25-2024
05:52 PM
- edited
8 hours ago
by
![]() ZenBot
ZenBot
[LTE Router] How to set up a 4G-AX56 router to use a mobile broadband connection?
The Quick Internet Setup (QIS) can guide you through the basic configuration of the router, including internet settings and setting up the wireless network name and password, allowing you to quickly and easily complete and activate the basic networking functions of the router.
Before starting the setup, please first confirm the external network connection method provided by your Internet Service Provider (ISP). If you are unsure of your network connection method, please consult your ISP.
The 4G-AX56 can connect to the Internet using a 3G/4G mobile broadband or WAN setup. This article explains how to set up the 4G-AX56 router to use mobile broadband.
a. If your router uses a WAN to connect to the Internet, please refer to the following FAQ.
[Wireless Router] How to use the QIS (Quick Internet Setup) to set up Router ? (Web GUI)
[Wireless Router] How to set up ASUS Wi-Fi router via ASUS Router App? (QIS, Quick Internet Setup)
b. If you want to switch between the two network sources, please refer to the following FAQ.
[Wireless Router] Dual WAN introduction and setup - Failover and Load Balance
Prepare
1. Please make sure that you have a Nano SIM card that supports LTE services, and it is subscribed to them.
If you are not sure whether your SIM card supports this service, please check with your Internet Service Provider (ISP).
2. If your SIM card has SIM card lock function, it is recommended to insert the SIM card into the smart phone to turn off the SIM card lock function.
3. Turn off the router, then place the Nano SIM card on the SIM card tray and insert it into the router. Note: Make sure to insert the Nano SIM card into the SIM card tray.
(1) Open the Nano SIM cover at the bottom of 4G-AX56 to reveal the Nano SIM slot.
(2) Pop open the Nano SIM tray by dipping either a paper clip or a SIM eject tool into the hole beside the tray.
(3) Place your Nano SIM card onto the tray.
(4) Slid the tray back into the Nano SIM card slot, and close the cover.
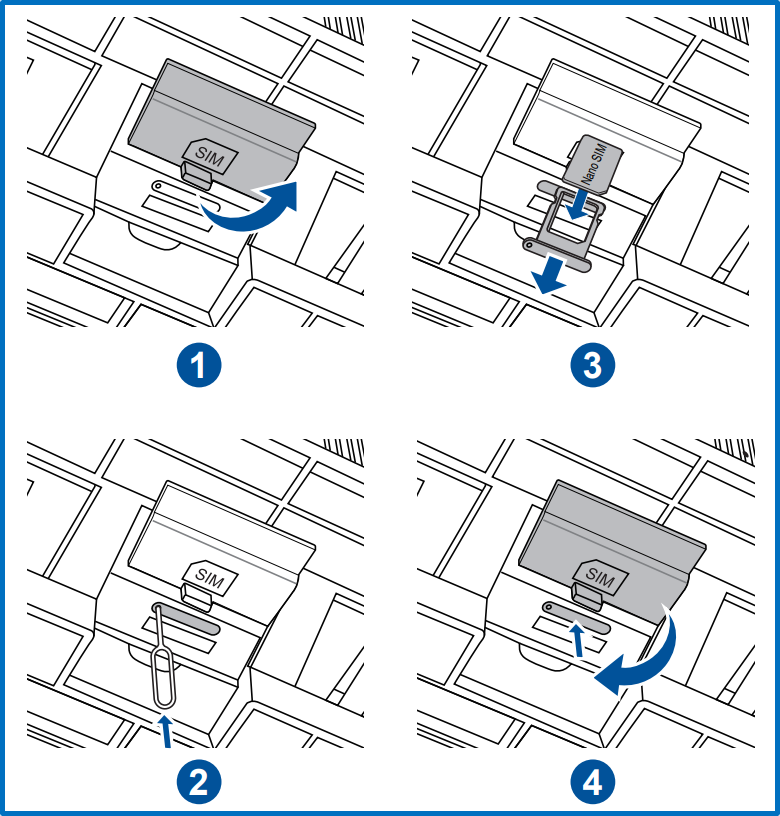
4. Plug the power adapter into the DCIN port and switch ON 4G-AX56. When the router's mobile broadband LED lights up, the router is powered on.
Note:If the mobile broadband LED does not light up, please turn off the router and check that the Nano SIM card is installed correctly.
Please click here for the LED light description
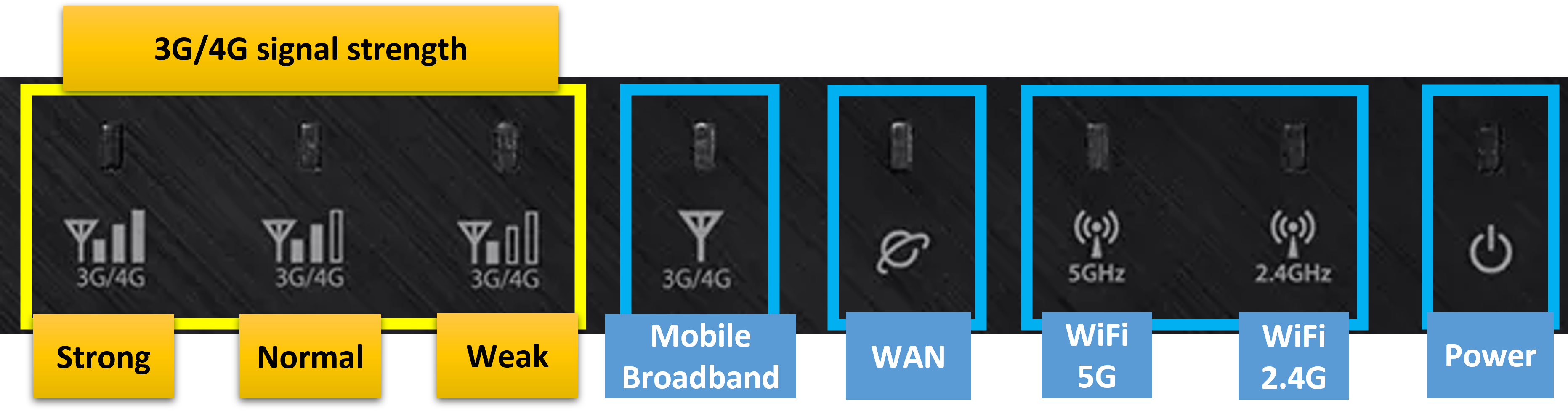
| LED | LED Status | definitions |
| Mobile Broadband | White | 4G connection is established. |
| Blue | 3G connection is established. | |
| Red | No mobile broadband connection. | |
| Off | No SIM card is detected. | |
| WAN(Internet) | White | Has physical connection to a wide area network(WAN) |
| Red | No data activity or no physical connection. | |
| Power | White | Router is ready. |
| Off | No power. | |
| WiFi 2.4G | White | 2.4G wireless is ready. |
| Off | No 2.4G signal. | |
| WiFi 5G | White | 5G wireless is ready. |
| Off | No 5G signal. | |
| 3G/4G Signal | White | The signal strength of the mobile broadband is detected. |
| Off | No signal detected for mobile broadband. |
How to set up a 4G-AX56 router to use a mobile broadband connection?
You can set up your ASUS router via Web GUI or ASUS Router app.
ASUS Router Web GUI
1. Connect your device (laptop or phone) to the router via wired or WiFi connection
Note:Default Network name (SSID) shown on the product label on the back side of the router.
Example: WiFi Name (SSID): ASUS_XX, XX refers to the last two digits of 2.4GHz MAC address.
2. Enter your router LAN IP(Ex: http://192.168.50.1) or router URL http://www.asusrouter.com to the WEB GUI.

3. When you login to the Web GUI for the first time, you will be directed to the Quick Internet Setup (QIS) page automatically.
Click [ Create A New Network ]. If you would like to upload a saved router configuration file, please click here.
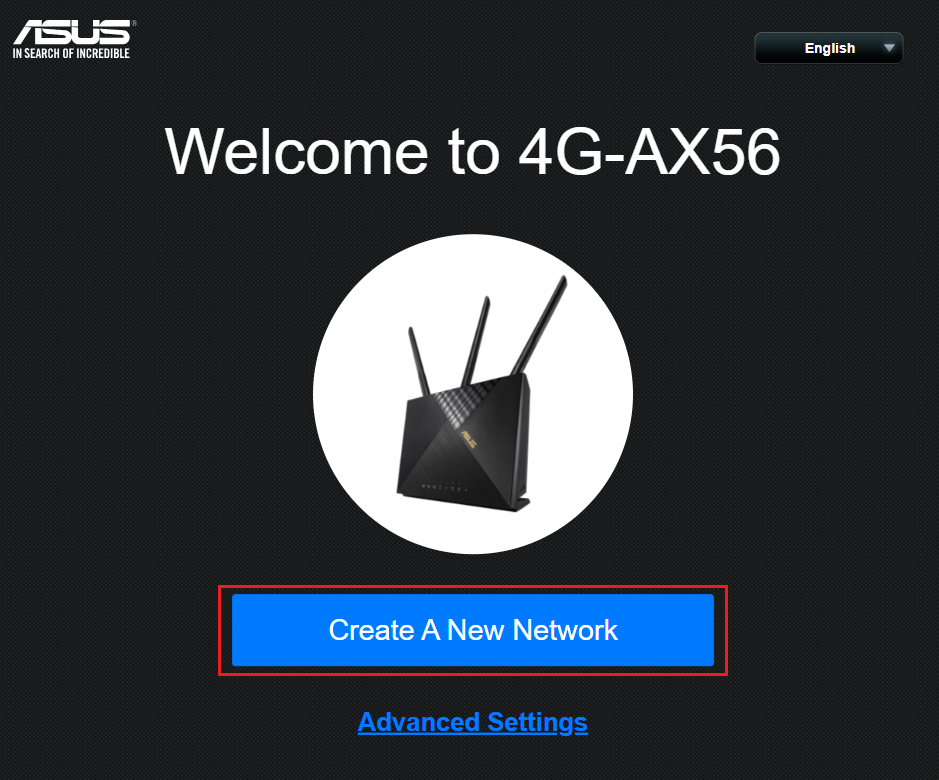
4. The Internet connection type will be automatically detected. You can also choose [ Manual Setting ] to skip the auto detection.
5. For the connection type, click [ Automatic IP ]. No information required to fill in here.
Note:There are three types of connections[ Automatic IP ]/[ PPPoE ]/[ Static IP ].
The WAN connection type of the SIM card is usually [Automatic IP], please check with your Internet Service Provider (ISP) for details.
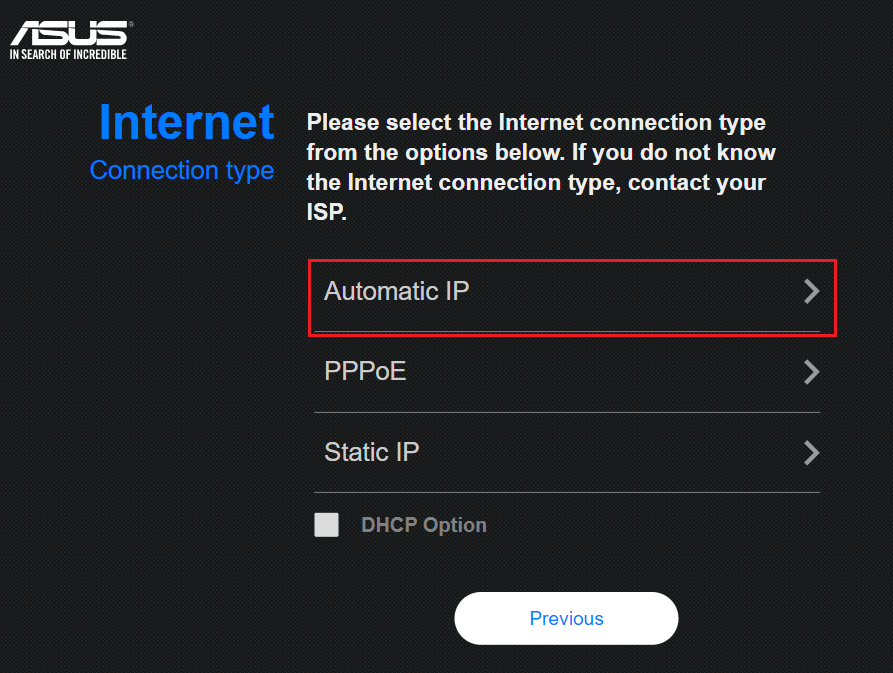
6. During this process, you may by asked to key in the PIN code of the SIM card installed and the APN(Access Point Name) information of the mobile carrier in order to receive connection.
If you are unsure about the relevant information, please contact your Internet Service Provider (ISP).
7. Type network name(SSID) and password and click [Apply].
Note: Please enter at least 8 characters for the password and use the combination of English letters and numbers for it.
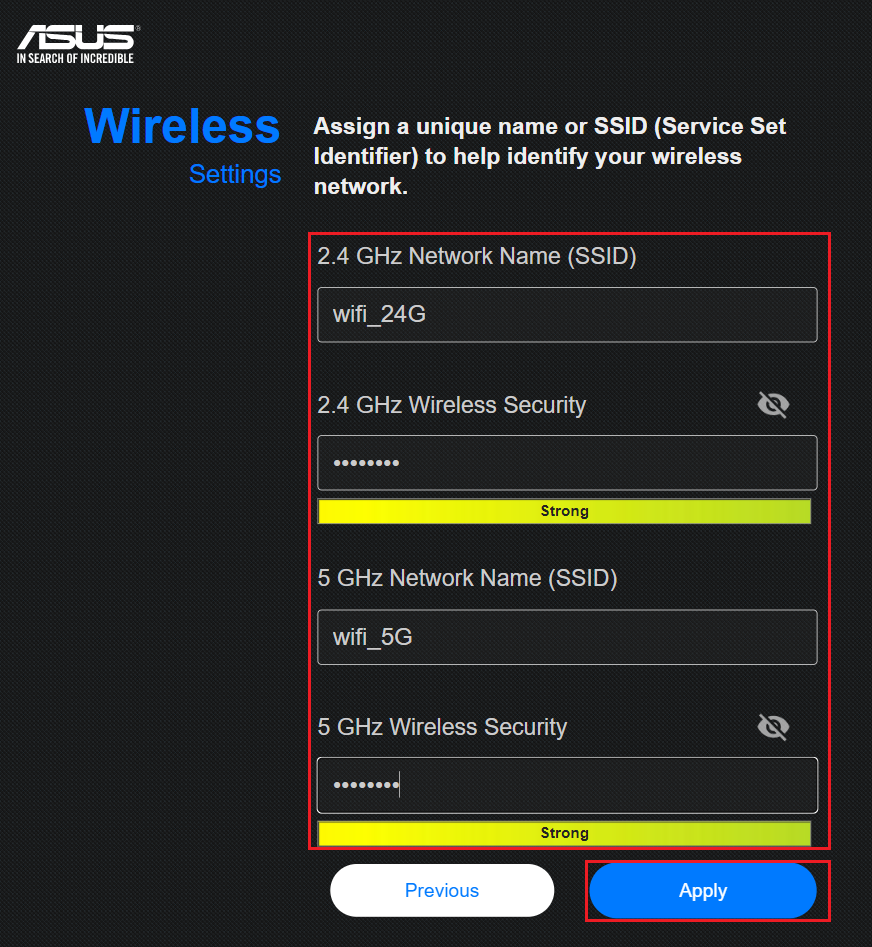
8. Set up the login username and password for your router and click [Next].
Login name and password are required every time when you access to router configuration page.
If you forget the login name and password, you may need to reset the router to default setting and setup from scratch to reset the login name and password.
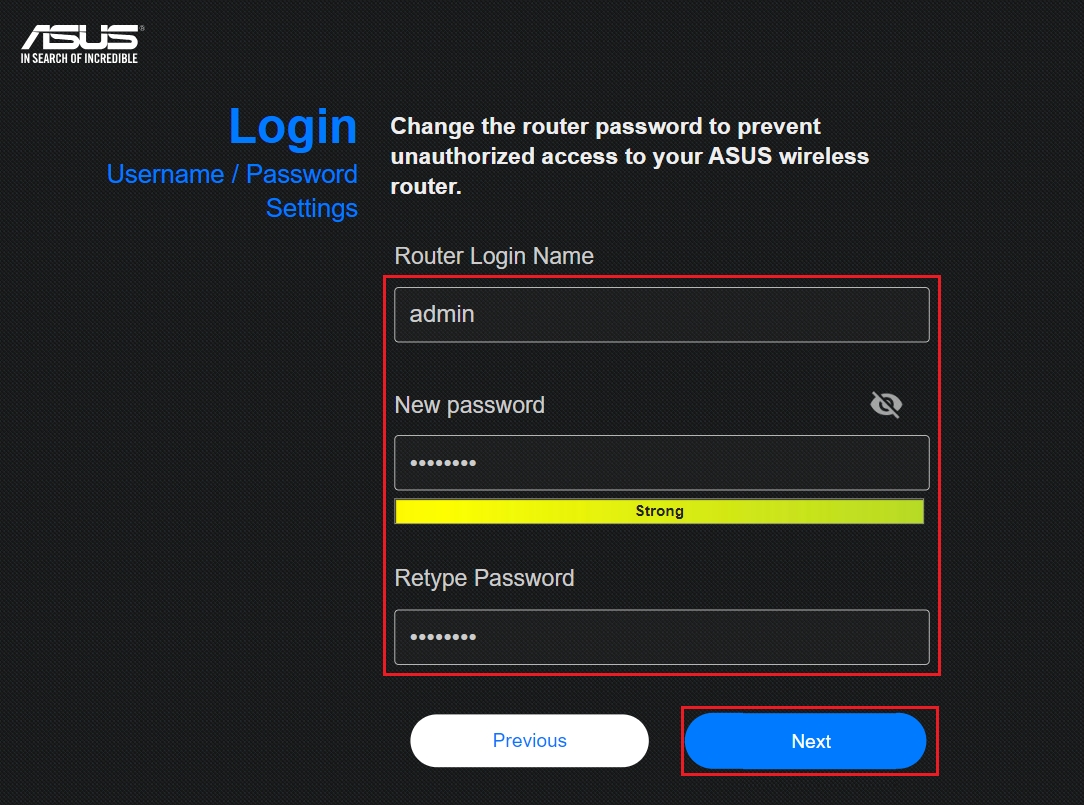
9. Wait for the router to reboot. When you see the Mobile Broadband LED and the 3G/4G Signal Strength LED light up in white, your router has connected to the mobile broadband.
10. Log in to the ASUS router settings page, Open the browser and enter the router URL http://www.asusrouter.com to the WEB GUI.
Enter your login username and password on the login page and then click [Sign In].
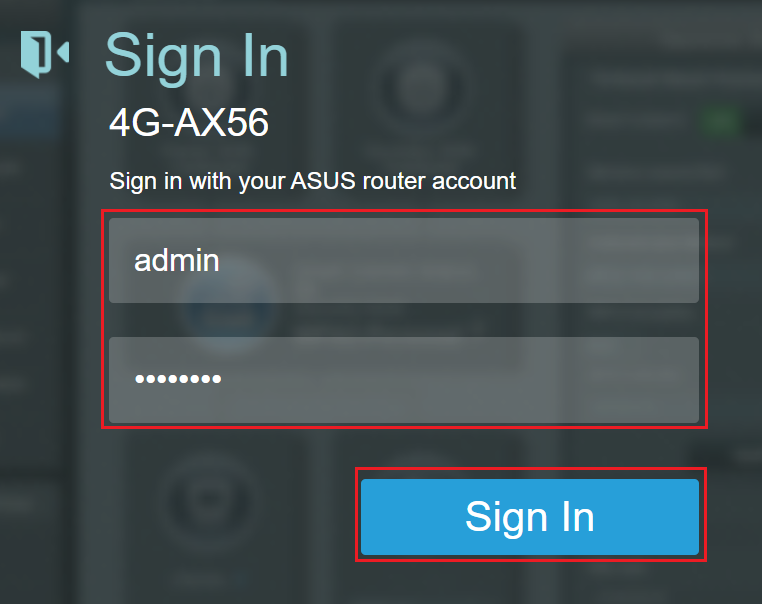
11. When you see the Mobile Broadband display showing [Connected], it means you have completed the mobile broadband connection setup for your router.
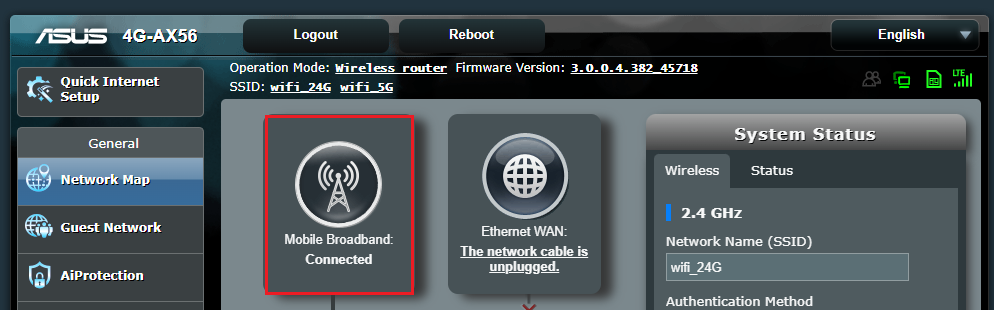
ASUS Router App
1. Install ASUS Router App
Go to iOS App Store or Google Play and search for ASUS Router app, or use your phone to scan the QR code to download the App.
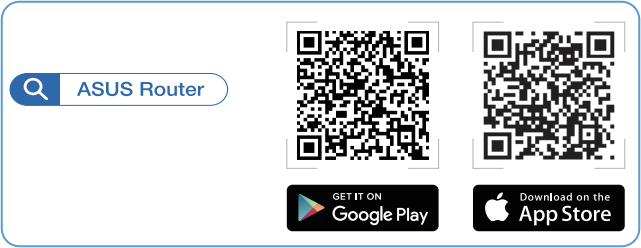
2. Launch the ASUS Router App on your Android or iPhone device.
3. Set up a new router
If this is your first time using the ASUS Router App, please refer to the instructions in image 1.
If you have already set up an ASUS router before, please refer to the instructions in image 2.
Image 1

Image 2
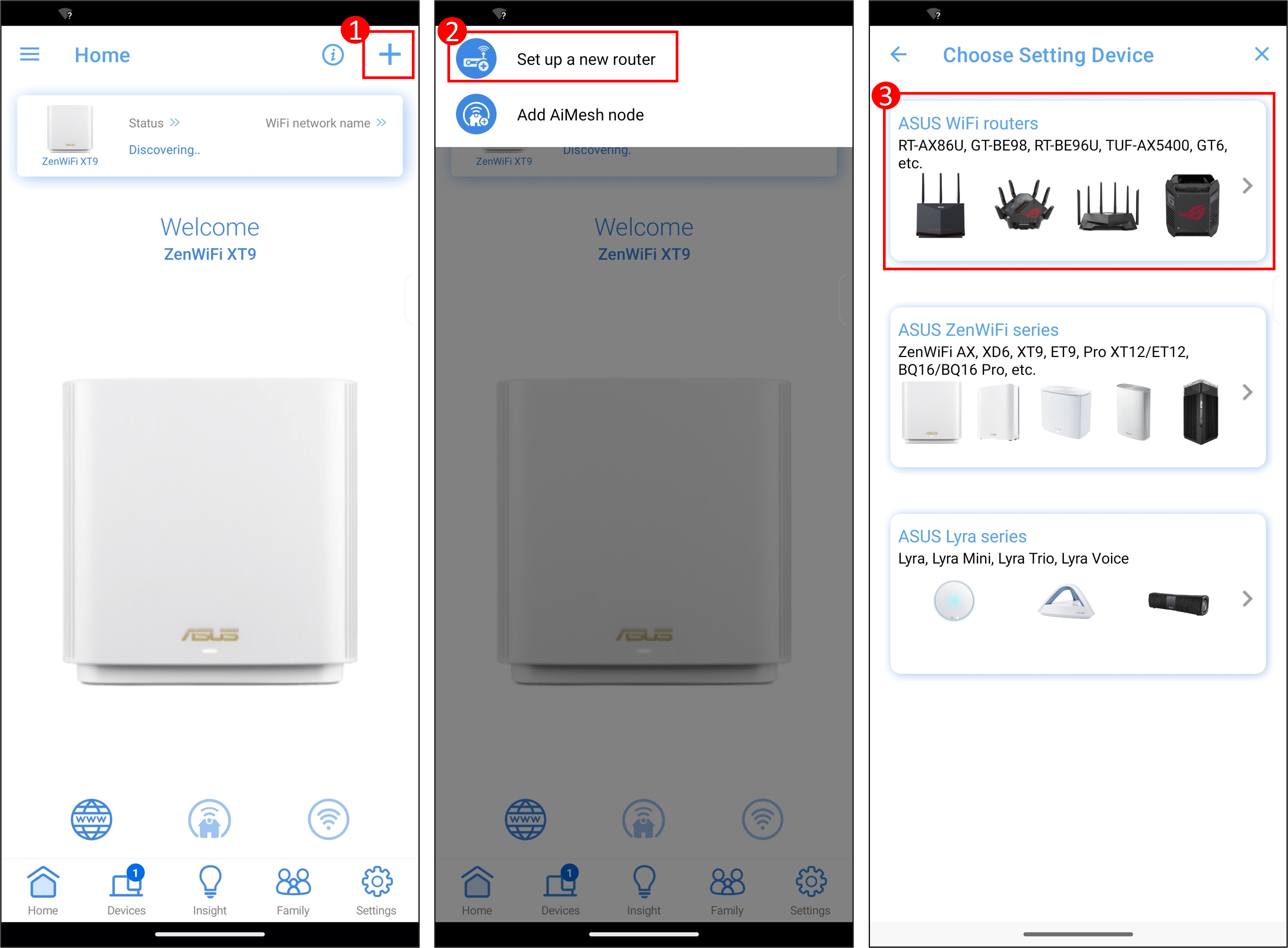
4. Connect to the router's default network name (SSID)
Find the QR code sticker on your ASUS router, typically placed on the back or bottom panel. Tap [Enable Camera and Scan] button in the router app, point the camera at the QR Code and select the [OK] option.
In certain Android versions (such as Android 10), due to Google's policies, automatic connection to the currently configured Wi-Fi SSID may not be possible. Please go to the WiFi settings on your phone and manually select your router's WiFi name.
Note:Default Network name (SSID) shown on the product label on the back side of the router. For example, WiFi Name (SSID): ASUS_XX, XX refers to the last two digits of 2.4GHz MAC address.
5. Click [ Create A New Network ], the Internet connection type will be automatically detected. You can also choose [ Manual Setting ] to skip the auto detection.
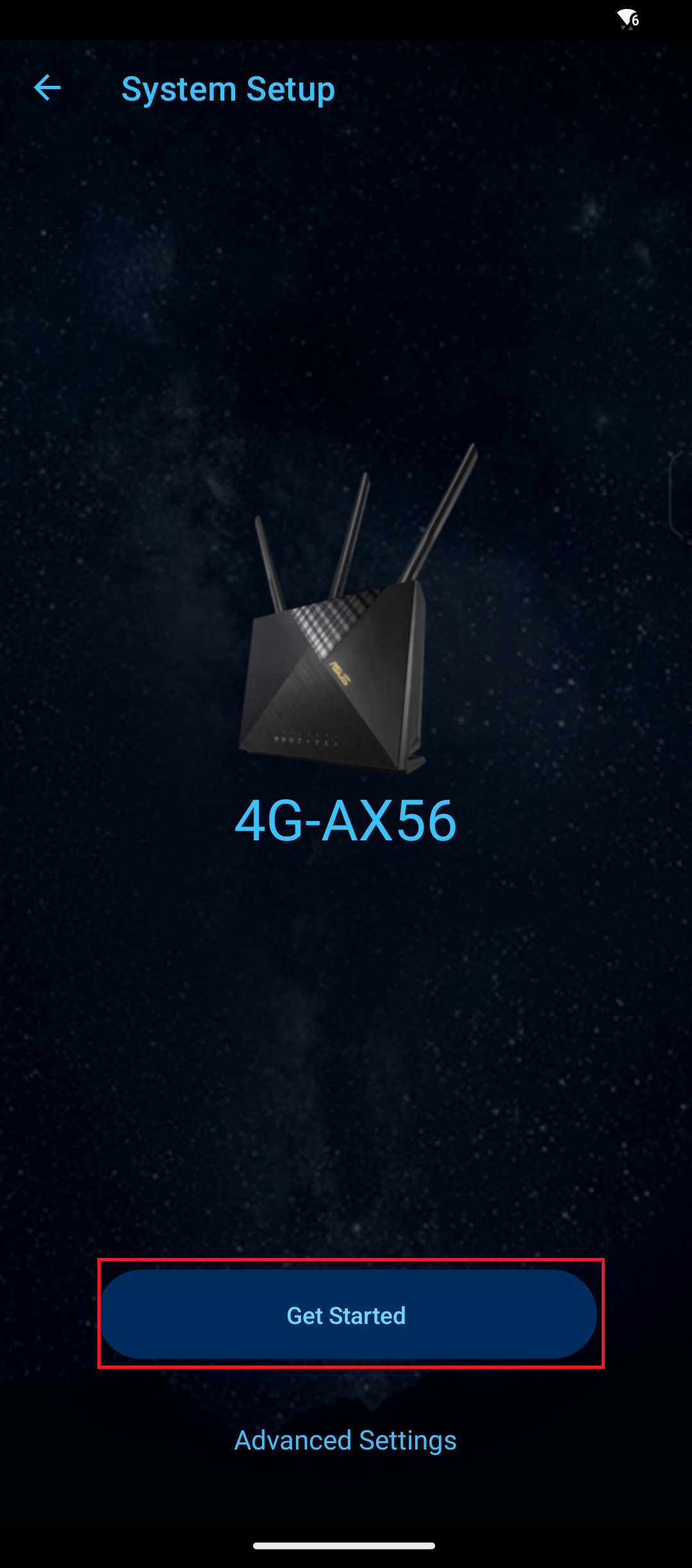
6. For the WAN type, please click [DHCP]. No information required to fill in here.
Note:There are three types of connections[ Automatic IP ]/[ PPPoE ]/[ Static IP ].
The WAN connection type of the SIM card is usually [Automatic IP], please check with your Internet Service Provider (ISP) for details.
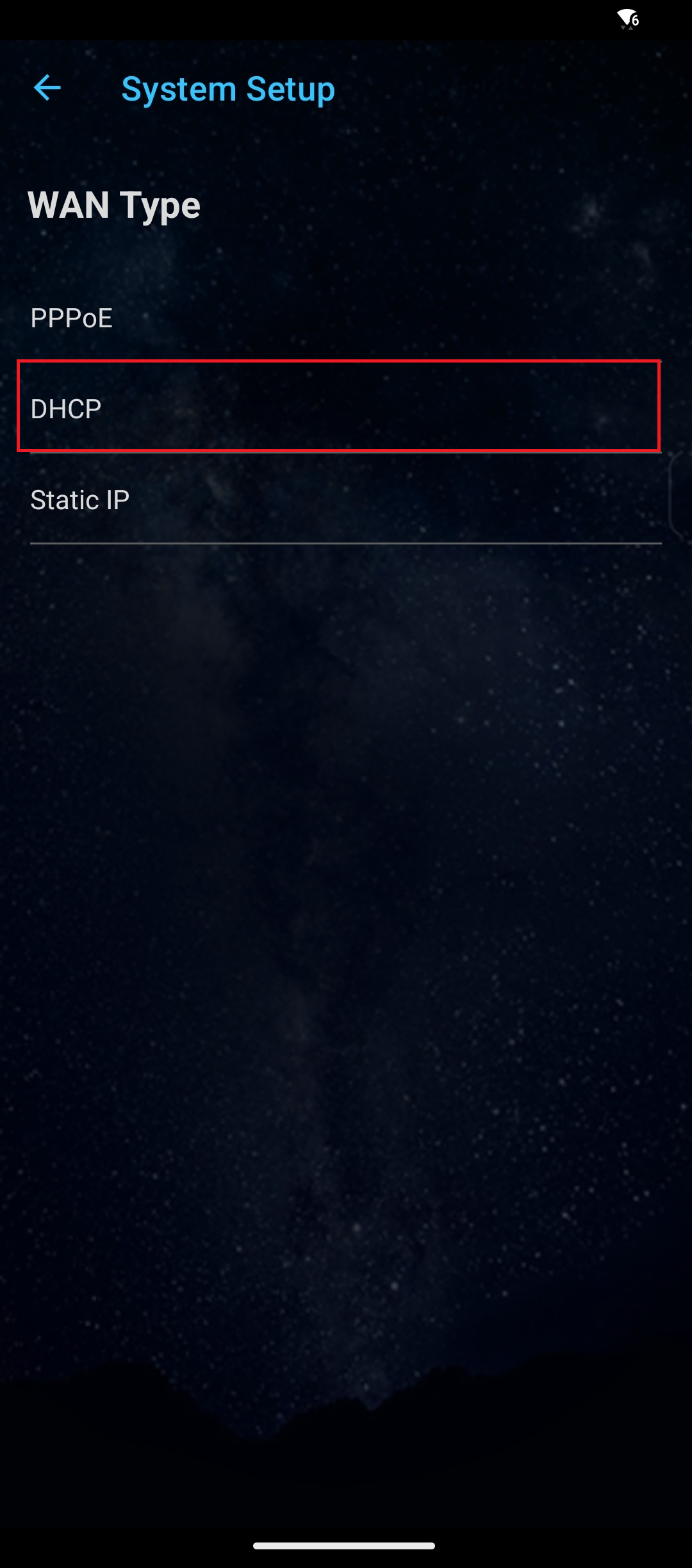
7. During this process, you may by asked to key in the PIN code of the SIM card installed and the APN(Access Point Name) information of the mobile carrier in order to receive connection.
If you are unsure about the relevant information, please contact your Internet Service Provider (ISP).
8. Type network name(SSID) and password and click [Apply].
Note: Please enter at least 8 characters for the password and use the combination of English letters and numbers for it.

9. Set up the login username and password for your router and click [Next].
Login name and password are required every time when you access to router configuration page.
If you forget the login name and password, you may need to reset the router to default setting and setup from scratch to reset the login name and password.
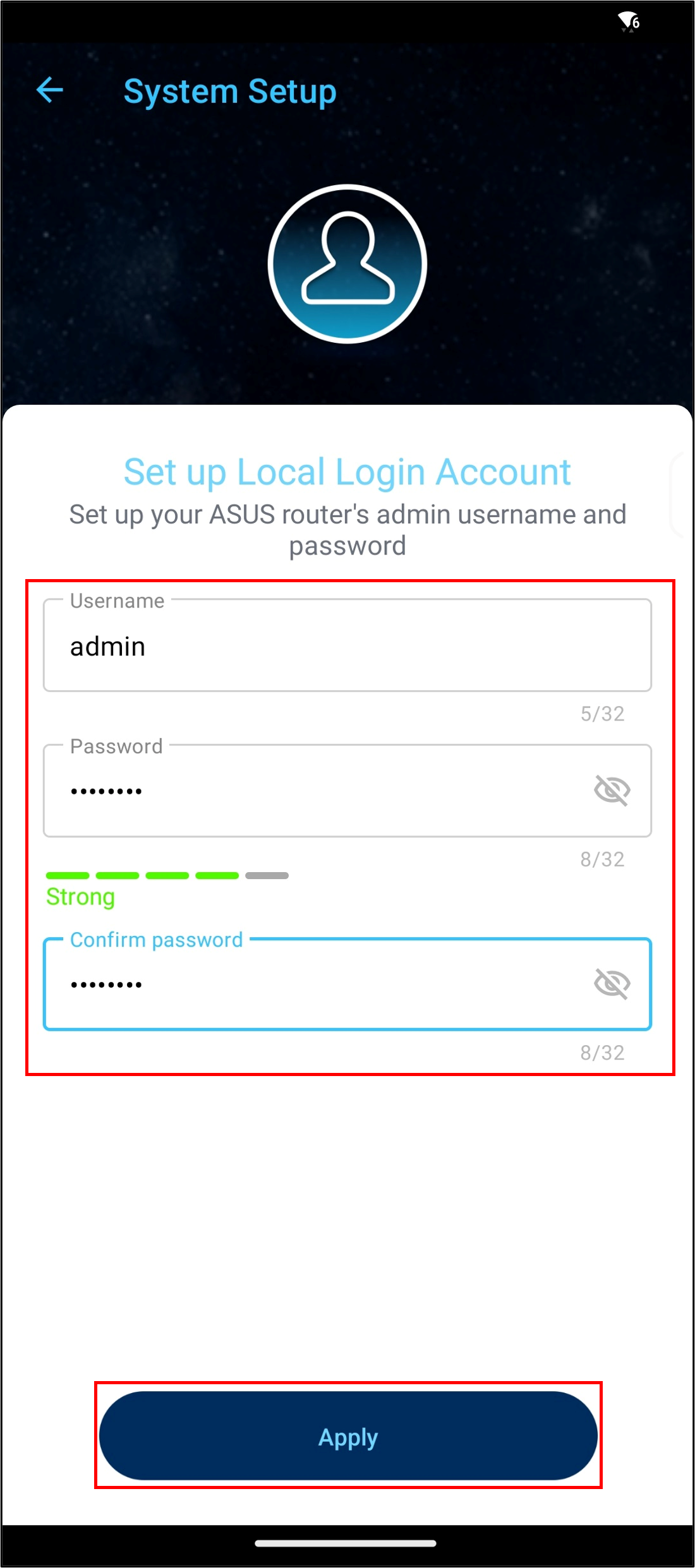
10. When the ASUS Router App displays the Home as shown below, it means that you have completed the router settings.

FAQ
1. What should I do if I forget my router login username/password and want to reset my router?
Please restore the router to the factory default status, and you can set up username and password again.
Please refer to How to reset the router to factory default setting to learn more.
2. How to upload a router configuration file in the QIS (Quick Internet Setup)?
Go to ASUS router QIS, click [ Advanced Settings ] > [ upload ], after selecting this router configuration file to upload, it will be completed when the router is reboots.
For more information on the router configuration file, please refer to FAQ [Wireless Router] How to upload the configuration files of my ASUS router
3. Can the 4G-AX56 router use the private IP to set up the remote connection function?
Please note that if the router is using a private WAN IP address (such as connected behind another router/switch/modem with built-in router/Wi-Fi feature), could potentially place the router under a multi-layer NAT network. This feature will not function properly under such environment. If you are unsure about the relevant information, please contact your Internet Service Provider (ISP).
Private IPv4 network ranges:
Class A: 10.0.0.0 = 10.255.255.255
Class B : 172.16.0.0 = 172.31.255.255
Class C : 192.168.0.0 = 192.168.255.255
CGNAT IP network ranges:
The allocated address block is 100.64.0.0/10, i.e. IP addresses from 100.64.0.0 to 100.127.255.255.
4. What if the signal of the SIM card is weak?
a. Please try rebooting the router.
b. Please be careful not to place the router near metal objects to avoid metal objects affecting your signal strength.
c. Poor SIM card contact will also cause signal problems, please check whether the SIM card is oxidized, dirty or damaged, and then reinstall the SIM card on the router after confirming that there is no problem.
d. The degree of network coverage of each telecom operator varies according to the region, you can try to change the SIM card of different telecom to test the signal. Or contact your ISP (Internet Service Provider).
e. In indoor or closed environment, the SIM card signal may be interfered with, it is recommended to connect the same SIM card to the mobile phone first, use the mobile phone to confirm the reception status of the signal, and then place the router in a position with a better signal.
5. Why do I need to enter a PIN?
If your SIM card has SIM card lock function, it is recommended to insert the SIM card into the smart phone to turn off the SIM card lock function.
If you are unsure about the relevant information, please contact your Internet Service Provider (ISP).
How to get the (Utility / Firmware)?
You can download the latest drivers, software, firmware and user manuals in the ASUS Download Center.
If you need more information about the ASUS Download Center, please refer this link.
