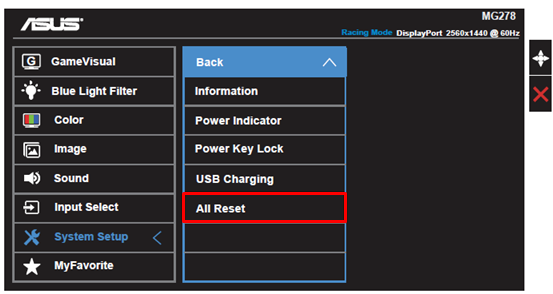- English
- Other Products
- FAQ
- [LCD Monitor] Troubleshooting - No Sound/Speaker N...
- Subscribe to RSS Feed
- Mark as New
- Mark as Read
- Bookmark
- Subscribe
- Printer Friendly Page
- Report Inappropriate Content
- Article History
- Subscribe to RSS Feed
- Mark as New
- Mark as Read
- Bookmark
- Subscribe
- Printer Friendly Page
- Report Inappropriate Content
on
01-29-2024
01:41 AM
- edited
Sunday
by
![]() ZenBot
ZenBot
[LCD Monitor] Troubleshooting - No Sound/Speaker Noise/Abnormal Voice/Cannot control volume
To provide you more detailed instruction, you can also click ASUS Youtube video link below to know more about How to troubleshoot the monitor issues.
ttps://www.youtube.com/watch?v=MqIPQvIwaKA
No Sound
1. Please check you are connecting with the correct input/ output ports with your PC and audio device.
There are two ports that are commonly confusing:
i. Audio-in port 
 (recognized as green port): It needs to be connected to the PC if you want to play audio from monitor by using VGA or DVI signal ports.
(recognized as green port): It needs to be connected to the PC if you want to play audio from monitor by using VGA or DVI signal ports.
ii. Earphone jack 
 (recognized as black port): It needs to be connected with your audio equipment for output.
(recognized as black port): It needs to be connected with your audio equipment for output.
Note: Earphone jack has no recording function.
2. Check that your monitor has built-in speakers or it'll need to have an earphone jack to connect with the audio equipment in order to play.
3. If you want to connect the audio source with a video cable, please make sure you’re using HDMI-to-HDMI or DisplayPort-to-DisplayPort cables to connect with your PC. Because a VGA / DVI switch will filter out the audio source from HDMI or DP signals.
4. If your PC has no HDMI or DP port, please connect a standard audio cable to your PC.

5. Check speaker setting on PC
i. Choose your monitor as default audio device
Go to Control Panel > Hardware and Sound > Sound > Change system sound
In Windows 10.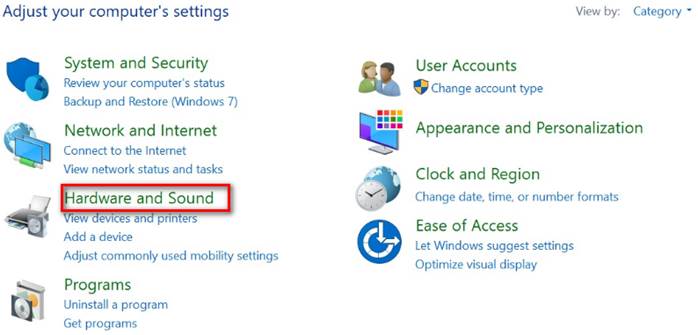
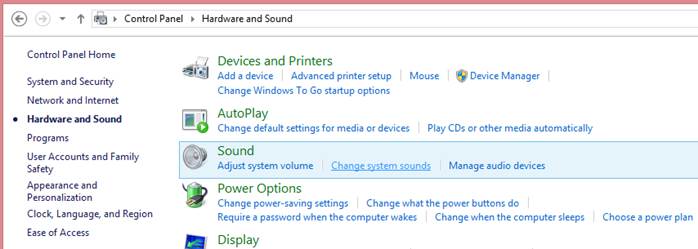
In Windows 7
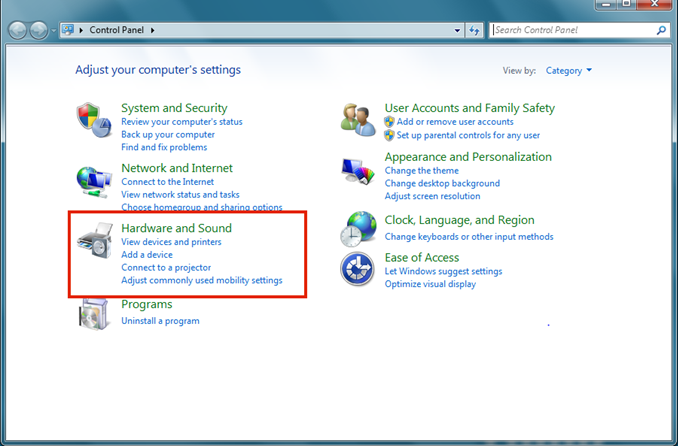
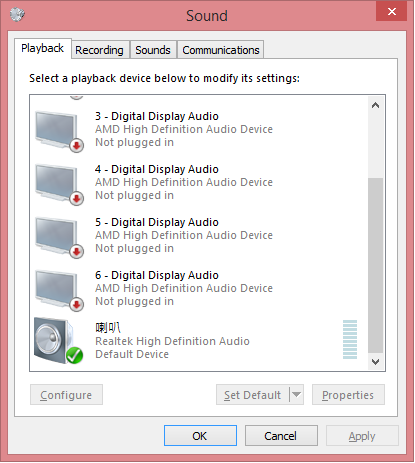
ii. If you’re missing the monitor speaker in the list, go to Device Manager in Control Panel. Uninstall and install the device again and check whether the audio input and output are recognized by the audio device. Also, make sure the computer sound card driver is properly installed and activated.
(NB/PC Realtek audio chip for example)
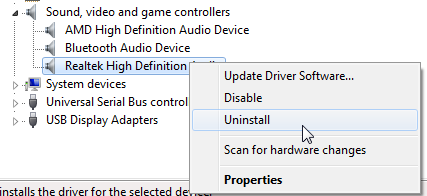
6. Check the speaker setting on OSD (On-Screen Display) menu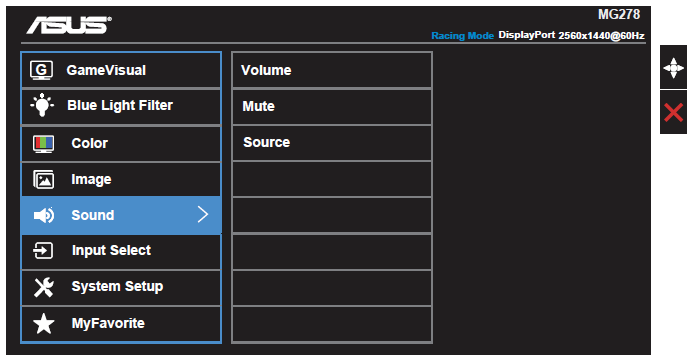
iii. OSD (On-Screen Display) menu-> Sound -> Mute is OFF
iv. OSD (On-Screen Display) menu-> Sound -> Source is Line in / HDMI / DisplayPort
Can’t control the volume
Please refer to Step 5 listed above; Make sure audio device is the one you’re adjusting.
System Noise or Sound Abnormal
1. Please check the computer sound card driver is properly installed and activated.
2. Move any mobile device away because signals may interfere with the speakers.
3. 3.5mm earphone jack (black color) at ASUS LCD monitors support TRS connector/ cable. We recommend you use 3.5mm TRS earphone cable.
If you connect TRRS earphone cable to ASUS LCD monitor 3.5mm earphone jack, you may hear some electronic white noise in the background via TRRS cable’s microphone input.
 |  |
From left to right: 3.5mm TRS audio cable (ASUS) / TRS cable(iPod) / TRRS cable(iPhone) | |
4. All Reset your monitor