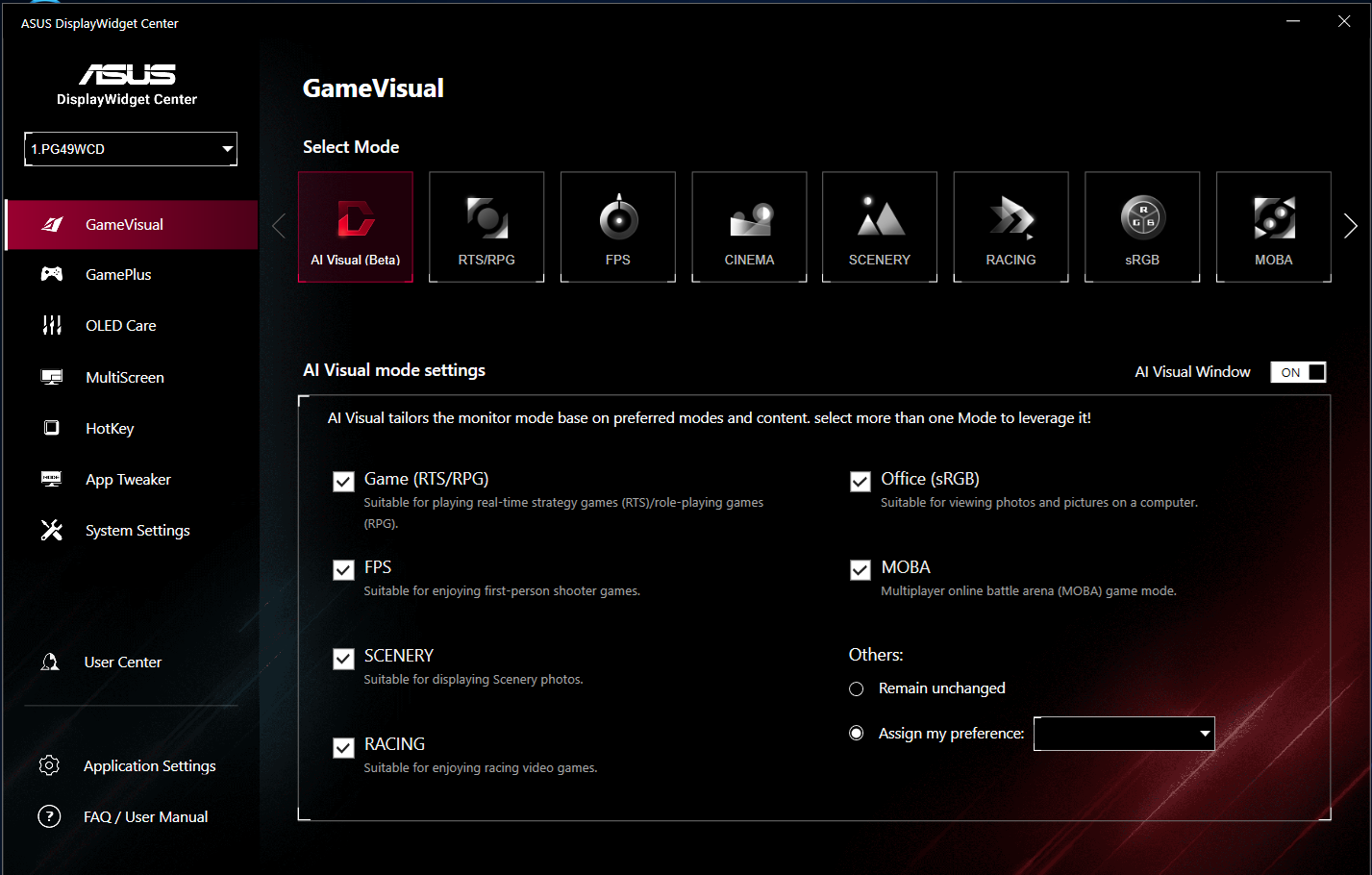- Article History
- Subscribe to RSS Feed
- Mark as New
- Mark as Read
- Bookmark
- Subscribe
- Printer Friendly Page
- Report Inappropriate Content
on
01-29-2024
05:56 PM
- edited
Sunday
by
![]() ZenBot
ZenBot
[LCD Monitor] ASUS DisplayWidget Center
To provide you more detailed instruction, you can also click ASUS YouTube video link below to know more about How to Easily Change Screen Settings in ASUS DisplayWidget Center
https://www.youtube.com/watch?v=Bi-tymRu_nA
ASUS DisplayWidget Center is a custom-built app for ASUS monitors that allows you to control monitor settings such as brightness, contrast, and color temperature, all with just a few clicks of your mouse.
How to confirm the supported models? You can check the product specifications on ASUS official website.
(Example:ROG Swift OLED PG34WCDM 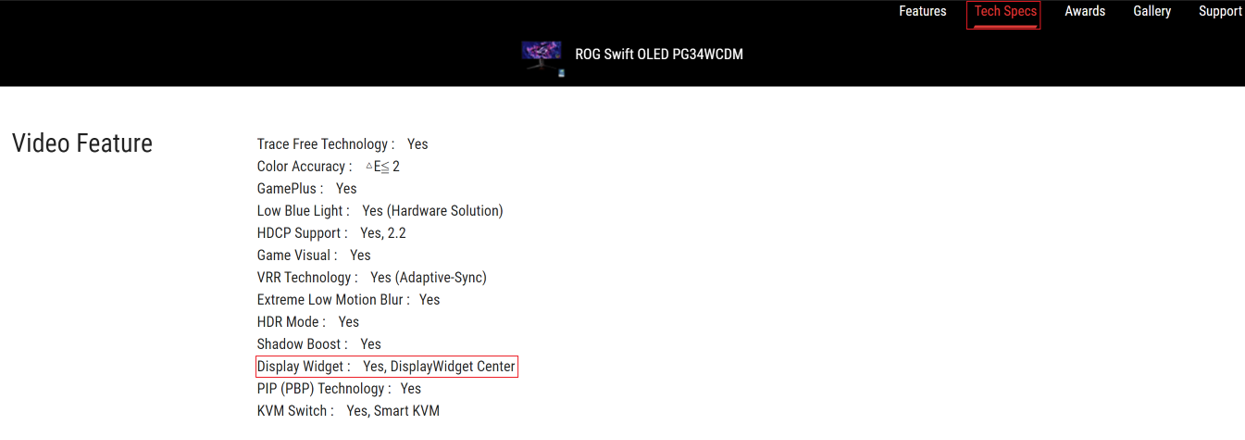
Requirement System: Windows 10 64bit/ Windows 11 64bit
Support Model: support list
A. Download ASUS Display Widget Center
B. Install ASUS DisplayWidget Center
C. ASUS DisplayWidget Center Function Description
1. GameVisual
2. Splendid
3. Preset
4. Game Plus
5. OLED Setup
6. Eye Care
7. MultiScreen
8.KB & HotKey Settings
9.APP Tweaker
10.Device info
11.System Settings
12.Application Settings
D. Q&A
A.Download ASUS DisplayWidget Center
① Download the latest Utility corresponding to your monitor model from ASUS Download Center. Enter the model (Ex, PG34WCDM) -> Click Driver and Utility.
② Click Drivers &Utilities -> Select Operating System. 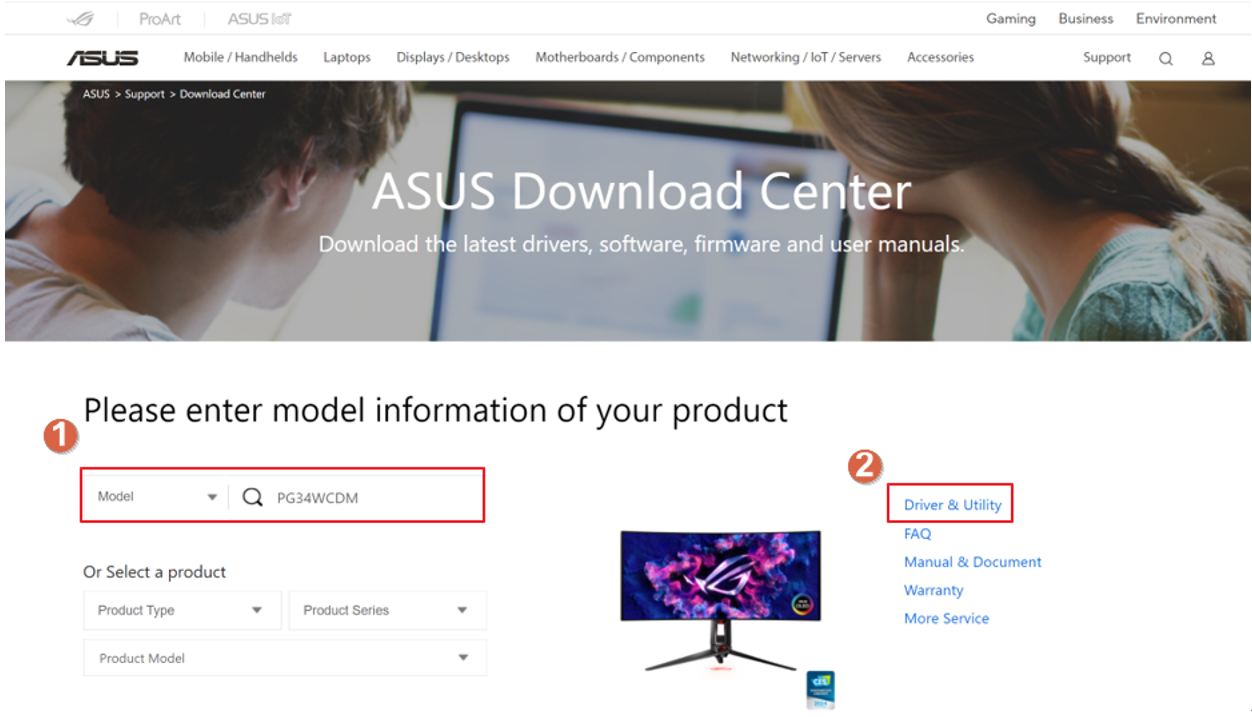
③Select your system OS* and Find ASUS DisplayWidget Center and click to download. 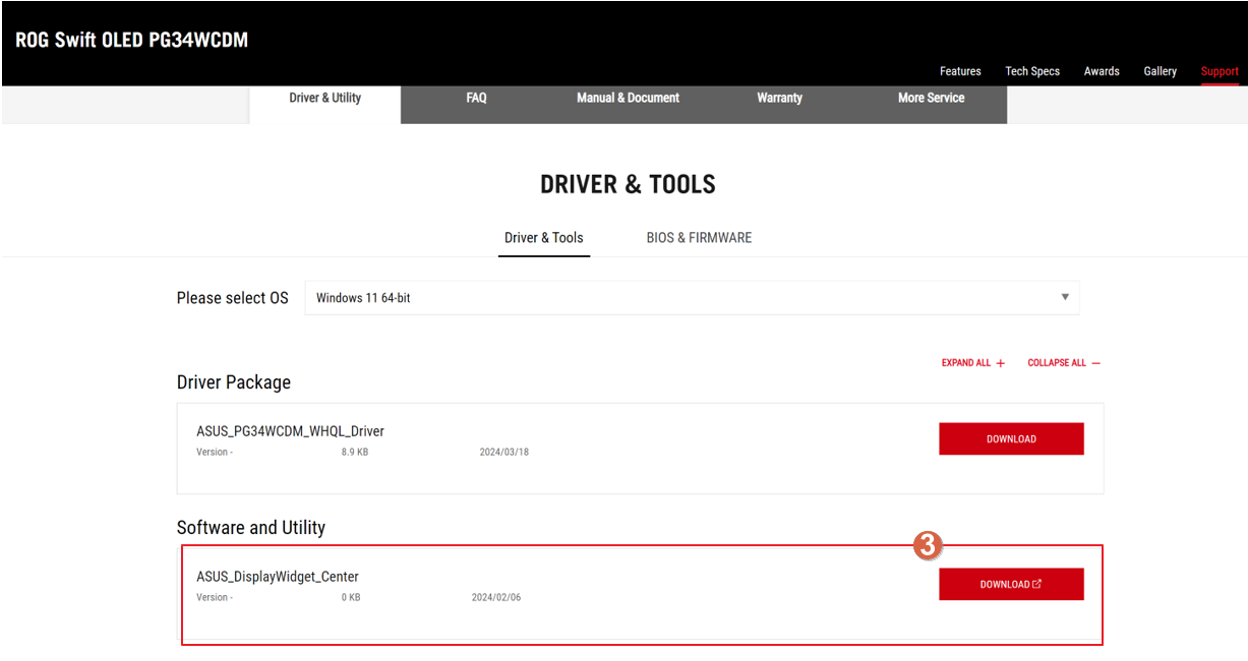
* Support system OS: Windows 10 64bit/ Windows 11 64bit
B.Install ASUS DisplayWidget Center
1. Unzip DisplayWidgetCenter _V.XXX.
2. Double click setup to start the installation. 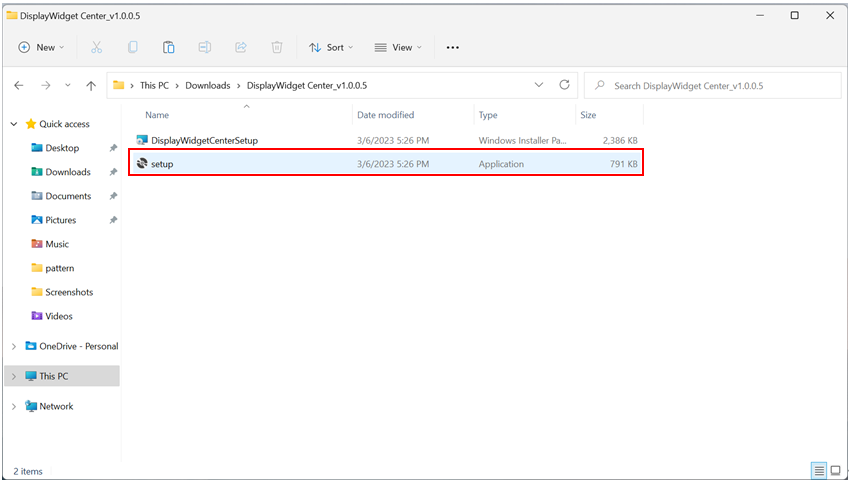
3. Choose Next.
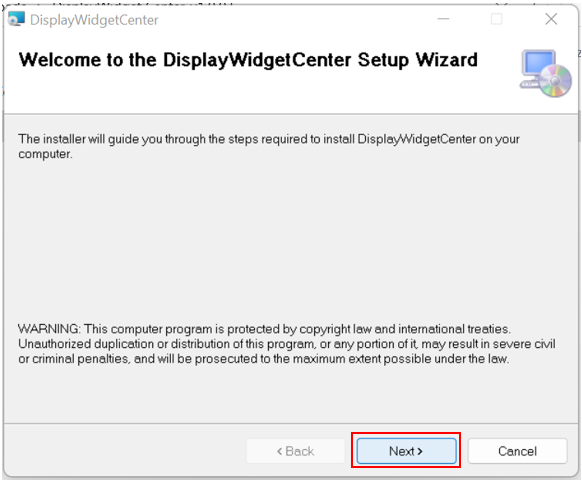
4. Read the license terms and select [I Agree] and Click Next. 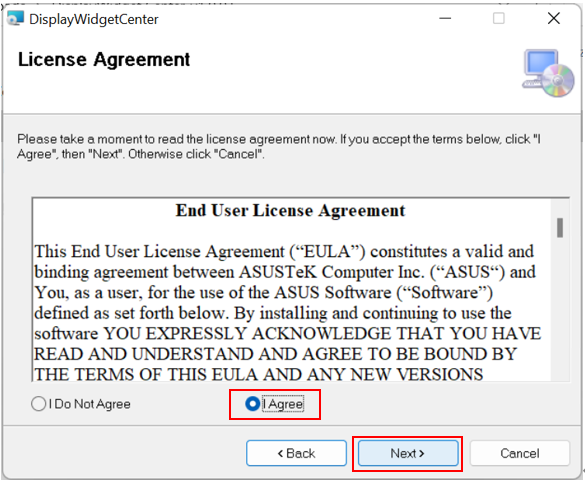
5. After the installation is complete, click Close. 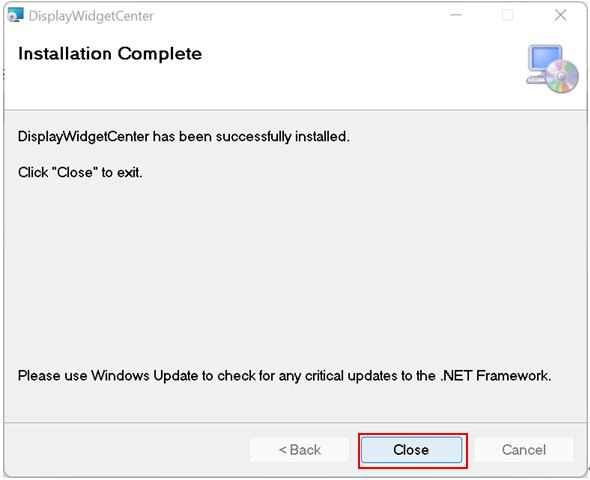
6. Double-click the ASUS DisplayWidgetCenter icon on the desktop to start the software.
C.ASUS DisplayWidget Center Function Description.
1. Open ASUS DisplayWidget Center, as below picture.
- Configure monitor device. to start using the function.
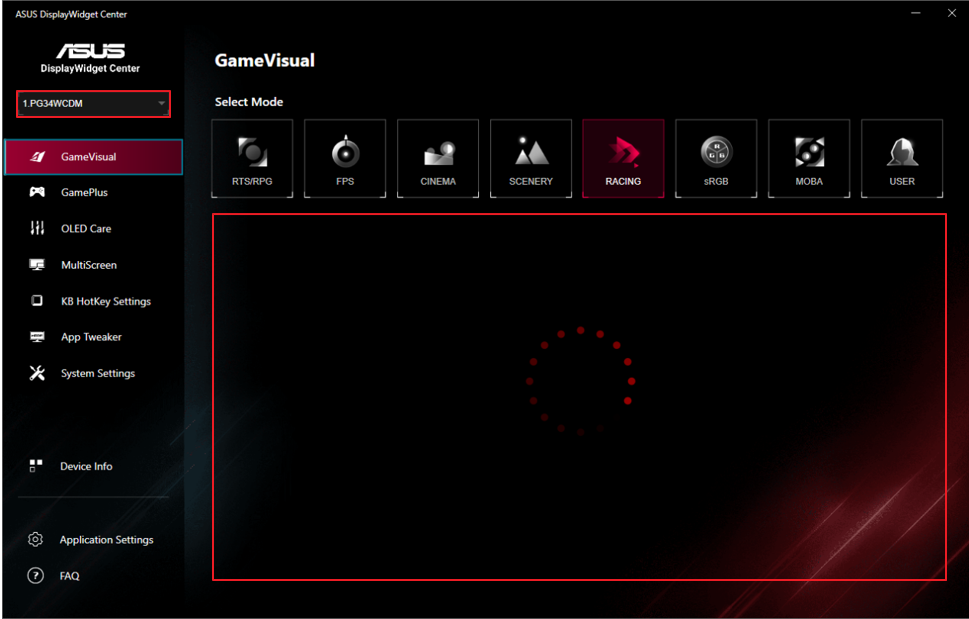
2. Function Description
You can control the scene mode* of the screen from the computer according to your requirement.
-GameVisual: 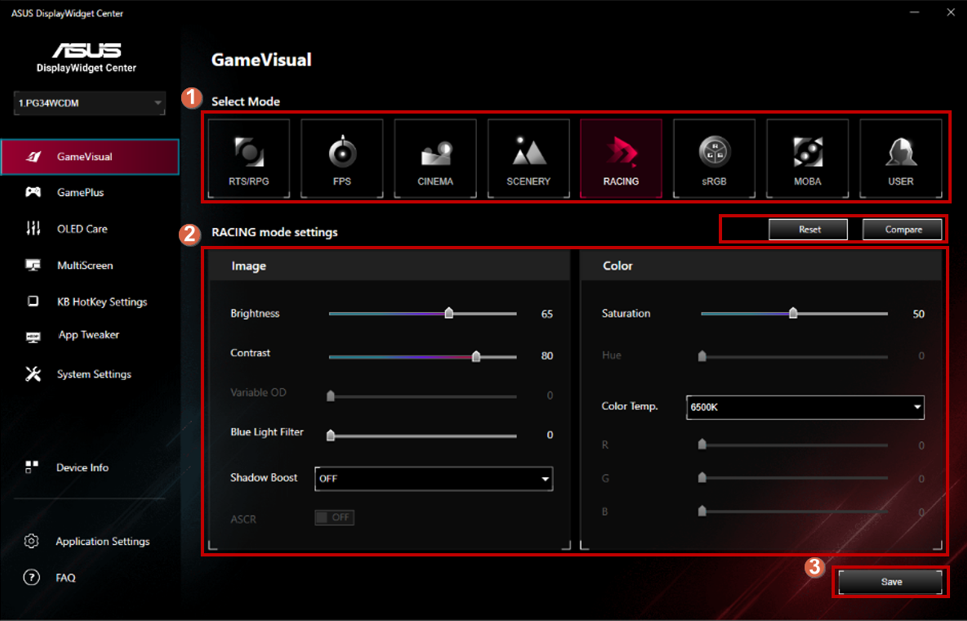
*If you want to use GameVisual situational function mode, please turn off HDR first.
*To check if GameVisual is supported, please refer to Q&A: Q5.
① Select your favorite mode.
- RTS/RPG mode: a mode suitable for playing real-time strategy games (RTS)/role-playing games (RPG).
- FPS mode: a mode suitable for enjoying first-person shooter games.
- Movie mode: a mode suitable for watching movies.
- Scenery mode: a mode suitable for displaying Scenery photos.
- Racing mode: a mode suitable for enjoying racing video games.
- sRGB mode: a mode suitable for viewing photos and pictures on a computer.
- MOBA mode: Multiplayer online battle arena (MOBA) game mode.
- User Mode: More items are adjustable in the Color menu.
②.You can manually adjust the detailed settings of each mode, such as: brightness, contrast, saturation, blue light filter and shadow acceleration, etc.
(2).Splendid:
You can control the scene mode* of the screen from the computer according to your requirement.
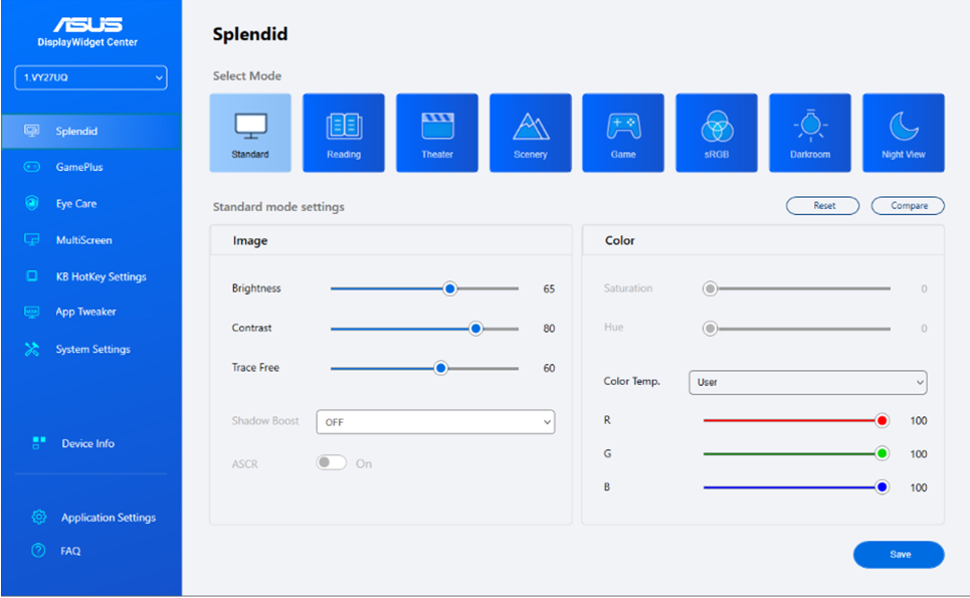
*If you want to use Splendid situational function mode, please turn off HDR first.
*To check if Splendid is supported, please refer to Q&A: Q5.
- Standard Mode: Best choice for document editing with Splendid Video Enhancement.
- sRGB Mode: Best choice for viewing photos and graphics from PCs.
- Scenery Mode: Best choice for scenery photo display with Splendid Video Enhancement.
- Theater Mode: Best choice for movies with Splendid Video Enhancement.
- Game Mode: Best choice for game playing with Splendid Video Enhancement.
- Night View Mode: Best choice for dark-scene games or movies with Splendid Video Enhancement.
- Reading Mode: This is the best choice for book reading.
- Darkroom Mode: This is the best choice for a weak ambient light environment.
(3).Preset:
You can control the scene mode* of the screen from the computer according to your requirement.
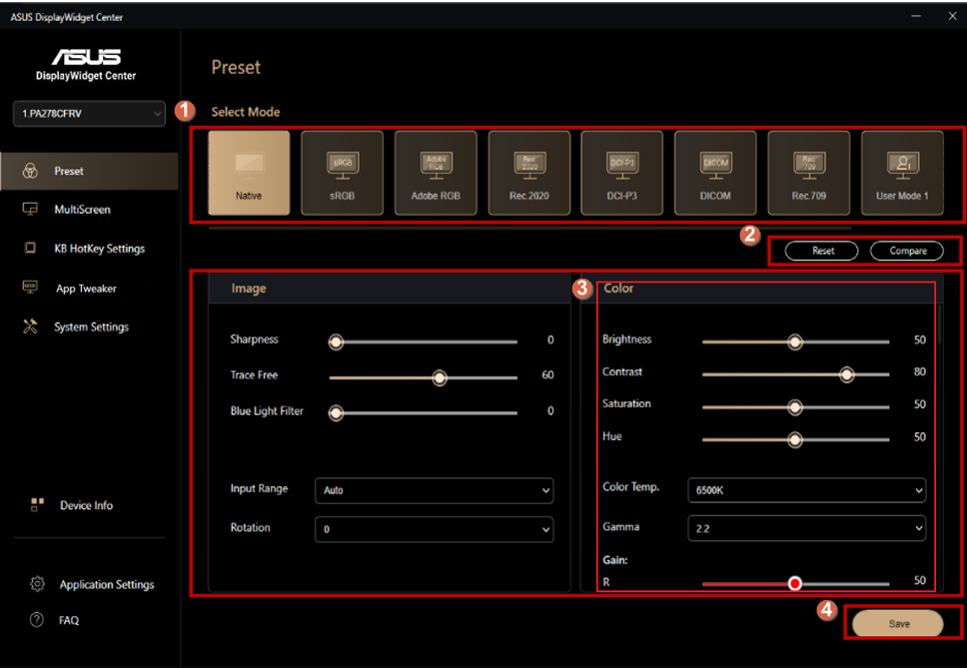
*If you want to use Preset situational function mode, please turn off HDR first.
*To check if Preset is supported, please refer to Q&A: Q5.
①Select your favorite mode.
- Native Mode: Best choice for document editing.
- sRGB Mode: Compatible with sRGB color space, sRGB mode is the best choice for document editing.
- Adobe RGB Mode: Compatible with Adobe RGB color space.
- Rec.2020 Mode: Compatible with Rec.2020 color space.
- DCI-P3 Mode: Compatible with DCI-P3 color space.
- DICOM Mode: Compatible with DICOM standard, best choice for medical image checking.
- Rec. 709 Mode: Compatible with Rec. 709 color space.
- HDR: High Dynamic Range. Contains three HDR modes (PQ Optimized, PQ Clip, and PQ Basic).
②Reset to pervious settings / compare with pervious settings.
③Adjust detail settings.
④Save your settings.
(4).GamePlus:
-Crosshair:
①Select the desired GamePlus mode.
②Select the desired crosshair style and adjust crosshair position.
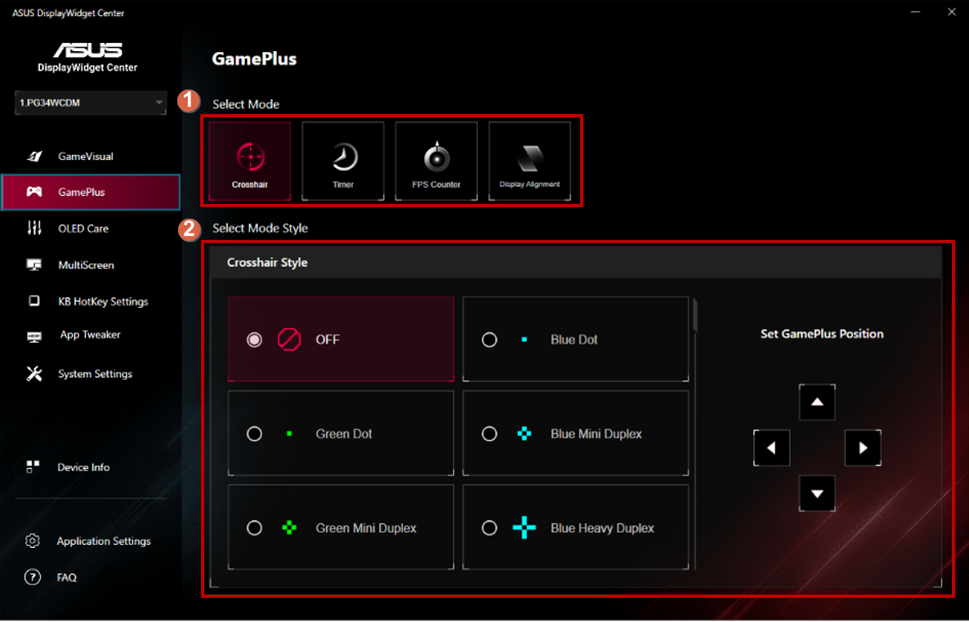
-Timer:
①Select the desired GamePlus mode.
②Select the desired timer style and adjust timer position. 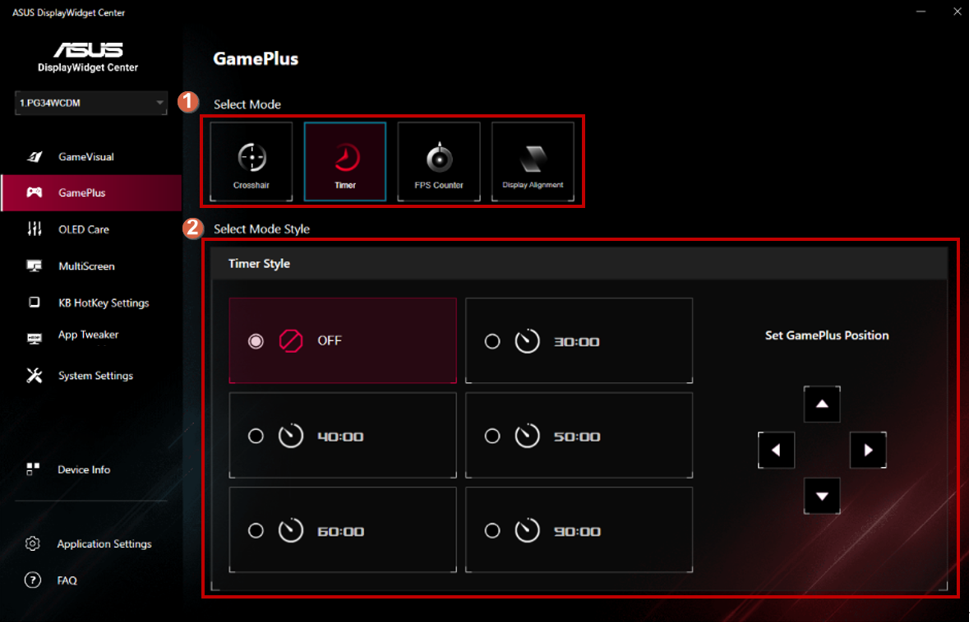
-FPS Counter:
①Select the desired GamePlus mode.
②Select the desired FPS Counter style and adjust FPS Counter position. 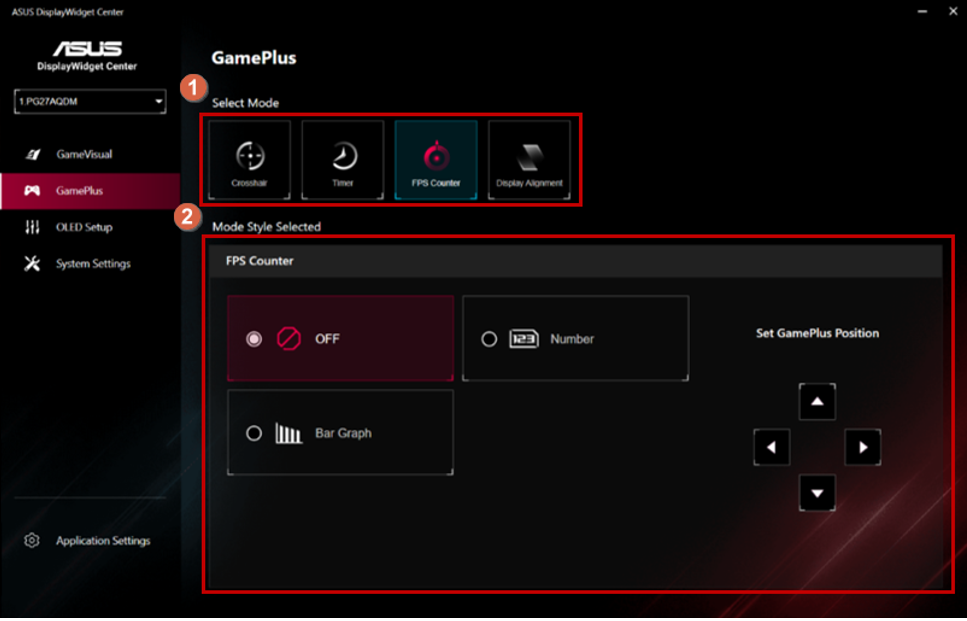
-Display Alignment:
①Select the desired GamePlus mode.
②Select the desired Display Alignment style and adjust Display Alignment position. 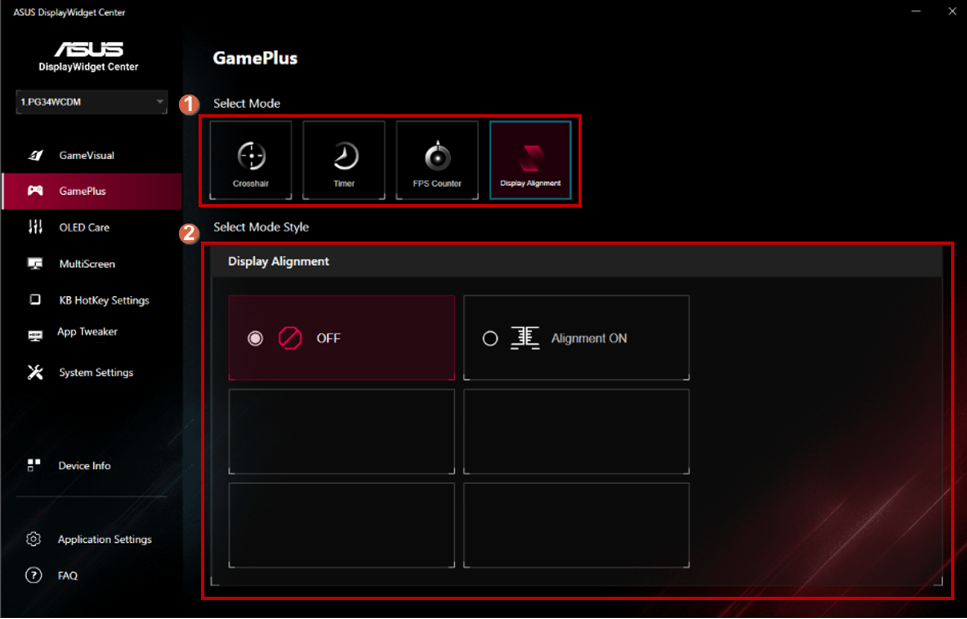
* It supports by product spec.
(5).OLED Care:
Adjust OLED setup item. 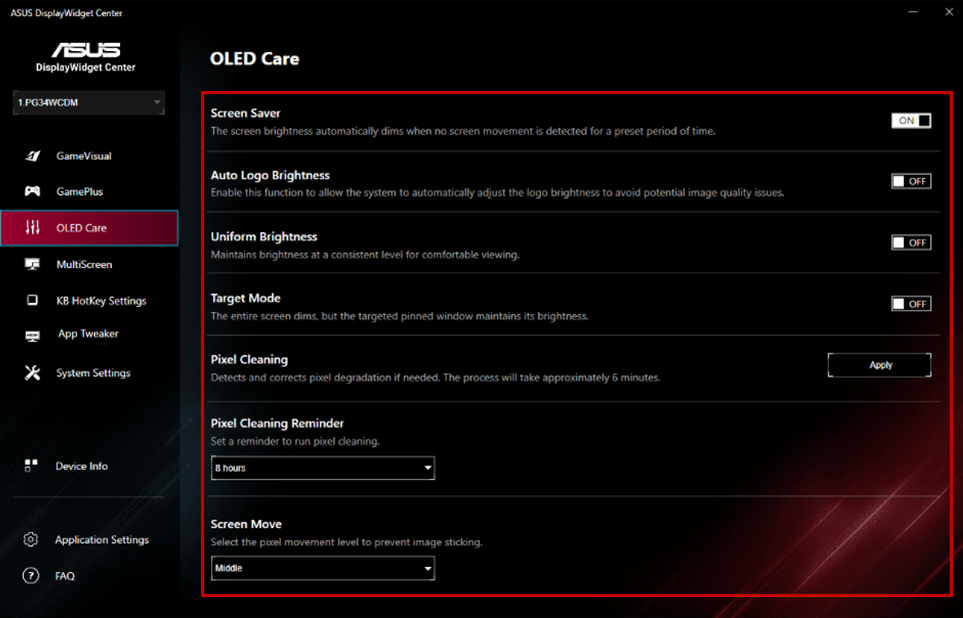
* The function supports by product spec.
(6).Eye Care:
Adjust Eye care function (Ex, Blue Light Filter, Color Augmentation, Rest Reminder) 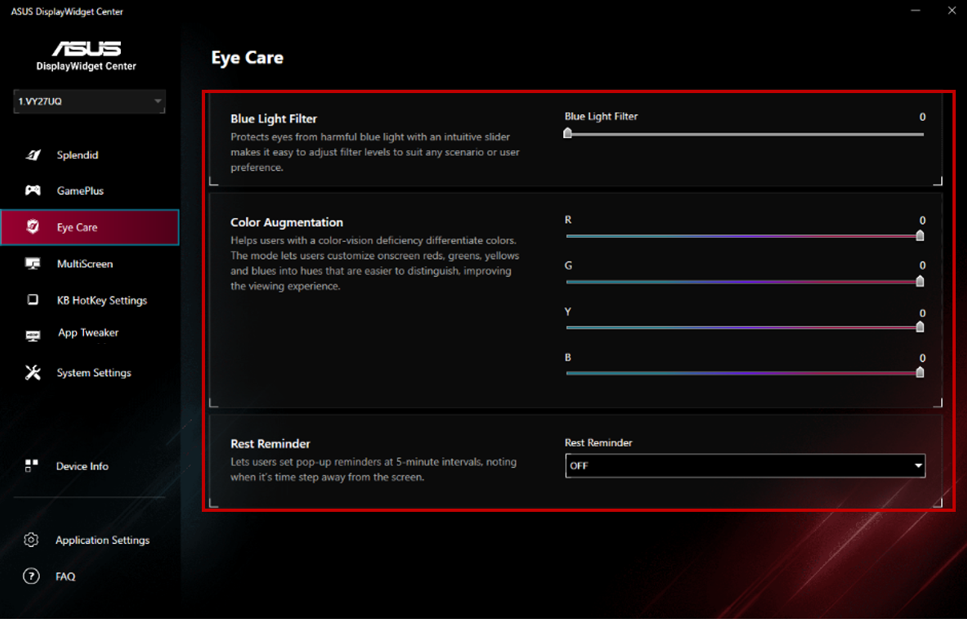
*The function supports by product spec.
(7).MultiScreen:
- MultiFrame
① Select MultiScreen function.
② Choose your preferred layout. 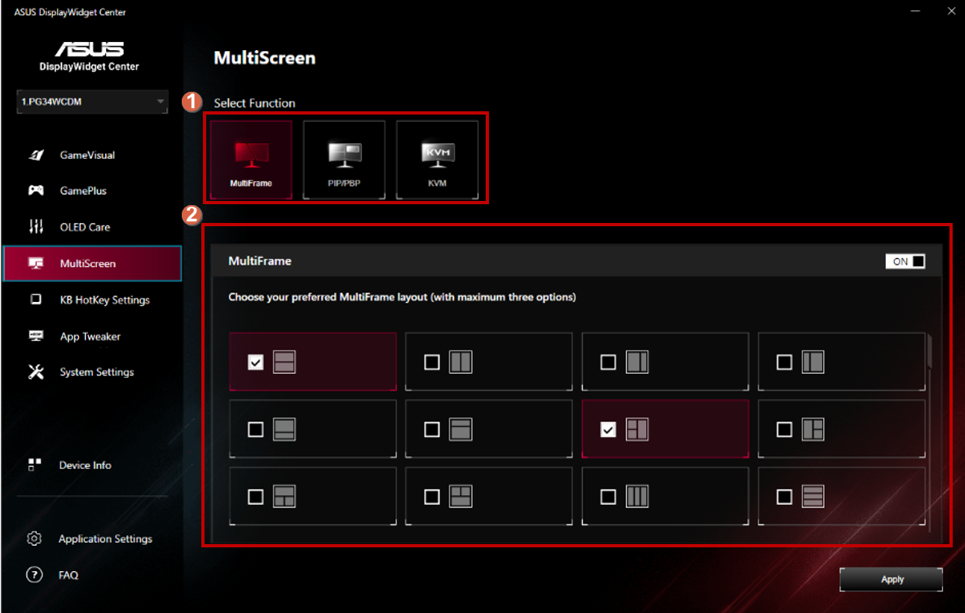
-PIP/PBP:
① Select MultiScreen function.
② Choose your preferred PIP/PBP mode. 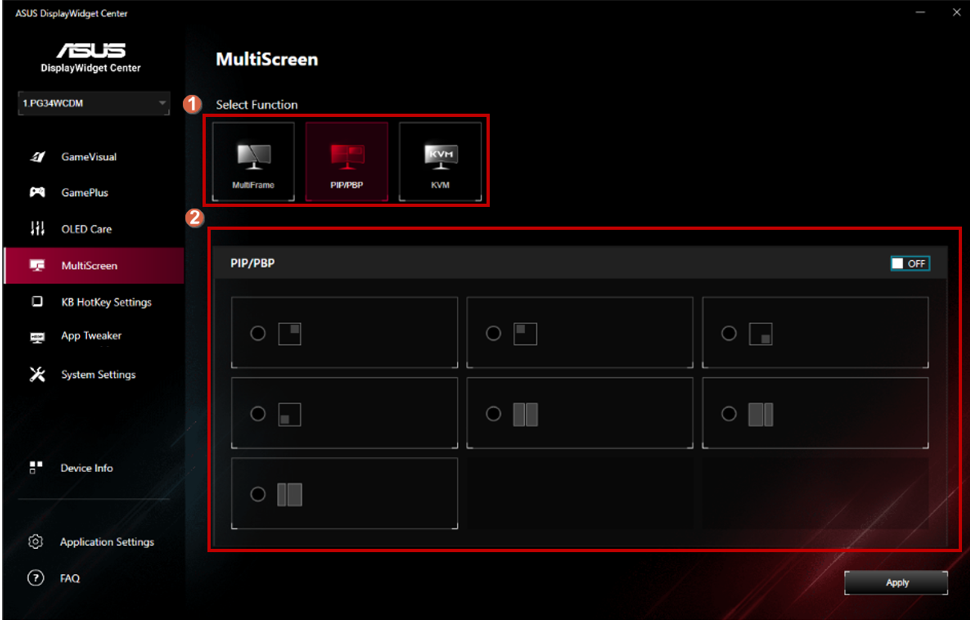
* The function supports by product spec.
-KVM:
① Select MultiScreen function.
② Smart KVM Switch.
③ HotKey for KVM switch. 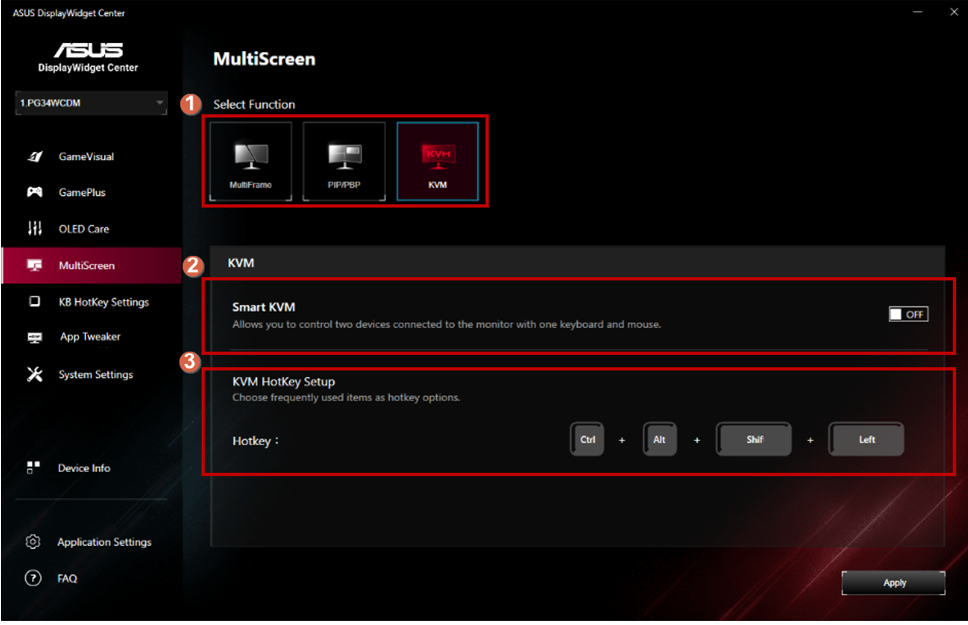
*The function supports by product spec.
(8).KB HotKey Settings:
①HotKey Settings for OSD function. 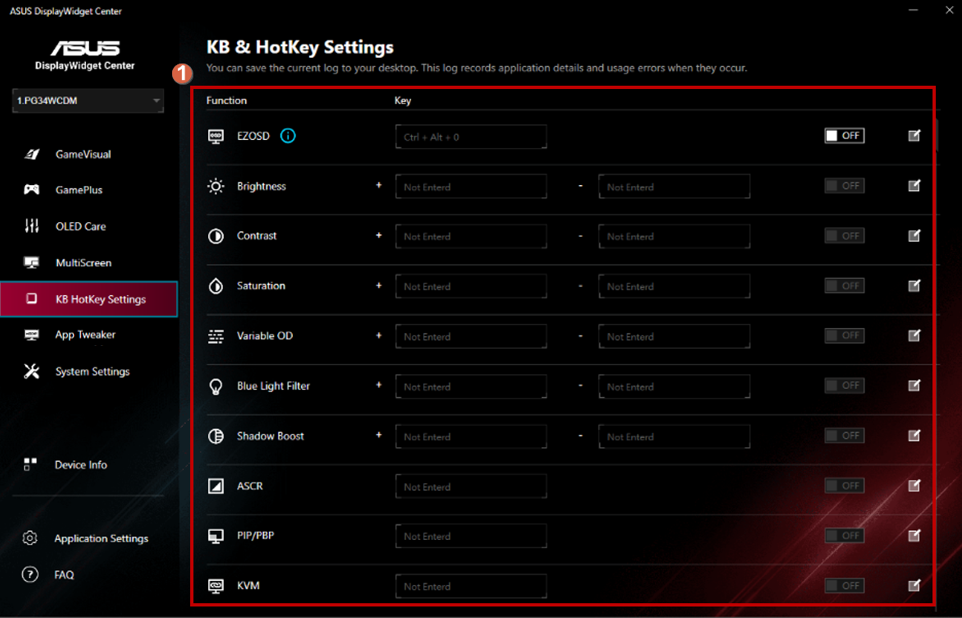
(9).APP Tweaker:
①App Tweaker On/Off Switch.
②Apply the preferred mode on selected app. 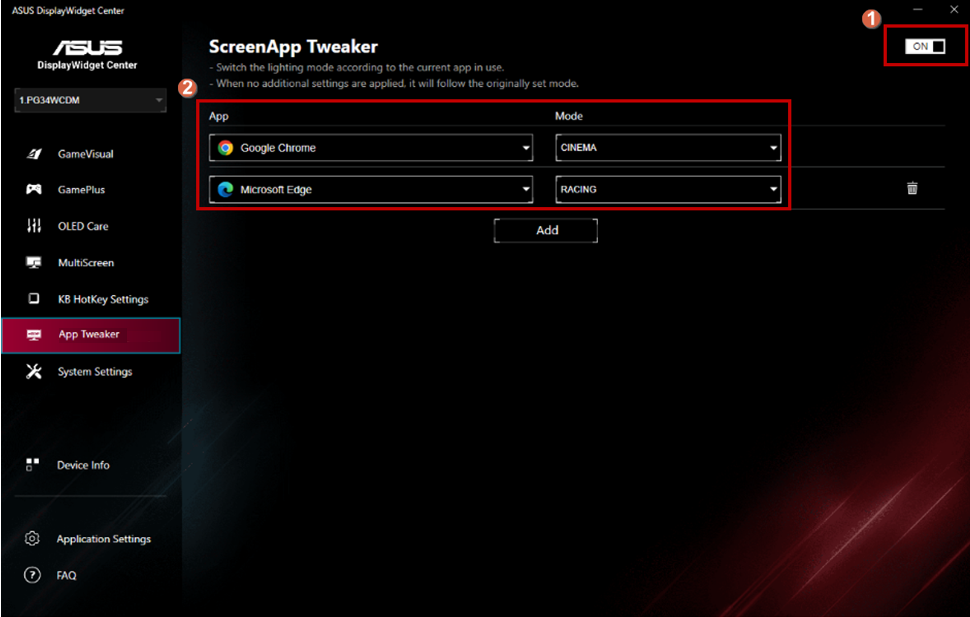
(10).Device info:
①Output E-Color report.
②Copy the device’s information. 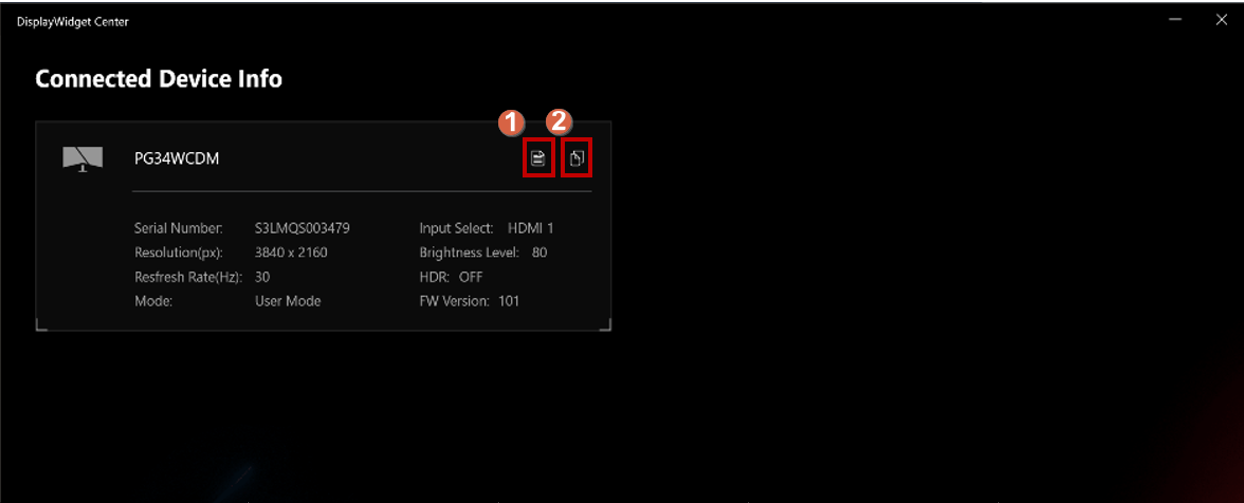
(11).System Settings :
①Hotkey for Windows HDR function.
②Hotkey for Windows task-bar function.
③Hotkey for Windows background color theme.
④Display device’s power setting. 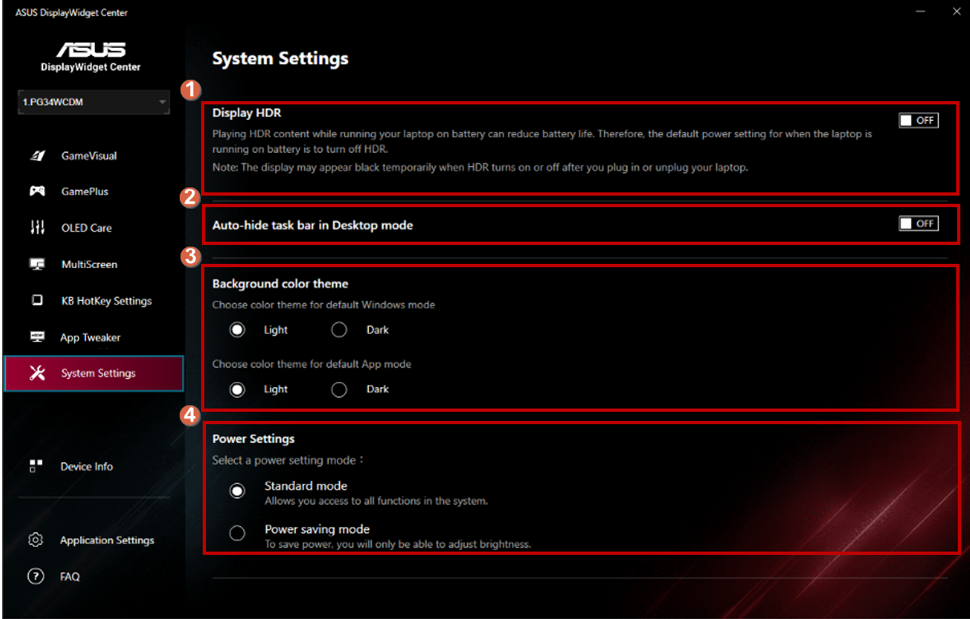
(12).Application Settings :
①App version update checker->Select the desired mode to remind.
②Select the language you need.
③Select your favorite App theme.
④Record your system data when the usage errors they occur. 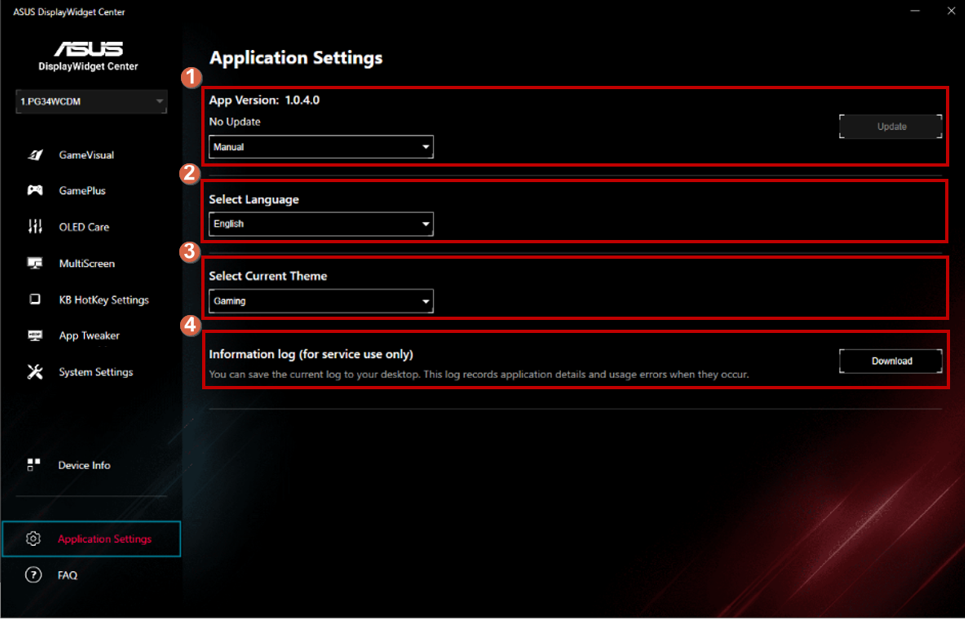
D. Q&A:
Q1. When the GameVisual function cannot be used?
A1, Can turn off HDR in the system settings, the setting steps are as shown in the figure below.
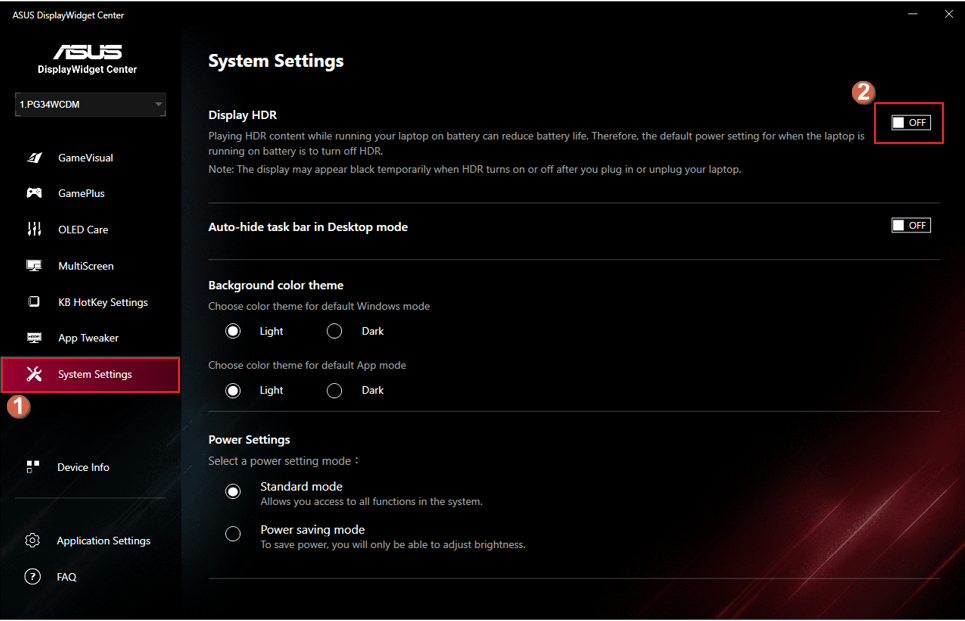
Q2. HDR function and related hardware and software requirements information can refer to the following link.
A2, [LCD Monitor] How to enable Windows HDR function.
Q3. What should I do when DisplayWidget Center cannot automatically update the version?
A3, Please "run this program as administrator" so that there will be no problem in auto update / app update. 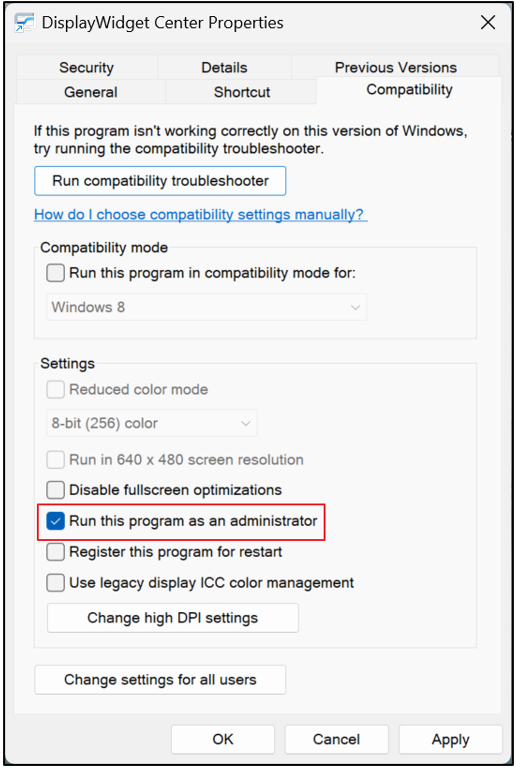
Q4. How to remove ASUS DisplayWidget Center?
A4, Right-click the Windows Start button, select the installed apps, [ASUS DisplayWidget Center] and click [Uninstall].
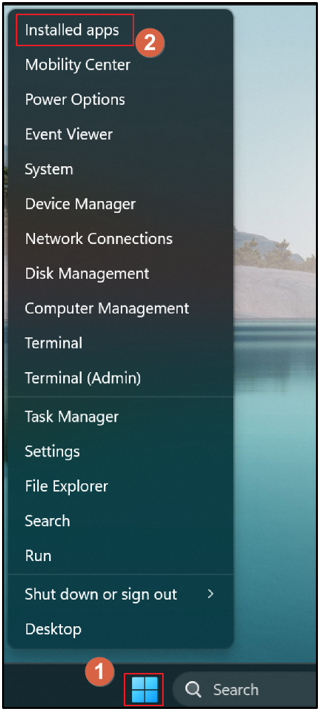
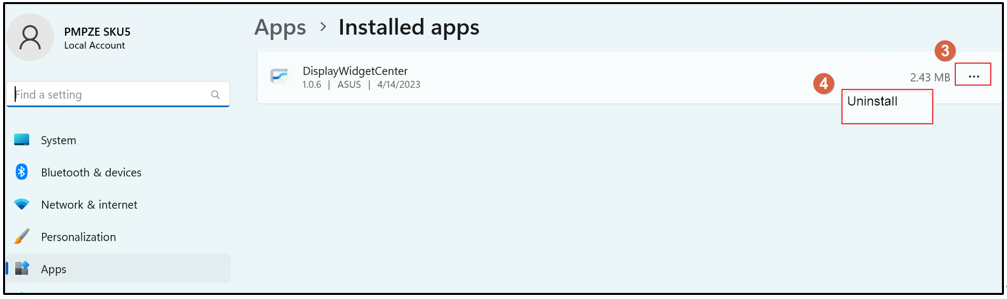
Q5. How can I check if a particular model supports GameVisual or Splendid or Preset?
A5. You can refer to the image features in the product specifications for each model to see the supported functions.
For example, the VG279Q3A supports GameVisual.
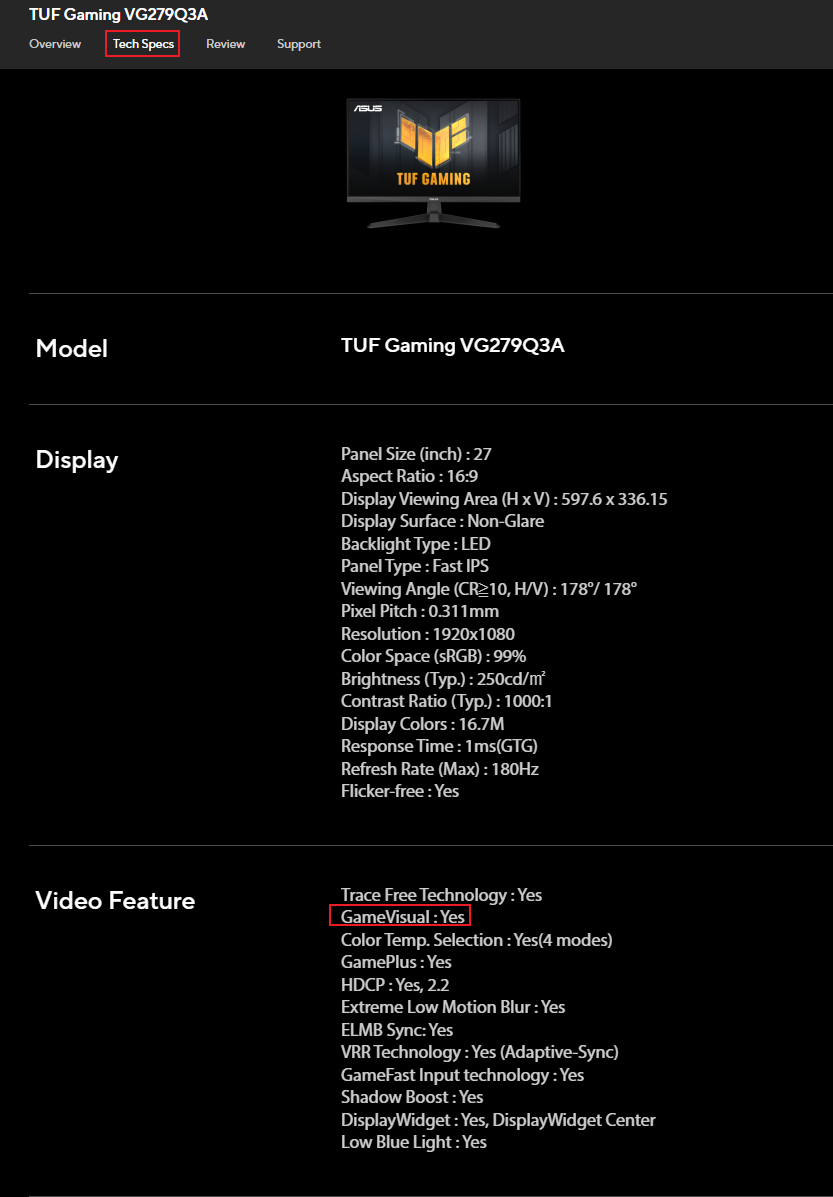
Q6. Why does DisplayWidet Center not show the AI Visual function?
A6. Because your display does not support the AI Visual function, please check whether it supports AI Visual? Please refer to the model [Technical Specifications] on the ASUS official website
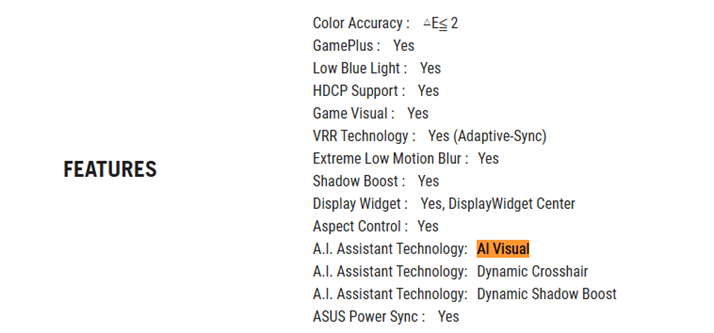
AI Visaul Function: Please refer to this FAQ: [LCD Monitor] ROG A.I. Assistant Technology Introduction