- Article History
- Subscribe to RSS Feed
- Mark as New
- Mark as Read
- Bookmark
- Subscribe
- Printer Friendly Page
- Report Inappropriate Content
on 03-29-2019 12:27 PM
If you don't want others to use your personal apps on your phone, you can simply lock them via ASUS AppLock. Secure your apps with password, pattern, or fingerprint.
Use pattern or PIN as an unlock mechanism
Before you can start locking away your apps, you need to set up a pattern or 4-digit PIN as the unlock mechanism for AppLock through the following steps:
- Look for the Lock apps option in either of the following screens:
- Manage Home screen: Swipe up or tap and hold the Home screen to enter Manage Home, then tap Lock apps.

- All Apps screen: From All Apps screen, tap
 > Lock apps.
> Lock apps.

- Manage Home screen: Swipe up or tap and hold the Home screen to enter Manage Home, then tap Lock apps.
- Select an unlocking method (4-digit PIN or pattern) and set it up.

- Set up a Password Rescuer in case you may forget the PIN or pattern to unlock the AppLock feature.

Notes:- You can also ignore this step by tapping Skip.
- If you hope to set up Password Rescuer later, swipe up or tap and hold the Home screen to enter Manage Home, then tap Preferences > Lock apps > Password Rescuer.
Locking / Unlocking apps
There are two ways to lock / unlock your apps:
- via Manage Home screen
- via All Apps screen
A. Locking / unlocking apps via Manage Home screen:
- Swipe up or tap and hold the Home screen to enter Manage Home, then tap Lock apps.

- Input your PIN or pattern to unlock the AppLock feature.

- Tap the apps that you want to lock / unlock, then tap Done.

Note: Lock icons in yellow are locked apps, lock icons in white are unlocked apps.
B.Locking / Unlocking apps via All apps screen:
- From All Apps screen, tap
 > Lock apps.
> Lock apps.

- Input your PIN or pattern to unlock the AppLock feature.

- Tap the apps that you want to lock / unlock, then tap Done.

Use fingerprint as an unlock mechanism
If your device supports fingerprint recognition, you can easily unlock your personal apps by your fingerprint. You need to enable the fingerprint verification to unlock the AppLock feature.
Note: This feature is only supported on devices running Android N with ZenUI Launcher V3.0.8.1_170120 or later versions.
To enable fingerprint:
- Look for the Preferences option in either of the following screens:
- Manage Home screen: Swipe up or tap and hold the Home screen to enter Manage Home, then tap Preferences.

- All Apps screen: From All Apps screen, tap
 > Preferences.
> Preferences.

- Manage Home screen: Swipe up or tap and hold the Home screen to enter Manage Home, then tap Preferences.
2.On Preferences screen, tap AppLock.
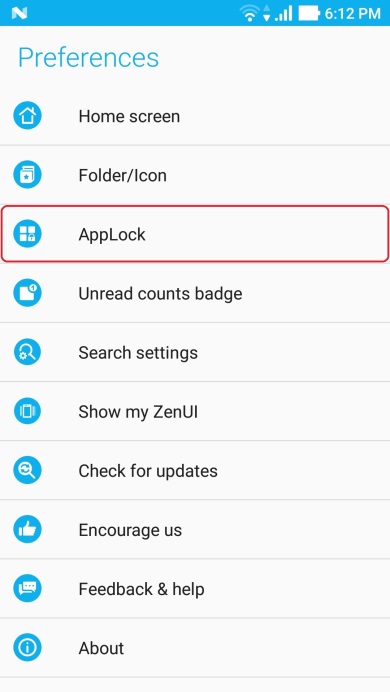
3.Scan your fingerprint or enter the pattern / 4-digit PIN to unlock.

4.Tick Verify fingerprint to lock / unlock apps by using your fingerprint.

Turning off AppLock
If you don’t want to use AppLock, you can turn it off by the following steps:
- Look for the Preferences option in either of the following screens:
- Manage Home screen: Swipe up or tap and hold the Home screen to enter Manage Home, then tap Preferences.

- All Apps screen: From All Apps screen, tap
 > Preferences.
> Preferences.

- Manage Home screen: Swipe up or tap and hold the Home screen to enter Manage Home, then tap Preferences.
- On Preferences screen, tap AppLock.

- Scan your fingerprint or enter the pattern / 4-digit PIN to unlock.

- Move the AppLock slider to the left to turn it off.

Tidbits on using AppLock
You can change your apps’ lock settings according to your preferences. Below are the options that you can use:
- Always after use (default): The app locks automatically when you leave it unused in a while.
- 3 minutes after unlock: The app locks automatically when you leave it unlocked for 3 minutes.
- After screen off: The app locks automatically when the device screen is off.

To set up your app’s lock settings, go to Preferences > AppLock then tap When to lock apps.

If you’ve selected 3 minutes after unlock or After screen lock, you have the option to unlock all apps at once. When you unlock and launch one app, all other locked apps will be automatically unlocked. You can launch those locked apps without going through the 4-PIN / pattern / fingerprint verification.
To enable this feature, go to AppLock settings screen, then tick Unlock all apps.

