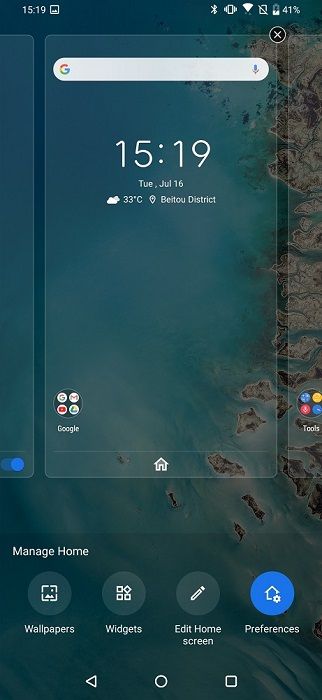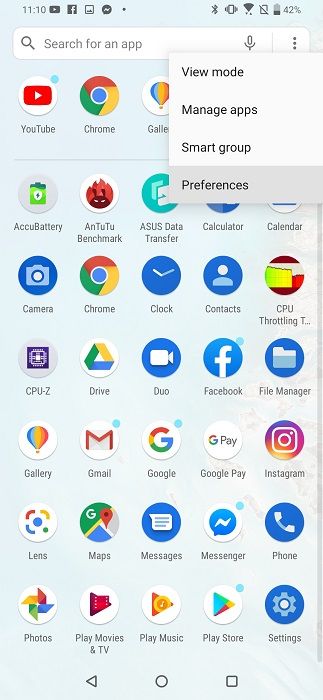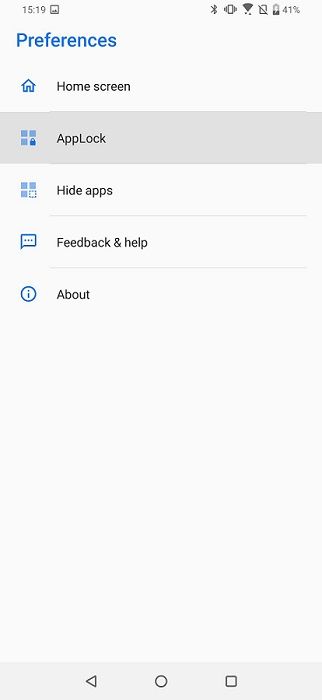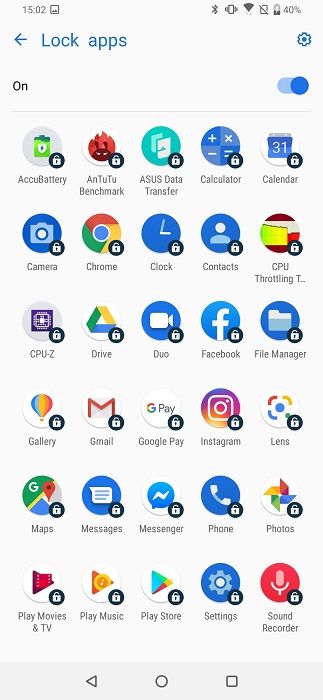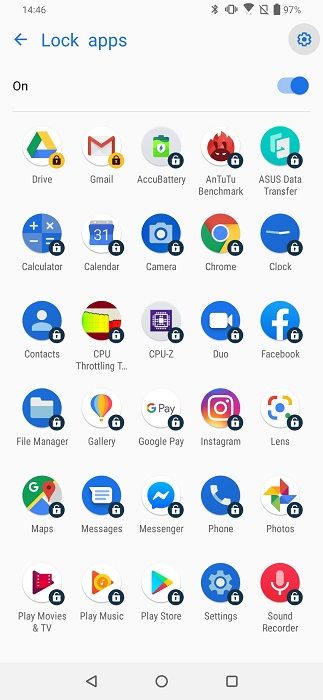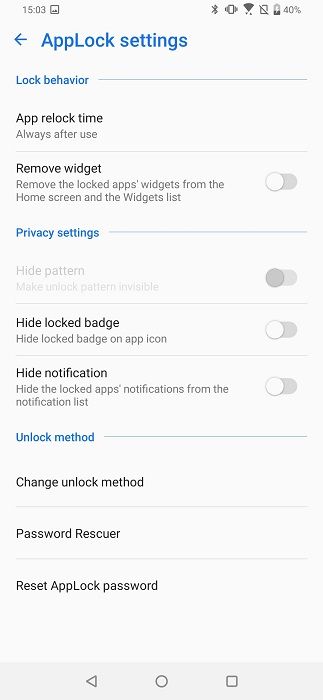- Article History
- Subscribe to RSS Feed
- Mark as New
- Mark as Read
- Bookmark
- Subscribe
- Printer Friendly Page
- Report Inappropriate Content
on 07-18-2019 01:02 AM
How do I use the ASUS AppLock feature?
You have probably already noticed there is no "Multiple users" / "users and accounts" feature in ASUS smartphones and the reason why most users want this feature is so that they can lock certain apps or create multiple accounts for games and IM apps.
Instead you can use ASUS AppLock if you don't want others to use your personal apps. You can secure your apps with a password, pattern, fingerprint and face unlock (depending on model)
Step 1. Where can I find ASUS Applock?
There are two ways.
1. Long-touch anywhere on your background image (wallpaper) to access the Home view manager. Then press preferences
Step 2. Pick AppLock
In Preferences you press on AppLockStep 3. Set pattern or PIN as an unlock mechanism
Before you can start locking your apps, you need to set up a pattern or 4-digit PIN. This step can’t be skipped as it is a mandatory unlock mechanism in addition to your optional fingerprint, or face unlock. After this, you are asked to pick a security question or your google account as a password retriever in case you forget your pattern/PIN. It’s also possible to press skip.
Step 4. Lock your apps
When you have picked your unlock mechanism you will be presented with all apps that you can lock. Clicking an app will lock it and present a yellow lock icon. To unlock an app, simply press that apps icon again and it will present the white unlocked icon.
Press the preferences icon in the upp right corner to access more AppLock settings
Step 5. Lock behavior & Privacy settings
You can change your lock behavior.1. App relock time. Choose how often you need to unlock the app. You may choose between Always after use (every time), 3 minutes after unlock (you can jump between apps during 3 minutes without the need to unlock) and After screen off (the app will stay unlocked until you turn your screen off).
2.
Remove
widget. Any locked app with a
widget that displays private information will be hidden from both the home screen
and the widgets list.
1. Hide your unlock pattern so there are no lines between the dots when you draw your pattern. This will make it harder for others to see your pattern.
2. Hide locked badge. This removes the Hide locked badge icon from your locked apps.
3. Hide notification will remove notifications from your locked apps on the lock screen. This is so that others cannot see previews/notifications that you do not want them to see.