- English
- Other Products
- FAQ
- [Guest Network] How to set up Free Wi-Fi for BRT S...
- Subscribe to RSS Feed
- Mark as New
- Mark as Read
- Bookmark
- Subscribe
- Printer Friendly Page
- Report Inappropriate Content
- Article History
- Subscribe to RSS Feed
- Mark as New
- Mark as Read
- Bookmark
- Subscribe
- Printer Friendly Page
- Report Inappropriate Content
on 01-29-2024 02:04 AM
[Guest Network] How to set up Free Wi-Fi for BRT Series?
How to set up Free Wi-Fi – BRT Series
You can instantly set up a free Wi-Fi network controlled by a web portal with just a few clicks. The following instructions provide you with detailed configuration of a free guest Wi-Fi network for visitors.
To set up a free Wi-Fi network:
1. Key in 192.168.1.1 on your web browser.
- Enter the new IP address if you have already changed the default login IP address.
- If you forgot the new IP address, you can retrieve it by using the network tool “Device Discovery”.
2. On the login screen, key in the user name and password, then click OK. The web GUI of wireless router launches.
3. From the navigation panel, go to the Guest Network page.
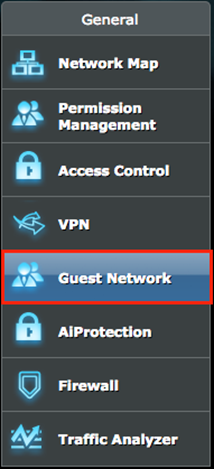
4. Turn on Free Wi-Fi.
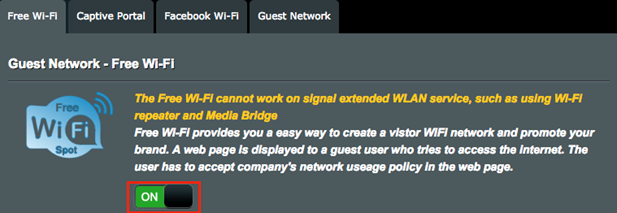
5. Click the Background button, select an image, or drag and drop an image into the area enclosed within the dashed lines.
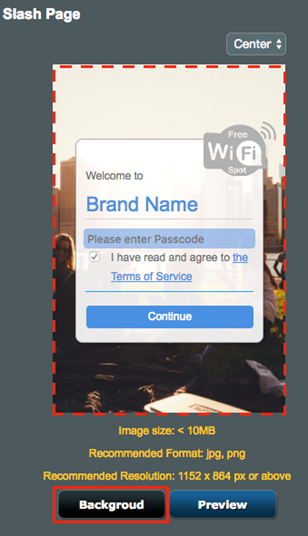
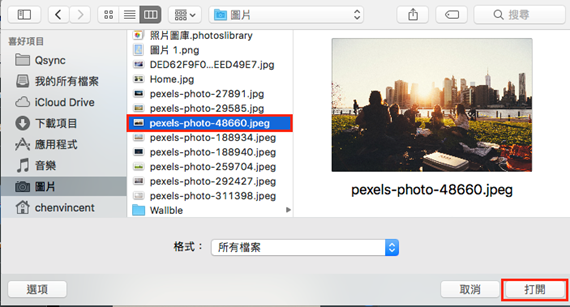
6. Select the display mode for the image background.
Center: This setting will center the background image on your browser screen. The background image won’t be stretched to fit your browser screen.
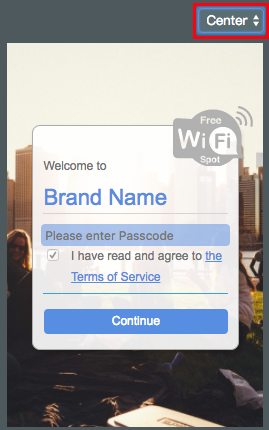
Extend: This setting will stretch the background image and fit it on your browser screen.
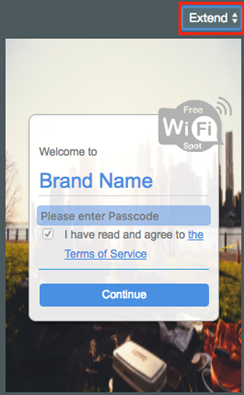
※ You can view the final look by clicking the Preview button.
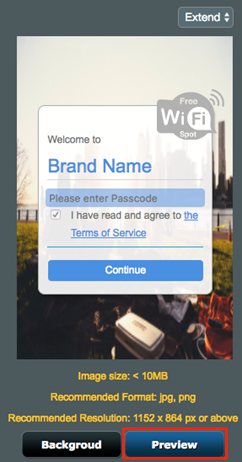
7. Fill out the following fields and click Apply.
Band Name: This is the main title displayed when a user tries to connect to the free Wi-Fi network.
* The band name is displayed in the marked area of the left image below.
2.4GHz network name (SSID): Network name (SSID) for 2.4GHz network
5GHz network name (SSID): Network name (SSID) for 5GHz network
Passcode: Password for accessing the free Wi-Fi network
* If you have checked this option, a password field will display in the marked area of the left image below.
Terms of Service: Allows you to add your own Terms of Service that will be displayed when clicking the Terms of Service hyperlink on the free Wi-Fi login screen. (Enter a limit of 2048 characters.)
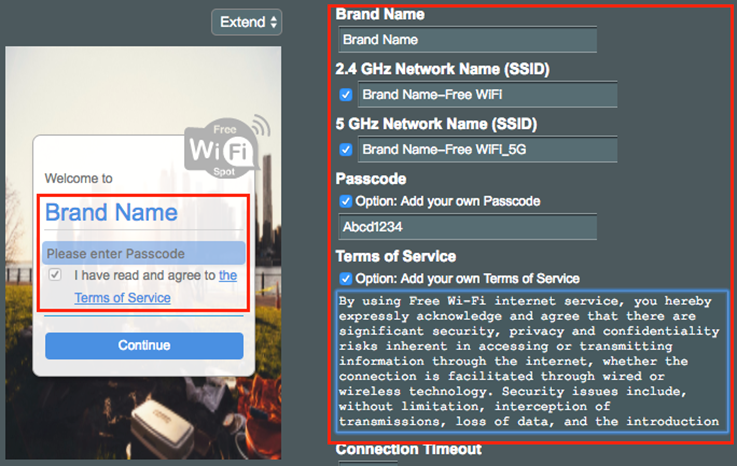
Connection timeout: Connection timeout defines a period that the wireless session can remain connected. Once the time expires, the session will be terminated and the client needs to re-authenticate.
Maximum Download Speed Per Client: The maximum download speed, in megabits per second, that a client can receive traffic when using the Free Wi-Fi. This setting limits the bandwidth at which the client can receive data from the network.
Maximum Upload Speed Per Client: The maximum upload speed, in megabits per second, that a client can transmit traffic when using the Free Wi-Fi. This setting limits the bandwidth at which the client can send data into the network.
Landing page: Enter the URL (including http:// or https://) for the web page redirection after successfully connecting to the free Wi-Fi.
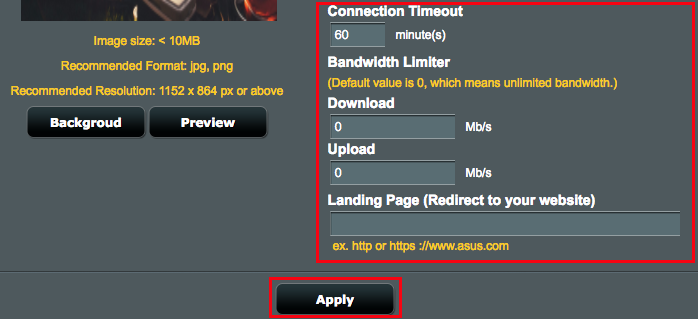
When the free Wi-Fi network name appears in the list of available wireless networks, your configuration is now completed.
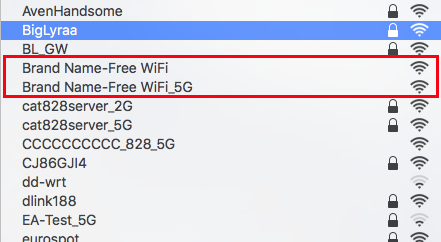
8. Tap the network name, and a pop-up web page should display immediately on your visitor device.
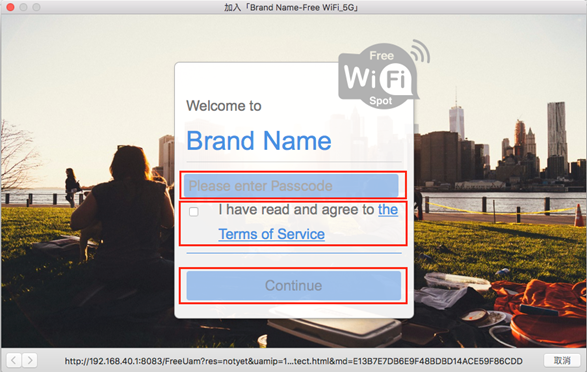
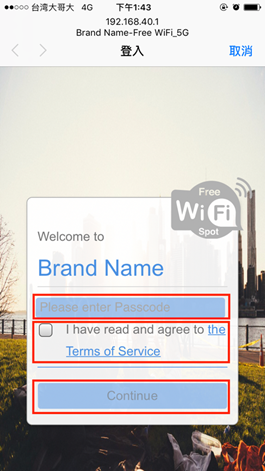
Advanced Network Settings
1. Click the Guest Network tab.
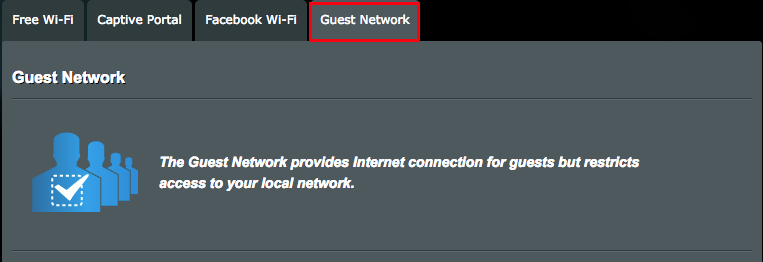
2. At the bottom of the list, you can find two free Wi-Fi networks.
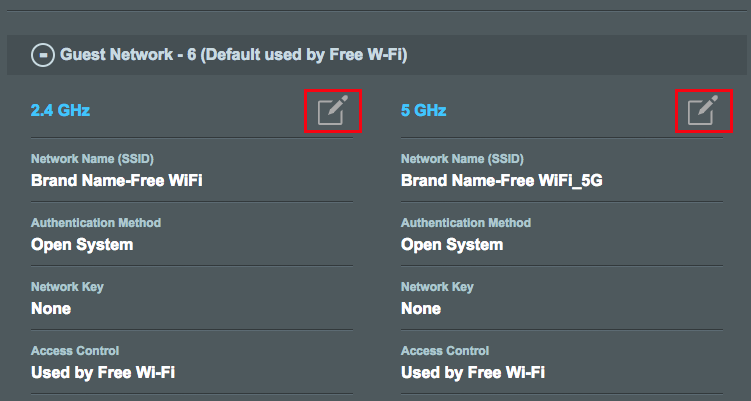
3. Click the Pencil (Edit) icon beside the network band to configure advanced network settings.
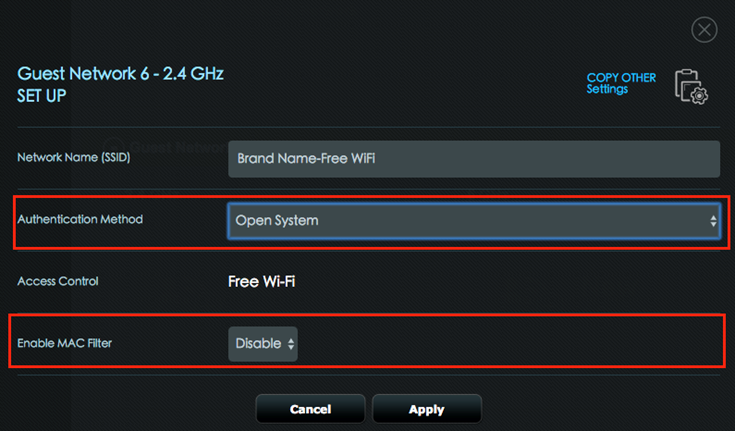
How to get the (Utility / Firmware)?
You can download the latest drivers, software, firmware and user manuals in the ASUS Download Center.
If you need more information about the ASUS Download Center, please refer this link.
