- English
- Other Products
- FAQ
- [Gaming Network] The Evolution of Triple-level Gam...
- Subscribe to RSS Feed
- Mark as New
- Mark as Read
- Bookmark
- Subscribe
- Printer Friendly Page
- Report Inappropriate Content
- Article History
- Subscribe to RSS Feed
- Mark as New
- Mark as Read
- Bookmark
- Subscribe
- Printer Friendly Page
- Report Inappropriate Content
on
11-16-2024
09:58 AM
- edited on
11-17-2024
12:49 AM
by
![]() ZenBot
ZenBot
[Gaming Network] The Evolution of Triple-level Game Acceleration
In the pursuit of the ultimate gaming experience, we are excited to introduce the [Gaming Network], a revolutionary feature designed to cater to the discerning needs of gamer. This state-of-the-art functionality provides tailored network settings to enhance gaming performance and is exclusively available through our latest router firmware updates.
Introduction
1. Key features of Gaming Network include
2. Benefits of using Gaming Network
3. How to set up Gaming Network?
4. How to configure VPN for the Gaming Network?
5. How to set up Open NAT for the Gaming Network?
- Exclusive Gaming Network SSID:Craft a distinct SSID for gaming devices to ensure a concentrated and enhanced network environment.
- OPEN NAT Configuration for Gaming Network SSID:Customize OPEN NAT settings per SSID to minimize latency and boost online gaming connections, ensuring smoother gameplay and easier matchmaking.
- Customizable VPN Settings for Each Gaming Network SSID:Allocate unique VPN connections for each SSID, allowing players to connect to servers around the globe for a superior gaming experience and access to regional content.
- MLO (Multi-Link Operation) for Gaming Network:Enable MLO on the dedicated gaming SSID to merge multiple network links, increasing bandwidth, cutting down on latency, and improving reliability.
- Special LED Light Display:The router comes with unique LED indicators that adjust colors and patterns based on network status and gaming activity, offering players a direct insight into the current network conditions.
- One-Stop Configuration Interface:Set up all game-related network features with ease through a single, intuitive interface, saving time and streamlining the process.
- Flexibility of SSID:Move beyond the constraints of a single SSID setup. With Gaming Network, you can custom build each SSID for various gaming scenarios and requirements.
- Simplified Lighting Indicators:The router's exterior is fitted with Aura lighting effects, enabling players to discern whether the gaming network profile is active without needing to access the GUI or APP, making the status of settings immediately clear.
Notes:
This feature is supported on specific models and firmware versions.
1. Please ensure the firmware version is later than 3.0.0.6.102.36XXX. Please make sure the firmware version of your ASUS router is up to date.
2. This feature is currently only supported on the WiFi 7 series Gaming routers.
3. In AP mode, the Gaming Network feature is not supported.
How to set up Gaming Network?
Login to Web GUI or App. Here we take Web GUI for example.
Step 1: Connect your device (laptop or phone) to the router via wired or WiFi connection and enter your router LAN IP or router URL http://www.asusrouter.com to the WEB GUI.
Step 2: Enter your login username and password on the login page and then click [Sign In].
Step 3: Go to [Network].
Note: Starting from firmware version 3.0.0.6.102_35404, the name will change from [Guest Network Pro] to [Network].

Step 4: Click [Add a Network] and choose Gaming Network.
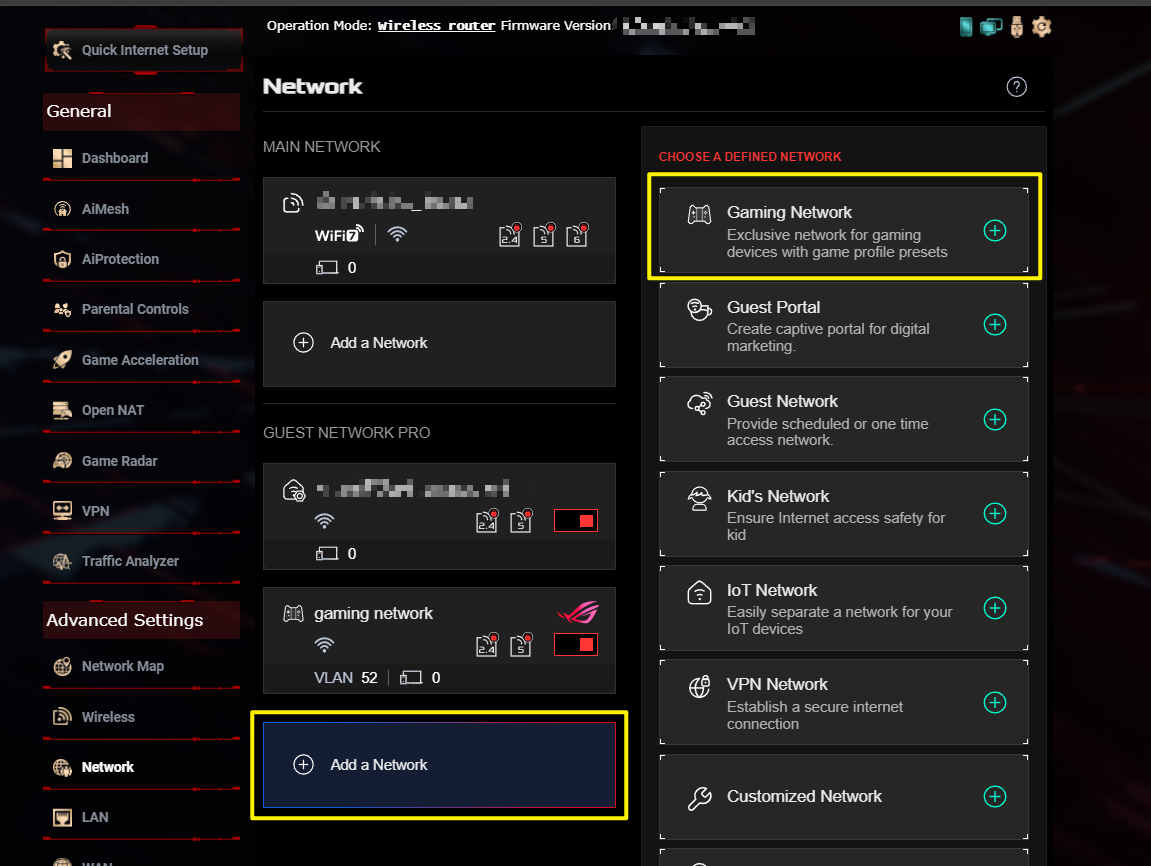
Step 5: Enter the required settings and click [Apply] to finish.
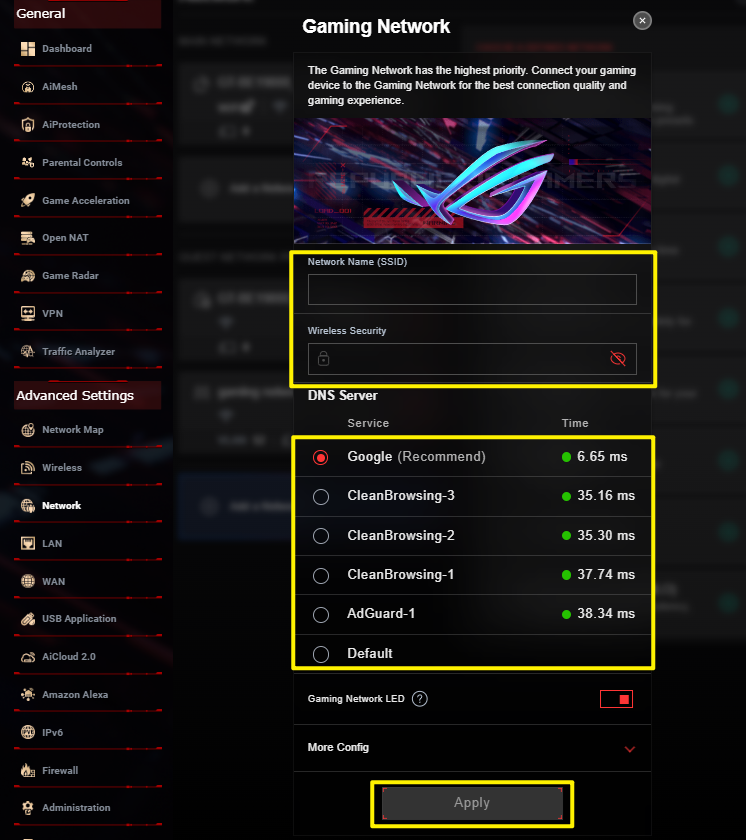
How to configure VPN for the Gaming Network?
Login to Web GUI or App. Here we take Web GUI for example.
Step 1: Connect your device (laptop or phone) to the router via wired or WiFi connection and enter your router LAN IP or router URL http://www.asusrouter.com to the WEB GUI.
Step 2: Enter your login username and password on the login page and then click [Sign In].
Step 3: Go to [Network].
Note: Starting from firmware version 3.0.0.6.102_35404, the name will change from [Guest Network Pro] to [Network].

Step 4: Choose Gaming Network Profile which you already set.
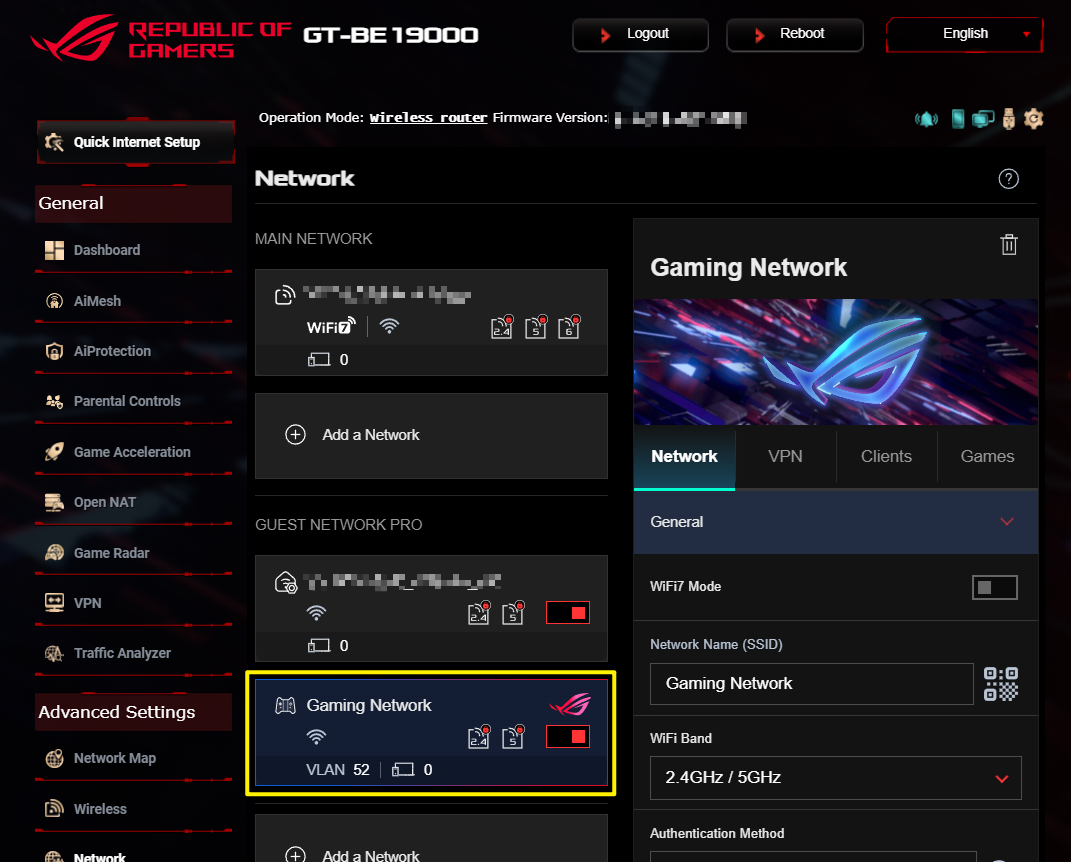
Step 5: Choose VPN tab and enter the required settings and click [Apply] to finish.
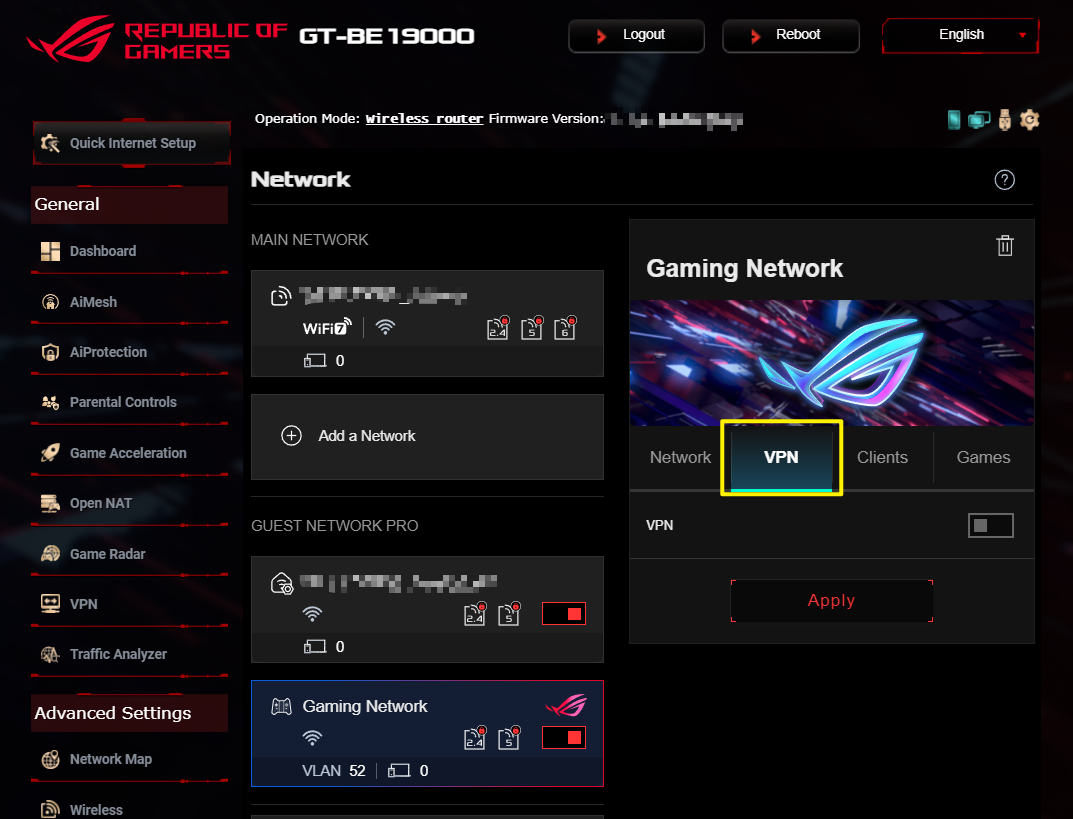
How to set up Open NAT for the Gaming Network?
Login to Web GUI or App. Here we take Web GUI for example.
Step 1: Connect your device (laptop or phone) to the router via wired or WiFi connection and enter your router LAN IP or router URL http://www.asusrouter.com to the WEB GUI.
Step 2: Enter your login username and password on the login page and then click [Sign In].
Step 3: Go to [Network].
Note: Starting from firmware version 3.0.0.6.102_35404, the name will change from [Guest Network Pro] to [Network].

Step 4: Choose Gaming Network Profile which you already set.
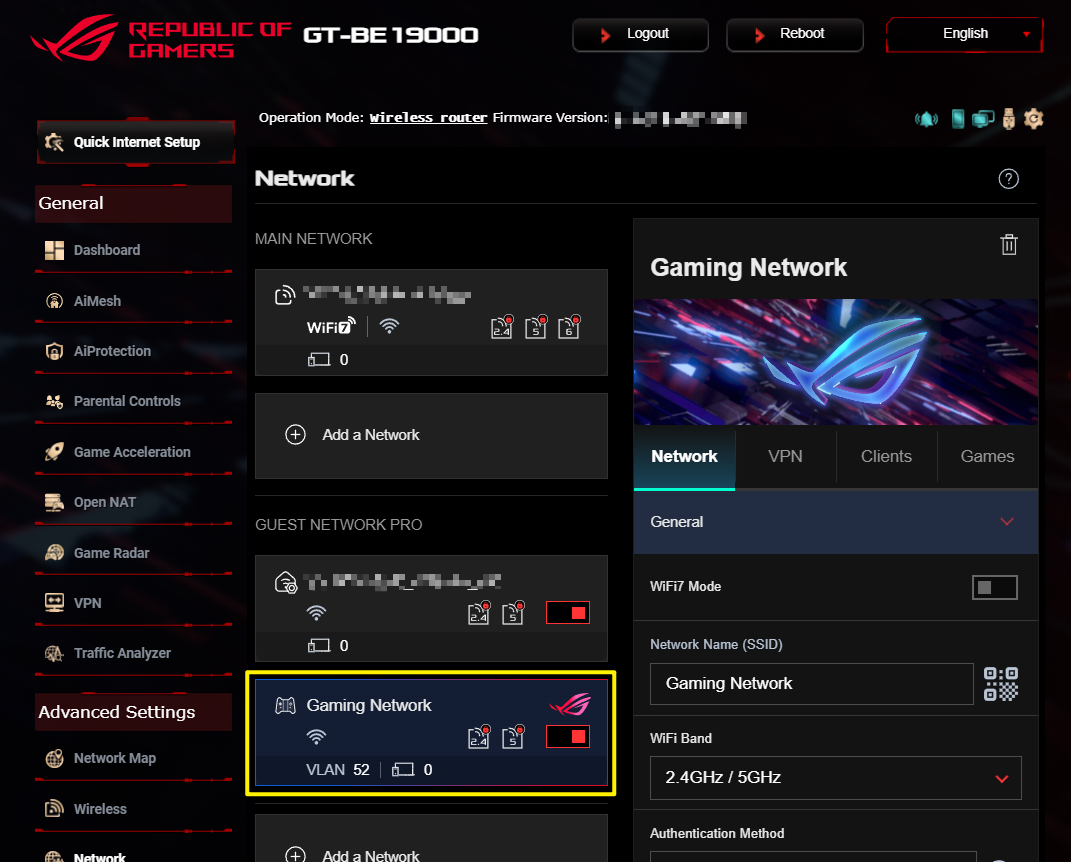
Step 5: Choose Games tab and enter the required settings and click [Apply] to finish.
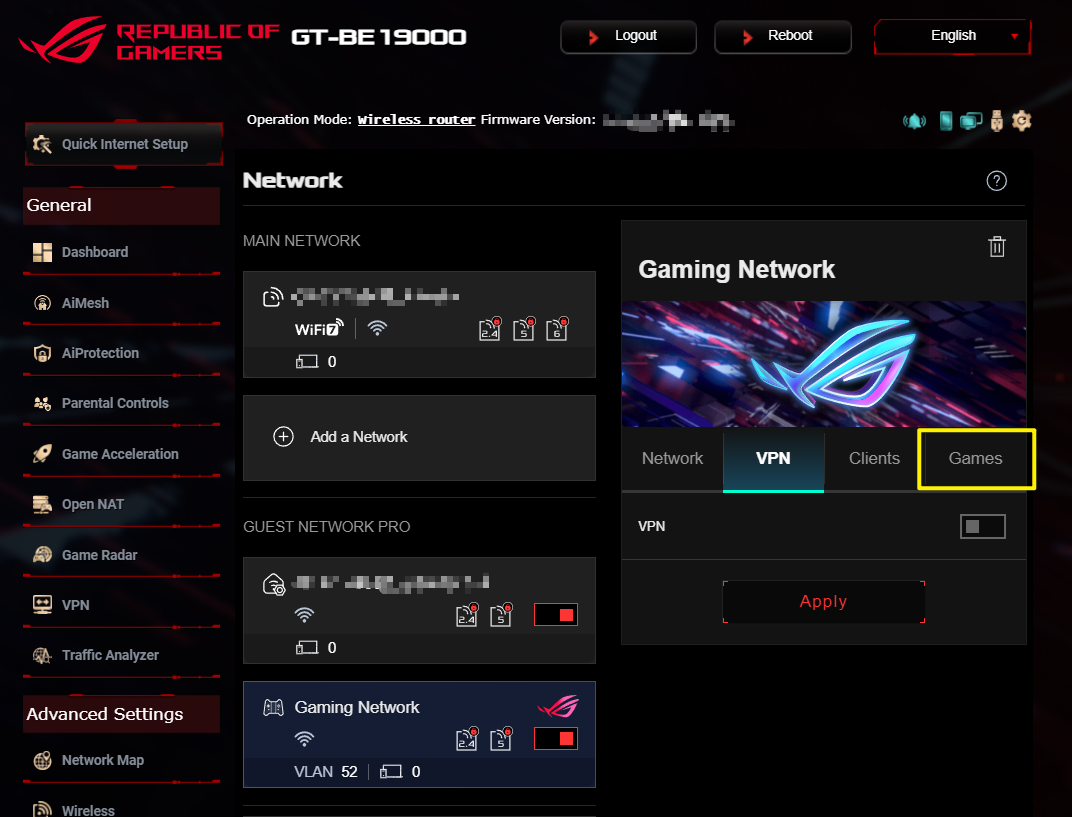
How to get the (Utility / Firmware)?
You can download the latest drivers, software, firmware and user manuals in the ASUS Download Center.
If you need more information about the ASUS Download Center, please refer this link.
