- Article History
- Subscribe to RSS Feed
- Mark as New
- Mark as Read
- Bookmark
- Subscribe
- Printer Friendly Page
- Report Inappropriate Content
on
01-29-2024
04:54 PM
- edited
yesterday
by
![]() ZenBot
ZenBot
[Gaming NB] Two-Way AI Noise Cancelation Setup Guide
Two-Way AI Noise Cancelation Introduction
• Two-Way AI Noise Cancelation software is exclusively featured on ASUS gaming notebooks& desktops. Through the massive deep-learning database, the utility leverages to preserve the sound of your voice while eliminating distracting keyboard clatter, mouse clicks, and other forms of environmental noise. It only occupies a slight load on the CPU, and ensures the least impact on gaming performance.
•This software offers both Input/ Output solutions. User may enable Output noise cancelling function when teammates are in the noisy environment which enhances gaming experience.
•User can set Input/ Output in different apps separately. For example, playing music, having a MOBA match, and communicating with friends with Ai noise cancelation on via voice call app at the same time.
System requirements
• Two-Way AI Noise Cancelation utility has been integrated into the Armoury Crate application. Users need to configure the settings through the Armoury Crate application. Support Windows 10 OS or later OS, and Armoury Crate application version must be higher than V3.0 above.
Model supported
• This feature will be applicable to ROG and TUF series of gaming laptop& desktops models released after January of 2021.
For more details, please refer to ASUS Official Website.
Utility Install and Uninstall
• Please refer to Link for how to install and uninstall utility.
Two-Way AI Noise Cancelation: Setup Guide
Step 1. Open and Enter Armoury Crate.

Step 2. Click “Device” and choose "System".

Step 3. Click “Audio”, and turn on Two-Way AI Noise Cancelation.

Step 4. The Realtek Enhance Voice notification will pop out. Please click [OK], and then get into Realtek Audio Console setup page.

*If Realtek notification doesn't pop out, it means the device is closed or unnecessary to be closed, and then please go to Step 6 to continue.
Step 5. Please select [All Off] to turn off the “Realtek Enhance Voice Recognition”, if you wish to use Two-Way AI Noise Cancelation, while Realtek Audio Console screen pop out.

Step 6. Turn on Two-Way AI Noise Cancelation and tick the checkbox to enable/ disable Input& Output solutions. System can detect the device what you’re using automatically.

Step 7. Adjust the AI Noise-Cancelling level, depending on the environment you are in.
* For the suggested Noise Type, please refer to the table below.
Level | User scenario | Noise Type |
Low | Slightly disturbed by the background noise during the call | e.g. Keyboard typing, Mouse clicking, Fan sound, Talking sound in the office etc. |
Middle | Interference caused by background noise during the call. User needs to repeat for clear conversation | e.g. Sound of kids playing , Chit-chatting, Background noise in a cafe |
High | Can't hear your voice during the call. The noise has seriously interfered the call. | e.g. Construction works, House renovation, Vacuuming floor, etc. |
Step 8. Continue to set up for the communication or Live streaming apps. For more details, please refer to below common App configuration.
a. Microsoft Teams
Step a1. Click “Settings”.

Step a2. Click “Devices”.
Step a3. Select “AI Noise-Cancelling Input (ASUS Utility)” in the Microphone list and“AI Noise-Cancelling Output (ASUS Utility)” in the Speaker list.
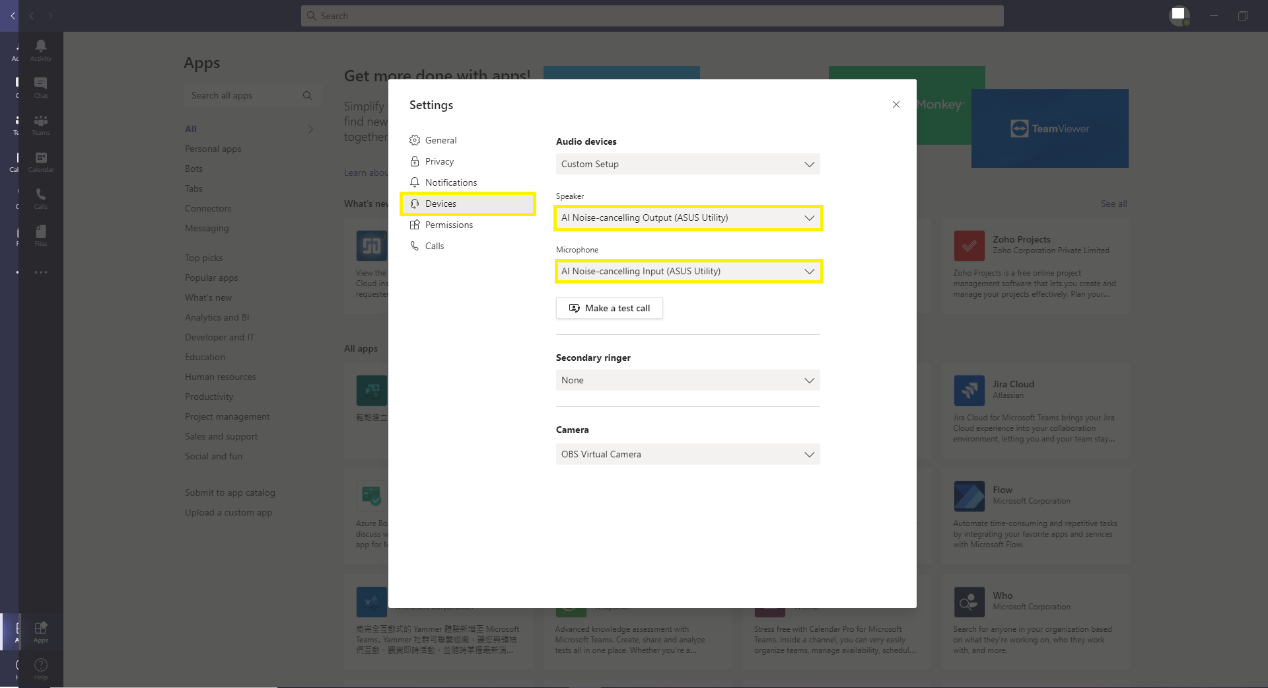
b. Discord
Step b1. Click “Settings”.

Step b2. Click “Voice & Video”.
Step b3. Select “AI Noise-Cancelling Input (ASUS Utility)” in INPUT DEVICE list and “AI Noise-Cancelling Output (ASUS Utility)” in the INPUT DEVICE list.

Step b4. For the best quality, make sure that you disable any noise cancelling/removal effects in Discord.

c. Zoom
Step c1. Click “Settings” icon.

Step c2. Click “Audio” tab.
Step c3. Select “AI Noise-Cancelling Input (ASUS Utility)” in the Microphone list and “AI Noise-Cancelling Output (ASUS Utility)” in the Speaker list.
d. Skype
Step d1. Click "Settings".

Step d2. Click “Audio & Video”.
Step d3. Select “AI Noise-Cancelling Input (ASUS Utility)” in the Microphone list and “AI Noise-Cancelling Output (ASUS Utility)” in the Speaker list.
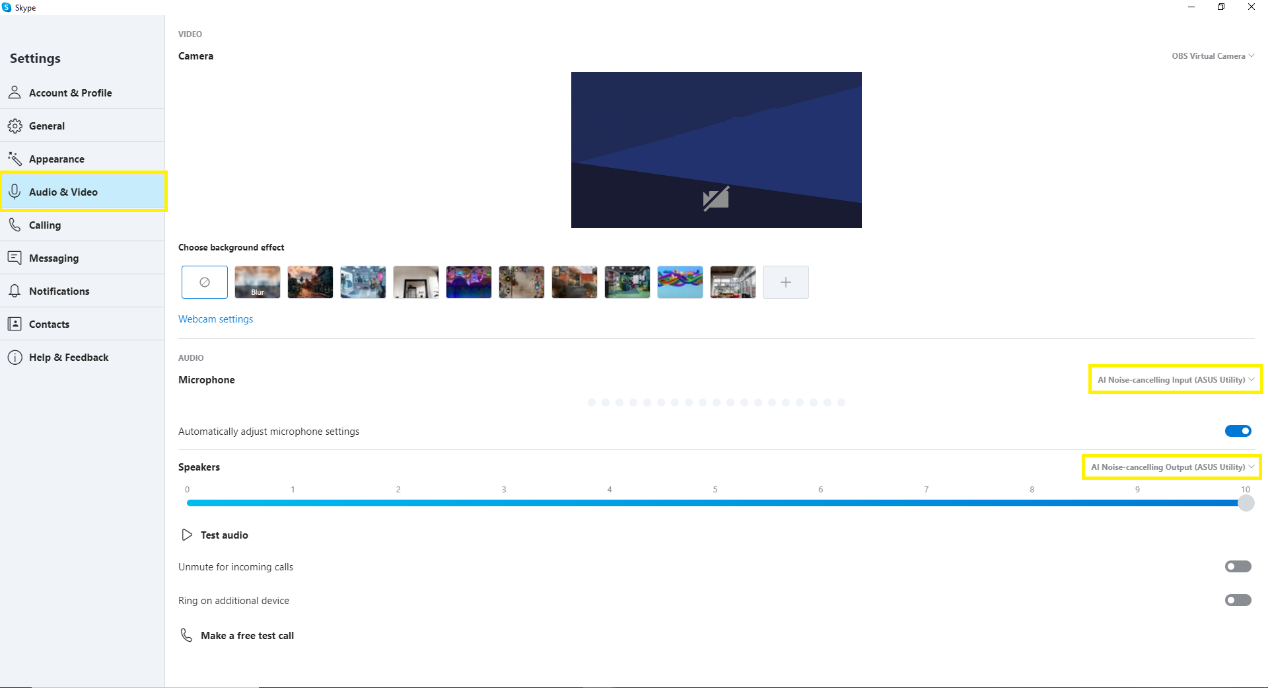
Step 9. After the communication or live streaming apps set up completely, you can start to preview the AI Noise Cancelation effect.

