- English
- Other Products
- FAQ
- [ExpertWiFi] How to setup the ExpertWiFi switch th...
- Subscribe to RSS Feed
- Mark as New
- Mark as Read
- Bookmark
- Subscribe
- Printer Friendly Page
- Report Inappropriate Content
- Article History
- Subscribe to RSS Feed
- Mark as New
- Mark as Read
- Bookmark
- Subscribe
- Printer Friendly Page
- Report Inappropriate Content
on
04-20-2024
10:04 AM
- edited
a month ago
by
![]() ZenBot
ZenBot
[ExpertWiFi] How to setup the ExpertWiFi switch through ExpertWiFi AiMesh Mode and Standalone Mode?
The ExpertWiFi switch like ExpertWiFi EBP15 supports two configuration options:
- ExpertWiFi AiMesh Mode (with ExpertWiFi router only): Configure and manage the network devices centrally via ASUS AiMesh system. It is recommended for use in a network consisting of numerous devices such as ExpertWiFi routers, ExpertWiFi switches and ExpertWiFi access points.
- Standalone Mode: Configure and manage the switch individually.
1. Please ensure that you have the ExpertWiFi router (e.g., ExpertWiFi EBG15) and are connected to the internet.
Note: For how to set up the ExpertWiFi router, please refer to [ExpertWiFi] How to use the QIS (Quick Internet Setup) to set up ExpertWiFi router? (Web GUI).
2. Connect the port 5 of ExpertWiFi switch to the LAN port of an ExpertWiFi router, and then insert the adapter into the DCIN port and plug it into a power outlet. 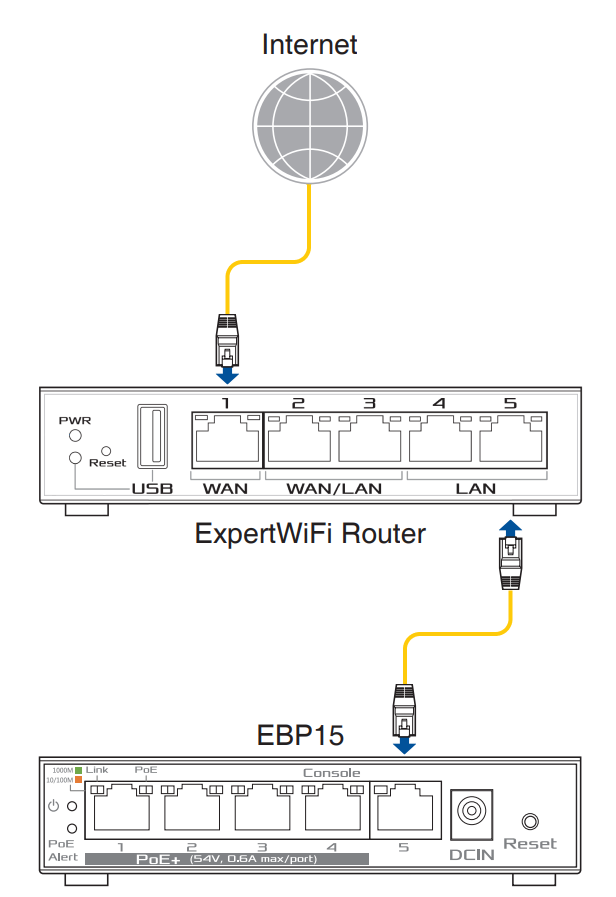
3. Enter your ExpertWiFi router LAN IP or ExpertWiFi router URL https://www.expertwifi.net to the WEB GUI. 
Note: Please refer to [ExpertWiFi] How do I enter my ExpertWiFi router's setting page using web GUI? to learn more.
4. Key in your ExpertWiFi router's username and password to log in. 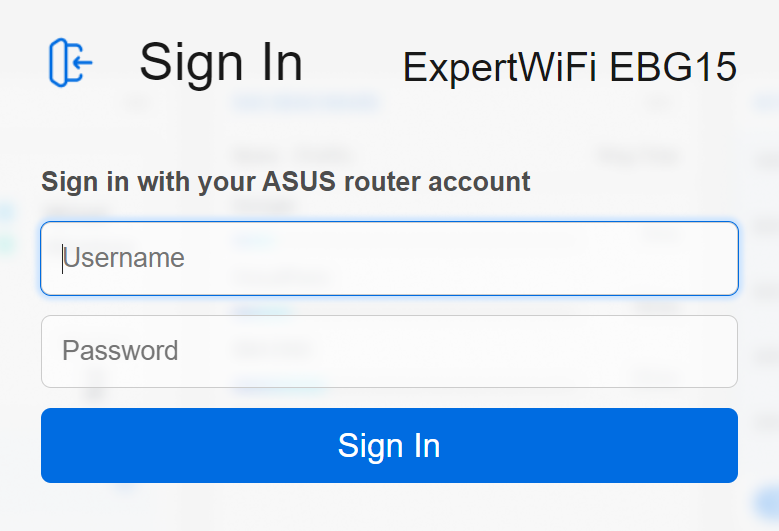
Note: If you forget the username and/or password, please restore the ExpertWiFi router to the factory default status and setup.
Please refer to [ExpertWiFi] How to restore your ExpertWiFi router to factory settings? for how to restore the ExpertWiFi router to default status.
5. Select [AiMesh], and EBP15 will be displayed in the AiMesh Support Device list at the bottom right. 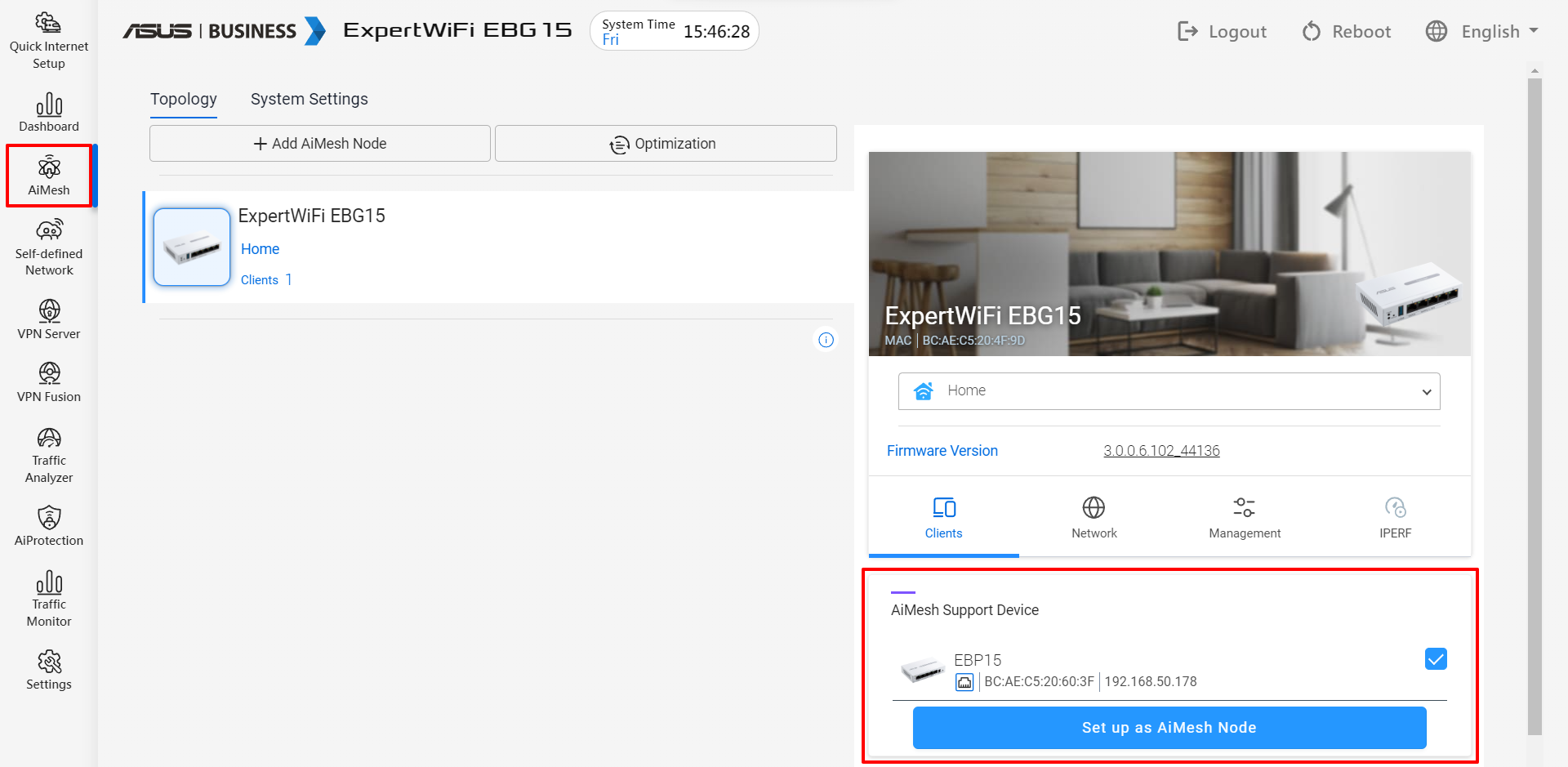
6. Select EBP15 and click [Set up as AiMesh Node]. 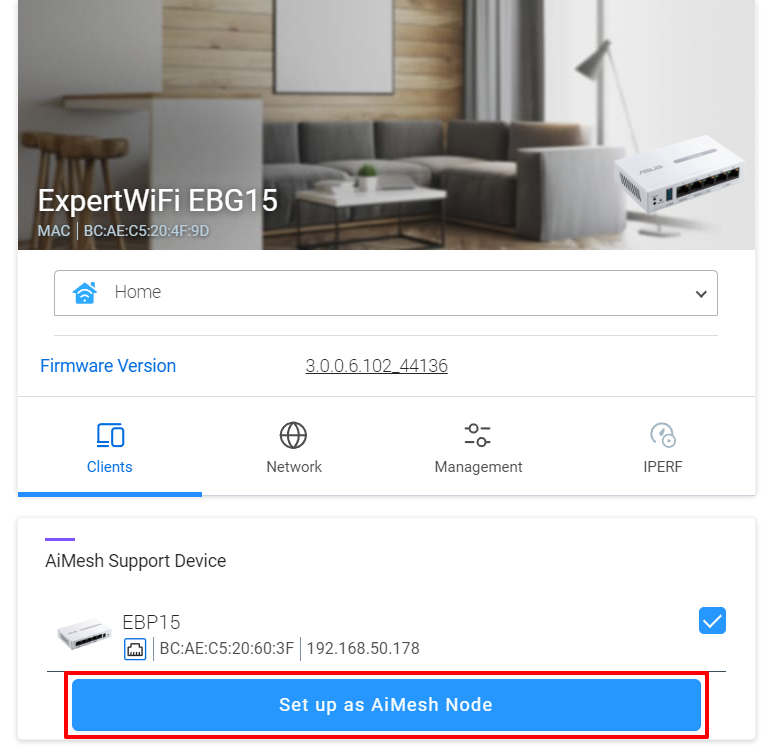
7. Successfully set EBP15 as an AiMesh node. 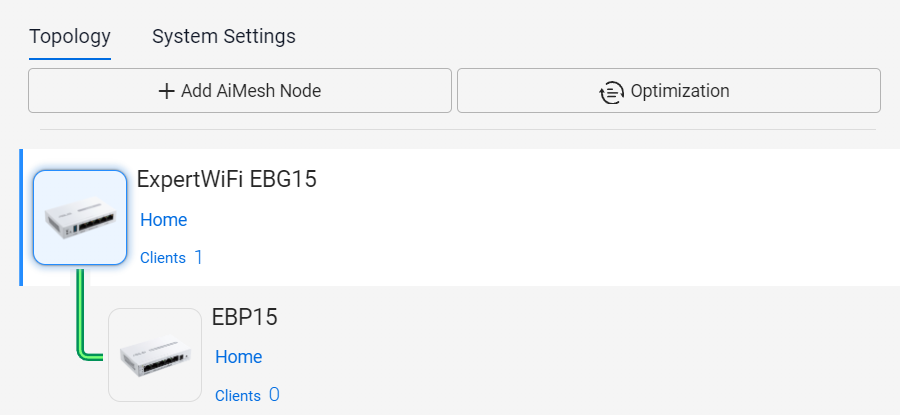
1. Insert your ExpertWiFi switch’s AC adapter to the DCIN port and plug it to a power outlet. Next, connect your computer to Port 4 (Console).
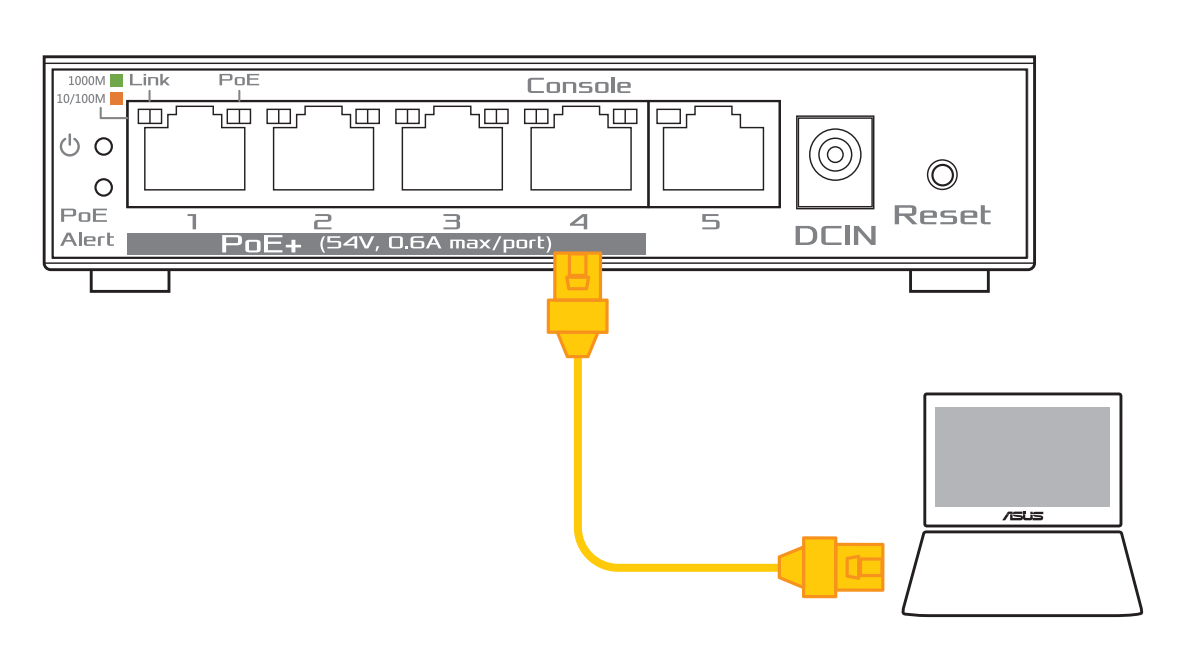
2. Click [Start] > Search [Control Panel] > Click [Open] to access the Control Panel. 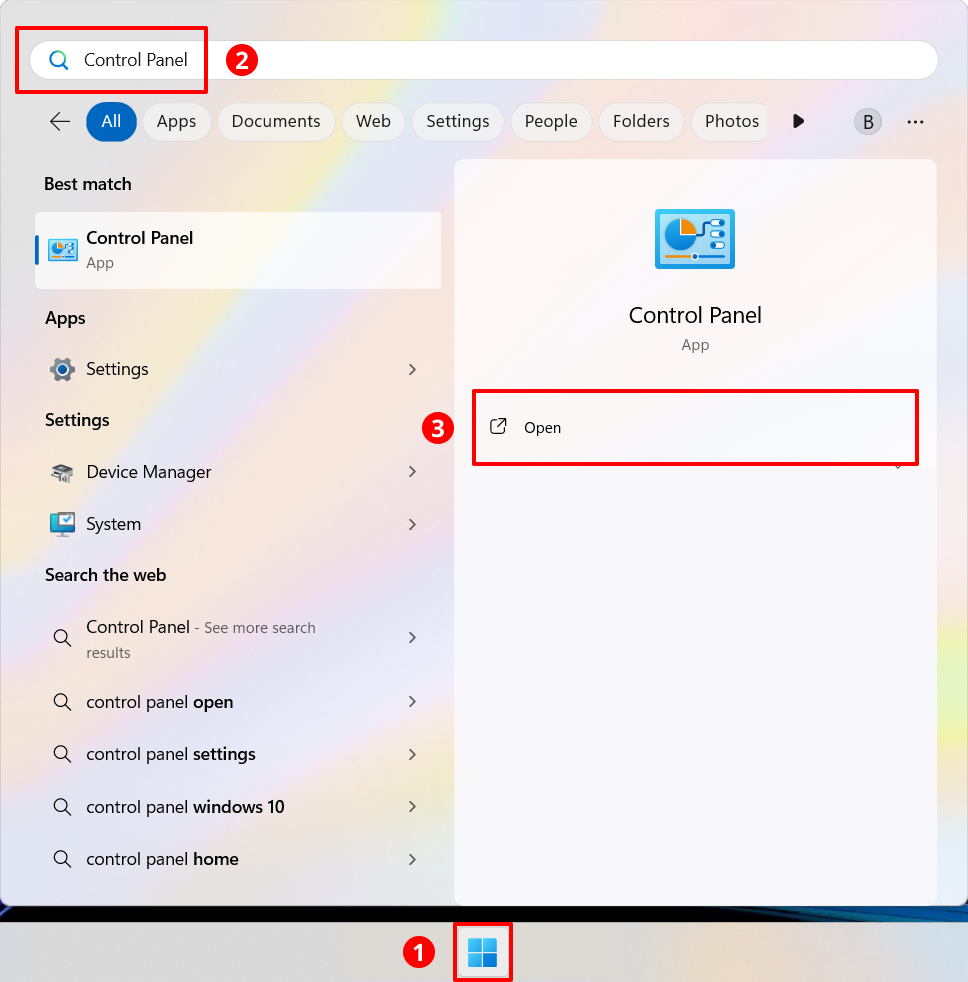
3. Click [Network and Internet]. 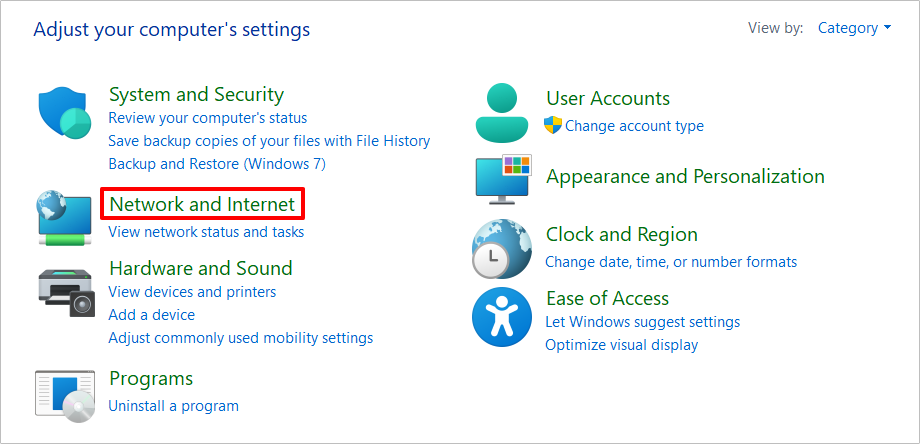
4. Click [Network and Sharing Center]. 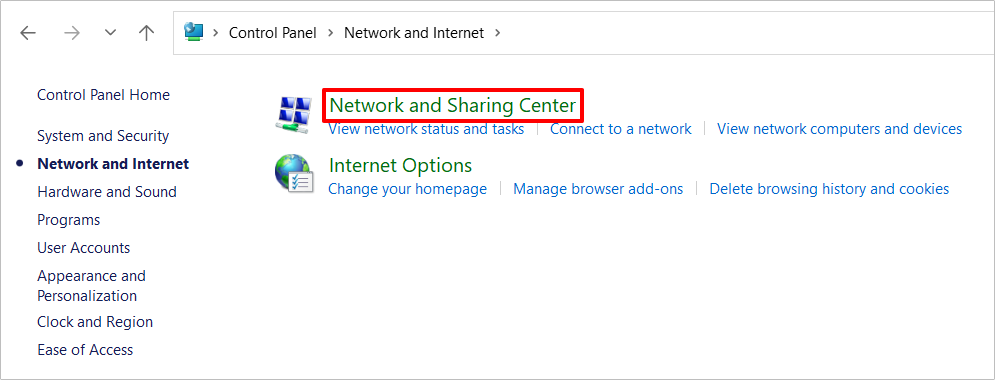
5. Click [Change adapter settings]. 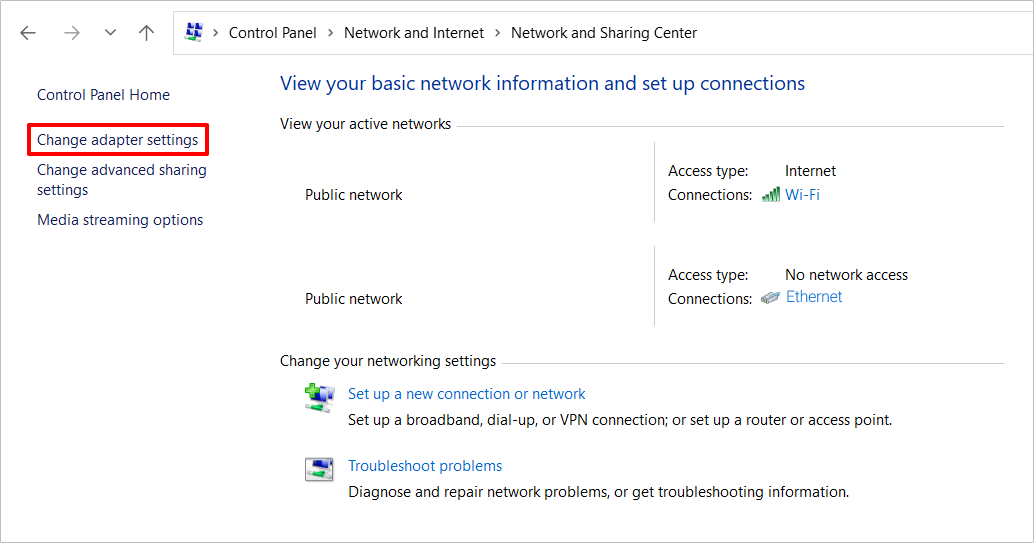
6. Right click on [Ethernet] and select [Properties]. 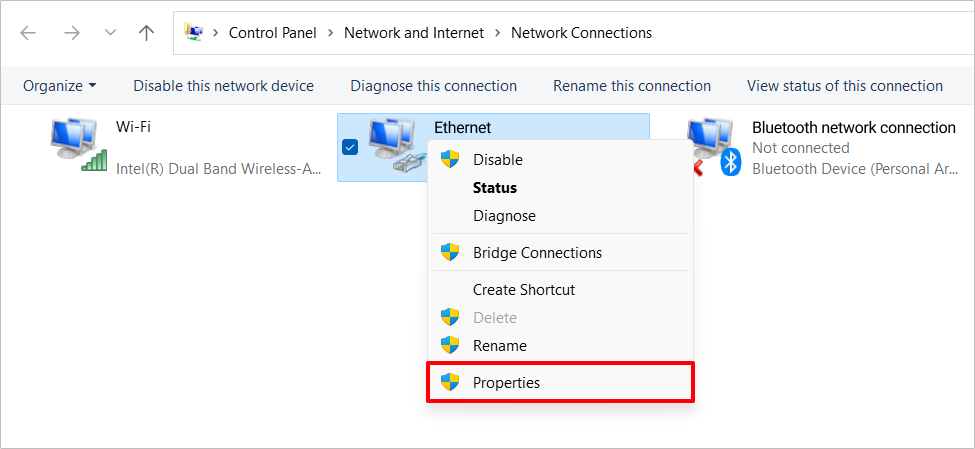
7. Select [Internet Protocol version 4 (TCP/IPv4)] and click [Properties]. 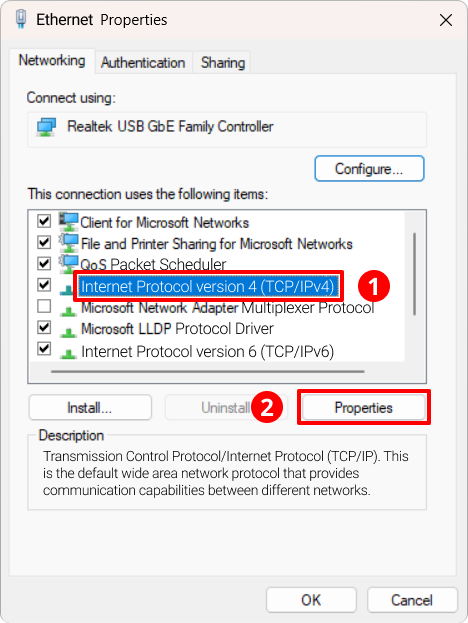
8. Click [Use the following IP Address], type in [192.168.1.5X] of the IP address, and then the subnet mask will show up 255.255.255.0 automatically, and click [OK].
Note: IP address [192.168.1.5x] where X can be any number from 1 to 9, such as 192.168.1.52. 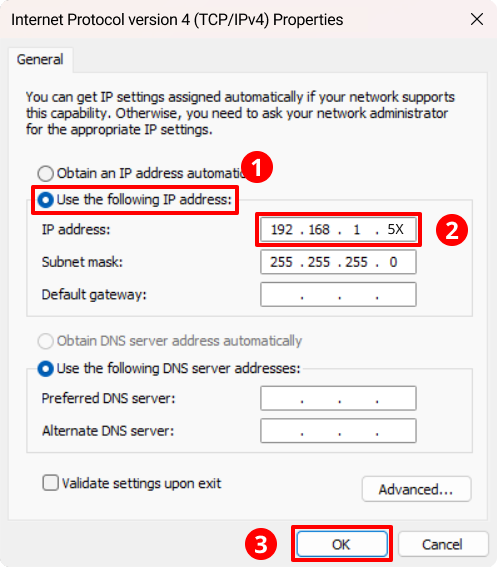
9. Open a browser and enter 192.168.1.50 to access the Web GUI. 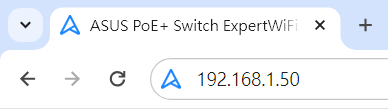
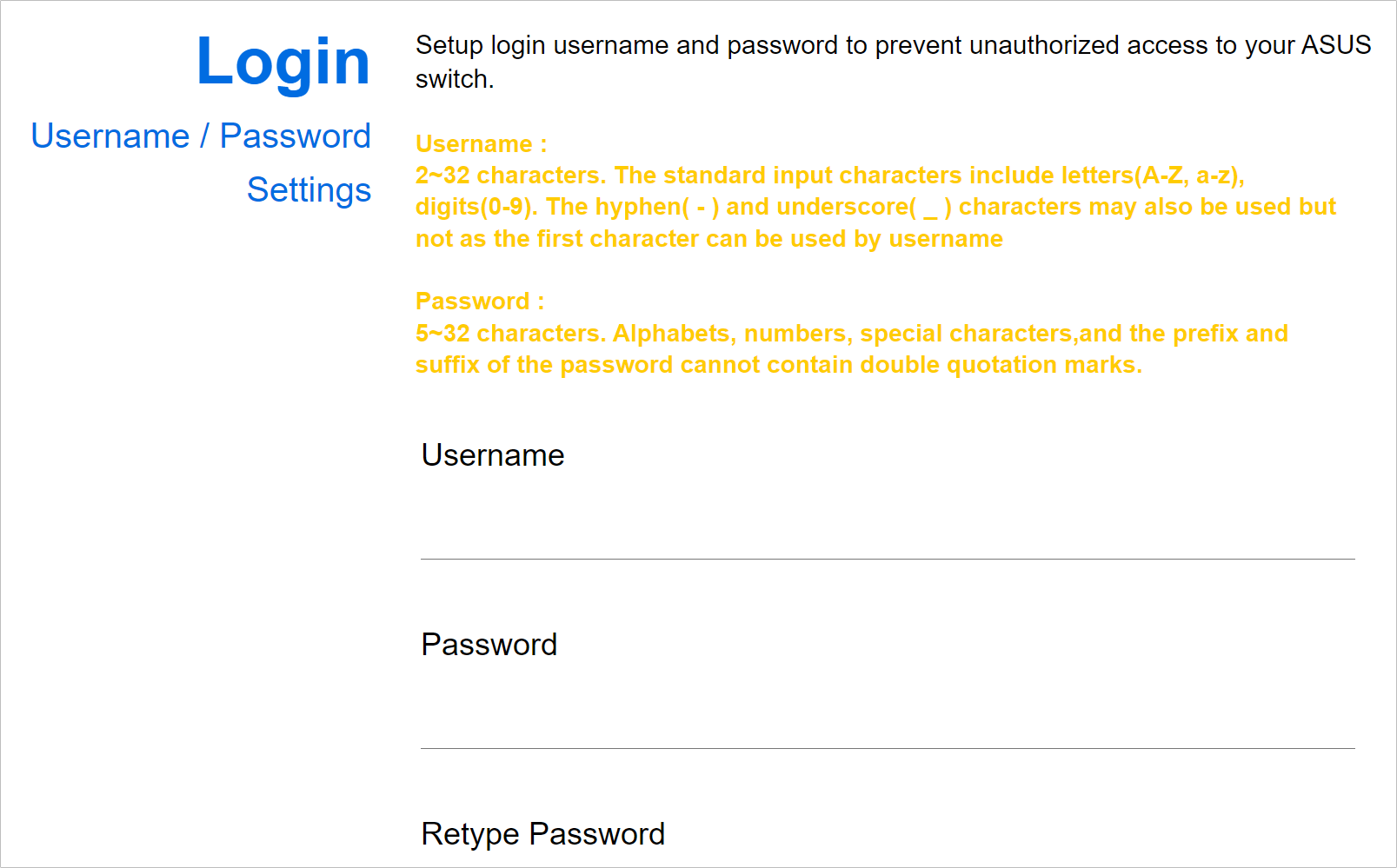
11. Read the ASUS privacy notice, click [I Acknowledge That I Have Read and Understood The Policy] and [Apply]. 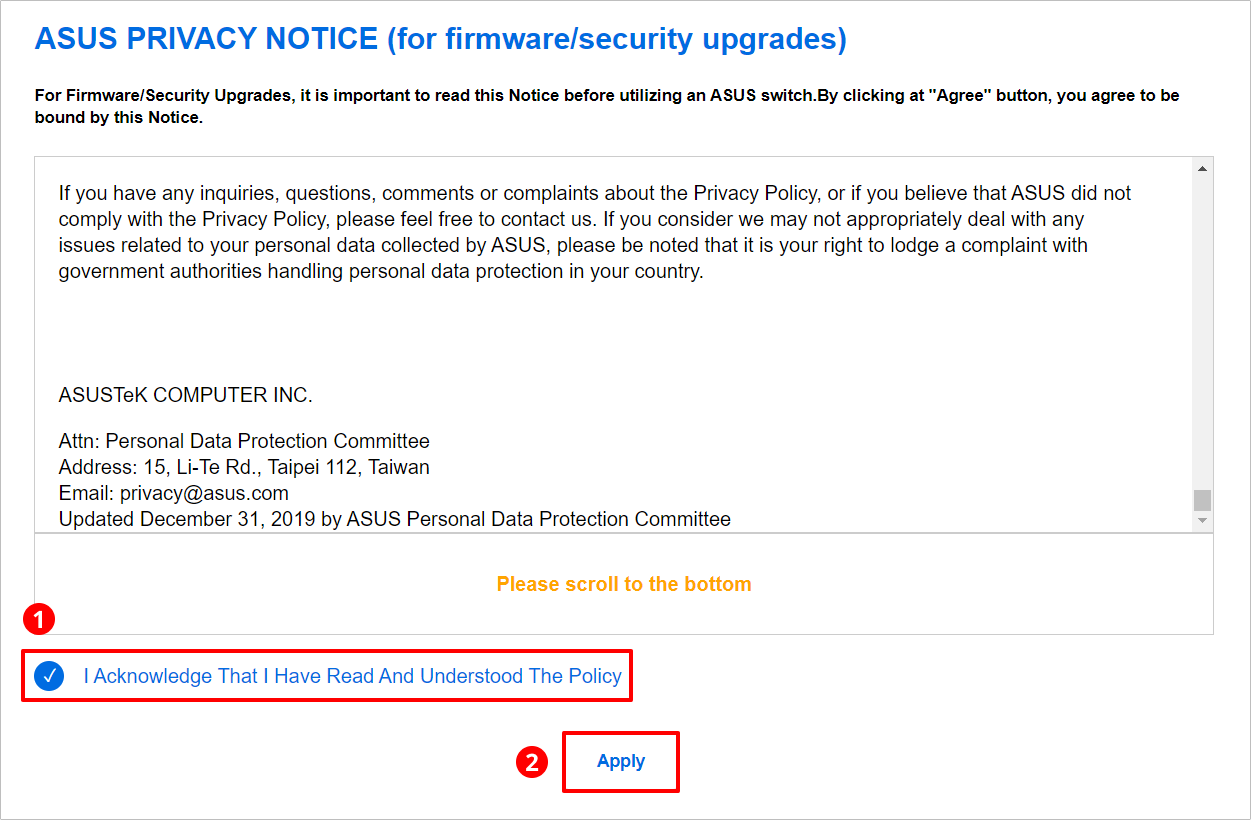
12. After confirming the configuration again, click [OK]. 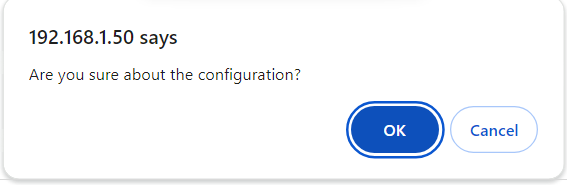
13. Waiting for device initialization. 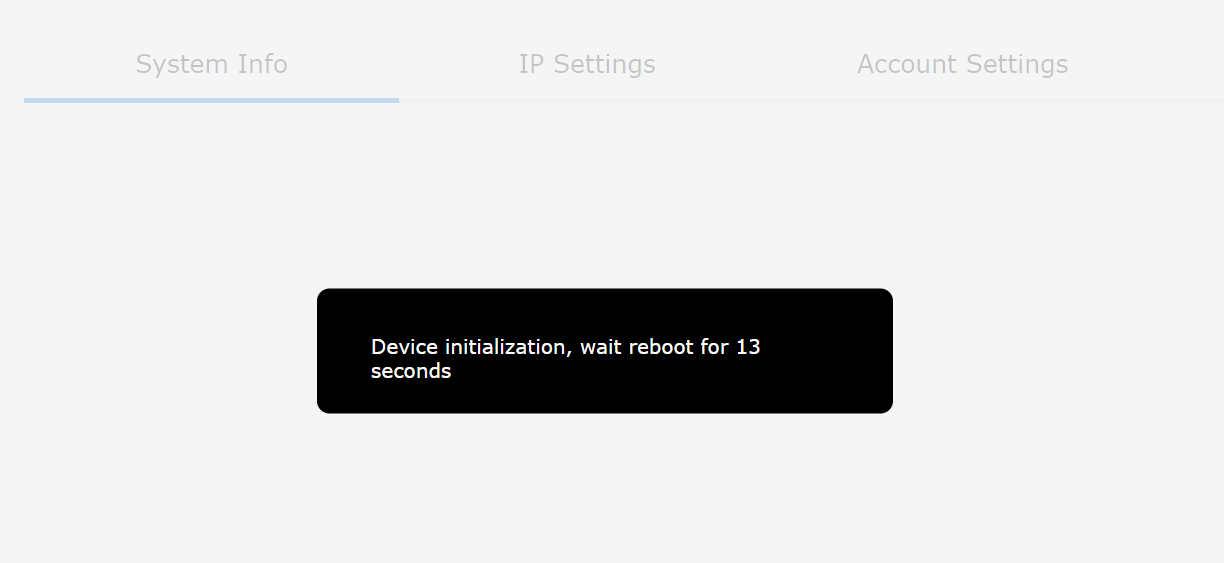
14. Key in the username and password you set in step 10, then click [Sign In]. 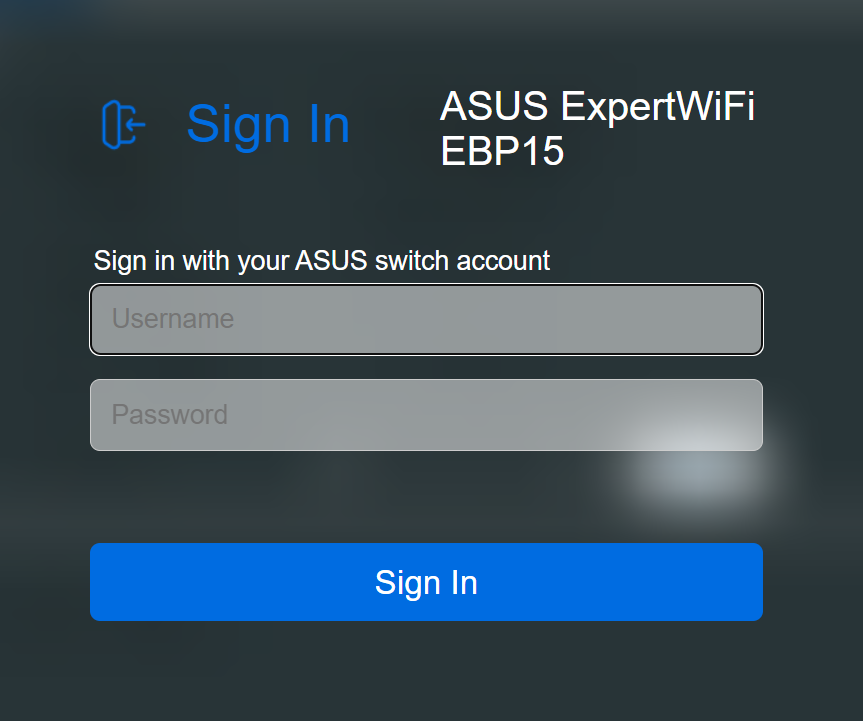
15. Successfully logged into the ExpertWiFi Web GUI. 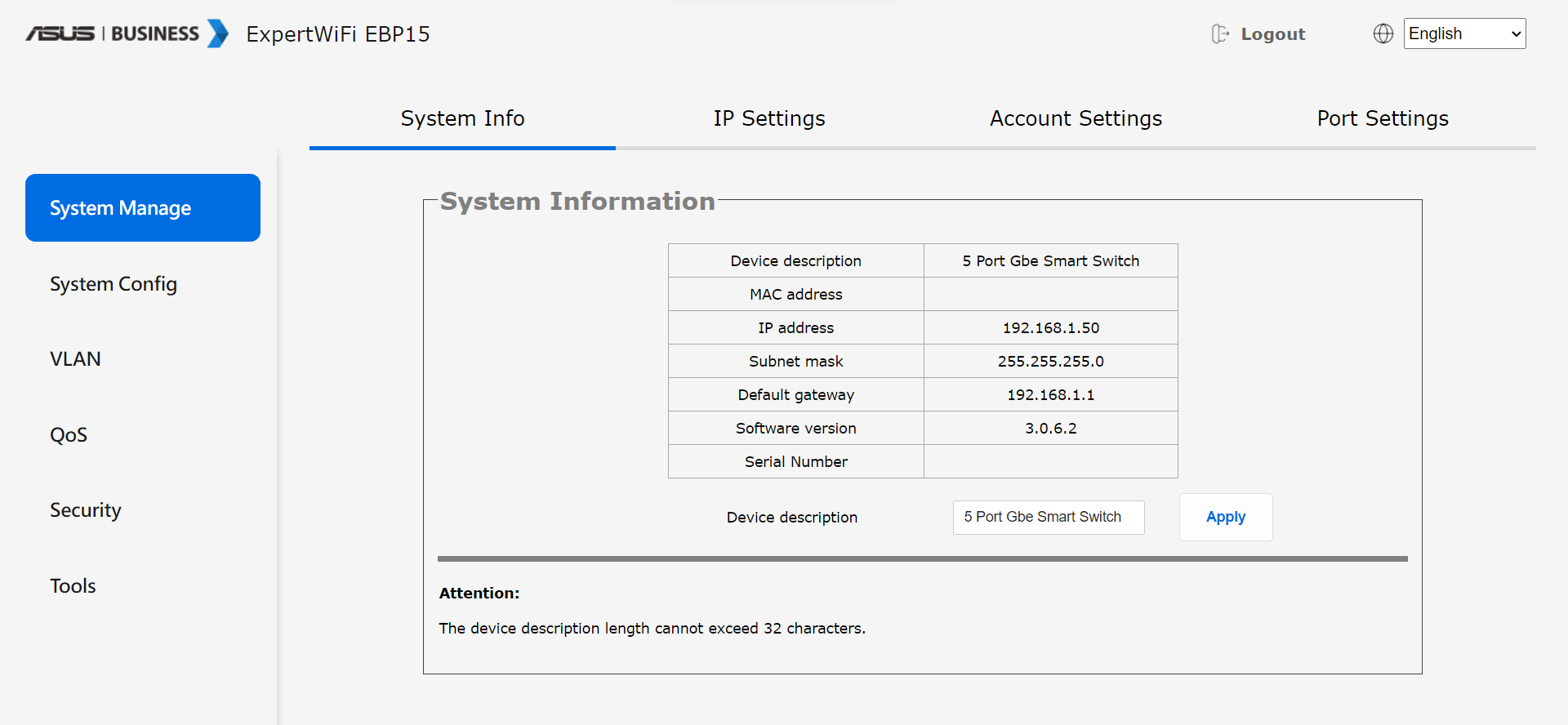
How to get the (Utility / Firmware)?
You can download the latest drivers, software, firmware and user manuals in the ASUS Download Center.
If you need more information about the ASUS Download Center, please refer to this link.
