- English
- Other Products
- FAQ
- [ExpertWiFi] How to setup multi-WAN group on Exper...
- Subscribe to RSS Feed
- Mark as New
- Mark as Read
- Bookmark
- Subscribe
- Printer Friendly Page
- Report Inappropriate Content
- Article History
- Subscribe to RSS Feed
- Mark as New
- Mark as Read
- Bookmark
- Subscribe
- Printer Friendly Page
- Report Inappropriate Content
on
05-11-2024
10:05 AM
- edited
Sunday
by
![]() ZenBot
ZenBot
[ExpertWiFi] How to setup multi-WAN group on ExpertWiFi VPN router?
When you have two or more different internet sources, enabling multi-WAN group feature can provide more flexible internet options and backup mechanisms for users who require a reliable and fast internet connection.
1. Enter your ExpertWiFi router LAN IP or ExpertWiFi router URL http://expertwifi.net to the WEB GUI.
Note: Please refer to [ExpertWiFi] How do I enter my ExpertWiFi router's setting page using web GUI? to learn more.
2. Key in your ExpertWiFi router's username and password to log in. 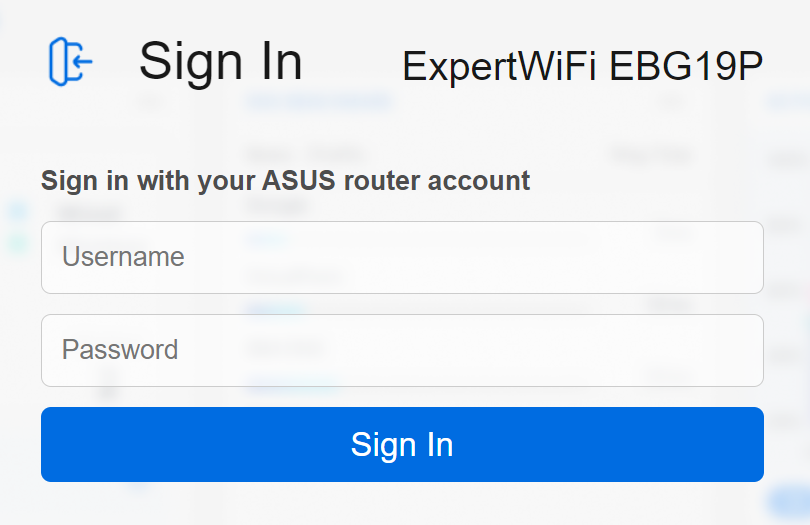
Note: If you forget the username and/or password, please restore the ExpertWiFi router to the factory default status and setup.
Please refer to [ExpertWiFi] How to restore your ExpertWiFi router to factory settings? for how to restore the ExpertWiFi router to default status.
3. Go to [Settings] and select [WAN], then click [Multi-WAN]. 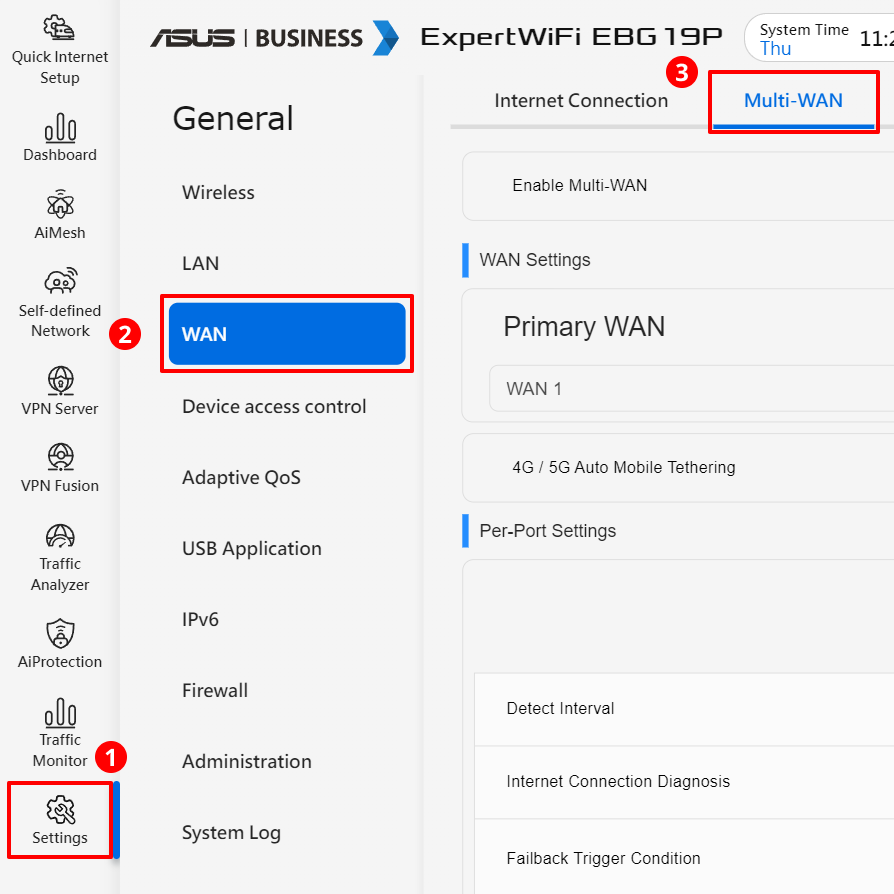
4. Enable Multi-WAN. 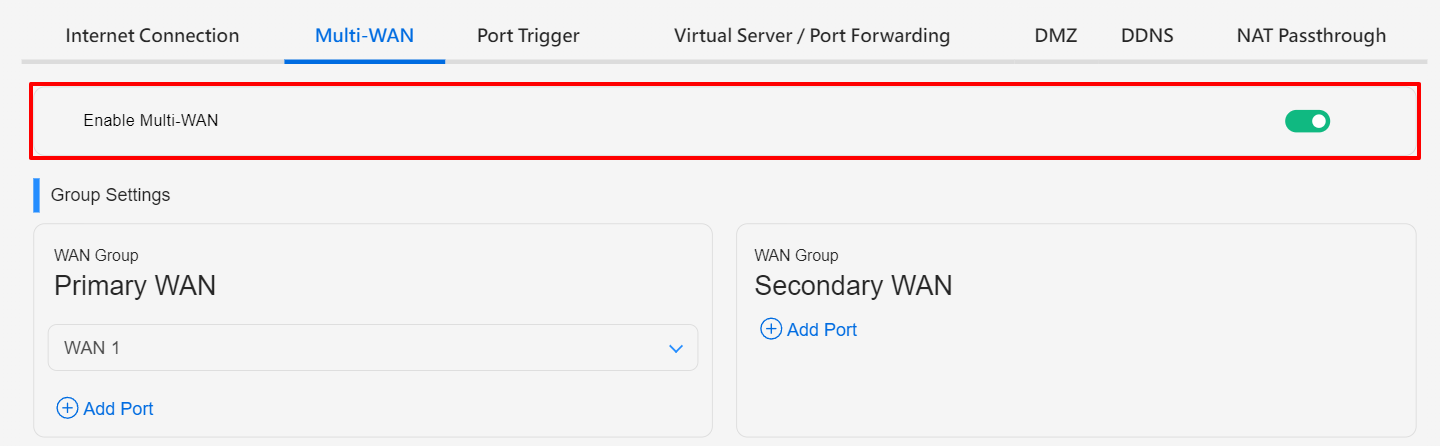
5. Field introduction and operation
(1) Group Settings
- There are two groups of WAN, and each group allows you to select up to two WAN interfaces (ports).
- Primary WAN is the main internet outbound connection of the ExpertWiFi router.
- Secondary WAN serves as a backup or redundant internet connection.
- By default, the two WAN ports in a group will be load balanced 1:1, but you can adjust the balance as needed.
WAN Group configuration example:
Primary WAN (WAN 1 + LAN 2), load balance 1:1
Secondary WAN (LAN 3 + USB), load balance 1:1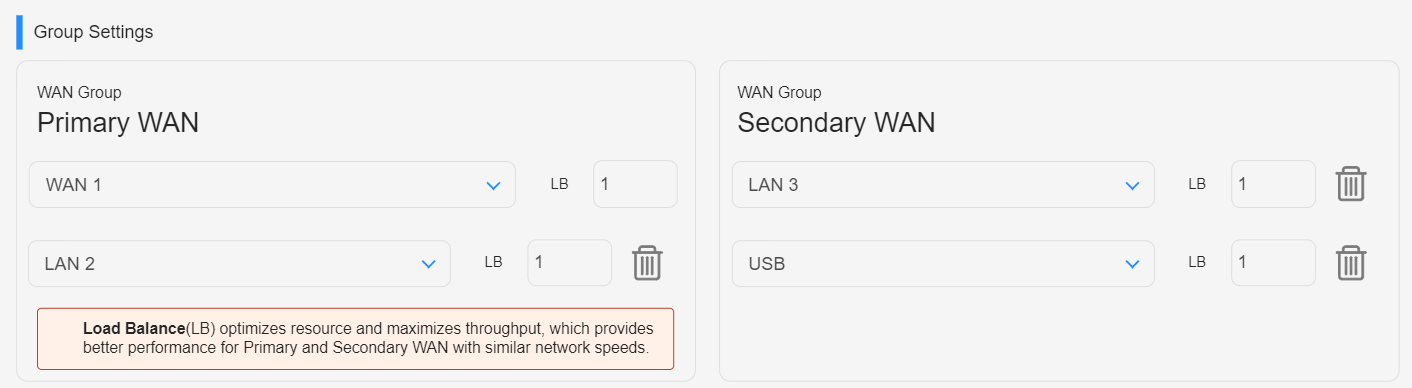
(2) Set policy with Multi-WAN
There are two modes for multi-wan group:
a. Fail over (default)
- Active Backup WAN when any primary WAN port failed.
- Active Backup WAN when all primary WAN port failed.

When the primary WAN disconnects, the system will automatically switch to the secondary WAN. If [Allow failback] is enabled, when the system detects that the primary WAN has reconnected to the internet, it will automatically switch back from the secondary WAN to the primary WAN.
b. Time
During specified periods, the system will automatically switch to the secondary WAN, while using the primary WAN during non-specified periods.
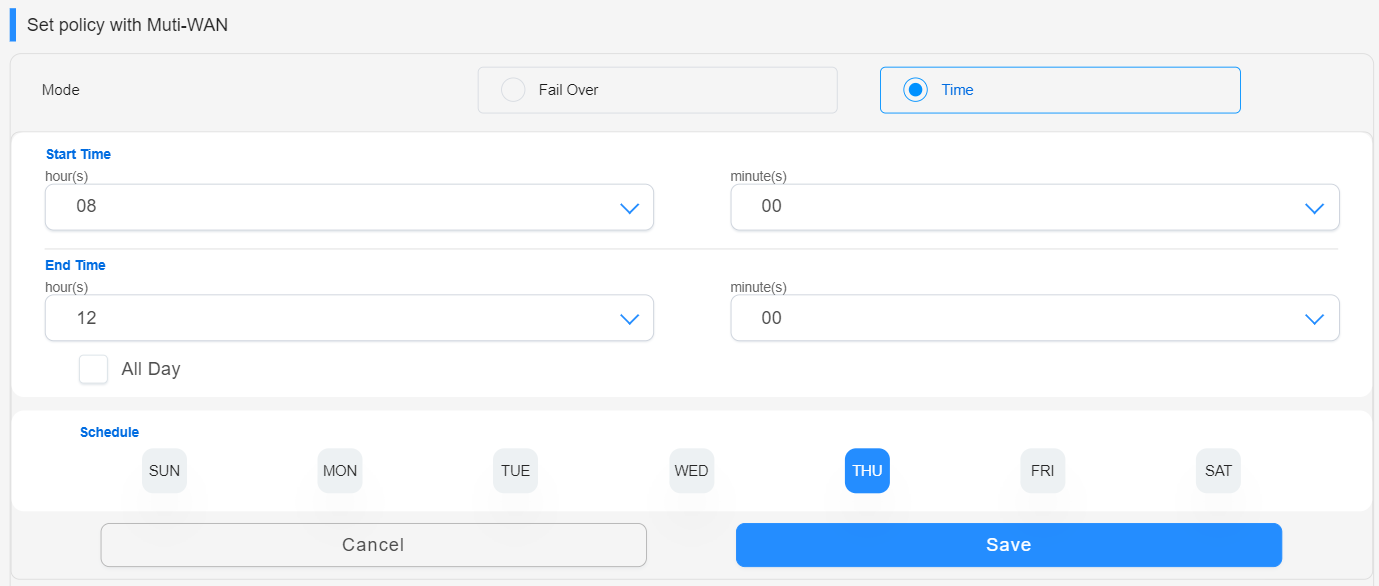
(3) Per-Port Settings
In this field, you can adjust detailed parameters to determine the status of each port.
- Detect Interval: Verify the connection status of the network port every few seconds (default is 3 seconds).
- Internet Connection Diagnosis: Consider the network port as unable to connect after failing to establish a connection a certain number of times (default is 2 times).
- Failback Trigger Condition: The system will switch back to the primary WAN after successfully detecting a connection on the primary WAN for a certain number of continuous times (default is 4 times).
- Network Monitoring: The system can automatically detect network connectivity by either performing [DNS Query] or using the [Ping] method.
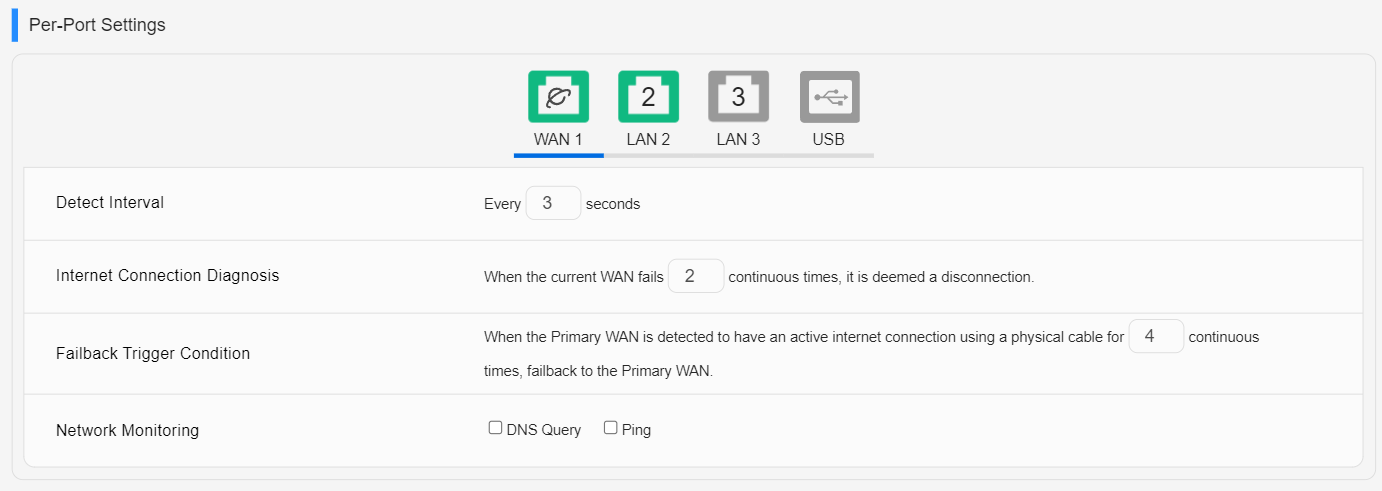
FAQ
1. Failover: When the primary WAN network is disconnected, the secondary WAN network is automatically connected, but it does not automatically switch back to the primary WAN from the secondary WAN.
Please enable the [Allow failback] function, when the system detects that the primary WAN has a network cable connected to the Internet, it will automatically switch back to the primary WAN from the secondary WAN.

2. After enabling Multi-WAN grouping for load balancing, the DDNS function cannot be used normally.
Since DDNS is bound to the primary WAN, enabling Multi-WAN grouping for load balancing may cause issues with the functionality of DDNS.
3. After enabling Multi-WAN grouping for load balancing, the Virtual Server / Port Forwarding function may not work properly.
Since Virtual Server / Port Forwarding is bound to the primary WAN, enabling Multi-WAN grouping for load balancing may cause issues with the functionality of this feature.
How to get the (Utility / Firmware)?
You can download the latest drivers, software, firmware and user manuals in the ASUS Download Center.
If you need more information about the ASUS Download Center, please refer to this link.
