- English
- Other Products
- FAQ
- [ExpertWiFi][ASUS Multi-Site Manager] How to add s...
- Subscribe to RSS Feed
- Mark as New
- Mark as Read
- Bookmark
- Subscribe
- Printer Friendly Page
- Report Inappropriate Content
- Article History
- Subscribe to RSS Feed
- Mark as New
- Mark as Read
- Bookmark
- Subscribe
- Printer Friendly Page
- Report Inappropriate Content
6 hours ago
- edited
6 hours ago
by
![]() ZenBot
ZenBot
[ExpertWiFi][ASUS Multi-Site Manager] How to add site to ASUS Multi-Site Manager?
ASUS Multi-Site Manager is a cloud management tool designed for the remote control and management of multiple ASUS network devices. You can add new devices for further management in four different ways, either through remote access or local connection. The following article will guide you on how to use these options effectively based on your needs.
1. Account binding via ASUS ExpertWiFi App
2. Bind via PIN Code
3. Manage a connected router
4. Set up a new router
Which option works for me?
First, you need to know how you are going to manage your network device. From distant or local connection. Or whether you are an ASUS ExpertWiFi App current user.
- The network device is NOT around and needs to be managed by remote access: Bind via PIN Code, Account binding via ASUS ExpertWiFi App.
- The network device is around you and able to make a local connection: Manage a connected router.
- The network device is new and yet to setup: Set up a new router.
- A current ASUS ExpertWiFi user: Bind via PIN Code, Account binding via ASUS ExpertWiFi App.
Prepare:
1. Please ensure the firmware version is later than 3006.102.45537.
2. ExpertWiFi series only.
How to add site to ASUS Multi-Site Manager?
1. Navigate to the button [Add Site].
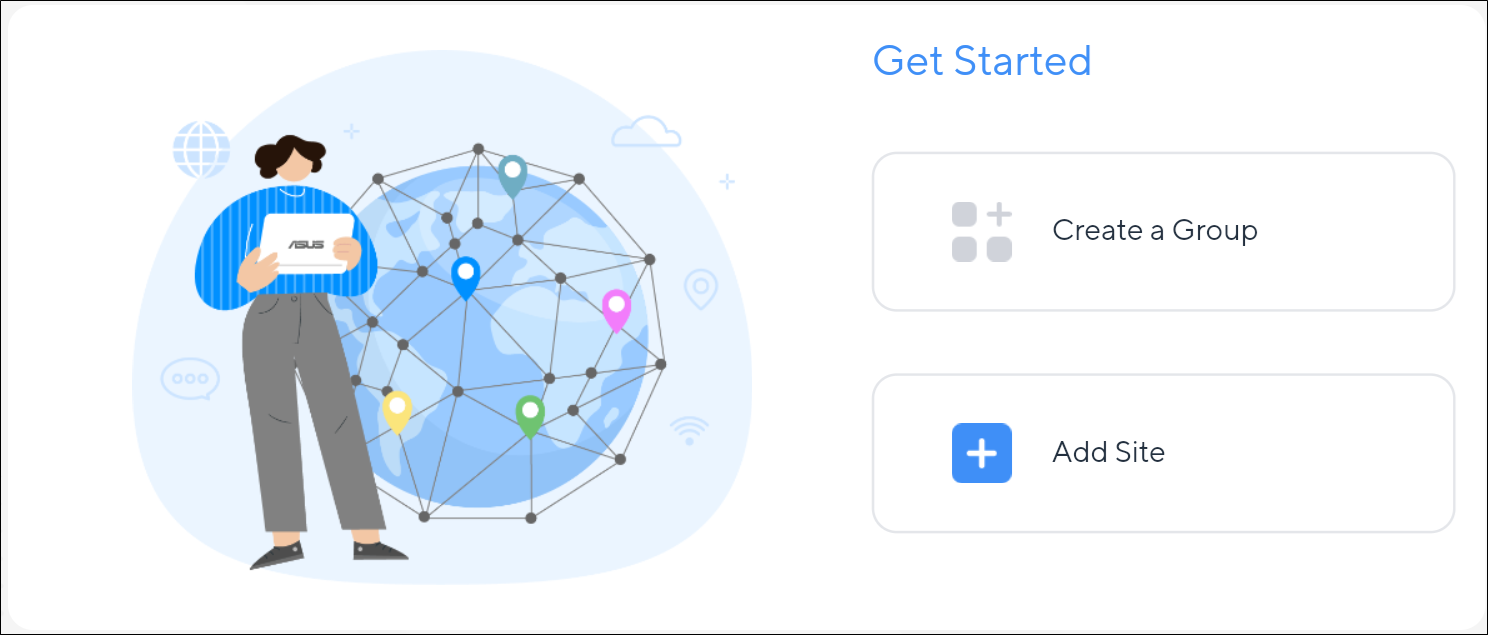
2. Then you could find 4 options to add new sites.
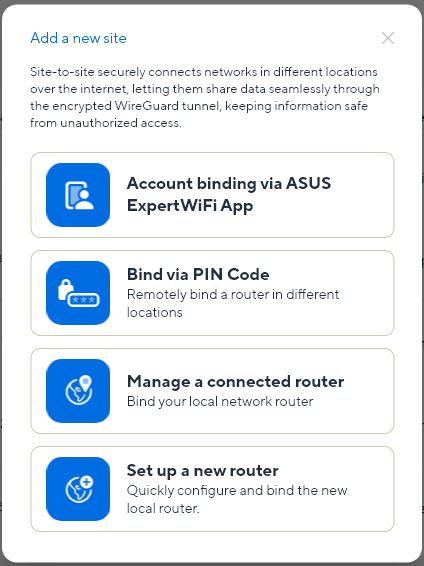
Add new sites
1. Account binding via ASUS ExpertWiFi App
If you are already an ASUS ExpertWiFi App user, this should be easy for you. Any devices that are already bound with the account in ASUS ExpertWiFi App will be automatically added to ASUS Multi-Site Manager while you are using the same login account in ASUS Multi-Site Manager. Or you could follow the instructions.
a. Click [Account binding via ASUS ExpertWiFi App].
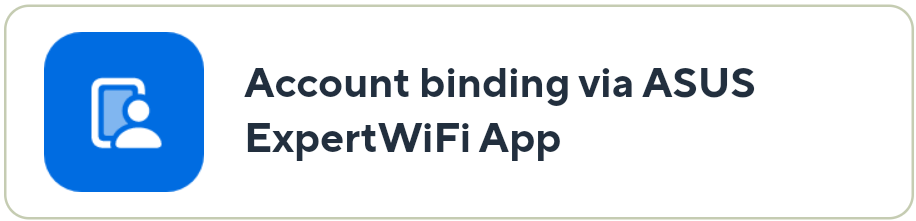
b. Follow the instructions to download ASUS ExpertWiFi App and complete the account binding.
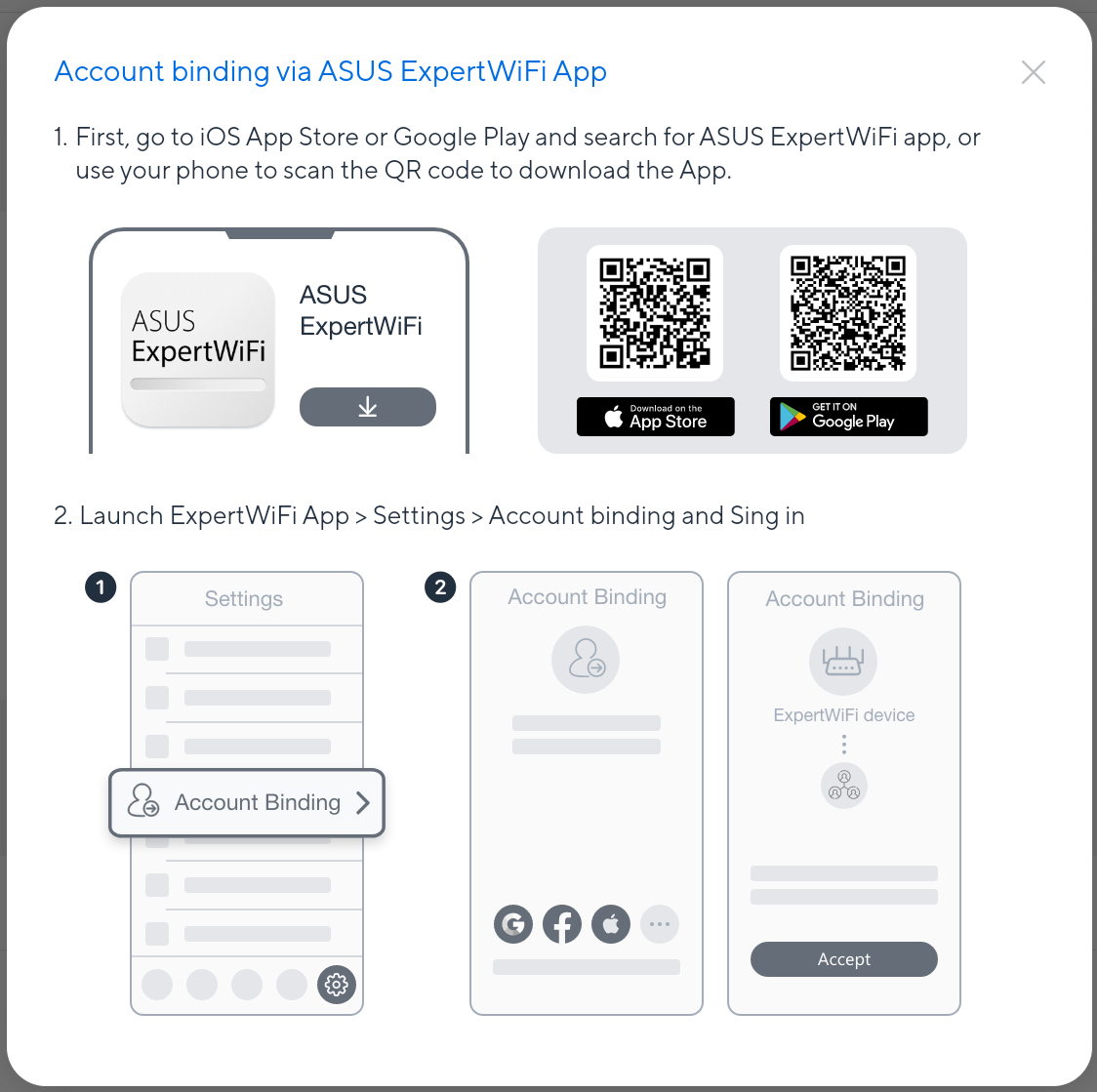
2. Bind via PIN Code
This is especially recommended for remote access.
a. First you need to get the PIN code via Web GUI or ASUS ExpertWiFi App.
i. How to get the PIN code on Web GUI?
(1) To log in to the ExpertWiFi router's Web GUI.
Open your web browser and enter your router's LAN IP address or http://expertwifi.net into the address bar to access the ExpertWiFi Web GUI.

[ExpertWiFi] How do I enter my ExpertWiFi router's setting page using web GUI?
(2) Go to Settings > Multi-Site Manager > PIN code.
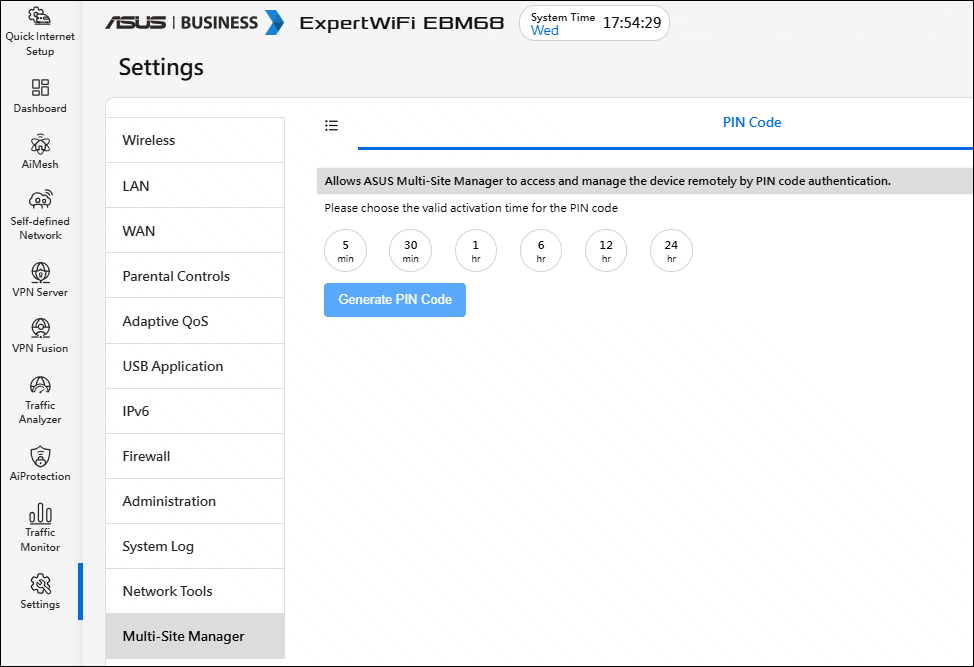
(3) Generate the PIN code and choose the available period for it.
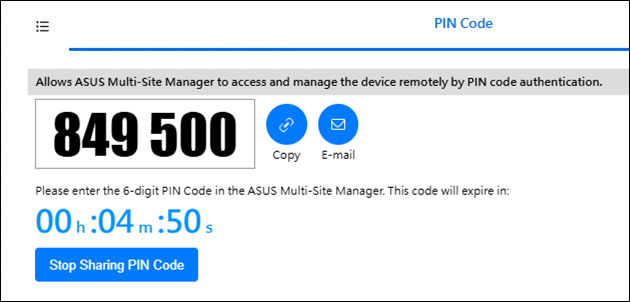
(4) Share the PIN Code by Email, Social Application, or message. So that the people who have this number can take over your device.
ii. How to get the PIN code in ASUS ExpertWiFi App?
(1) Go to settings > Account binding and click [Remotely bind a router in different locations via ASUS Multi-Site Manager].
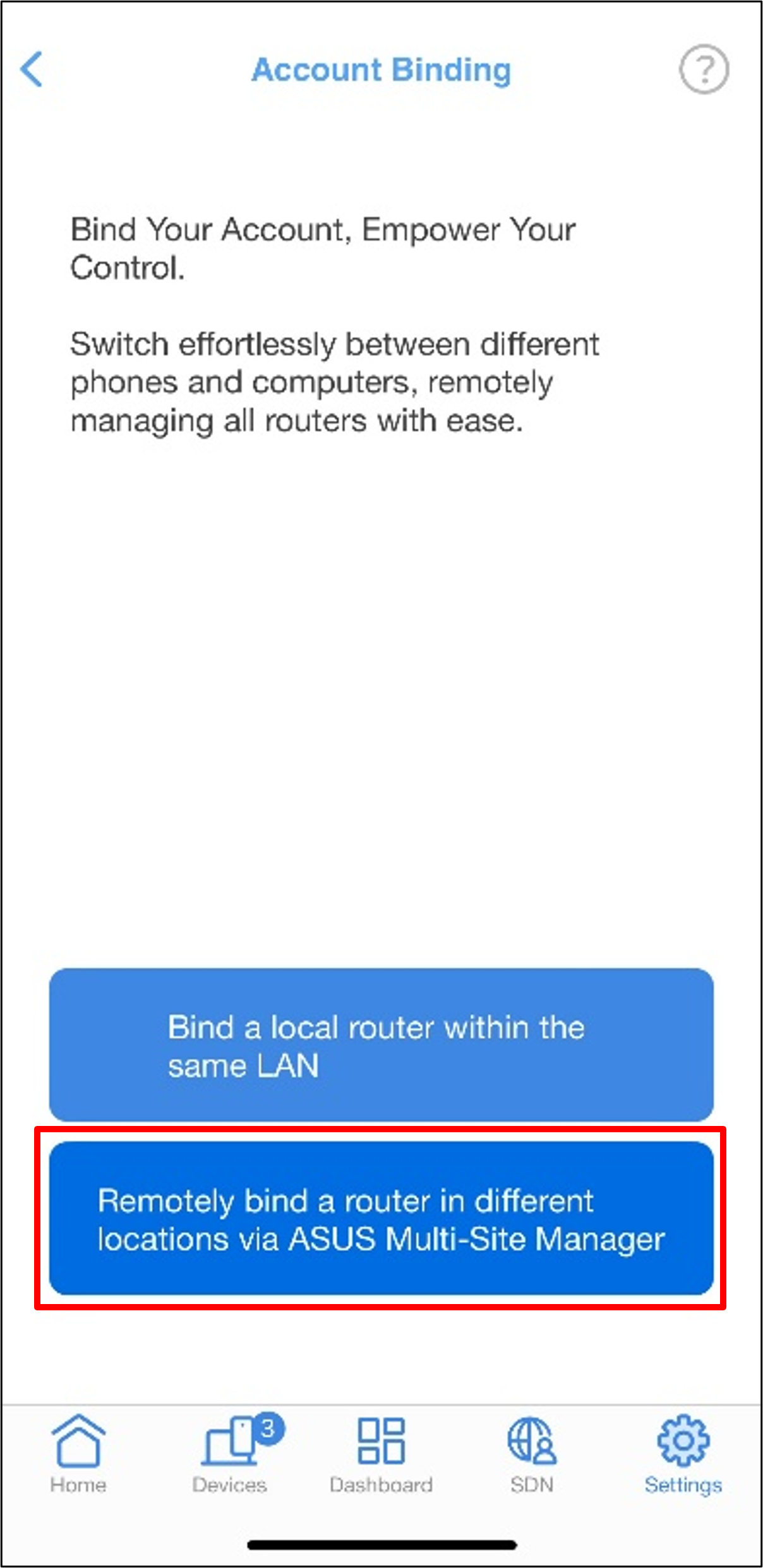
(2) Generate the PIN code and choose the available period for it.
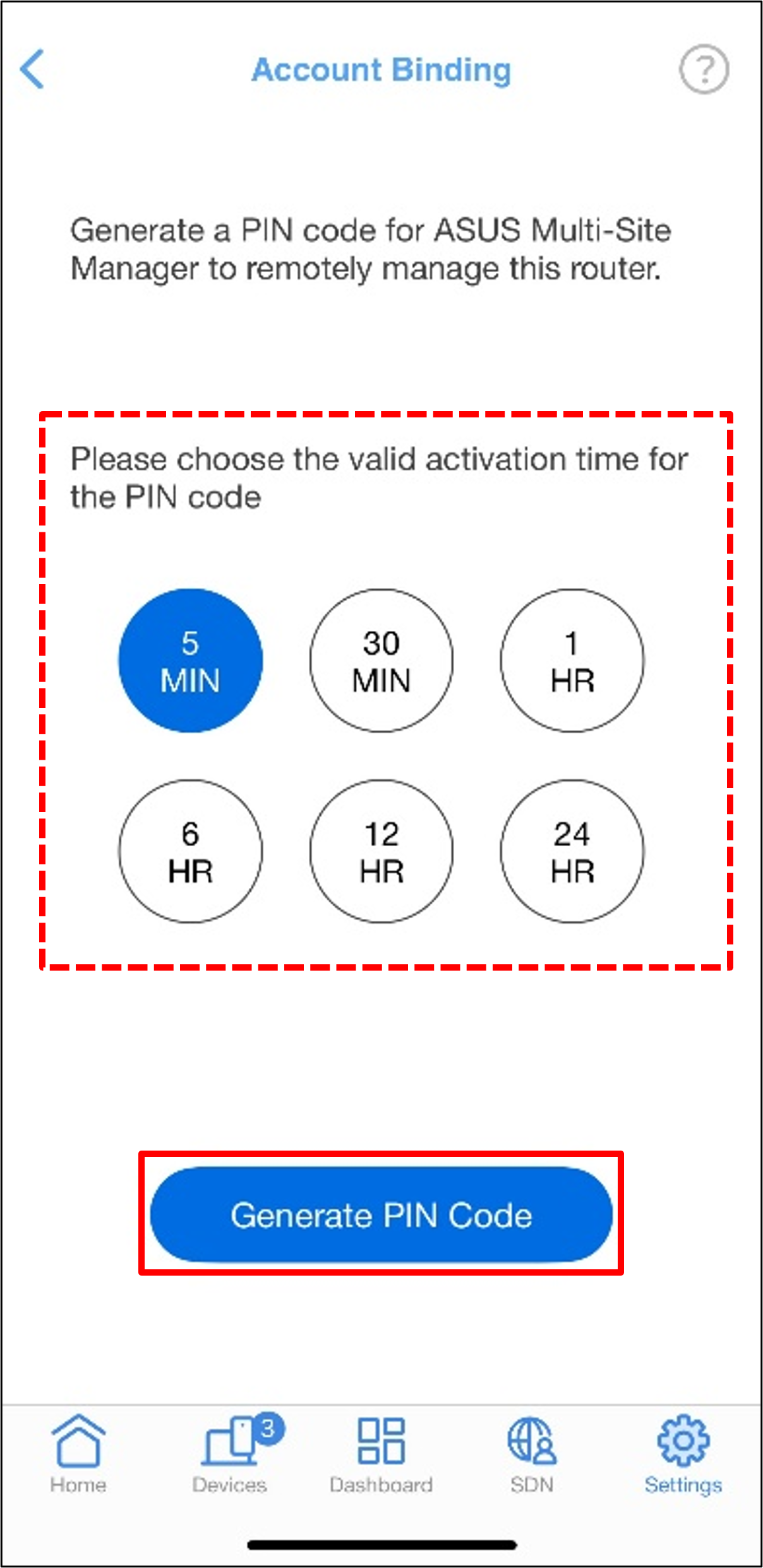
(3) Share the PIN Code by Email, Social Application, or message. So that the people who have this number can take over your device.
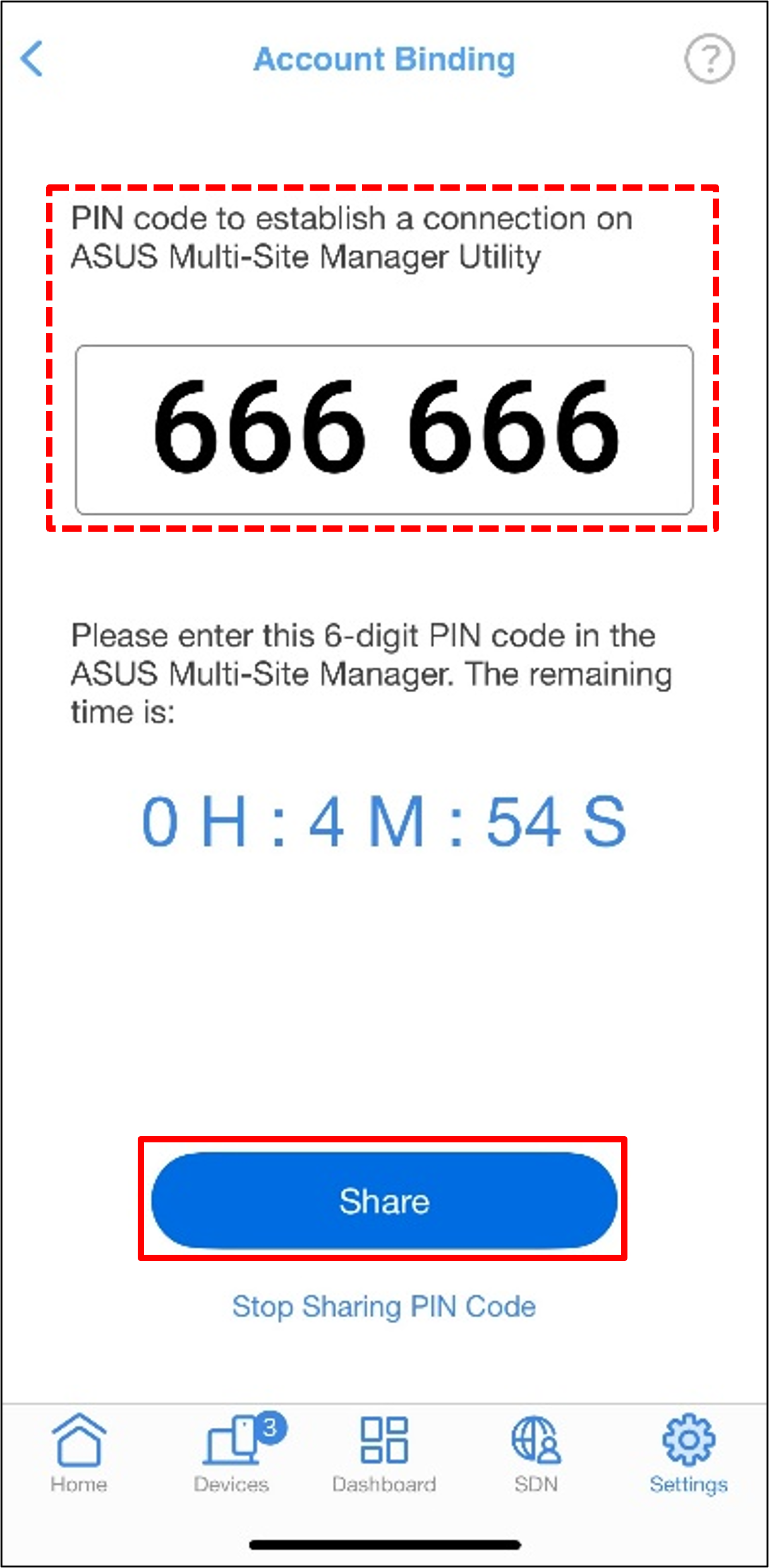
b. Bind the device via PIN code
i. Click [Bind via PIN Code].
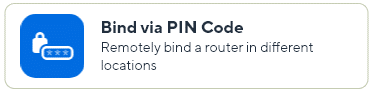
ii. Input the PIN code to remotely manage a device.
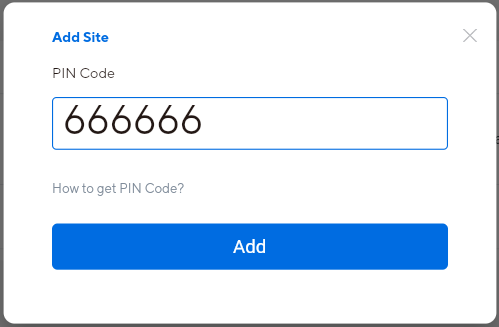
3. How to manage a connected router?
Note: This option is not available for Web portal.
a. Click [Manage a connected router].
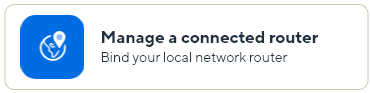
b. Sign in with your device login account.
Note: This account is configured during the QIS for device local login. Not WiFi SSID and Password.
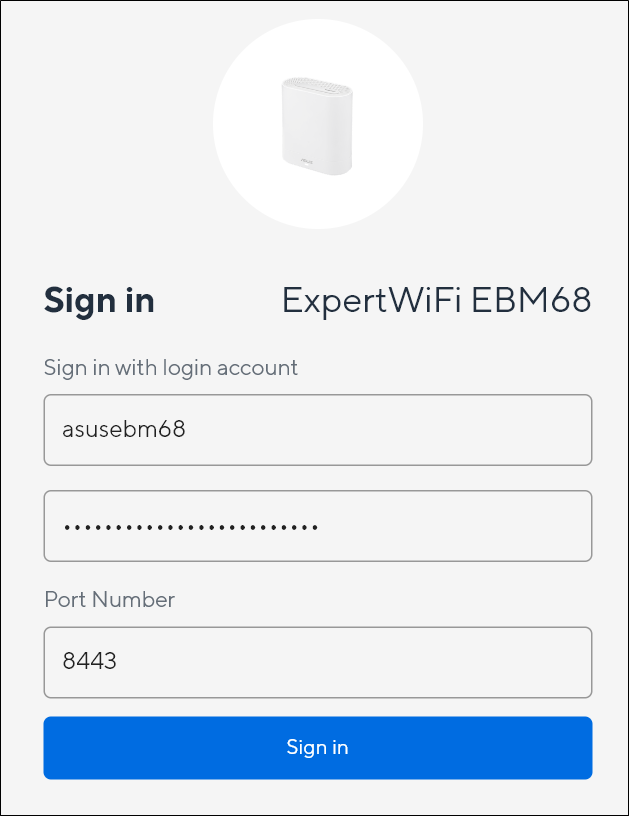
c. Click [Accept] to complete the account binding.
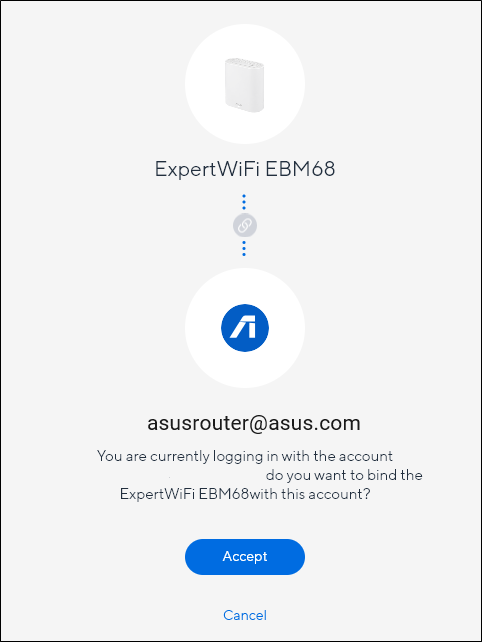
d. The site will take 1 min to get ready then you could find it on the Site list.
4. How to set up a new router?
Note: This option is not available for Web portal.
a. Click [Set up a new router].
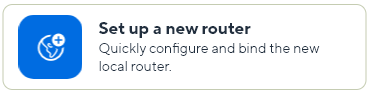
b. Follow the instruction and complete the QIS (Quick Internet Setup)
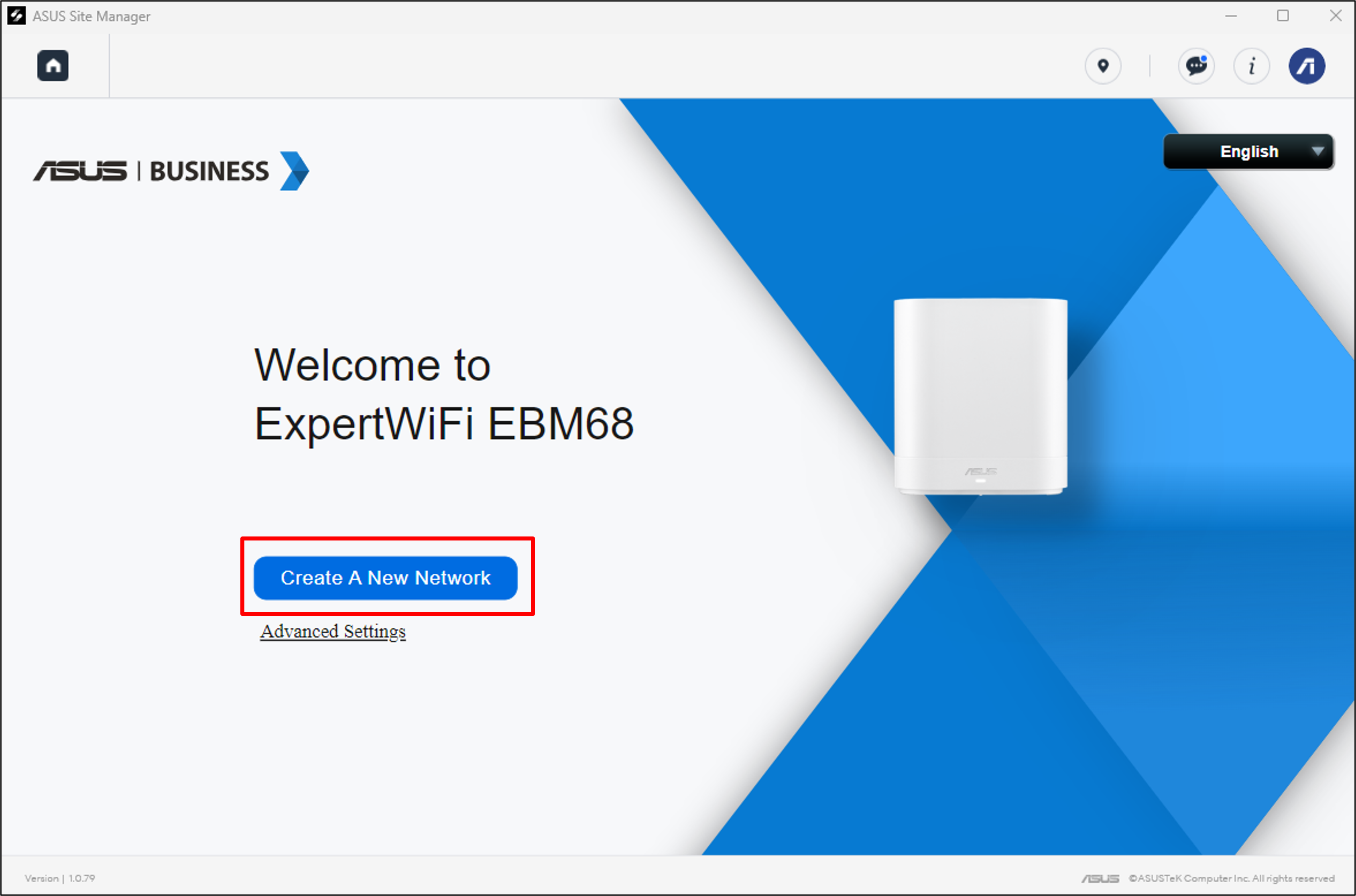
c. We usually will auto-connect to the new WiFi SSID just created, but if not, please manually connect to the new SSID before press [next]. For wired router users, please ensure the cable is wired up.
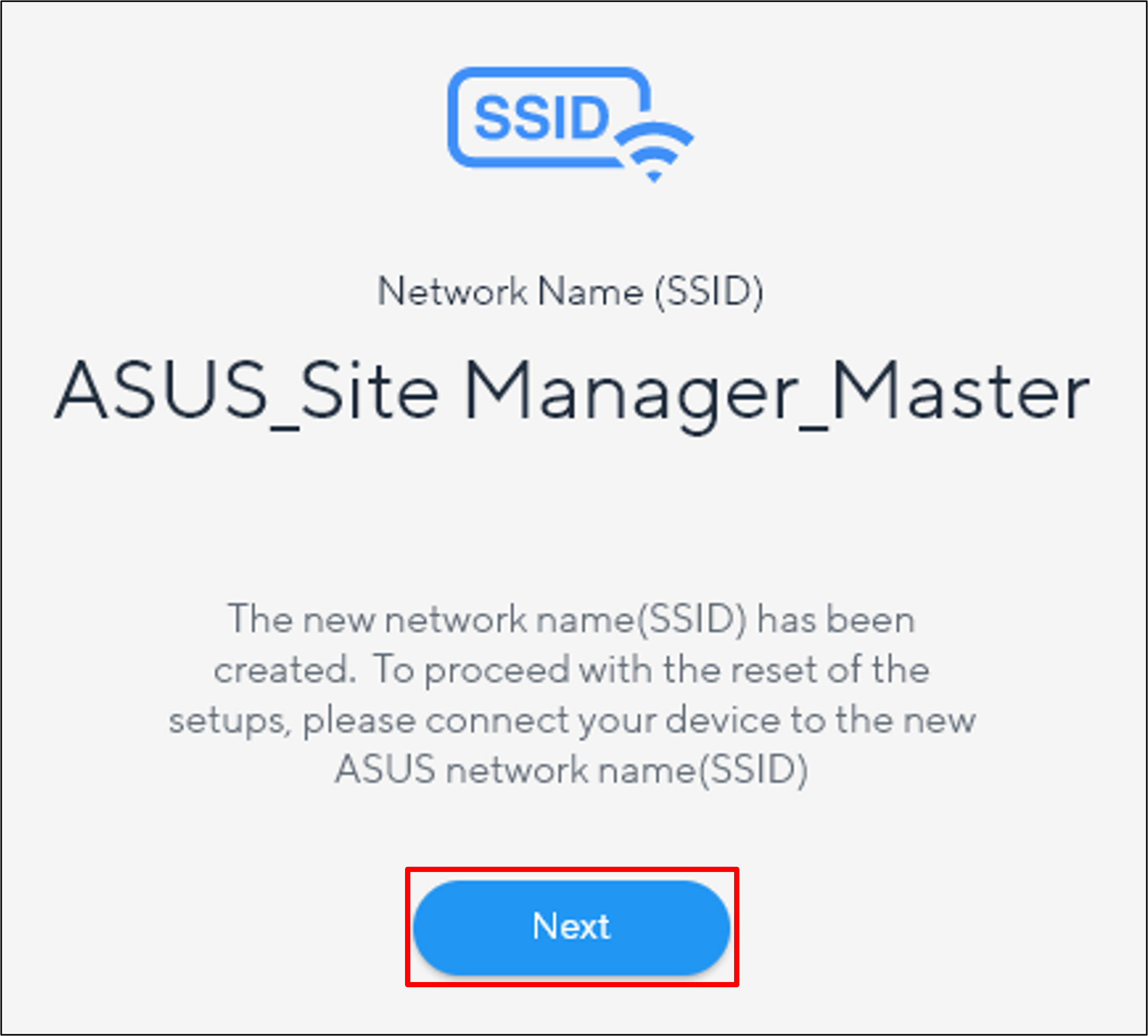
d. Click [Accept] to complete the account binding.
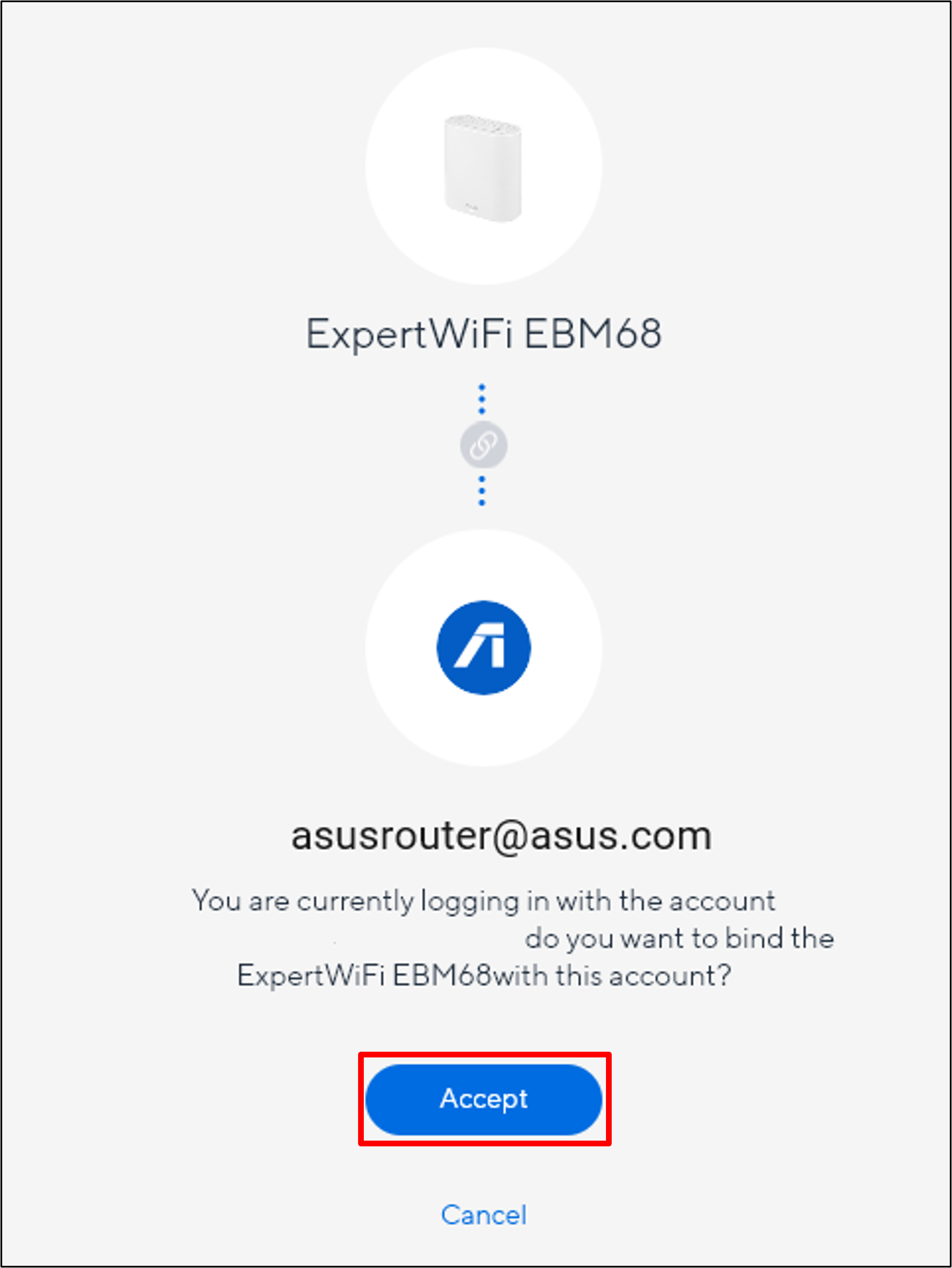
e. The site will take 1 min to get ready then you could find it on the Site list.
How to get the (Utility / Firmware)?
You can download the latest drivers, software, firmware and user manuals in the ASUS Download Center.
If you need more information about the ASUS Download Center, please refer this link.
