- Article History
- Subscribe to RSS Feed
- Mark as New
- Mark as Read
- Bookmark
- Subscribe
- Printer Friendly Page
- Report Inappropriate Content
on
01-29-2024
05:59 PM
- edited
a month ago
by
![]() ZenBot
ZenBot
Cloud Recovery Frequently Asked Question (FAQ)
Applicable Products: Notebook, Desktop, All-in-One PC, Gaming Handheld
Cloud Recovery in UEFI BIOS - Introduction
Cloud Recovery within MyASUS in WinRE - Introduction
[Notebook] Troubleshooting for MyASUS in WinRE
[Gaming NB/Gaming DT] MyASUS in WinRE Factory Restore Settings Introduction (ASUS Recovery)
Cloud Recovery in UEFI BIOS - Introduction
Applicable Products: Notebook, Desktop, All-in-One PC, Gaming Handheld
The Cloud Recovery function allows you to restore your computer's operating system in just a few steps without installing drivers.

To provide you more detailed instruction, you can also click ASUS YouTube video link below to know more about How to use Cloud Recovery in UEFI:
https://www.youtube.com/watch?v=QDtthnHv4ik
- System Requirement
- How to enter the UEFI BIOS
2.1 Consumer Notebook
2.2 Commercial Notebook\Desktops\All-in-One PCs
2.3 Gaming Notebook\Gaming Desktops\ROG Ally - Execute the Cloud Recovery
- Cloud Recovery is not accessible
4.1 This project does not support Cloud Recovery
4.2 Device information is missing
4.3 No WiFi icon - Q&A
- You can click here to find out if your Asus laptop supports Cloud Recovery within UEFI BIOS
- If the initial system is Windows 11 Home S mode, this feature is not supported
- ARM architecture (e.g. Qualcomm platform) laptops do not support this feature
- Local backup requires an external storage device
- Cloud Recovery require LAN or Wi-Fi network
- Power supply
※ Before you start using the Cloud Recovery, please fix the UEFI BIOS time. If UEFI BIOS time is not the current time, Cloud Recovery may not be available.
When booting, please press the keyboard key [F2] to enter the UEFI BIOS configuration screen, please first confirm whether the time of UEFI BIOS is correct, if the time is not the current time, please modify the time of UEFI BIOS first, and then click [Cloud Recovery], and enter the Cloud Recovery page.

2.2 Commercial Notebook\Desktops\All-in-One PCs
When booting, please press the keyboard key [F2] to enter the UEFI BIOS configuration screen, please first confirm whether the time of UEFI BIOS is correct, if the time is not the current time, please modify the time of UEFI BIOS first, and then click [Cloud Recovery], and enter the Cloud Recovery page.

2.3 Gaming Notebook\Gaming Desktops\ROG Ally
※ For more information on how to access the UEFI BIOS page for ROG Ally, please refer to ROG Ally Frequently Asked Questions | Official Support | ASUS Global, then press the ROG Ally "Y" button to enter the Cloud Recovery
(1) When booting, please press the keyboard key [F2] to enter the UEFI BIOS configuration screen, please first confirm whether the time of UEFI BIOS is correct, if the time is not the current time, please modify the time of UEFI BIOS first.

(2) Please press [F7] key to access [Advanced], then select [ASUS Cloud Recovery] to access Cloud Recovery Homepage.

Before you perform Cloud Recovery, read the following note items:
Cloud Recovery will restore the storage device where the OS is stored to its original state, which means that all data on the storage device will be erased, regardless of whether you partition the storage device or not.
If you need to perform Cloud Recovery on a computer with two or more storage devices (such as a combination of SSD + HDD), please go to Chapter 5-Q4 of this article.
- If your computer can still access Windows, use an external storage device to back up your data or reference [Notebook] MyASUS - Switch and Recovery,or use Windows built-in backup tools [Windows 11/10] Backup and Restore your files (File History) or use cloud storage to back up your data or reference [Windows 11/10] OneDrive or go to ASUS WebStorage to get a cloud backup.
- If your computer won't be able to access Windows and you have important data that hasn't been backed up yet, please contact the ASUS Service Center for help.
(1) Click ①[Cloud Recovery], click ②[View Policy].

※ If you see the following picture, this computer does not support this function

(2) Click ③[I am above the age of 20 years], click ④[Agree].

(3) Click ⑤[Next]. (Cloud Recovery supports LAN network connections. If your computer does not have an RJ45 interface, you will need to use ASUS's RJ45 to USB Dongle. Currently non-ASUS RJ45 to USB Dongle may not be supported because of compatibility)

(4) Click ⑥[WiFi], click ⑦[Confirm].
※ If your computer's wireless network card is WiFi 6/6E and connected to a WiFi 7 wireless router, the connection may fail or the wireless router may not be found. It is recommended to use other APs or mobile device hotspots.

(5) Enter ⑧[WiFi Password] and click ⑨[Confirm].

(6) The connection is successful, click ⑩[OK].

(7) Read the Cloud Recovery Notice content carefully, then click ⑪[Next].

※ If you click [Next] and a [Network Error] screen appears, please go to the ASUS official website to download the latest version of BIOS and upgrade. If the [Network Error] screen still appears after upgrading the BIOS, please contact ASUS Customer Service Center.
To upgrade BIOS within UEFI BIOS, please refer to: How to update BIOS with EZ Flash | Official Support | ASUS Global

(8) Cloud Recovery will download ⑫[file] from the cloud, please keep the network and power connected, and be patient.

※ If the [Network Error] screen appears during the download process, the reason is that the quality of the network connection is unstable. Please change the network and try again.

(9) When the cloud download is complete, click ⑬[OK].

(10) If the following screen appears after you click [OK], it means that your computer's Cloud Recovery service has expired. Click [Continue] to use the Cloud Recovery function normally. The computer operating system and driver are the factory default versions.
If you want to use the latest version of the operating system or driver, please enter the operating system and manually update the operating system and driver to the latest version.
※ If the computer uses the Cloud Recovery function during the service period, the computer's operating system and driver will be restored to the latest version.

(11) You will be asked if you need to back up your files first, click ⑭[OK]. If you don't need to back up your data, click Cancel and go to 3-(15) article to continue reading.
※ If you have enabled the Bitlocker function, please go to this article [Q&A-Q8] to continue reading.

(12) Click your ⑮[External Storage Device], and then click ⑯[OK].

(13) Click ⑰[File] that you want to back up, and then click ⑱[OK].

(14) Backing up data. Do not remove external storage devices or remove power sources while backing up data.

(15) Backup complete. Do you want to reset the whole system back to its default settings? Click ⑲[OK] and the system will automatically download the files that the computer needs to install from the cloud.
Please note: When you click OK, Cloud Recovery will restore the storage device where the OS is stored to its original state, which means that all data on the storage device will be erased, regardless of whether you partition the storage device or not.
If you need to perform Cloud Recovery on a computer with two or more storage devices (such as a combination of SSD + HDD), please go to Chapter 5-Q4 of this article.
- If your computer can still access Windows, use an external storage device to back up your data or reference [Notebook] MyASUS - Switch and Recovery, or use Windows built-in backup features [Windows 11/10] Backup and Restore your files (File History), or use cloud storage to back up your data or reference [Windows 11/10] OneDrive or go to ASUS WebStorage to get a cloud backup.
- If your computer won't be able to access Windows and you have important data that hasn't been backed up yet, please contact the ASUS Service Center for help.

(16) The Cloud Recovery program starts, please keep the network connected and do not remove the power, this process will take about 1~3 hours, depending on your network quality and computer configuration.
During this time, it is normal that the computer may restart several times or have a black screen. Please do not operate the computer, be patient.

(17) Cloud Recovery succeeds and your computer has been restored to factory condition.
If your computer is unable to complete Cloud Recovery, please contact the ASUS Service Center for help.

4. Cloud Recovery is not accessible
4.1 This project does not support Cloud Recovery
The following screen will be displayed, if this project does not support Cloud Recovery.
- Initial system is Windows S mode
- Your computer is Non-OS in default
If you have any questions, please contact ASUS Service Center.

4.2 Device information is missing
If you see Device information is missing, please contact the ASUS Service Center.

If you can't access Cloud Recovery and the following screen is displayed, the WiFi icon is also not displayed in the upper left corner. Please install the WiFi Firmware upgrade file.

Download the WiFi Firmware upgrade file. Go to the ASUS website, click ①[Search], enter ②[Computer Name], click ③[Support], click ④[Driver & Utility], click ⑤[BIOS & Firmware], find the UEFI WIFI Firmware Installer and click ⑥[Download]. After the download is complete, execute the exe file to complete the upgrade, please return to the MyASUS in UEFI BIOS interface.

Q1: What happen if Cloud Recovery stops due to slow or unstable internet connection?
A1: When your computer loses its internet connection, you will be returned to the initial page of Cloud Recovery and you will need to re-execute Cloud Recovery.
If your Internet connection is unstable and you can't perform Cloud Recovery, it is recommended that you send your computer to repair center.
Q2: The process for recovery will be totally unattended from start to end?
A2: Yes, you can take care of other things when the Cloud Recovery progress starts, so be patient and wait for the Cloud Recovery to end.
Q3: Will Cloud Recovery change the HDD or SSD partition?
A3: Yes, Cloud Recovery restores your storage device to its original state, regardless of whether the storage device has partitions or not. So before you start Cloud Recovery, back up your storage device data first.
Q4: If my computer has two or more storage devices, will the data in these storage devices be deleted?
A4: Yes, no matter how many storage devices there are, their data will be deleted. If your computer has two or more storage devices, please use the Cloud Recovery function in MyASUS in WinRE, perform Cloud Recovery in this environment, only the device storing Windows will be deleted, please click here for how to use this function.
Q5: Can I install the OS on a storage device I bought? (non-ASUS HDD/SSD)
A5: If you have replaced your storage device, you can use Cloud Recovery to restore your OS.
Q6: Under what circumstances is it recommended to perform the Cloud Recovery function?
A6: You can use Cloud recovery to restore your computer to default settings:
- When you can't enter Windows and there's no way to fix it.
- When replacing a Windows storage device.
- When you want to completely restore your computer to Default Settings.
Q7: What should I do if my computer has two or more storage devices?
A7: It is recommended that you use the Cloud Recovery function in MyASUS in WinRE, perform Cloud Recovery in this environment, only the device where Windows is stored will be deleted, click: [Notebook] Cloud Recovery within MyASUS in WinRE - Introduction
Q8: What should I do if I have enabled Bitlocker and want to back up my files?
A8: You need to unlock it with a Bitlocker recovery key.
(1) Before backing up the file, the following screen will be displayed, click [YES].
※ If you do not need to back up, click [Cancel] to skip.

(2) Please scan the QR Code with your device, or click https://aka.ms/myrecoverykey to log in to your Microsoft account to get the Bitlocker recovery key, and then unlock it for backup.
※ If you are not sure how to get the Bitlocker recovery key, please refer to the following: [Notebook/Desktop/AIO] Troubleshooting - How to fix it shows BitLocker recovery screen after power o...

[Notebook/Desktop/AIO/Gaming Notebook/ROG Ally] Cloud Recovery within MyASUS in WinRE - Introduction
Applicable Products: Notebook, Desktop, All-in-One PC, Gaming Handheld
The Cloud Recovery function allows you to restore your computer's operating system in just a few steps without installing drivers.

- You can click here to find out if your Asus laptop supports Cloud Recovery within MyASUS in WinRE
- Initial system is Windows 11 22H2 and later (excluding Windows 11 S mode)
- Local backup require an external storage device
- Cloud Recovery require LAN or Wi-Fi network
- Power supply
2. How to open [MyASUS in WinRE]
※ The ROG Ally does not have a keyboard, so you need to connect an external USB-C DONGLE to access MyASUS in WinRE with an external keyboard.
(1) After pressing the power button of your computer, quickly press F12 several times to enter [Choose an option] Interface. Click [Troubleshoot] then click [MyASUS in WinRE]. Function key required may vary depending on PC model. Some models use the F9 key instead.
From within Windows-Click Start, then click Power, then press and hold the Shift key while clicking Restart. Your PC will shut down and then reboot into WinRE. Once you are in WinRE, select MyASUS in WinRE.
If MyASUS in WinRE is not found when opening this interface, the computer does not support this function.
※ If you have enabled the Bitlocker function, please go to this article [Q&A-Q9] to continue reading.

(2) If you are entering MyASUS in WinRE for the first time, the Privacy Notice pop-up window may appear, please click [Agree].

Before performing Cloud Recovery, read the following instructions carefully:
Cloud Recovery will restore the storage device where the operating system is stored to its original state, that is, all data on the storage device will be erased.
- If your computer still has access to the system, back up your data using an external storage device or refer to [Notebook] MyASUS - Switch and Recovery or use Windows' built-in backup tool [Windows 11/10] Backup and Restore your files (File History), or refer to[Windows 11/10] OneDrive or ASUS WebStorage for cloud backups.
- If your computer cannot enter Windows and you have important data that has not been backed up, please contact ASUS Service Center for help.
Before running the Cloud Recovery, click [Update] to update MyASUS in WinRE to the latest version.

(1) Click ①[Cloud Recovery].

If the following screen appears after you click [Cloud Recovery], it means that your computer's Cloud Recovery service has expired. Click [Continue] to use the Cloud Recovery function normally. The computer operating system and driver are the factory default versions.
If you want to use the latest version of the operating system or driver, please enter the operating system and manually update the operating system and driver to the latest version.
※ If the computer uses the Cloud Recovery function during the service period, the computer's operating system and driver will be restored to the latest version.

(2) Cloud Recovery requires network support. Select ②[Wireless network] and click ③[OK]. (Cloud Recovery supports LAN network connections. If your computer does not have an RJ45 interface, you will need to use ASUS's RJ45 to USB Dongle. Currently non-ASUS RJ45 to USB Dongle may not be supported because of compatibility)

(3) Enter the wireless network ④[password] and click ⑤[Connect].

(4) You will be asked if you need to back up your files first, click ⑥[OK]. If you don't need to back up your data, click Cancel and go to 3-(8) article to continue reading.
※ If you have enabled the Bitlocker function, please go to this article [Q&A-Q9] to continue reading.

(5) Click your ⑦[External Storage Device], and then click ⑧[OK].

(6) Click ⑨[File] that you want to back up, and then click ⑩[OK]. Do not remove external storage devices or remove power sources while backing up data.

(7) Backup progress complete, click ⑪[Next].

(8) Backup complete. Do you want to reset the whole system back to its default settings? Click ⑫[OK] and the system will automatically download the files that the computer needs to install from the cloud.
Please note: When you click OK, Cloud Recovery will restore the storage device where the OS is stored to its original state, which means that all data on the storage device will be erased, regardless of whether you partition the storage device or not.
- If your computer can still access Windows, use an external storage device to back up your data or reference [Notebook] MyASUS - Switch and Recovery, or use Windows built-in backup features [Windows 11/10] Backup and Restore your files (File History), or use cloud storage to back up your data or reference [Windows 11/10] OneDrive or go to ASUS WebStorage to get a cloud backup.
- If your computer won't be able to access Windows and you have important data that hasn't been backed up yet, please contact the ASUS Service Center for help.

(9) The Cloud Recovery program starts, please keep the network connected and do not remove the power, this process will take about 1~3 hours, depending on your network quality and computer configuration.
During this time, it is normal that the computer may restart several times or have a black screen. Please do not operate the computer, be patient.

(10) Cloud Recovery succeeds and your computer has been restored to factory condition.
If your computer is unable to complete Cloud Recovery, please contact the ASUS Service Center for help.

Q1: What happen if Cloud Recovery stops due to slow or unstable internet connection?
A1: When your computer loses its internet connection, you will be returned to the initial page of Cloud Recovery and you will need to re-execute Cloud Recovery.
If your Internet connection is unstable and you can't perform Cloud Recovery, it is recommended that you send your computer to repair center.
Q2: The process for recovery will be totally unattended from start to end?
A2: Yes, you can take care of other things when the Cloud Recovery progress starts, so be patient and wait for the Cloud Recovery to end.
Q3: Will Cloud Recovery change the HDD or SSD partition?
A3: Yes, Cloud Recovery restores your storage device to its original state, regardless of whether the storage device has partitions or not. So before you start Cloud Recovery, back up your storage device data first.
Q4: If my computer has two or more storage devices, will the data in these storage devices be deleted?
A4: If your computer has two or more storage devices, using the Cloud Recovery function in MyASUS in WinRE will only delete the data in the storage device where Windows is stored.
Q5: Can I install Windows on the storage device I purchased using the Cloud Restore feature? (Non-computer original storage device)
A5: Because Cloud Recovery within MyASUS in WinRE feature is installed in storage device, you cannot use it after you replace the storage device. You can install the Windows using the Cloud Recovery feature in MyASUS in UEFI, click on: [Notebook] Cloud Recovery within MyASUS in UEFI - Introduction
Q6: Under what circumstances is it recommended to perform the Cloud Recovery function?
A6: You can use Cloud recovery to restore your computer to default settings:
- When you can't enter Windows and there's no way to fix it.
- When replacing a Windows storage device.
- When you want to completely restore your computer to Default Settings.
Q7: If you cannot use MyASUS in WinRE.
A7: You can use the Cloud Recovery function in MyASUS in UEFI, click: [Notebook] Cloud Recovery within MyASUS in UEFI - Introduction
Q8: If you want to know about the System Diagnosis function in MyASUS in WinRE.
A8: Please click: [Notebook] System Diagnostics within MyASUS in WinRE - Introduction
Q9: What should I do if I have enabled Bitlocker and want to back up my files?
A9: You need to unlock it with a Bitlocker recovery key.
(1) In [Troubleshooting], click [MyASUS in WinRE], the following screen will be displayed, please click [Skip this drive] first.

(2) Before backing up the file, the following screen will be displayed, click [YES].
※ If you do not need to back up, click [Cancel] to skip.

(3) Please scan the QR Code with your device, or click https://aka.ms/myrecoverykey to log in to your Microsoft account to get the Bitlocker recovery key, and then unlock it for backup.
※ If you are not sure how to get the Bitlocker recovery key, please refer to the following: [Notebook/Desktop/AIO] Troubleshooting - How to fix it shows BitLocker recovery screen after power o...

[Notebook] Troubleshooting for MyASUS in WinRE
Q&A
Q1: Can MyASUS in WinRE be supported in Windows 10 S mode ?
A1: No, MyASUS in WinRE cannot be supported in Windows 10 S mode. If you have other issue of activating MyASUS in WinRE, you can contact the ASUS Customer Service for more information about WinRE.
Q2: What does the Warning in test result mean?
A2: It doesn`t mean that your component was damaged. However, MyASUS in WinRE OS may not be able to detect hardware issues in the certain scenarios.
Q3: Why the scanning hardware option does not show up in the Power and Fan test of the computer?
A3: The tool check only supports the Platform below:
- Intel: Coffee_Lake, Comet_Lake, Gemini_Lake, Ice_Lake, Whiskey_Lake, Tiger_Lake
- AMD: Picasso, Renoir
[Gaming NB/Gaming DT] MyASUS in WinRE Factory Restore Settings Introduction (ASUS Recovery)
ASUS Recovery allows Windows pre-installed to be restored back to the factory default settings. Files, settings, and installed softwares in the system storage are to be removed through the process. Moreover, the version of Windows will also be restored back to the one pre-installed. This article briefly explain how to utilize this feature and the steps involved.
Warning: This feature will remove all user data and non-factory installed apps. Please ensure that you have back up your personal data in advance.
This feature will be applicable to new gaming models released after January of 2020, with Windows 10 or above preinstalled. Products includes notebook PC and desktop PC in Gaming series (including ROG and TUF).
‧To check the availability of this feature in the notebook purchased:
Once Windows RE > Troubleshoot page is reached, if [MyASUS in Win RE] or [ASUS Recovery] option is not available in Troubleshoot page, it means your notebook doesn't equip with ASUS Recovery feature.
Repeatedly clicking F12 key on the keyboard when ROG (or ASUS) logo is displayed on the screen during boot up to enter the Windows RE (Windows Recovery Environment).
If notebook did not enter the Windows RE and enter the Windows operating system instead, please try again to boot up notebook.
*Some models required clicking the F9 key.
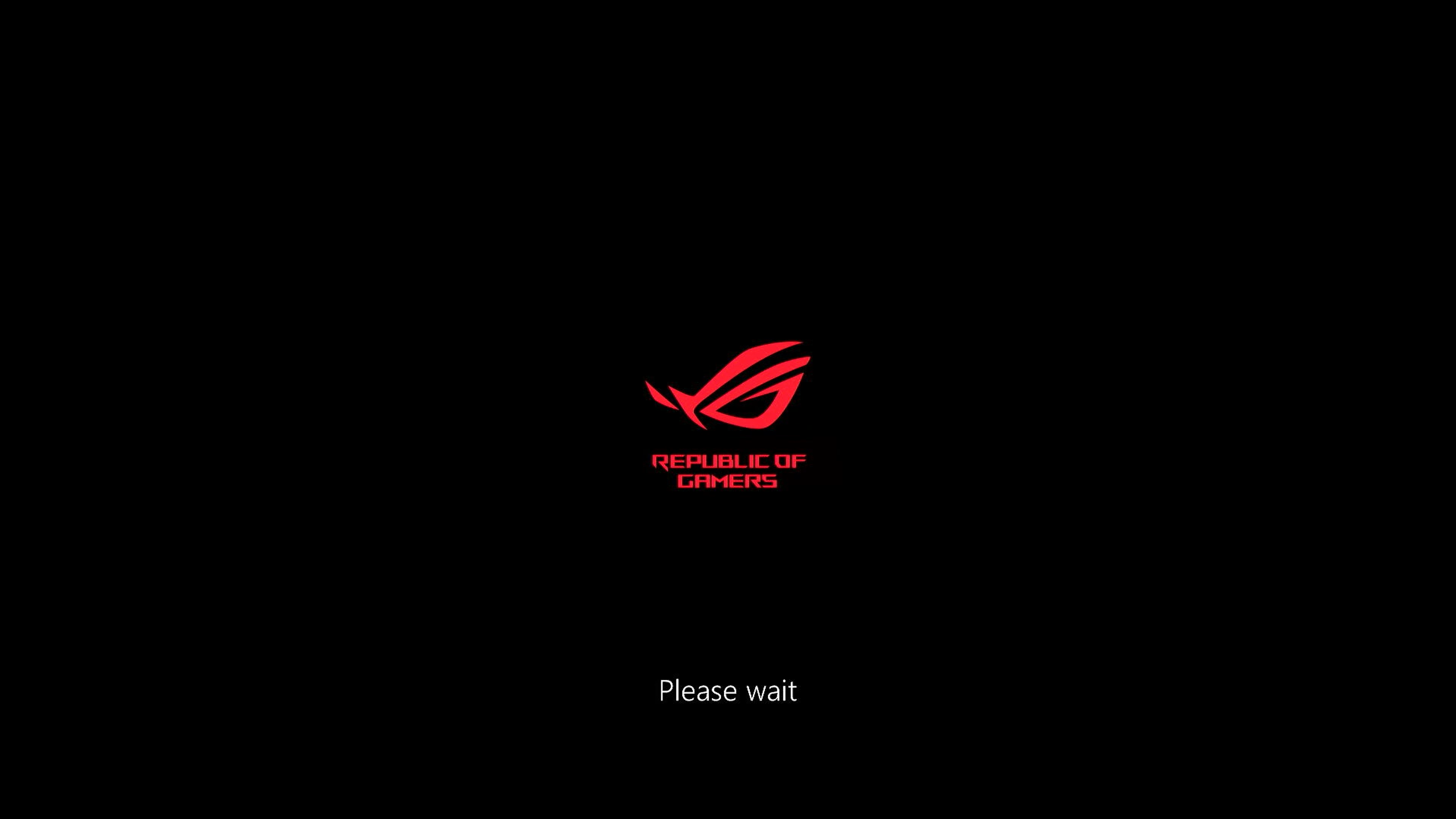
In Windows RE, clicking [Troubleshoot].
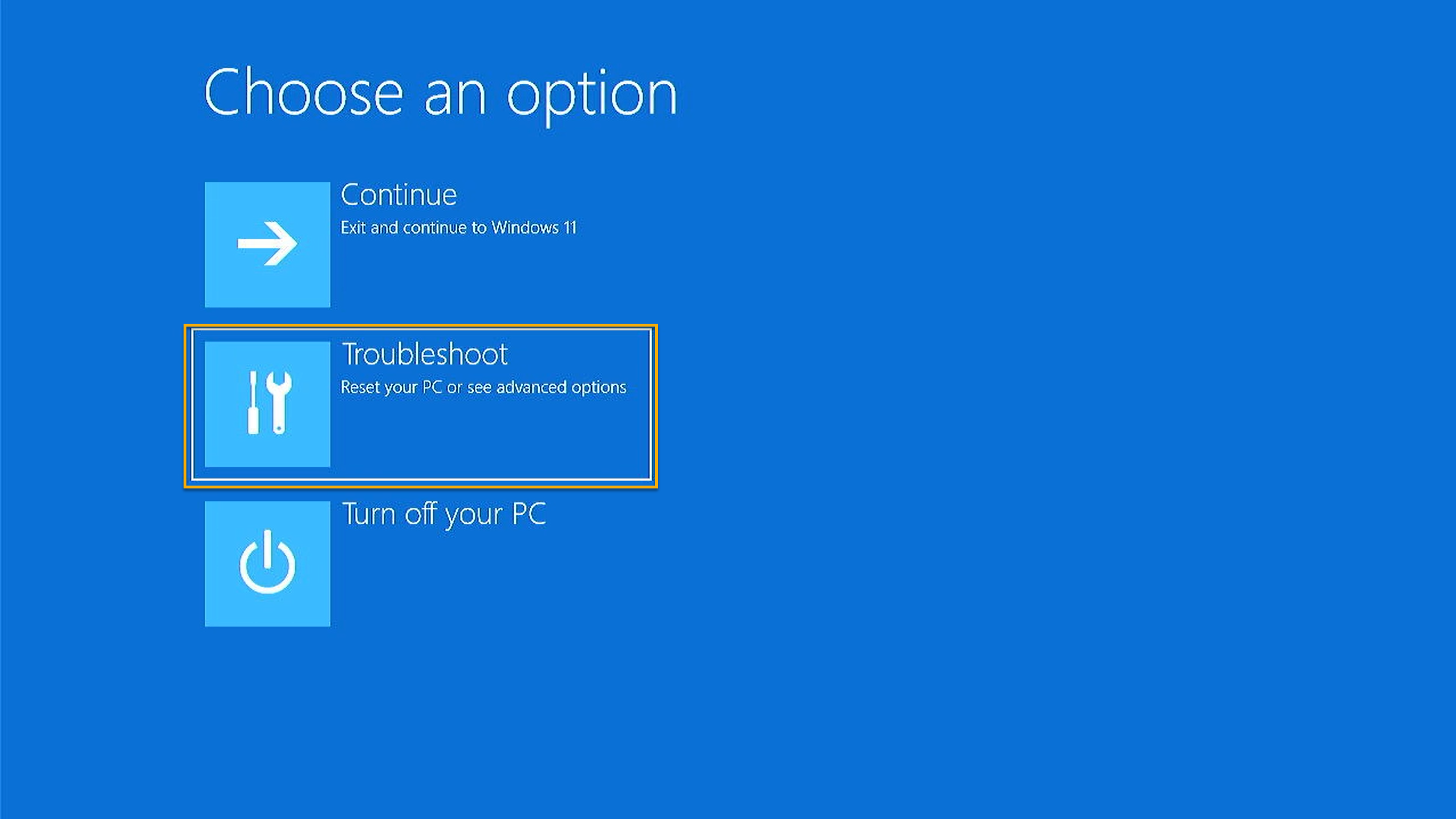
Clicking [MyASUS in WinRE].
*If [MyASUS in WinRE] or [ASUS Recovery] option is not available in this page, it means your notebook doesn't equip with ASUS Recovery feature.
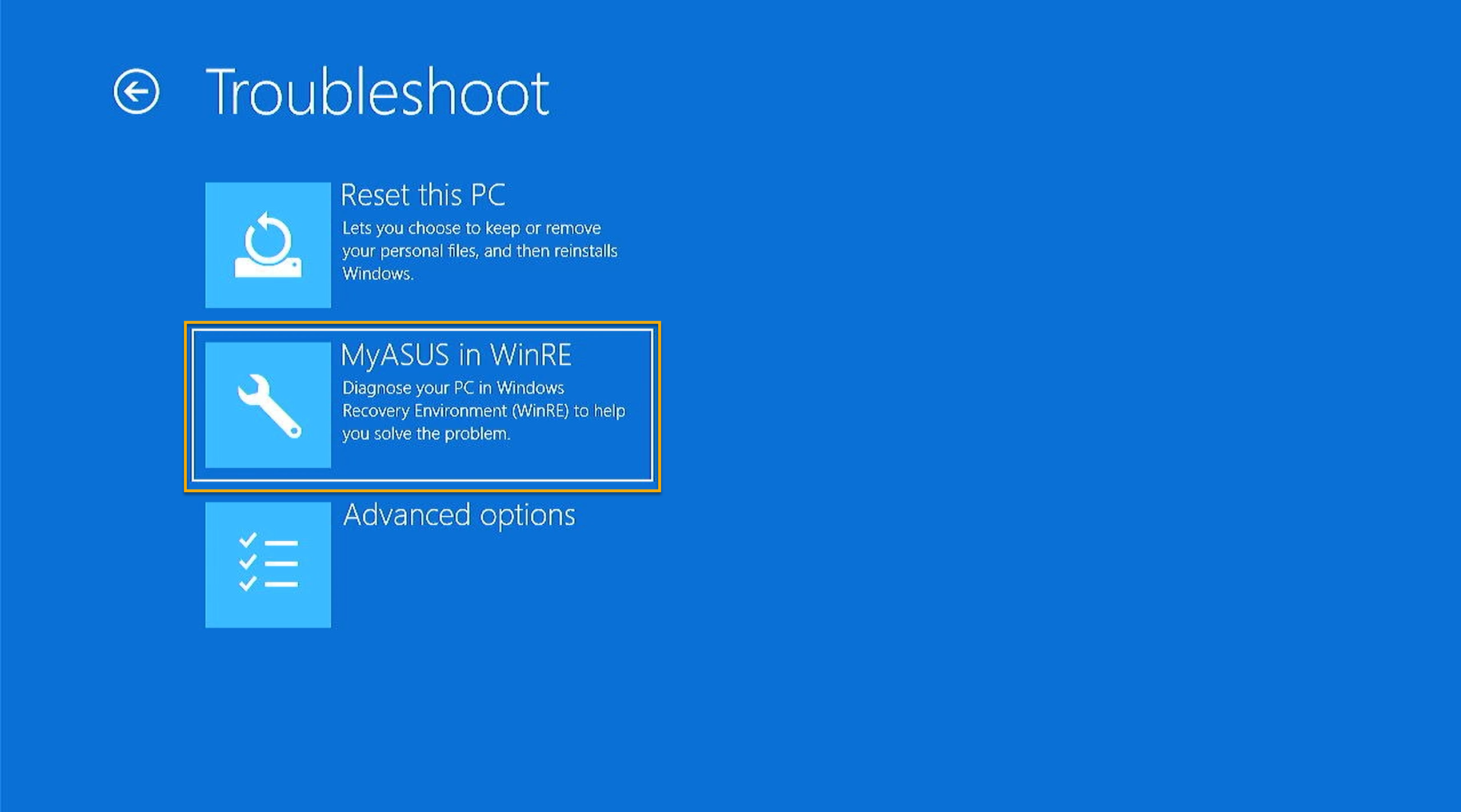
In [MyASUS in WinRE] utility, selecting [ASUS Recovery] to execute.
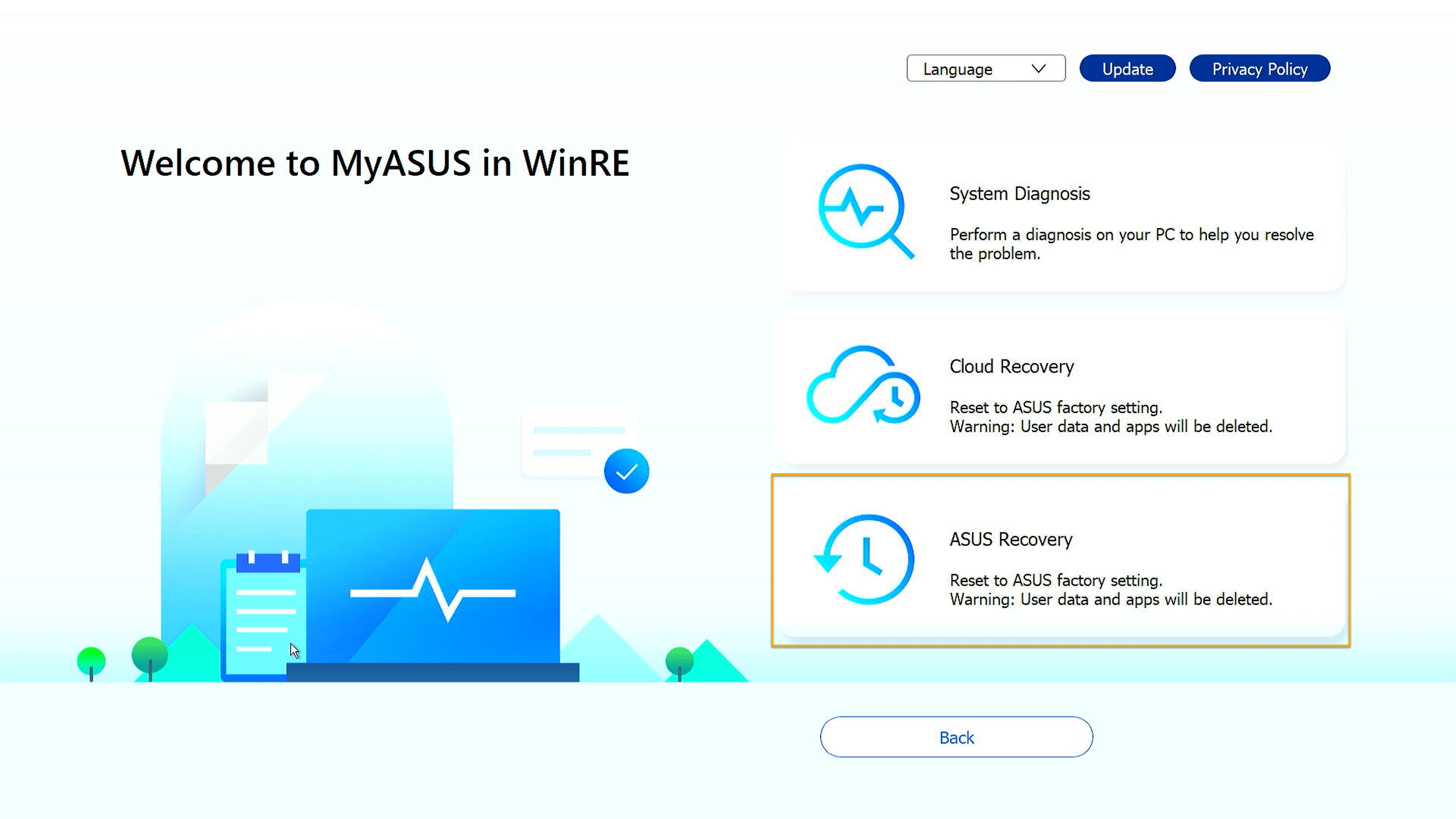
A message pop out is as reminder that the system is about to reset to its factory settings. Please click [Yes] if confirm to proceed. Click [No] to abort the task.
Warning: This feature will remove all user data and non-factory installed apps. Please ensure that you have back up your personal data in advance.
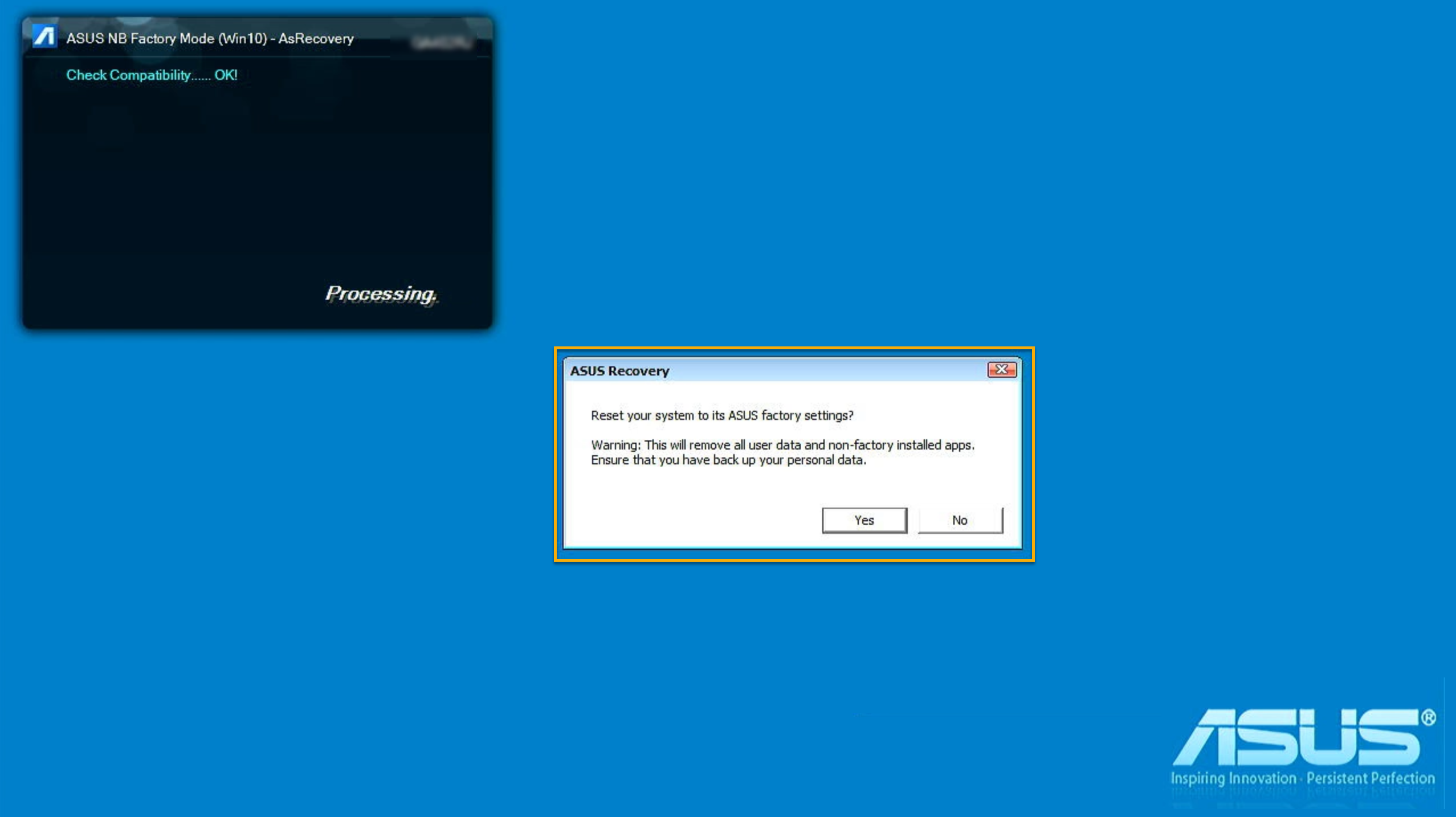
Please wait for few minutes until the Windows OOBE (Out-of-Box Experience) is displayed on the screen, which represents the completion of system resetting to its ASUS factory settings.
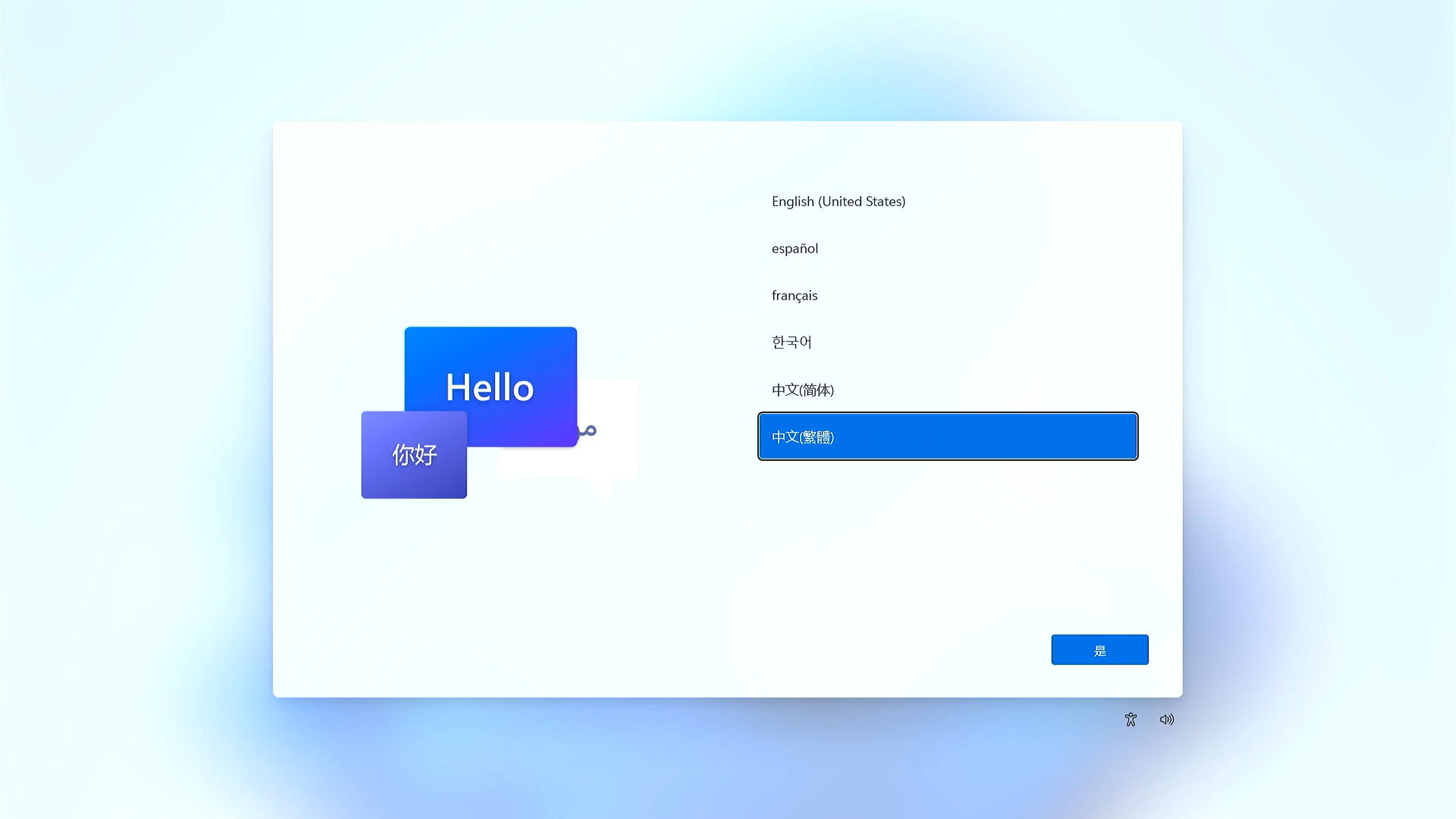
Q1: While laptop boot up, why I'm unable to enter the Windows RE (Windows Recovery Environment)?
A1: Due to products are with different type operating system and version, the way to enter Windows RE page may thru clicking F9 or F12 key until the screen display "Please wait".
Q2: Why I can not see [MyASUS in WinRE] or [ASUS Recovery] option, after getting into [Troubleshoot] under Windows RE?
A2: Due to This feature is applicable to new gaming models released after January of 2020, with Windows 10 or above preinstalled. Products includes notebook PC and desktop PC in Gaming series (including ROG and TUF). Once Windows RE > Troubleshoot page is reached, if [MyASUS in Win RE] or [ASUS Recovery] option is not available in Troubleshoot page, it means your notebook doesn't equip with ASUS Recovery feature.
