- English
- Other Products
- FAQ
- [Chromebook] Troubleshooting - ChromeOS Update Fai...
- Subscribe to RSS Feed
- Mark as New
- Mark as Read
- Bookmark
- Subscribe
- Printer Friendly Page
- Report Inappropriate Content
- Article History
- Subscribe to RSS Feed
- Mark as New
- Mark as Read
- Bookmark
- Subscribe
- Printer Friendly Page
- Report Inappropriate Content
on
01-29-2024
05:46 PM
- edited on
11-24-2024
02:37 AM
by
![]() ZenBot
ZenBot
[Chromebook] Troubleshooting - ChromeOS Update Failure
If your Chromebook can’t automatically check for and download updates, try to Check for updates yourself. If you experience problems with updates, please refer to the troubleshooting steps below.
Note: If you use your Chromebook at work or school, ask your administrator for help. If you're an administrator, for more help, contact Google support.
Auto Update Expiration
Chromebooks automatically manage updates so that your device has the latest software and security features. Each device has an Auto Update Expiration (AUE), we recommend you check the AUE date of your Chromebook whether it is expired. Here you can learn more about the statement of Chromebook stops receiving updates.
- Before the AUE date, Chromebook will receive new software updates from Google.
- On and after the AUE date, Chromebook will not receive software updates from Google.
- Click [Status Bar]① at the bottom-right of the screen, then click [Settings]
 ②.
②.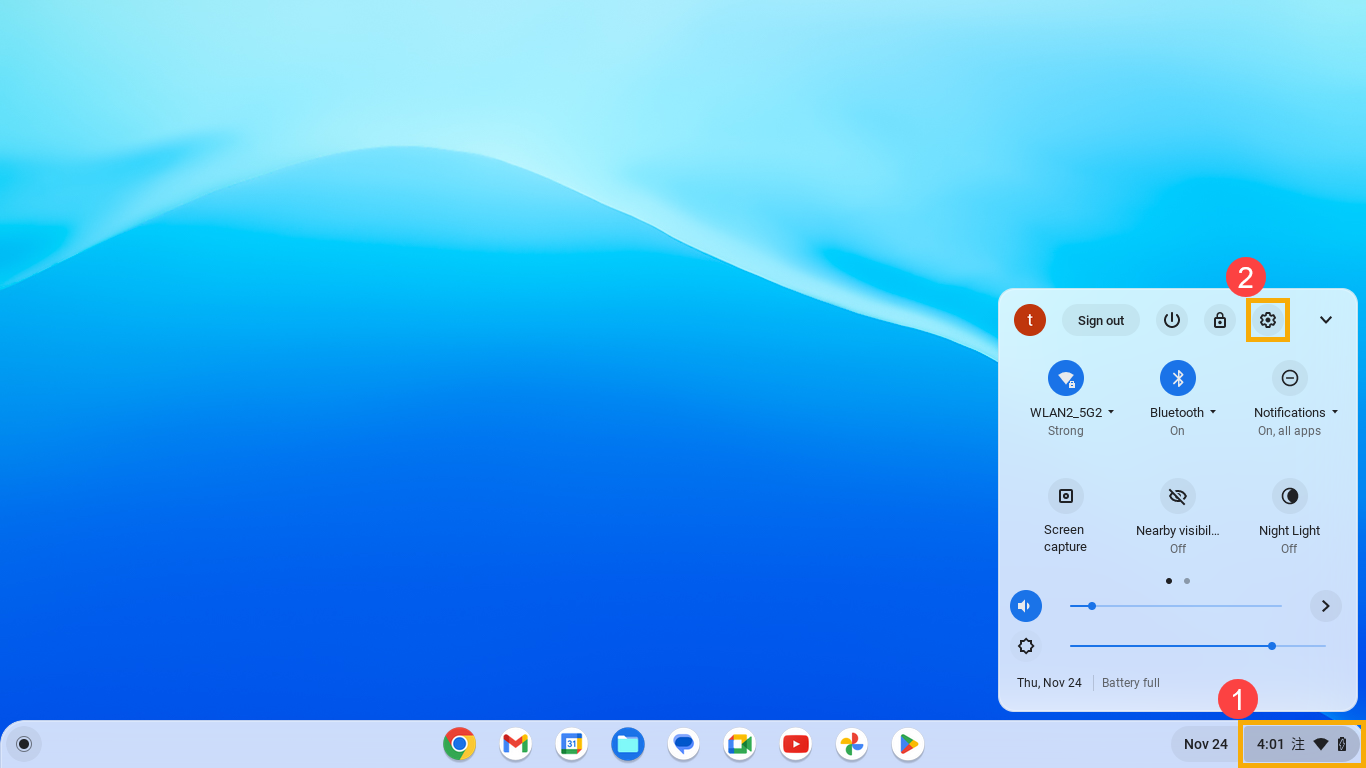
- At the bottom left, select [About ChromeOS]③.
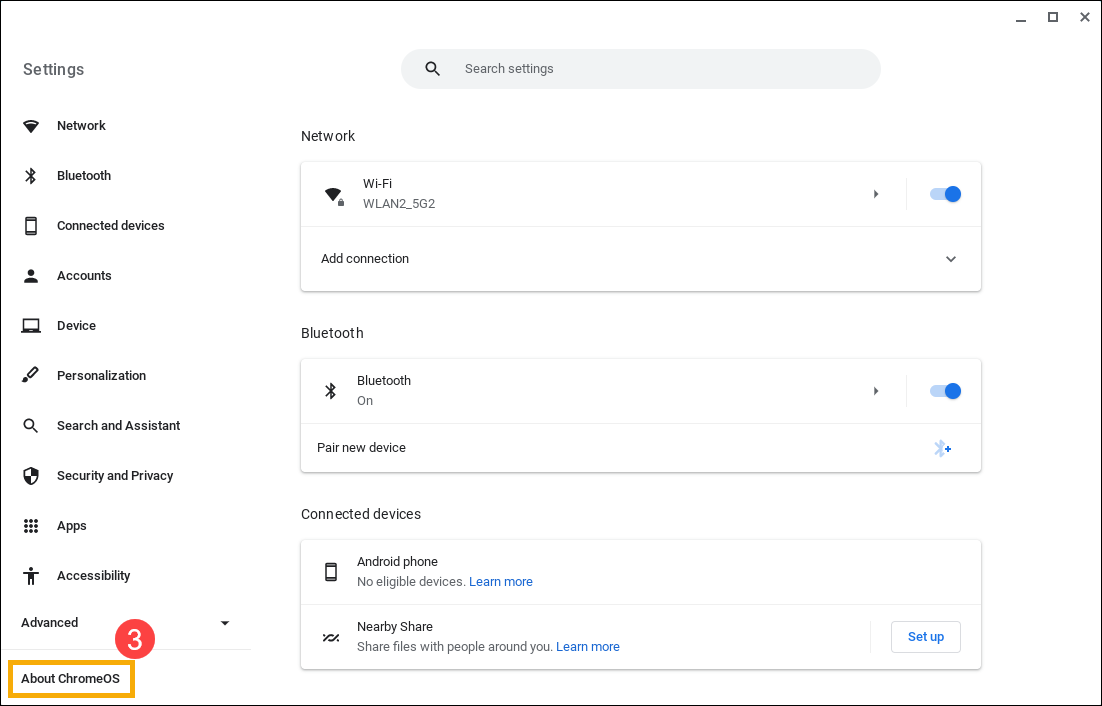
- Select [Additional details]④.
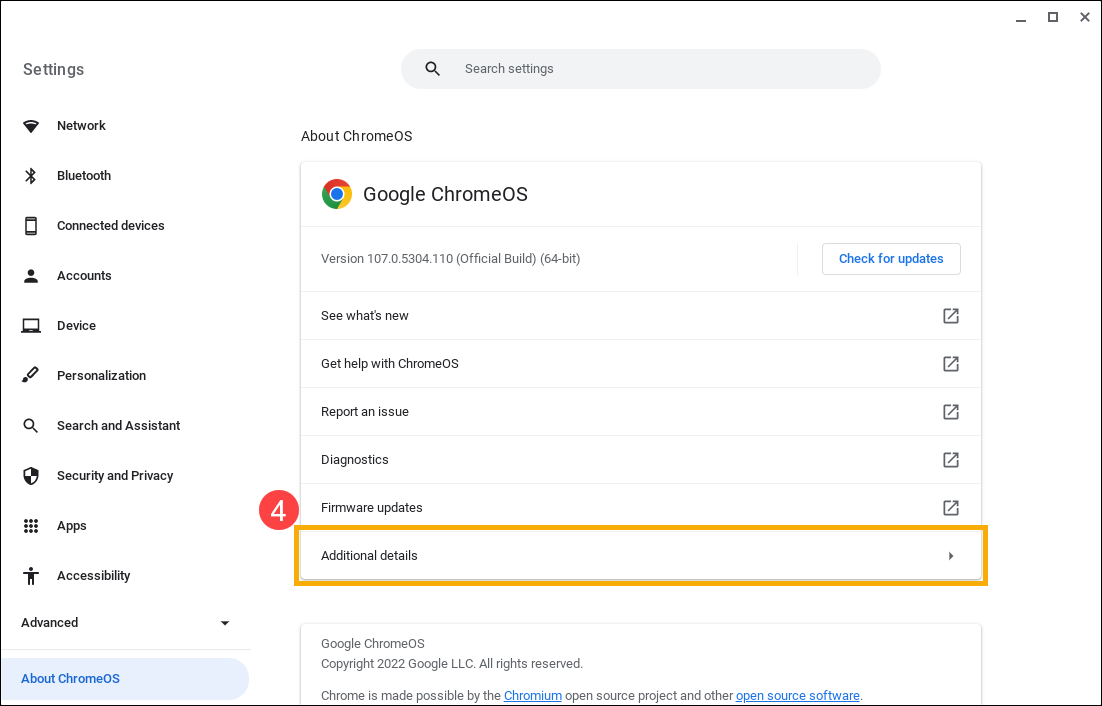
- In the Update schedule section, you will find when your Chromebook will receive its last update⑤.
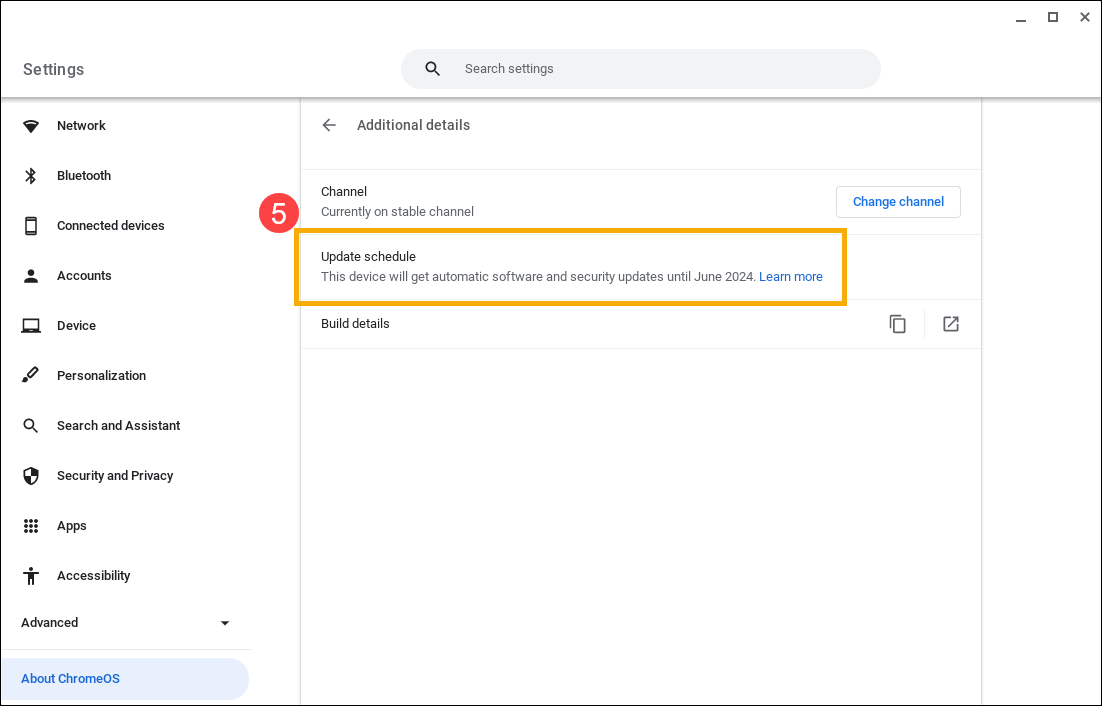
If your Chromebook is before the AUE date, please continue the next troubleshooting.
Fix problems with updates
If your system cannot download update or your Chromebook is several versions behind the current version, try the steps below. Test your Chromebook after each step to check if the problem is fixed.
- Turn off your Chromebook, then turn it on again.
- If you have trouble with your phone or Chromebook's mobile data for updating your system, disconnect from the phone or mobile data. Connect to Wi-Fi or Ethernet instead.
- Remove all accessories, such as external hard drives, printers, memory cards, dongles, etc.
- Make sure your Chromebook has enough storage capacity. In Settings, select [Device]①, then select [Storage management]②. You will find the current storage capacity status.


- Reset your Chromebook hardware.
- Reset (Powerwash) your Chromebook to factory settings.
- Recover Chromebook operating system.
If your problem is not worked out with above solution and information, please contact ASUS customer service center for further information.
