- English
- Other Products
- FAQ
- [AiMesh] How to set up ASUS AiMesh or ZenWiFi Mesh...
- Subscribe to RSS Feed
- Mark as New
- Mark as Read
- Bookmark
- Subscribe
- Printer Friendly Page
- Report Inappropriate Content
- Article History
- Subscribe to RSS Feed
- Mark as New
- Mark as Read
- Bookmark
- Subscribe
- Printer Friendly Page
- Report Inappropriate Content
on 01-29-2024 04:51 PM
[AiMesh] How to set up ASUS AiMesh or ZenWiFi Mesh Ethernet backhaul under different conditions ? (Advanced setup with network switch)
To provide you more detailed instruction, you can also click ASUS Youtube video link below to know more about how to set up Ethernet Backhaul Mode/Backhaul Connection Priority in AiMesh System
https://www.youtube.com/watch?v=hPeyu_iWUvc
Prepare
When setting up AiMesh/ZenWiFi Router with network switch, please double check the following items:
- Please make sure is a management switch or un-management switch.
- If you use the management switch, please select "Ethernet first" for Backhaul connection. (1/2.5/10G, depends on models)
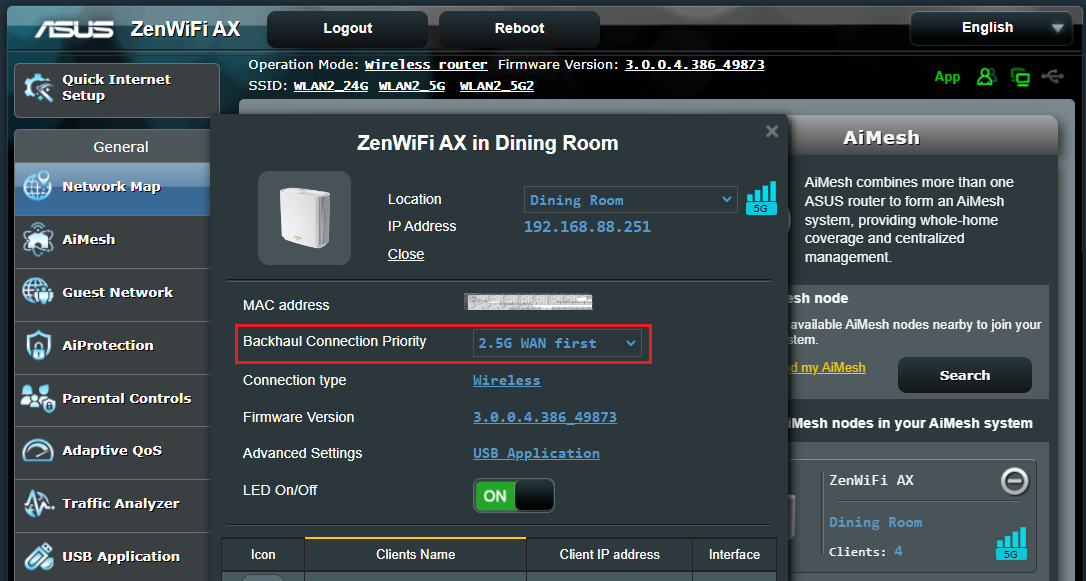
- For the management switch, please kindly check if there is VLAN setting on ports. Generally there are two different types of VLAN:
- Trunk mode: Trunk mode will tag PVID while transmitting or receiving packets, also it will check "whether" VID is valid for transmitting or receiving. Mainly for network switch combination.
- Access mode: Access mode will untag VID while transmitting or receiving. Mainly for PC or common connected devices.
By using AiMesh/ZenWiFi system, please make sure the node ports are NOT connected to trunk ports.
Scenario 1: For the Basic method to set up Ethernet backhaul, please refer to this:
[AiMesh] Can I set up wired connection between AiMesh routers (Ethernet backhaul)?
Scenario 2: Use AiMesh or ZenWiFi with network switch , and use the Main AiMesh router as Router mode.
To ensure the best Mesh performance, please make sure the switch supports 10/100/1000Tbase, and all network cables (RJ45) are CAT5e or greater spec.
In this case, the Main AiMesh router which directly connects to your modem needs to be set in router mode, and the Main AiMesh router provides IP address to all other mesh nodes.
- Connects network cable from modem LAN port to Main AiMesh Router’s WAN port.
- Connects Ethernet cable from main router’s LAN port to the LAN port of the switch.
- Connects Ethernet cable from the LAN port of the switch to WAN port of the other AiMesh node.
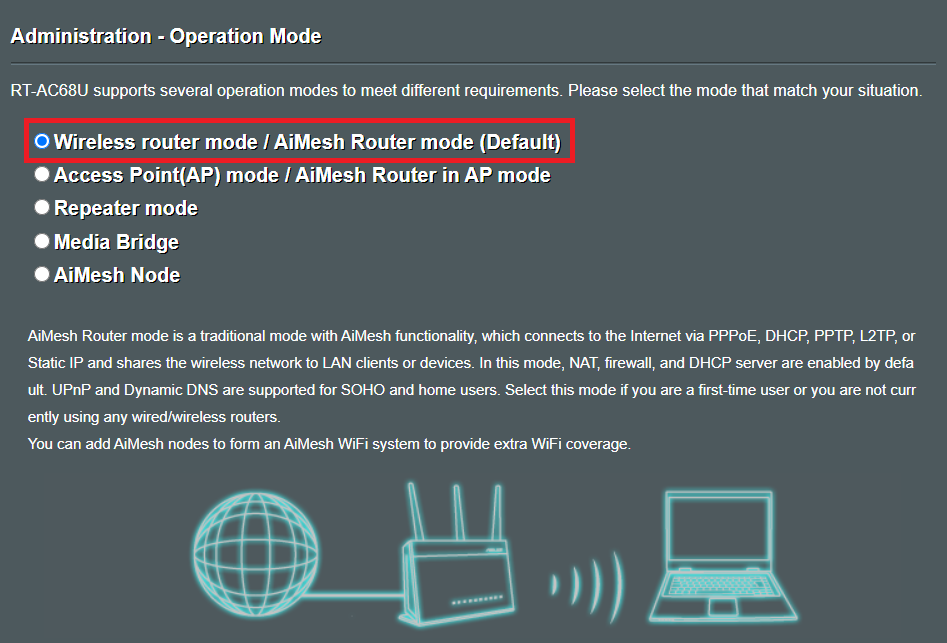
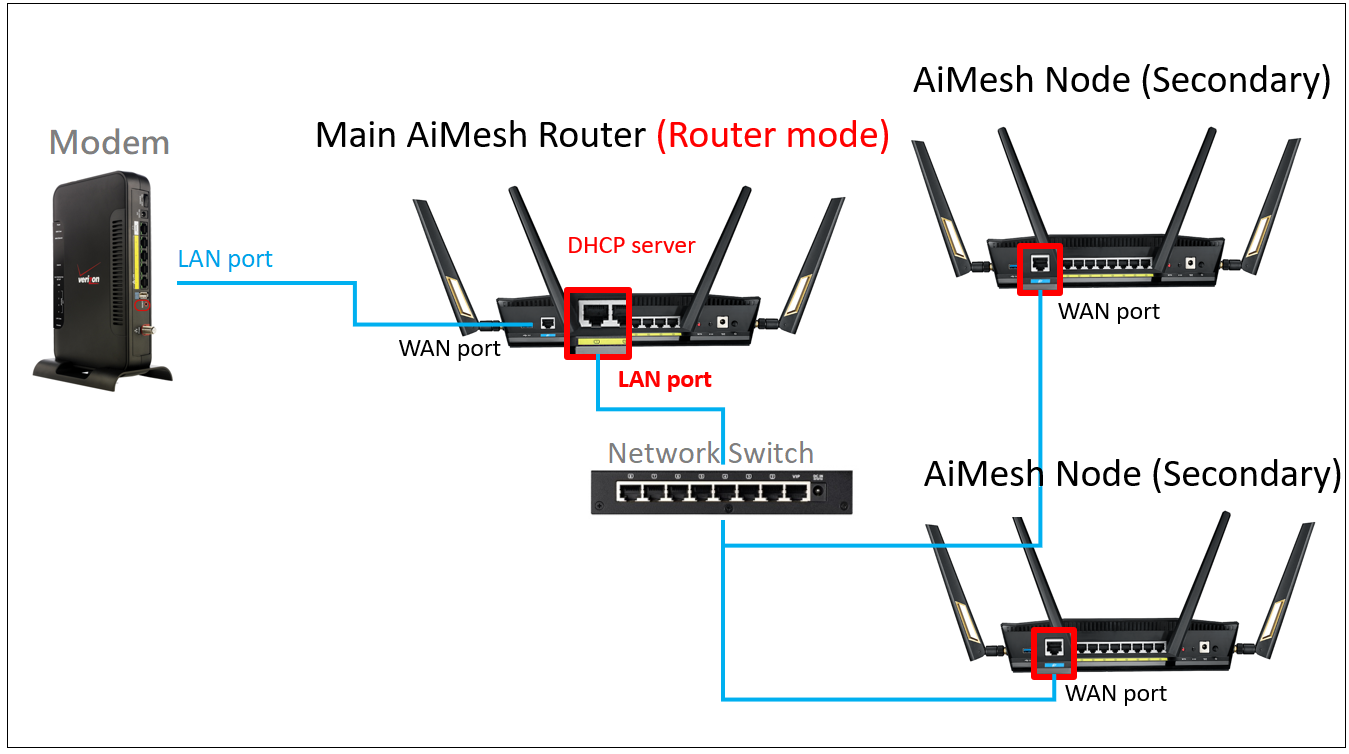
To ensure network switch compatibility, please set the Connection Priority to “Ethernet” in mesh node settings.
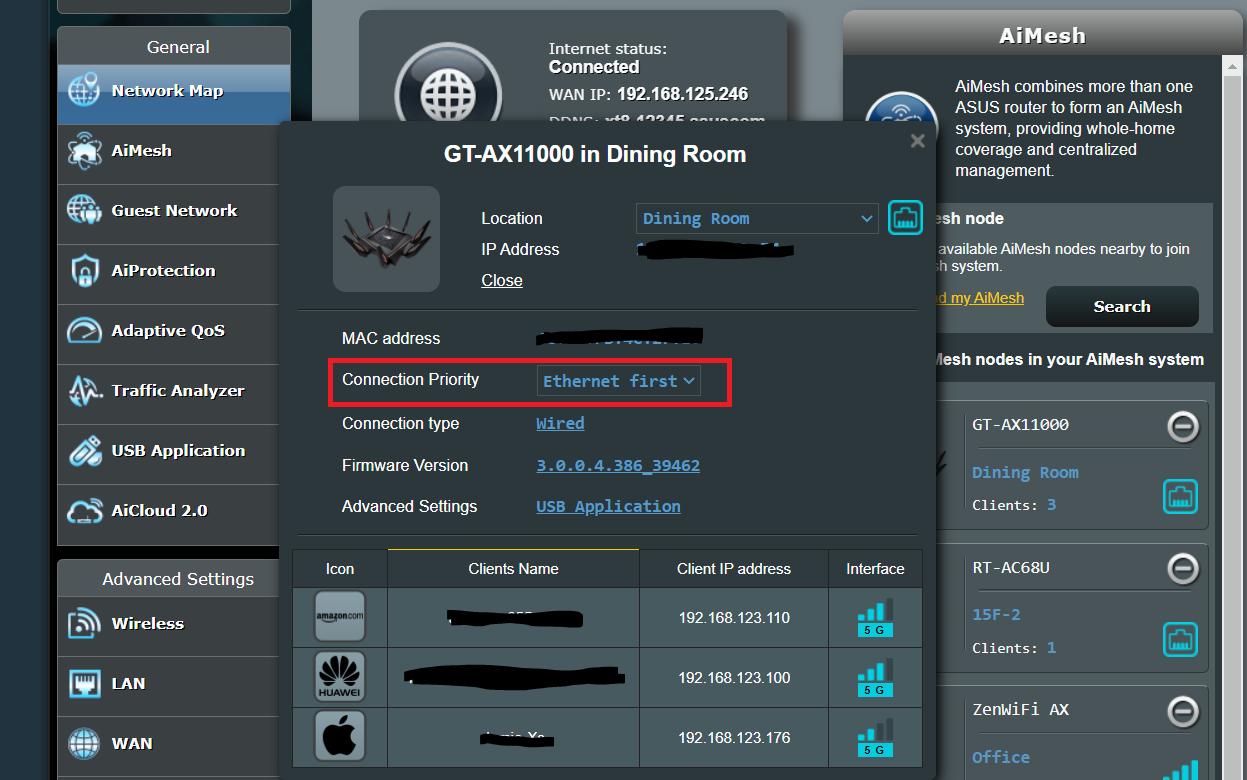
Scenario 3: Use AiMesh or ZenWiFi with network switch, and use the Main AiMesh router as AP mode (Bridge mode).
To ensure the best Mesh performance, please make sure the switch supports 10/100/1000Tbase, and all network cables (RJ45) are CAT5e or greater.
In this case, the Main AiMesh router which directly connects to switch need to be set in AP mode (Bridge mode), and then it will get IP address from your modem.
- Configure the operation mode of the main AiMesh router to Access point mode (AP mode). ([AiMesh] How to setup two ASUS Router as AiMesh in Access Point(AP) mode?)
- Connect Ethernet cable from modem’s LAN port to switch.
- Connect Ethernet cable from switch to main AiMesh router’s “LAN” port. This action allows the main AiMesh router to get the IP address from modem.
- Connect Ethernet cable from switch to all mesh modes’ “WAN” port. This action ensures all mesh nodes to get IP address from modem and get control by AiMesh main router.
[Note 1] Please ensure whether your modem provides DHCP service if you want to use this setup. (Please double check with your Internet service provider).
[Note 2] Some Internet service provider’s modem restricts the specific device or only allows one device to get IP address. In this case, you need to consult with your internet service provider for support.
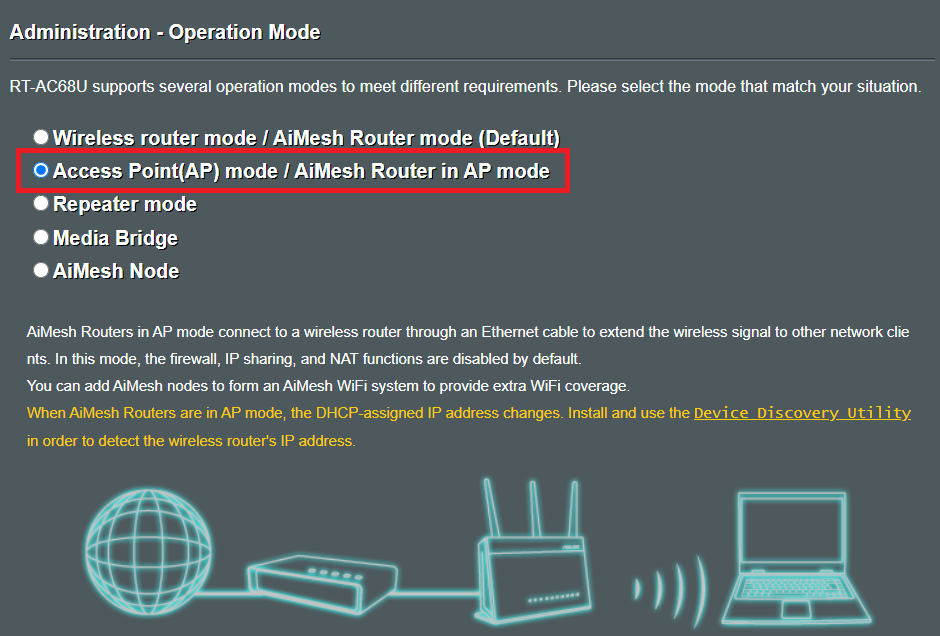

To ensure network switch compatibility, please set connection priority to “Ethernet” in mesh node settings.
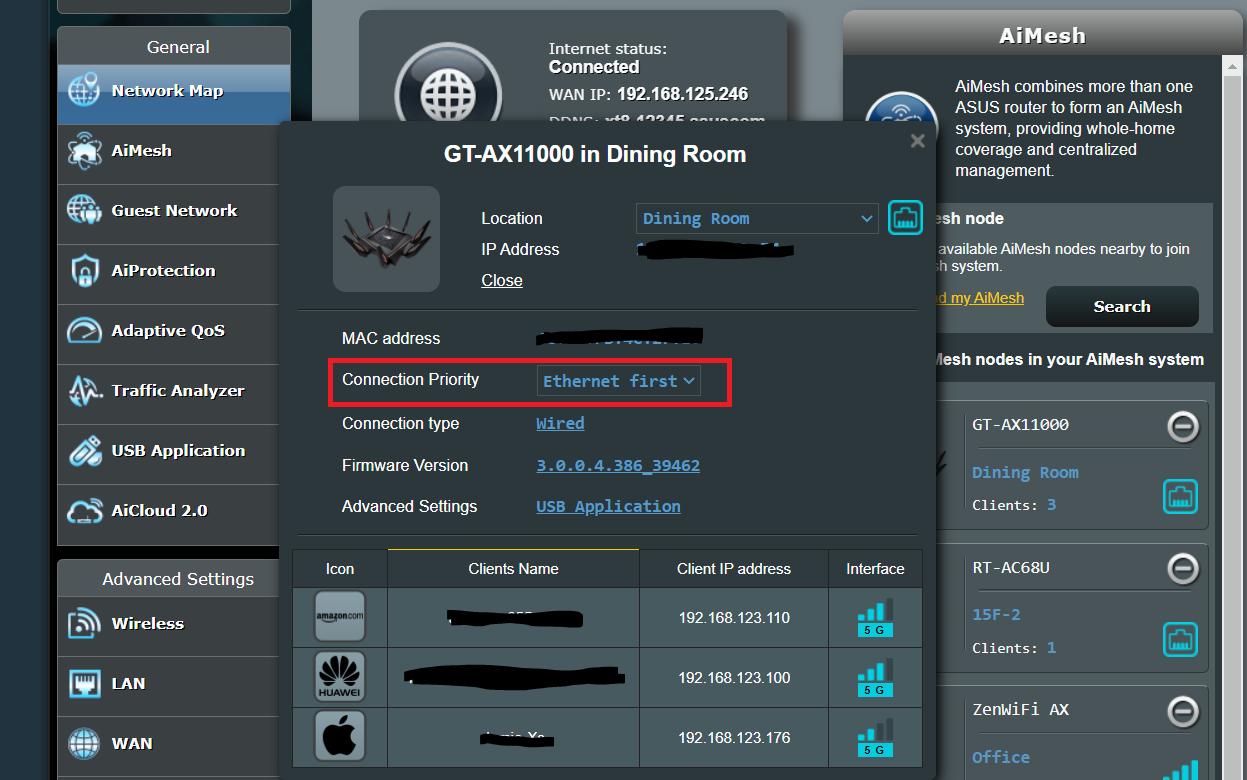
Scenario 4: Directly use AiMesh or ZenWiFi with modem and use the Main AiMesh router as AP mode (Bridge mode).
To ensure the best Mesh performance, It is recommended that all network cables (RJ45) be CAT5e or larger.
In this case, the Main AiMesh router and all other AiMesh nodes which directly connect to your modem need to be set in AP mode (Bridge mode), and it will get IP address from your modem.
- Configure main AiMesh router operation mode to Access point mode (AP mode). [Wireless Router] How to set up operation mode- Access Point(AP) mode?
- Connect Ethernet cable from modem’s LAN port to AiMesh main router’s “LAN” port. This action allows the main AiMesh router to get IP address from modem.
- Connect Ethernet cable from modem to all mesh modes’ “WAN” port. This action ensures all mesh nodes will get IP address from modem and get control by AiMesh main router.
[Note 1] Please ensure whether your modem provides DHCP service if you want to use this setup. (Please double check with your Internet service provider).
[Note 2] Some Internet service provider’s modem restricts the specific device or only allows one device to get IP address. In this case, you need to consult with your internet service provider for support.
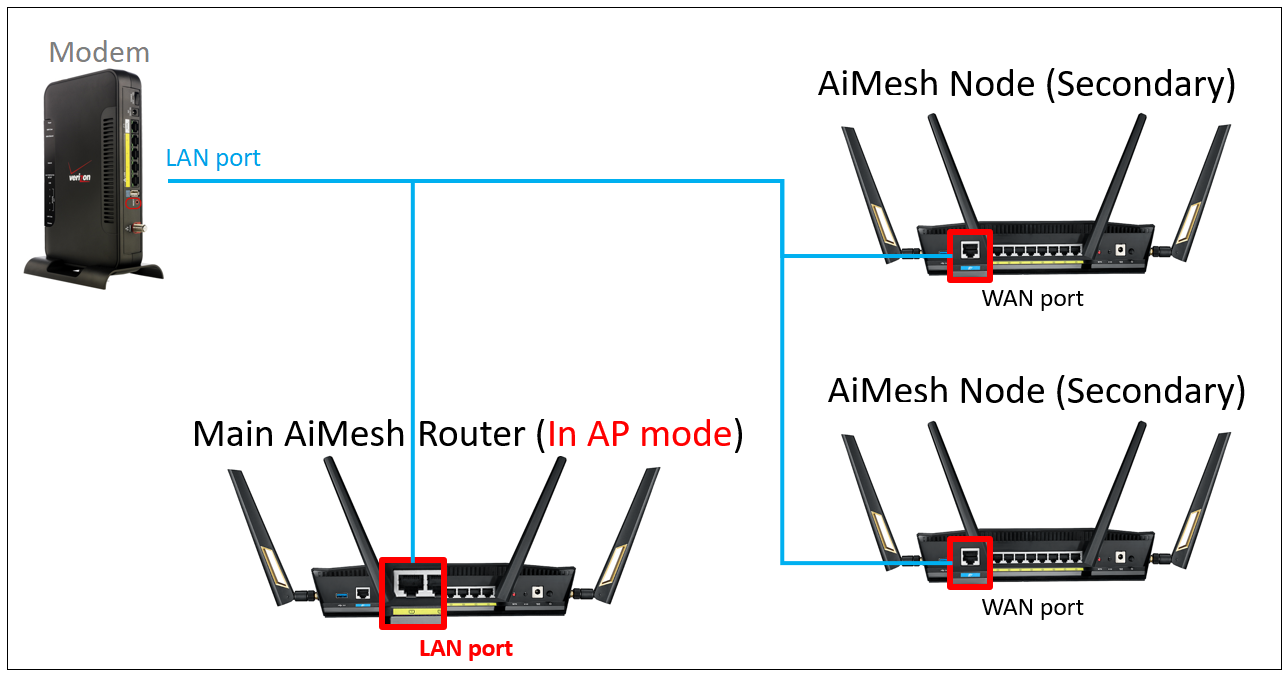
To ensure device compatibility, please set connection priority to “Ethernet” in mesh node settings.
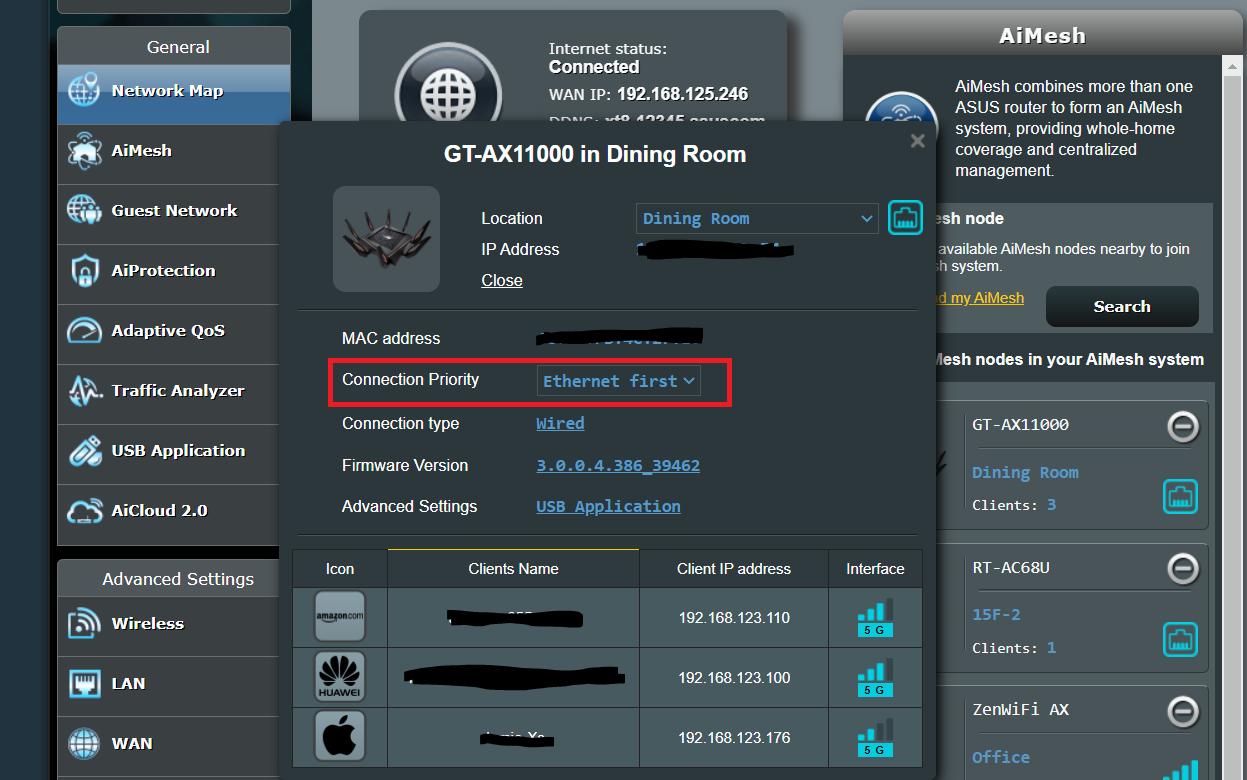
How to get the (Utility / Firmware)?
You can download the latest drivers, software, firmware and user manuals in the ASUS Download Center.
If you need more information about the ASUS Download Center, please refer to this link.
