- English
- Other Products
- FAQ
- [AiMesh] Can I set up wired connection between AiM...
- Subscribe to RSS Feed
- Mark as New
- Mark as Read
- Bookmark
- Subscribe
- Printer Friendly Page
- Report Inappropriate Content
- Article History
- Subscribe to RSS Feed
- Mark as New
- Mark as Read
- Bookmark
- Subscribe
- Printer Friendly Page
- Report Inappropriate Content
on
01-29-2024
02:04 AM
- edited
yesterday
by
![]() ZenBot
ZenBot
[AiMesh] Can I set up wired connection between AiMesh routers (Ethernet backhaul)?
To provide you more detailed instruction, you can also click ASUS Youtube video link below to know more about how to set up wired connection between AiMesh routers (Ethernet backhaul)
https://www.youtube.com/watch?v=hPeyu_iWUvc
For the introduction of AiMesh and the product models that support AiMesh, please check https://www.asus.com/microsite/AiMesh/en/index.html
In the default state, the AiMesh system establishes the connection between the router and the nodes through wireless, but it is also possible to flexibly change the connection between the AiMesh router and the nodes to a wired connection only according to your usage environment. Optimize the network bandwidth and stability between AiMesh router and nodes.
For example: If there are many compartments in your home, the distance between the AiMesh router and the AiMesh nodes is far away, and the AiMesh nodes cannot connect to the wireless signal of the AiMesh router, or the connection quality is poor, you can try to use a wired connection (Ethernet backhaul, Ethernet backbone network) to establish an AiMesh system.
Name definition
AiMesh router: The first router connected to the modem is called AiMesh router.
AiMesh node: other routers connected to the AiMesh router are called nodes.
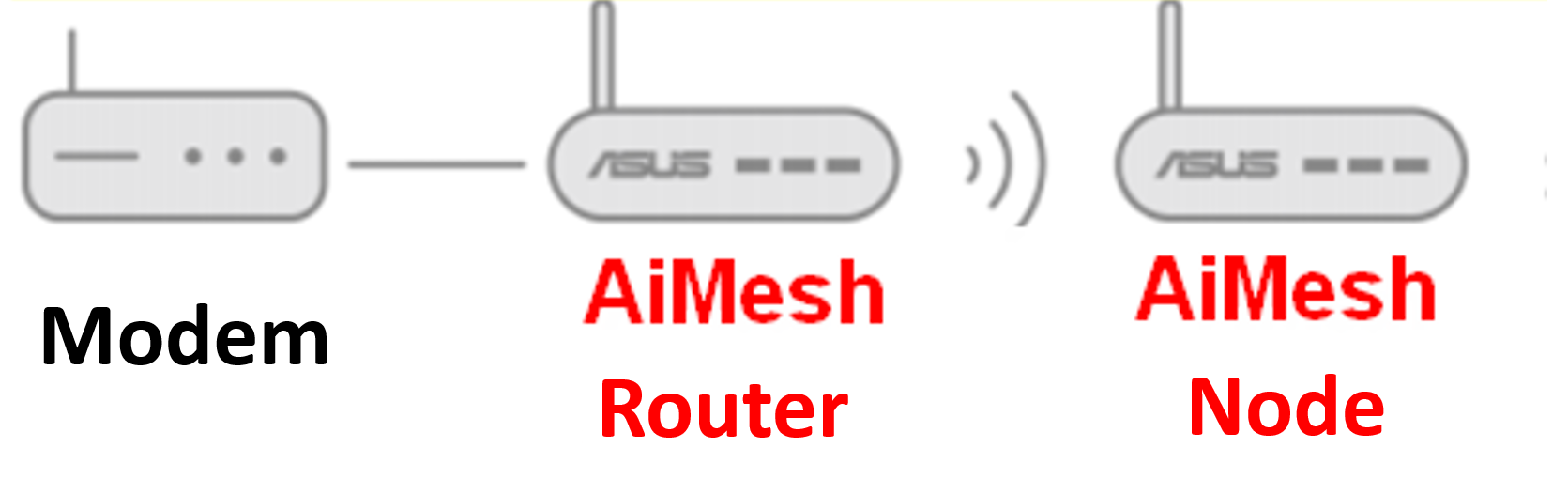
Please follow the steps below to change the AiMesh router and nodes to a wired connection (Ethernet backhaul, Ethernet backbone network) settings:
Note: If you want to set up the AiMesh system wirelessly first, please refer to the FAQ: [AiMesh] How to set up AiMesh system (Web GUI)?
1. Plug one end of the cable into the LAN port of the AiMesh router and the other end into the WAN port of the AiMesh node.
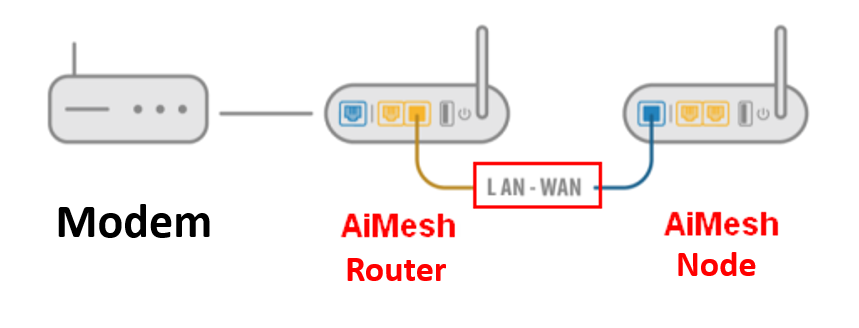
2. Connect the computer to the AiMesh router through a cable. Take RT-AX88U as an AiMesh router and RT-AC68U as an AiMesh node as an example.

3. Open the browser and enter http://www.asusrouter.com
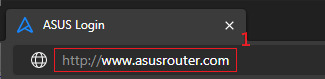
4. After entering your ASUS router account and password, click [Sign In]
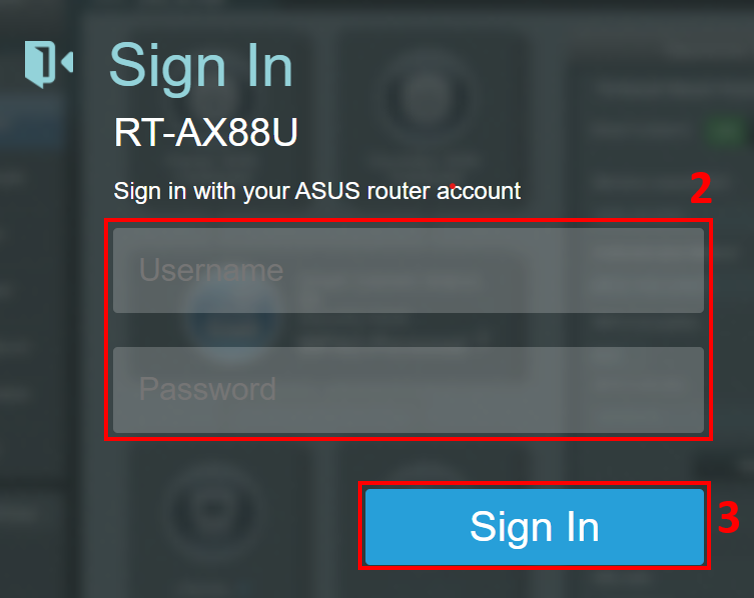
Note: If you forget the account password you set, you need to restore the router to the factory default state and then reset the password.
For how to restore the router to the factory default state, please refer to the FAQ [Wireless Router] How to reset the router to factory default setting?
5. After entering the GUI, click the AiMesh node below, and click the node model of your wired connection.
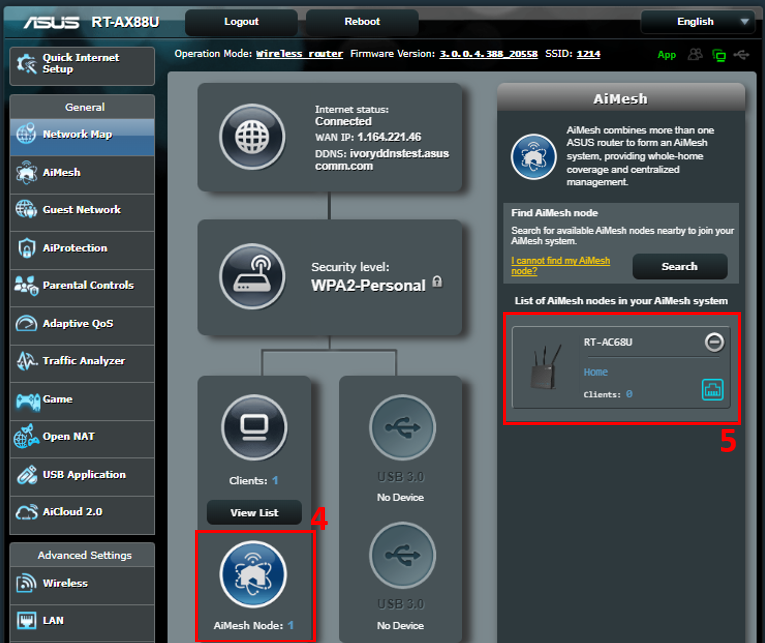
6. Click [More Config]
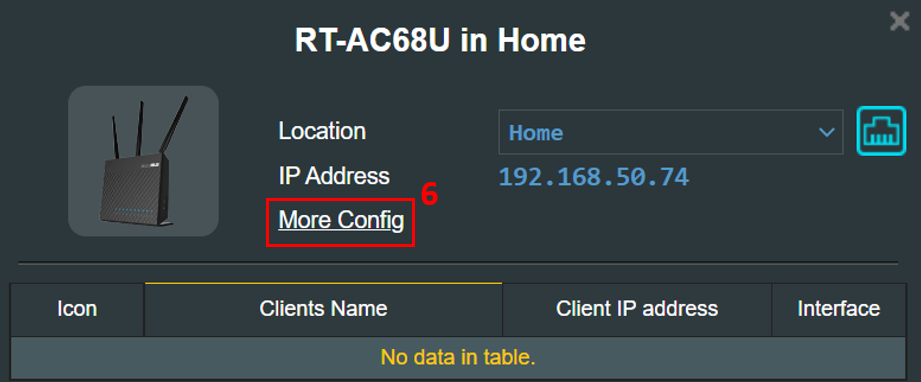
7. Backhaul Connection Priority default is [Auto].
(Optional) If you want to use wired as the priority, you can choose [WAN first].
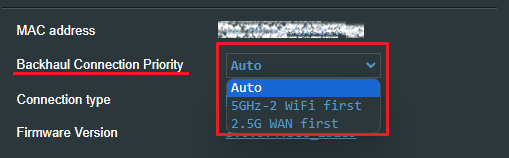
FAQ
1. Does the AiMesh router support setting up both wireless and wired connections (Ethernet backhaul)?
Yes. AiMesh system supports both wireless and wired connection between AiMesh router and node to maximize throughput and stability.
AiMesh analyzes the wireless signal strength for each frequency band available, and then determines automatically whether a wireless or wired connection is best to serve as the inter-router connection backbone.
(1). Following the setup steps, you can establish a connection between the AiMesh router and nodes either via wireless WiFi or by connecting a network cable.
(2). Place the node in the ideal locations for best coverage. Run an Ethernet cable from the LAN port of the AiMesh router to the WAN port of AiMesh node.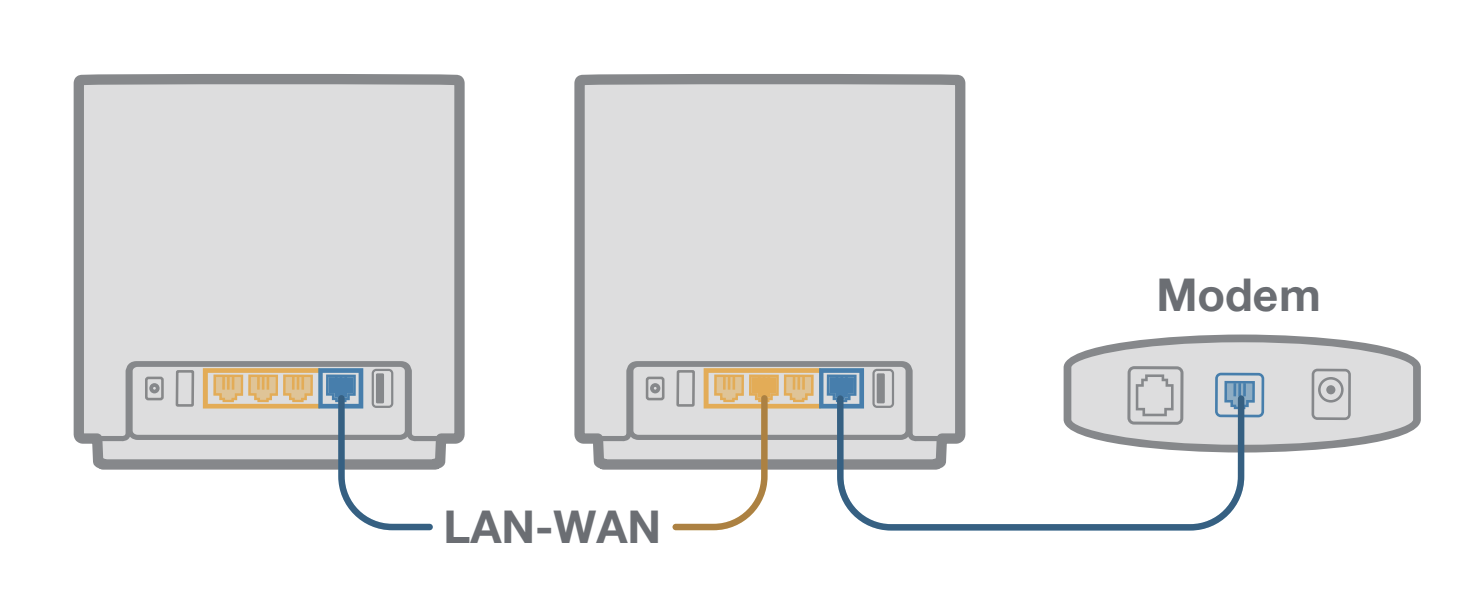
(3). AiMesh system will auto-select the best path for data transmission, whether wired or wireless. If you prefer to use a wired connection as the priority, you can select WAN as the priority. Please refer to Step 7 for the setup instructions.
How to get the (Utility / Firmware)?
You can download the latest drivers, software, firmware and user manuals in the ASUS Download Center.
If you need more information about the ASUS Download Center, please refer this link.
