- English
- Other Products
- FAQ
- [SSD Enclosure] How to display drive on your PC wi...
- Subscribe to RSS Feed
- Mark as New
- Mark as Read
- Bookmark
- Subscribe
- Printer Friendly Page
- Report Inappropriate Content
- Article History
- Subscribe to RSS Feed
- Mark as New
- Mark as Read
- Bookmark
- Subscribe
- Printer Friendly Page
- Report Inappropriate Content
on
08-17-2024
10:04 AM
- edited
Sunday
by
![]() ZenBot
ZenBot
[SSD Enclosure] How to display drive on your PC with a brand new SSD installed?
If you are installing a brand new SSD module into your SSD enclosure, please follow the steps below to ensure it is displayed and accessible on your PC.
Preparation
Please refer to the product SSD installation FAQ for guidelines on setting up your SSD enclosure:
[ASUS SSD Enclosure] How to Install an SSD in ASUS Cobble?
[TUF Gaming SSD Enclosure] How to install SSD in TUF Gaming A1?
[TUF Gaming SSD Enclosure] How to install SSD in TUF Gaming A2?
[ROG Strix Arion] How to install SSD into ROG Strix Arion SSD Enclosure?
The following steps are based on Windows 11 and use the TUF Gaming A2 as an example to demonstrate how to connect your SSD Enclosure to a PC.

Step 2. Right-click on the Windows Start menu, then select [Disk Management].
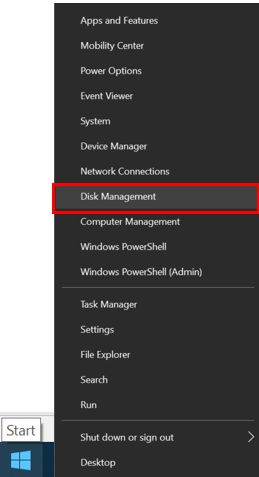
Step 3. If your PC detects a new installed SSD on your SSD Enclosure, an unallocated partition will appear.
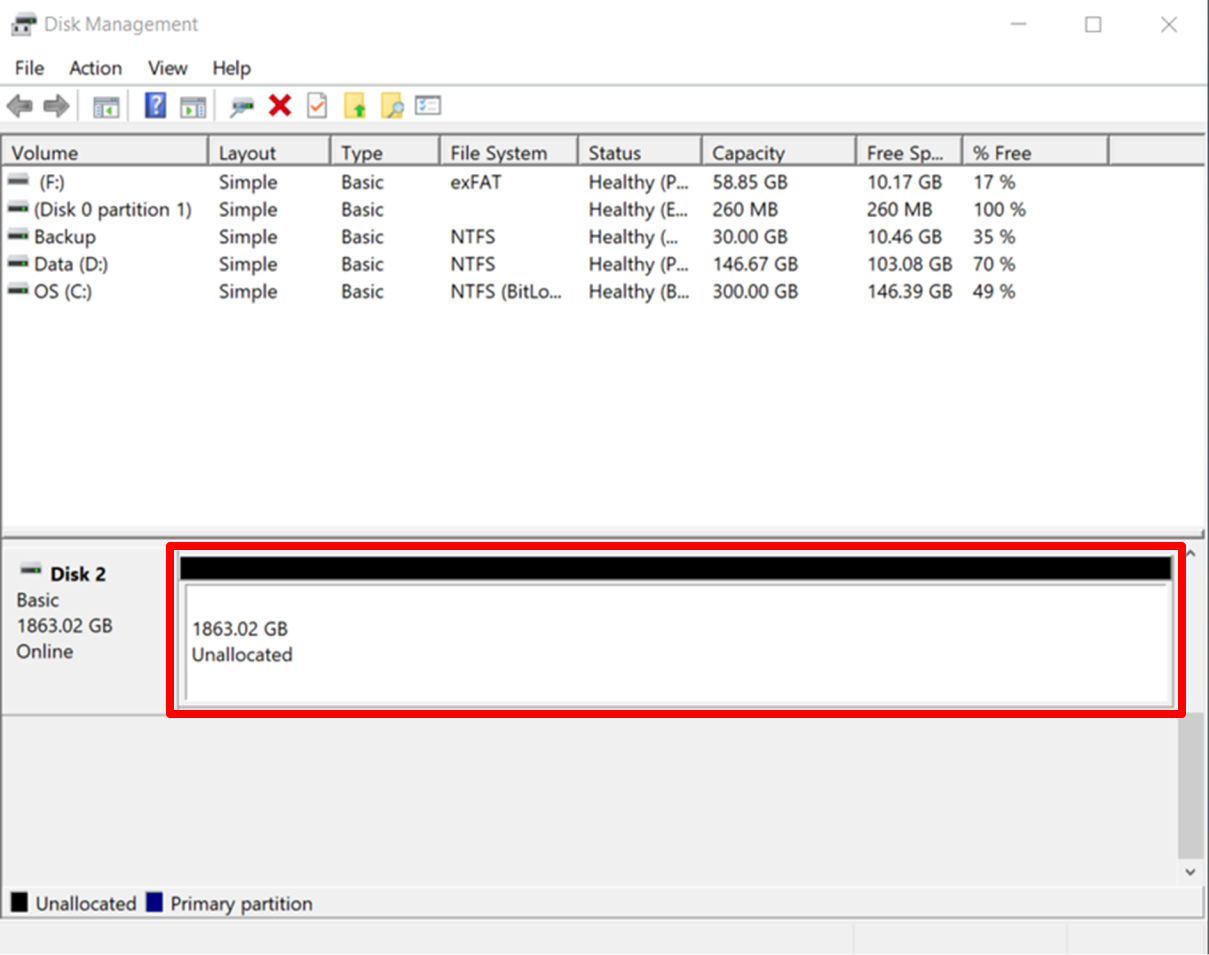
4. The unallocated partition might not appear for the new installed SSD module due to the following reasons:
a. The SSD might had already been formatted. Please skip to Step 8 for following steps.
b. The new SSD is not detected by the PC. Ensure your SSD Enclosure is properly connected to the PC. (Please refer to Q1)
5. Right-click on the [Unallocated partition], and select [New Simple Volume].
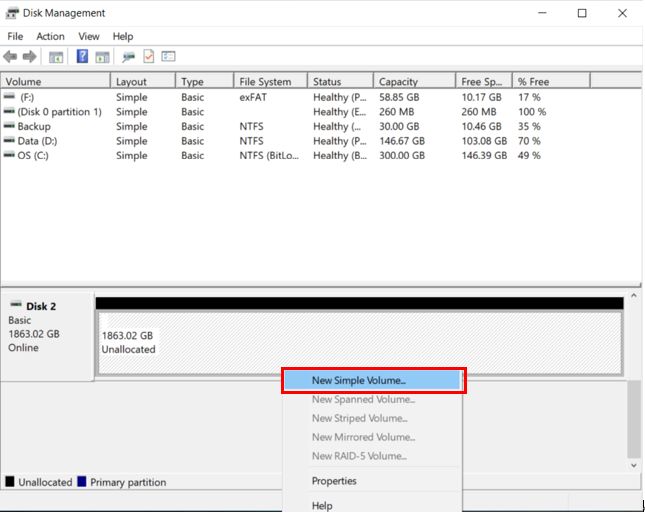
6. Click [Next] to continue the New Simple Volume Wizard where you can setup preference settings. You can specify the volume size, the drive letter, and the volume label according to your needs.
The following example uses the default options.
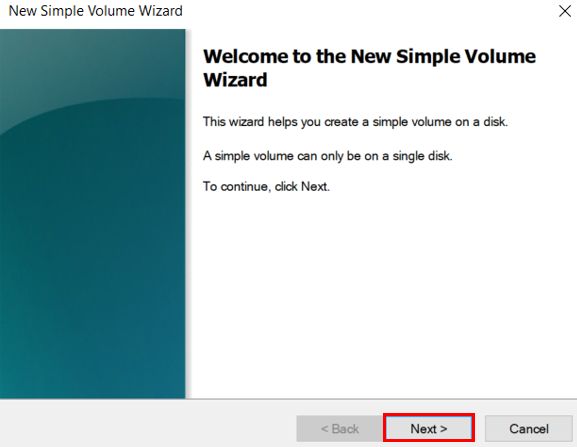
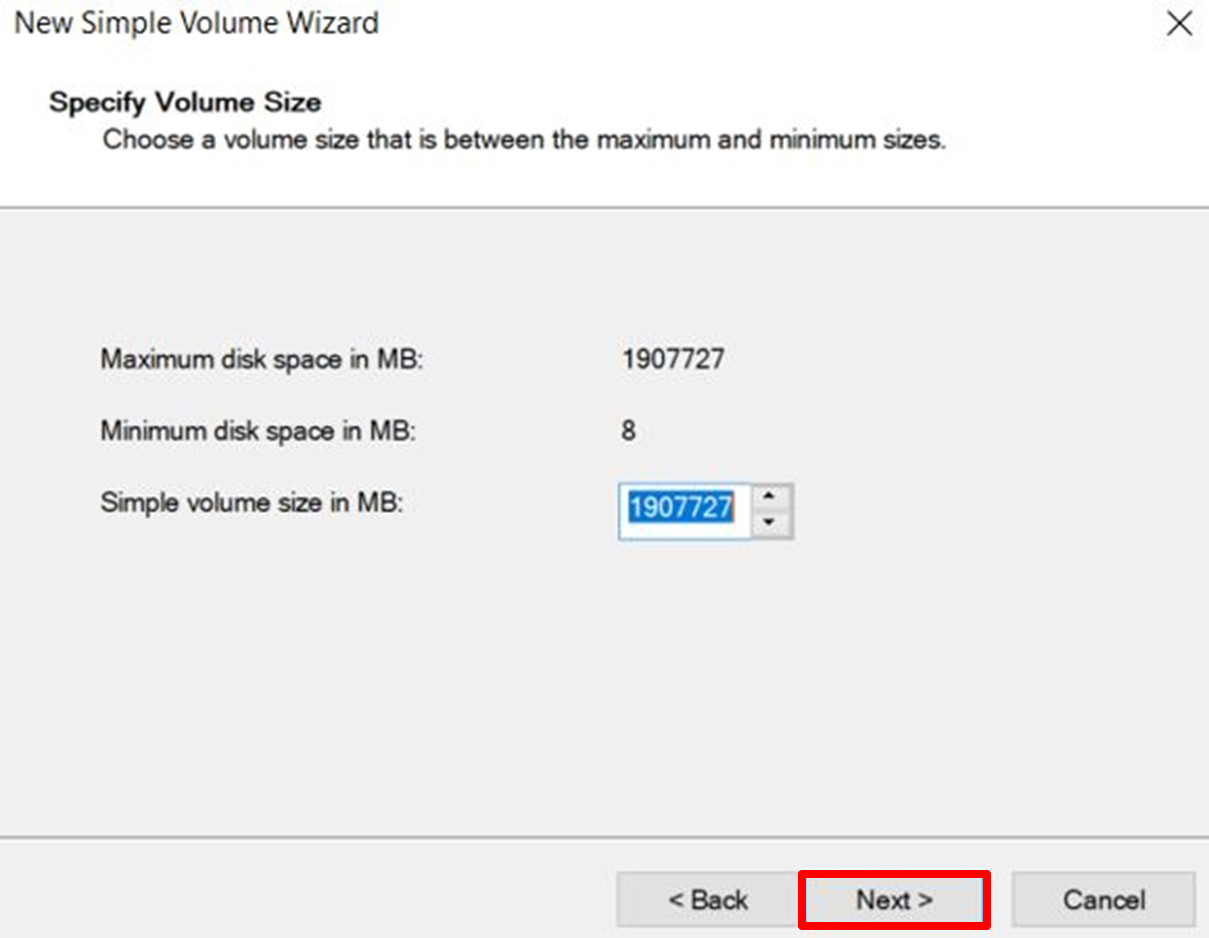
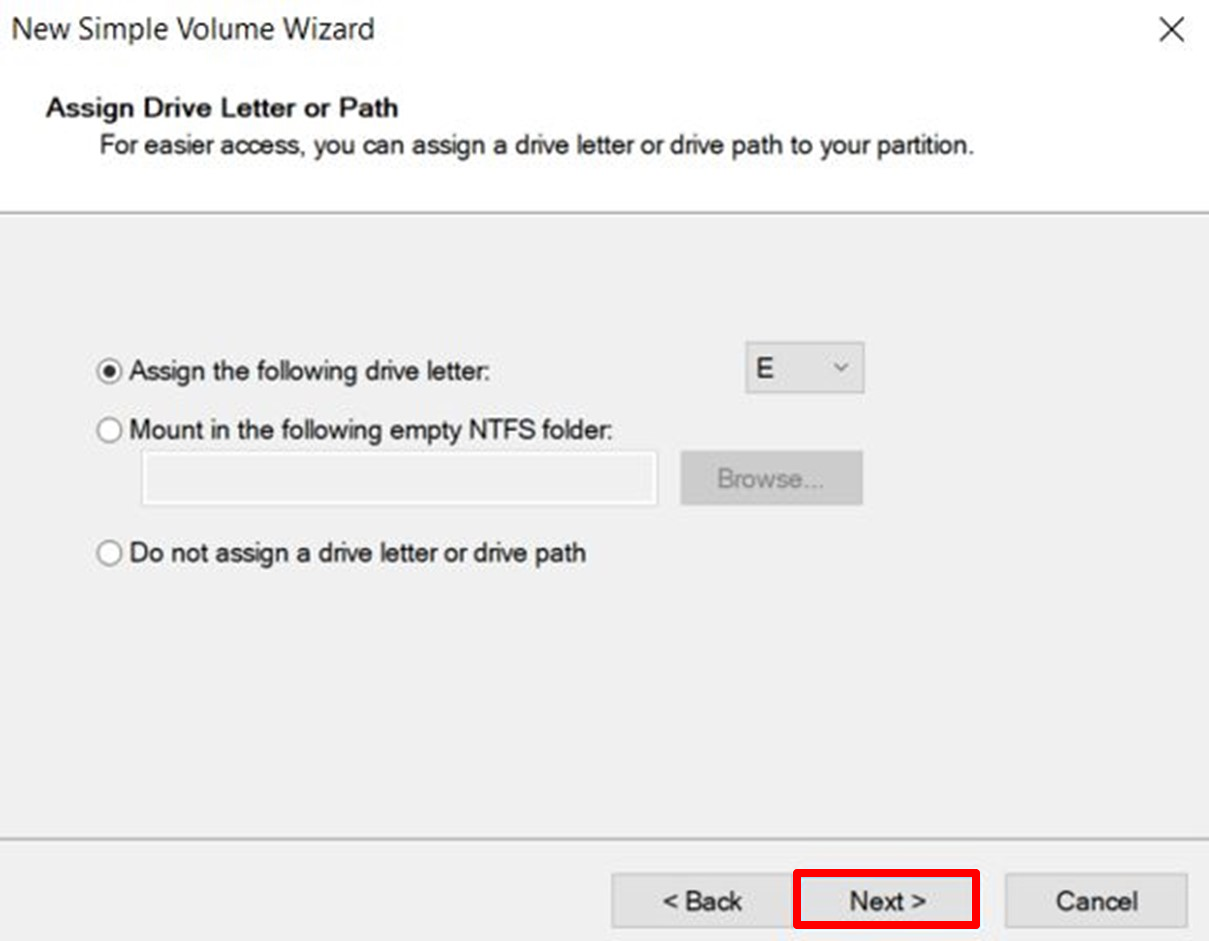
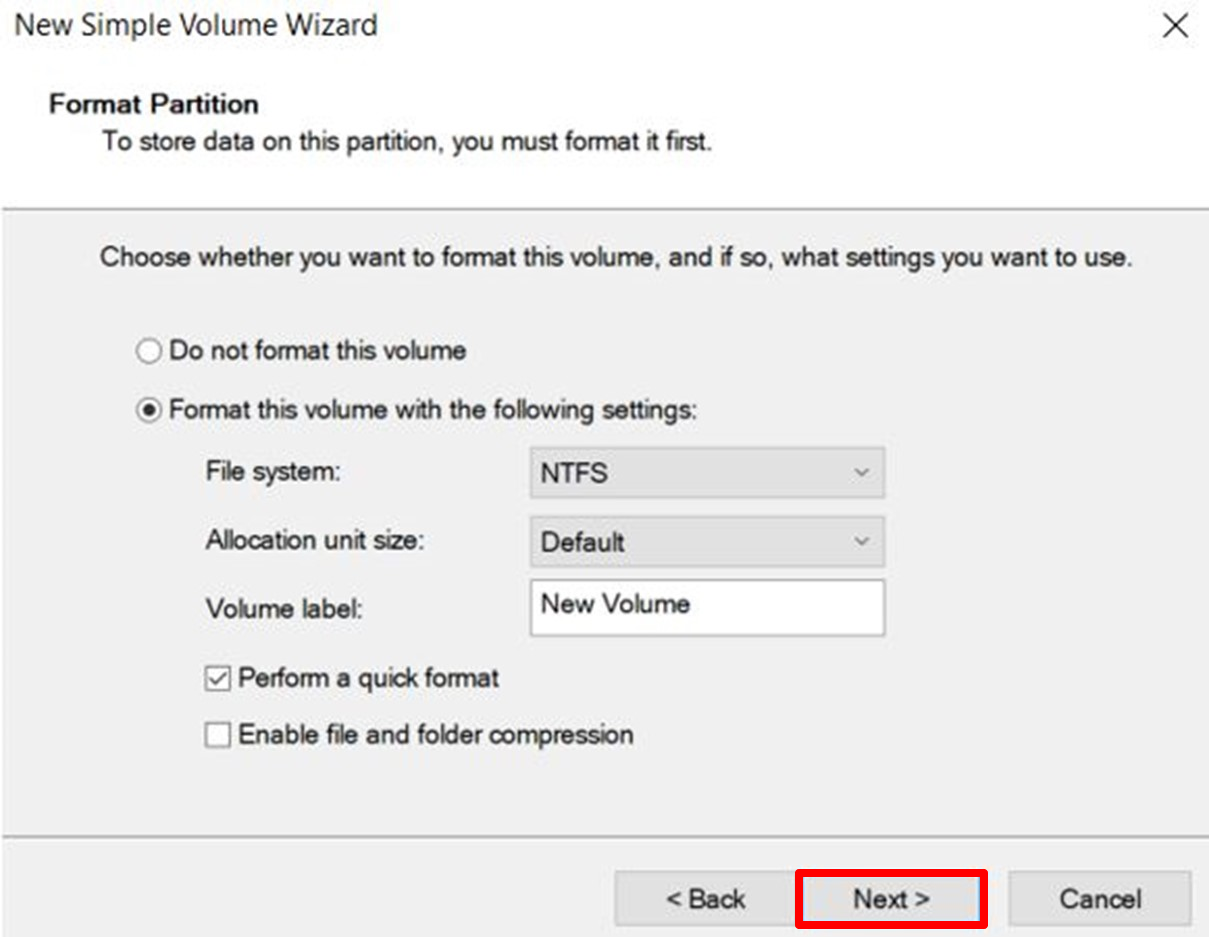
7. Click [Finish] to complete the Wizard if all the preference settings are correct.
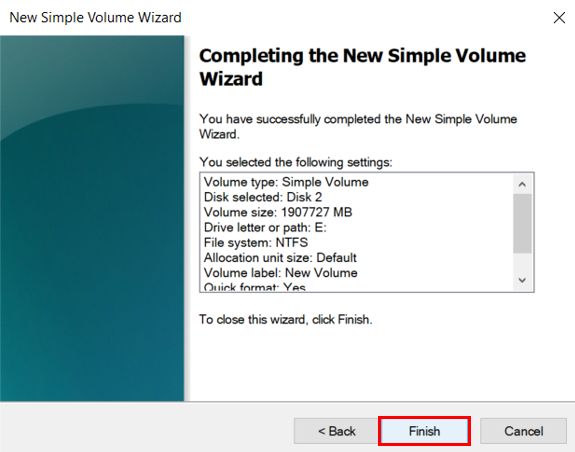
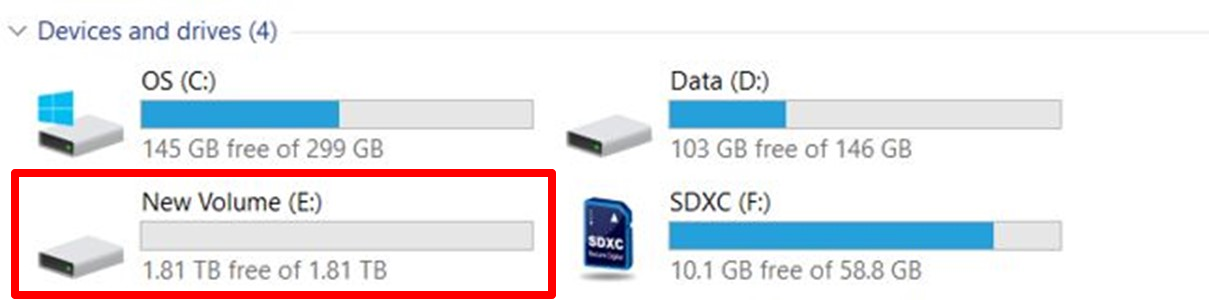
FAQ
You can follow these steps to troubleshoot the issue:
a. Confirm that SSD Enclosure is correctly connected to the PC as Step 1.
b. It is recommended to use the USB Type-C cable provided with SSD Enclosure to connect to the PC.
c. Connect SSD Enclosure to another PC to check if it works properly.
d. Reformat the SSD and check if it functions correctly.
Note: Formatting the SSD will erase all data. If the SSD has stored any data, please backup the data to avoid data loss.
e. Try using a different SSD and complete the setup to determine if the issue is with the SSD.
