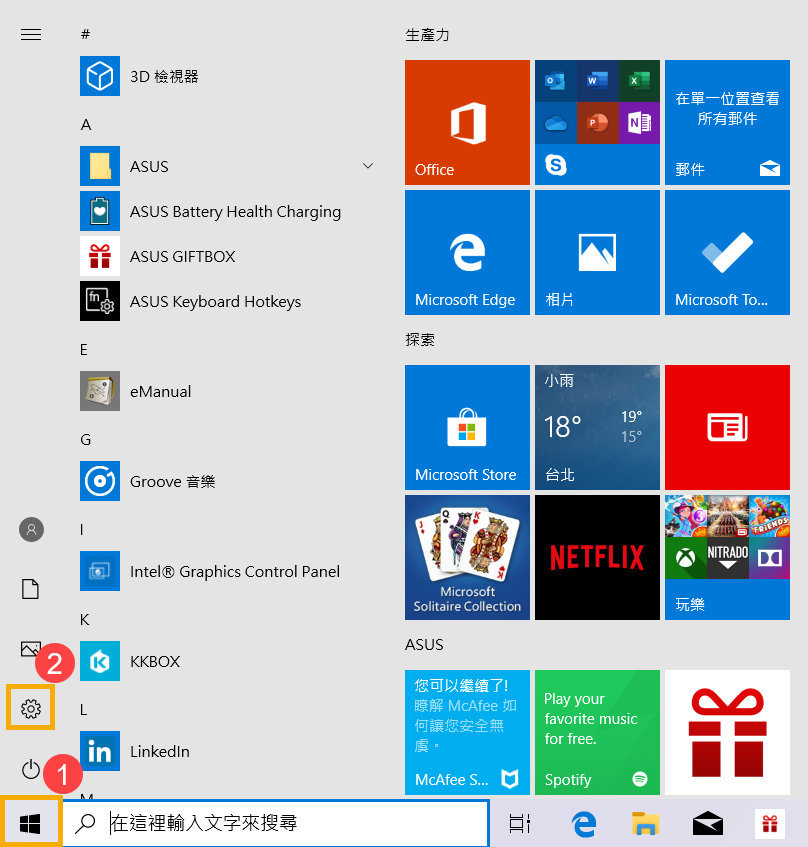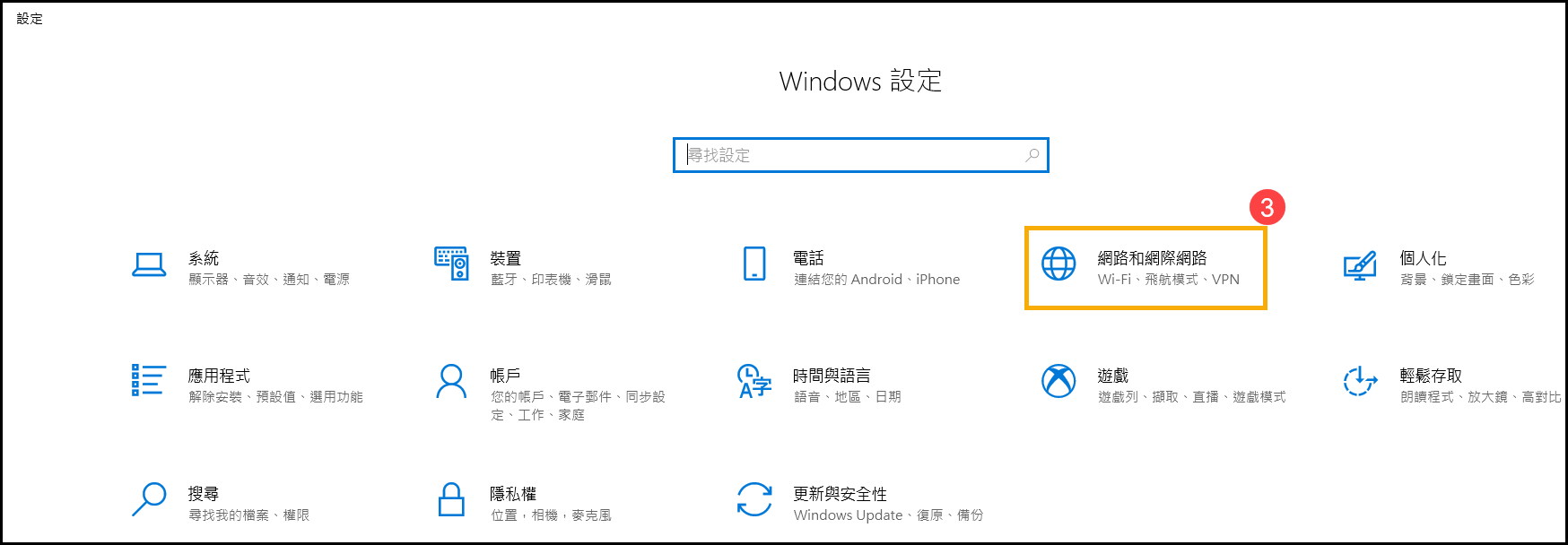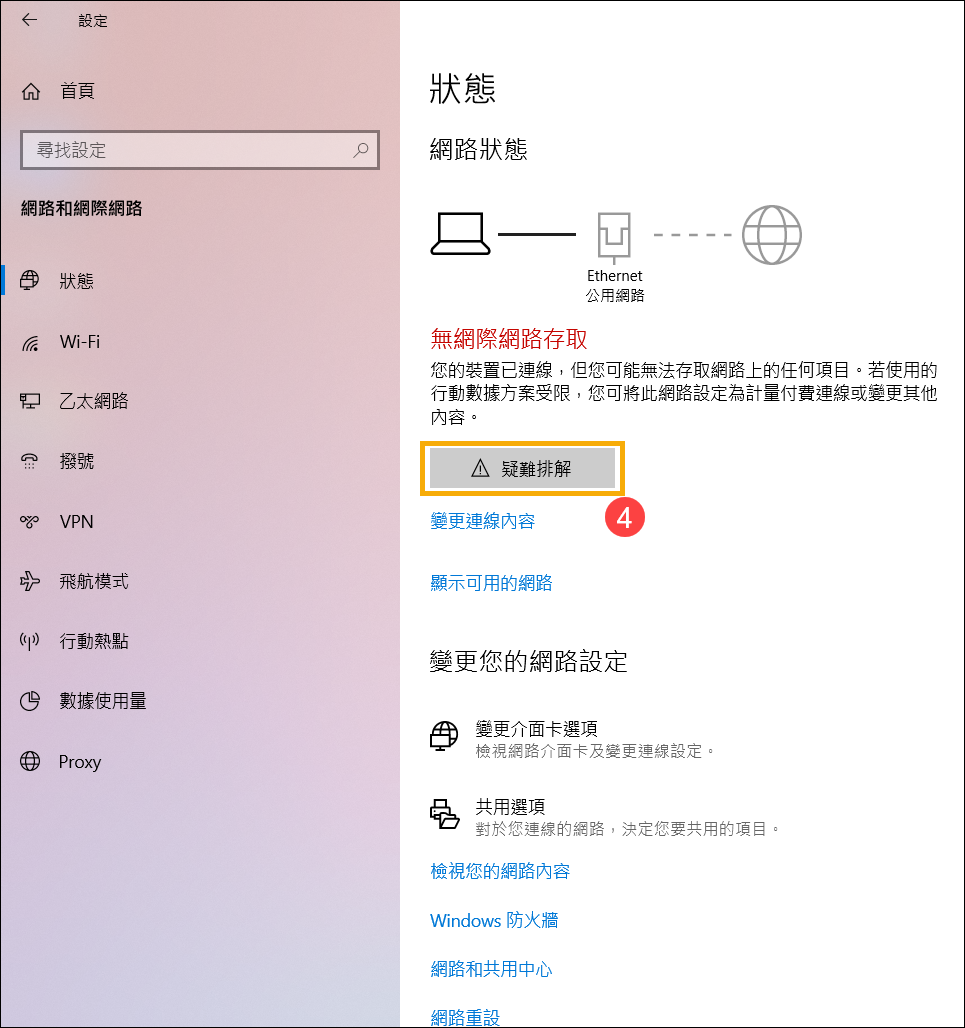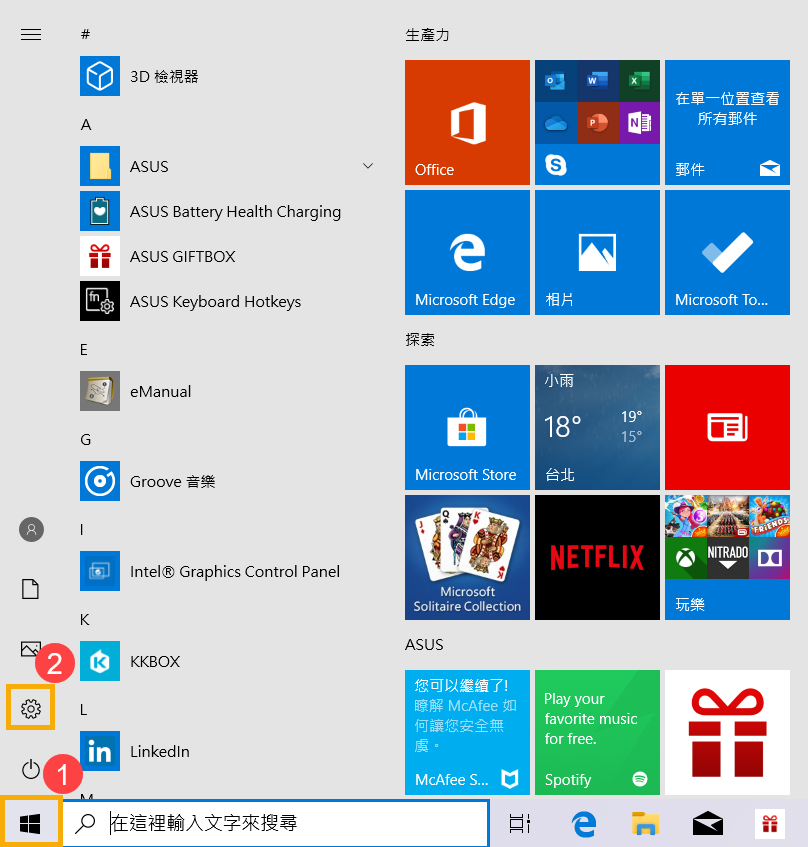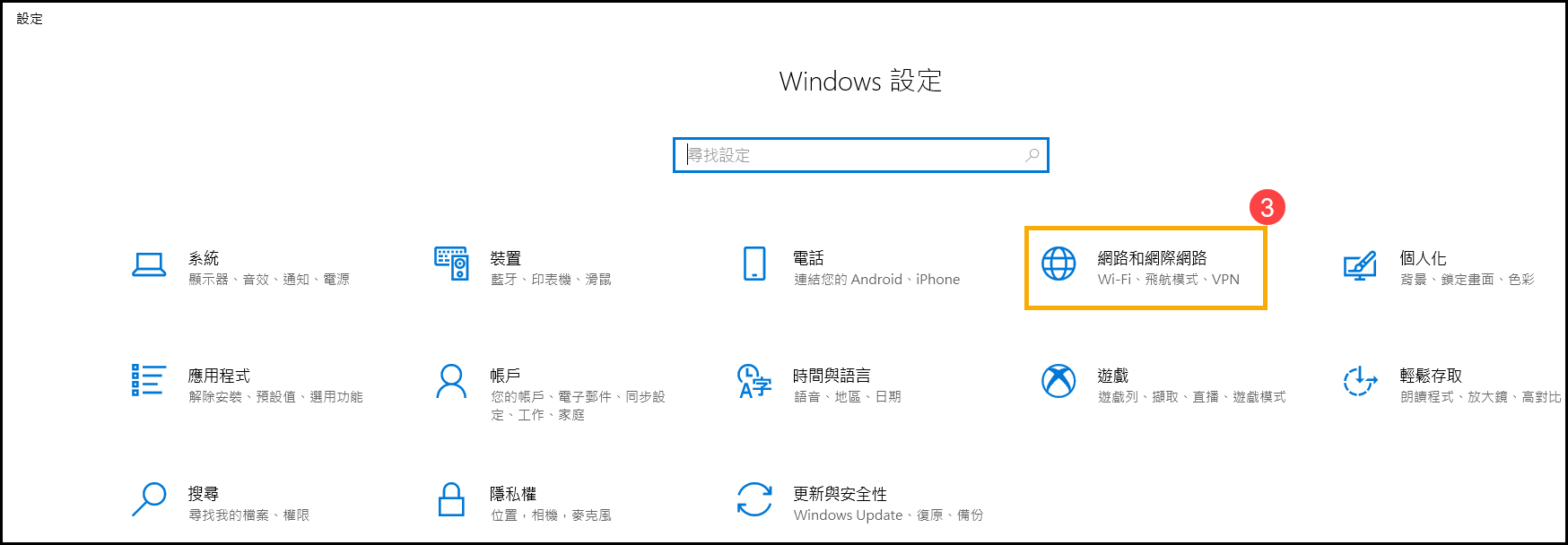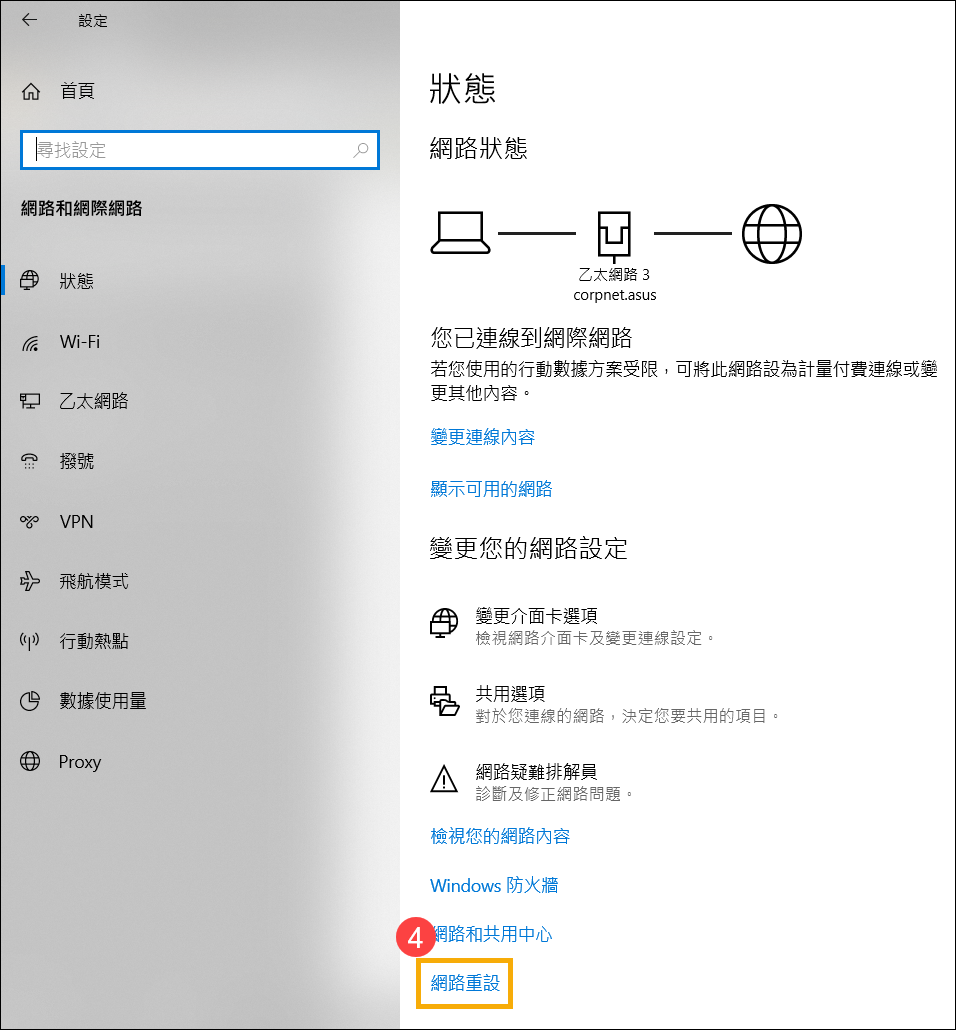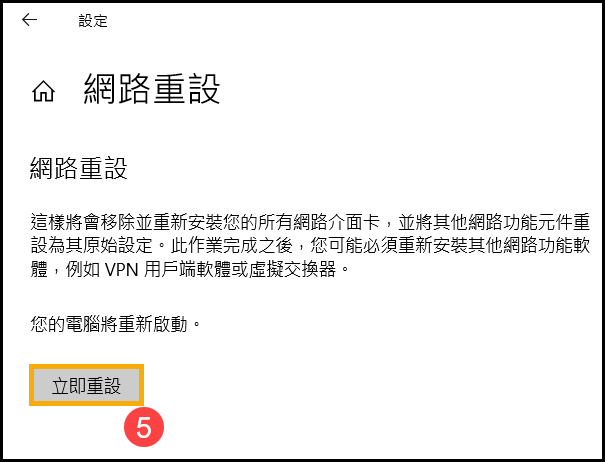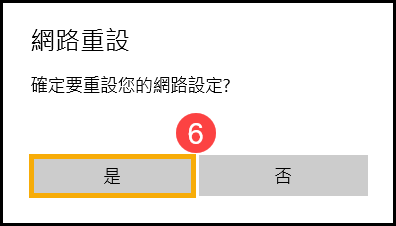[Windows 11/10] 疑難排解 - 電腦有線網路(乙太網路)問題
適用產品:筆記型電腦、桌上型電腦、All-in-One PC、MiniPC
解決網路問題之前,要先確認問題是電腦造成的,還是網路設備(包含數據機/網路線/無線分享器等)或是網路服務業者所造成
此篇疑難排解僅針對電腦造成的網路異常,提供判斷及處理方式
網路設備及網路服務的疑難排解,請聯繫相關廠商,以取得服務
假設您家中同時有筆記型電腦(A)及桌上型電腦(B),均是採用有線上網而非無線或行動通訊上網
(A)與(B)都無法上網 → 通常是網路設備或網路服務業者所造成,建議可以嘗試將網路設備重開機試試
(A)無法上網,但(B)可以上網 → 可嘗試連接無線網路確認是否問題來自於有線網路卡,並請參考以下解決方式
註: 提高電腦系統效能,將有助於網路速度問題。瞭解更多如何變更電源模式與計劃。
請依照您電腦目前的Windows作業系統版本,前往相對應的操作說明:
目錄:
確認網路線是否有插好
- 檢查網路孔內是否有異物,這可能會造成網路線接觸不良。
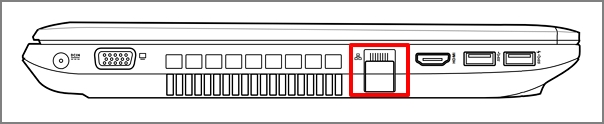
- 檢查網路線的固定卡榫是否斷裂,這可能會造成網路線容易鬆脫。如有鬆脫情況可更換一條網路線測試。
- 點擊[開始]
 ①,然後點選[設定]
①,然後點選[設定] ②。
②。 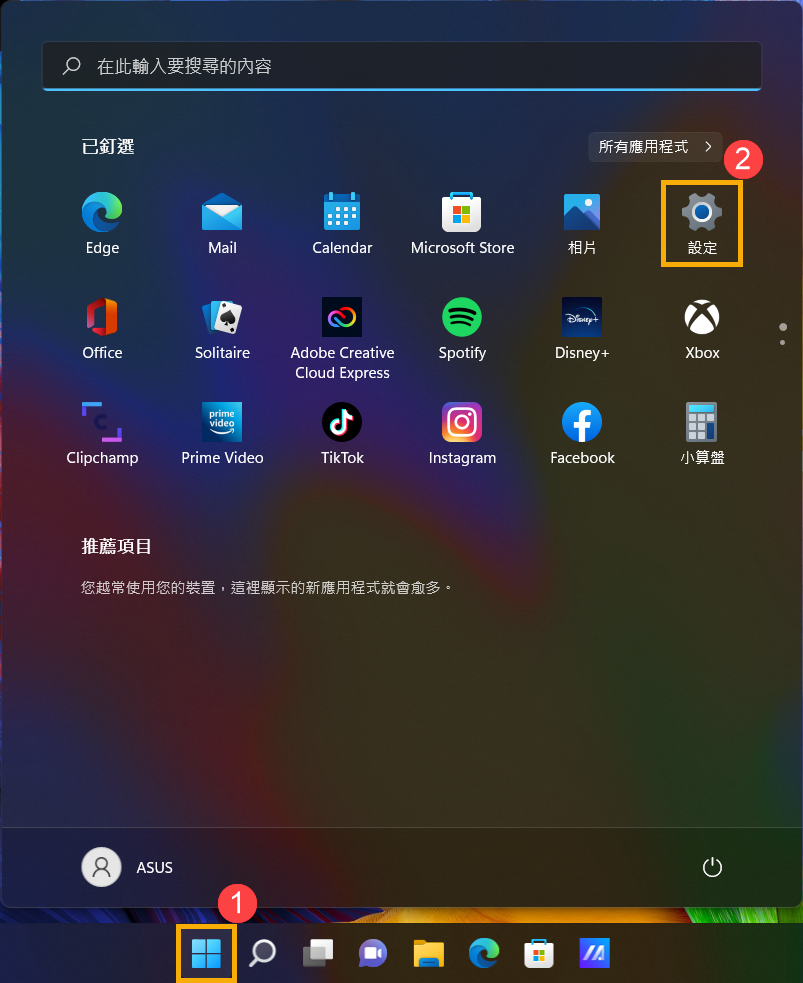
- 點選[網路和網際網路]③,然後點選[進階網路設定]④。
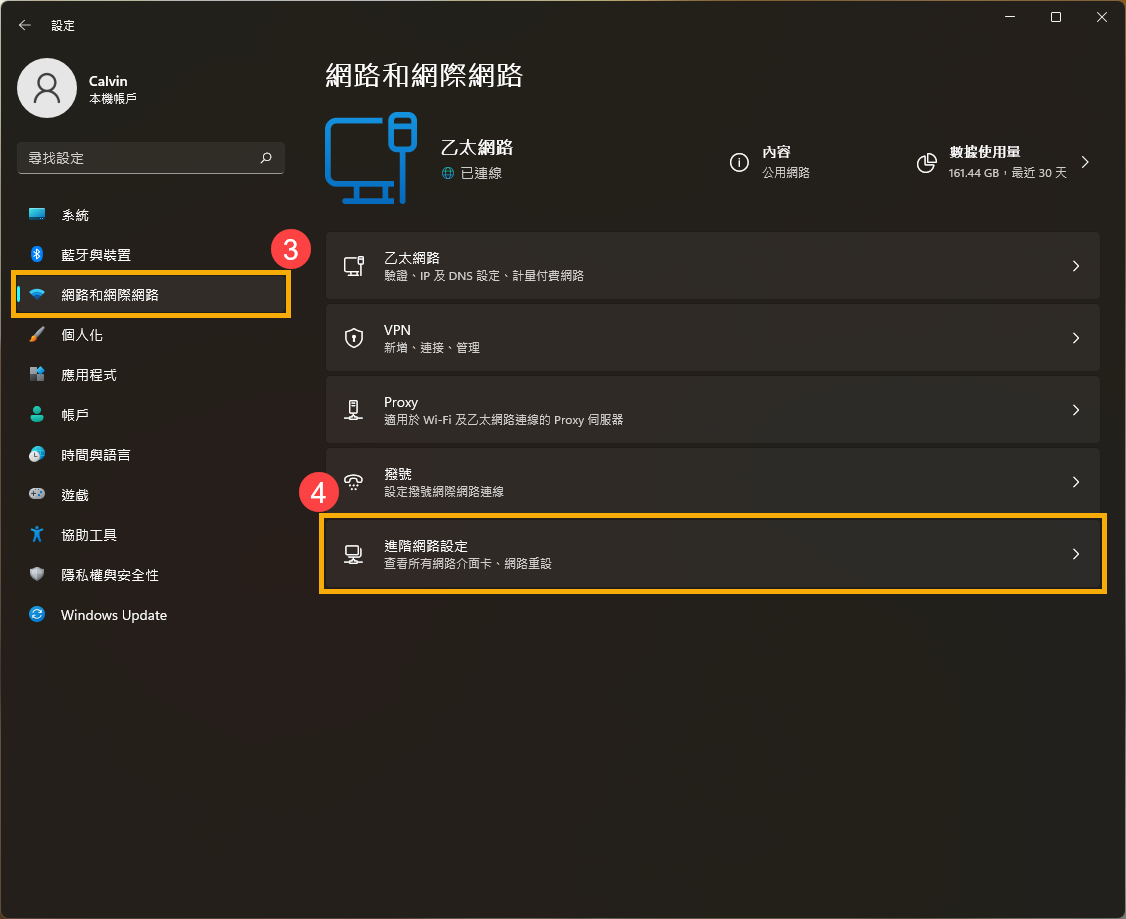
- 點選[更多網路介面卡選項]⑤。
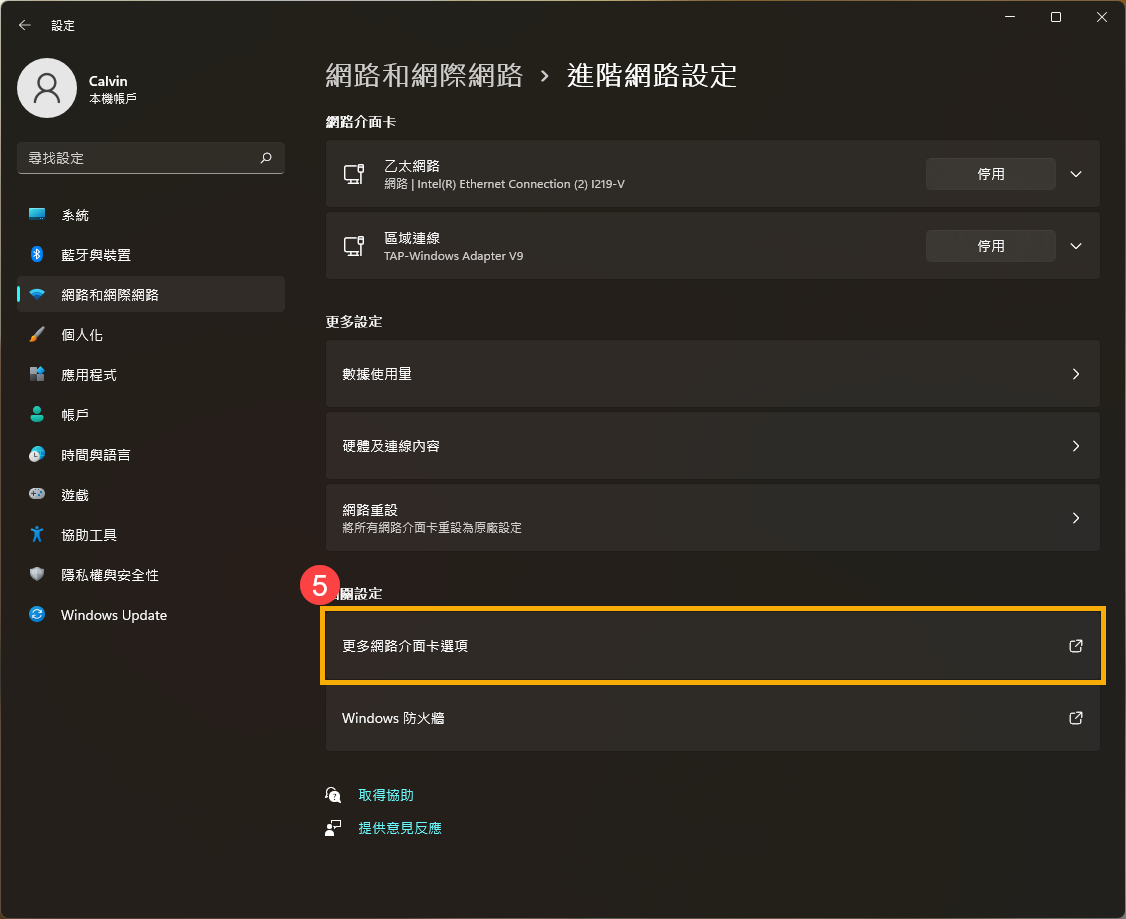
- 若是如下圖,顯示[已拔除網路電纜],通常代表網路線已鬆脫,請插緊或更換一條網路線後再次測試。
註: 請同時檢查[從數據機到網路集線器(或路由器)]及[從網路集線器到電腦上的網路孔]兩者的網路線。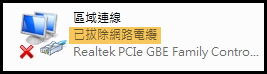
透過裝置管理員更新有線網路驅動程式
- 在Windows搜尋欄輸入[裝置管理員]①,然後點擊[開啟]②。
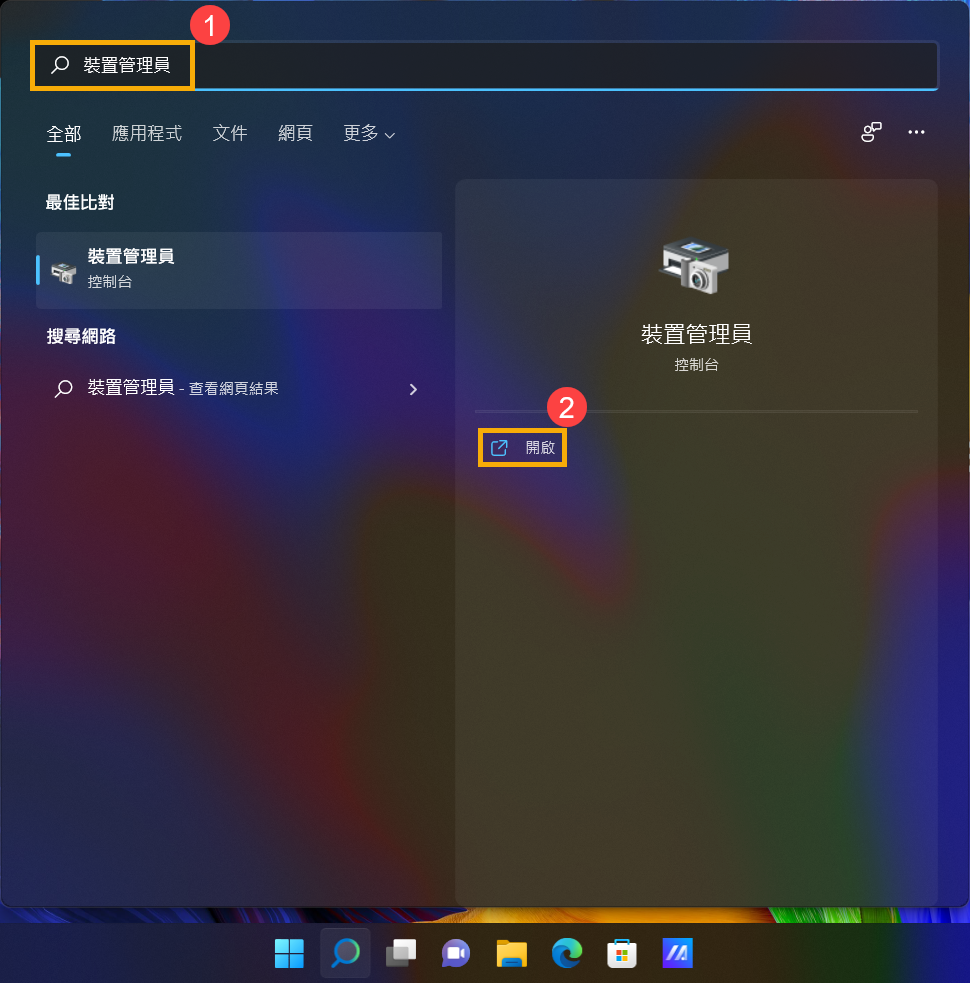
- 點擊[網路介面卡]裝置類型旁邊的箭頭③。於[您的有線網路介面卡]點擊滑鼠右鍵④,然後點選[解除安裝裝置]⑤。
註: 型號不同的電腦有線網路裝置名稱可能會有不同。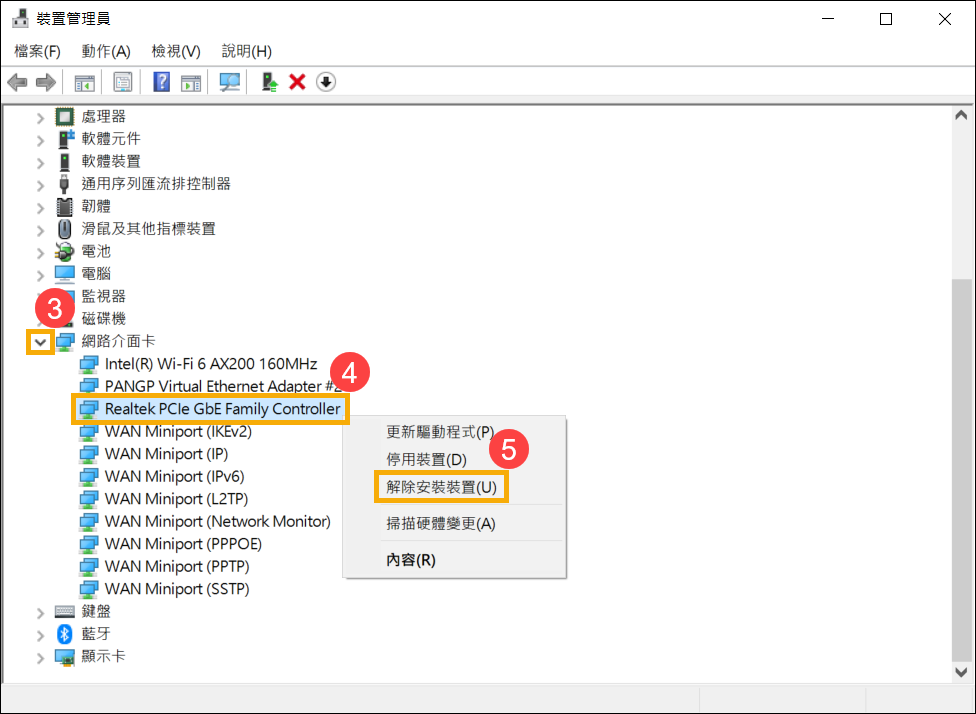
- 勾選[刪除此裝置的驅動程式軟體]⑥,然後點選[解除安裝]⑦。
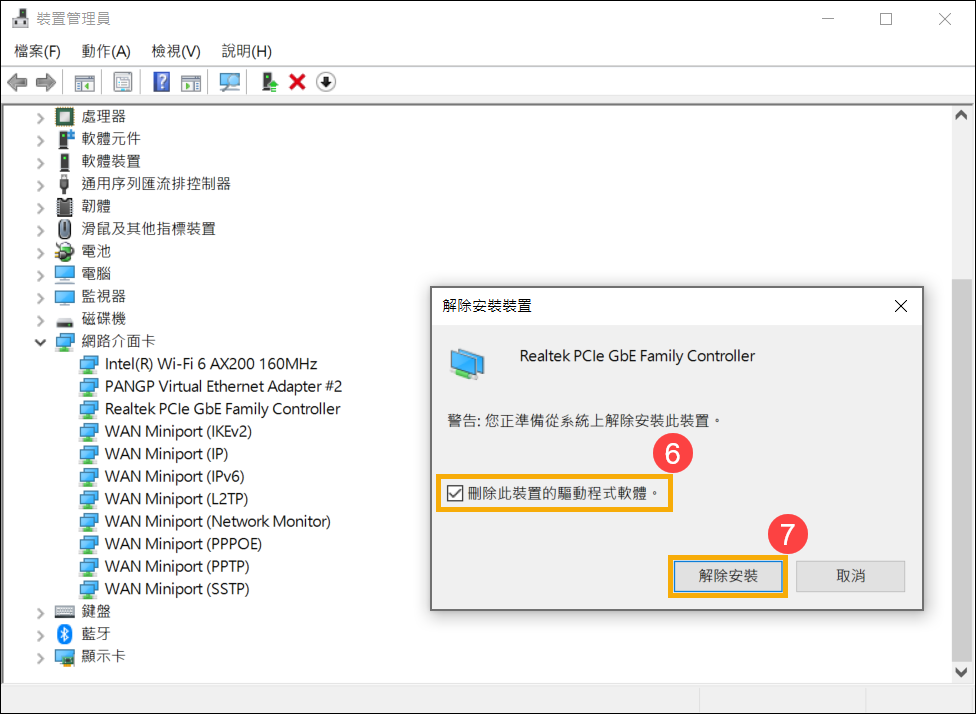
- 網路介面卡解除安裝後,在裝置管理員中,點選[動作]⑧然後選擇[掃描硬體變更]⑨。
電腦會重新安裝有線網路驅動程式,並且再次顯示於網路介面卡裝置類別中。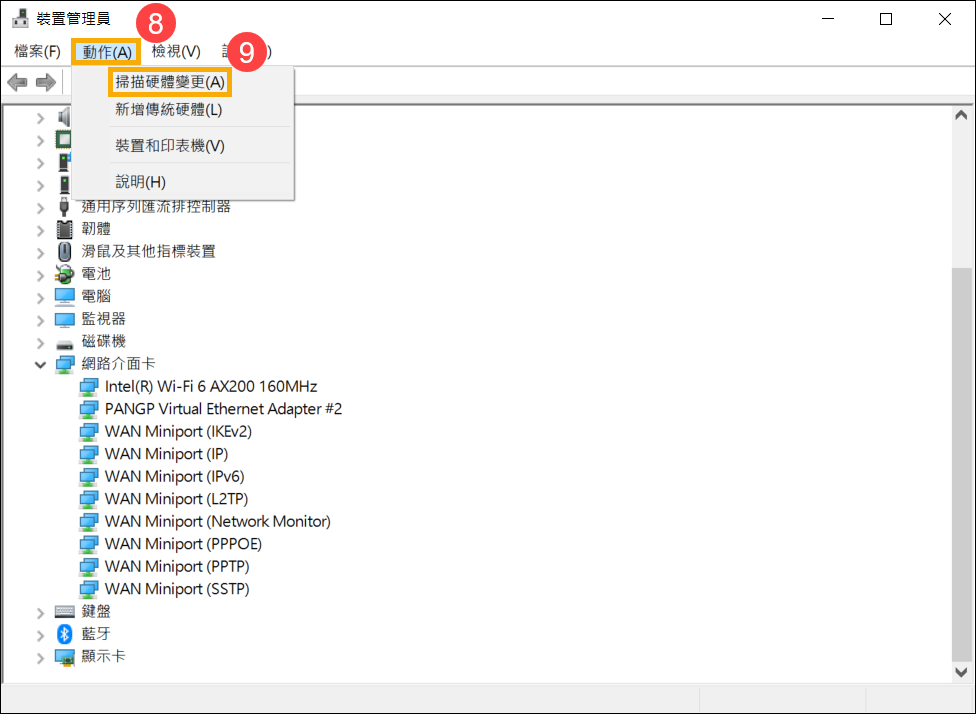
- 若是無法透過裝置管理員自動更新有線網路驅動程式,請前往ASUS官網下載驅動程式並安裝,瞭解更多如何搜尋與下載驅動程式。
註: 請找到與您電腦有線網路卡裝置相對應的廠商驅動程式,此範例廠商為[Realtek]。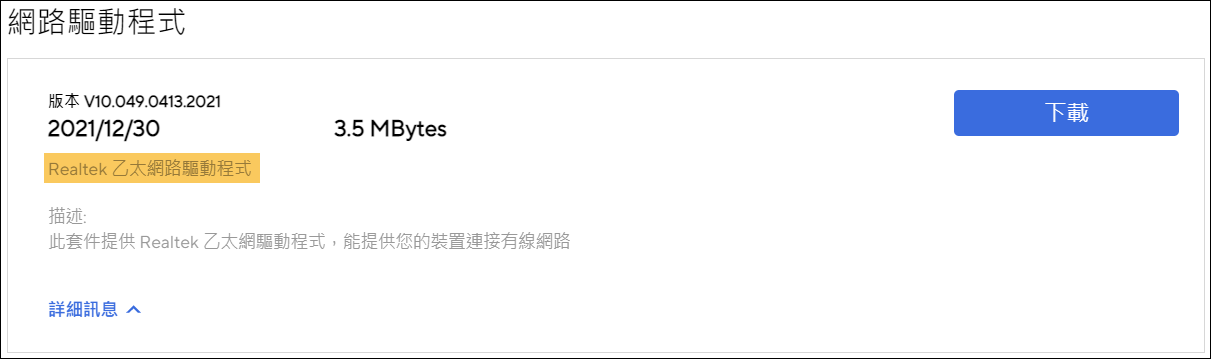
執行Windows內建的疑難排解
- 在Windows搜尋欄輸入[疑難排解設定]①,然後點擊[開啟]②。
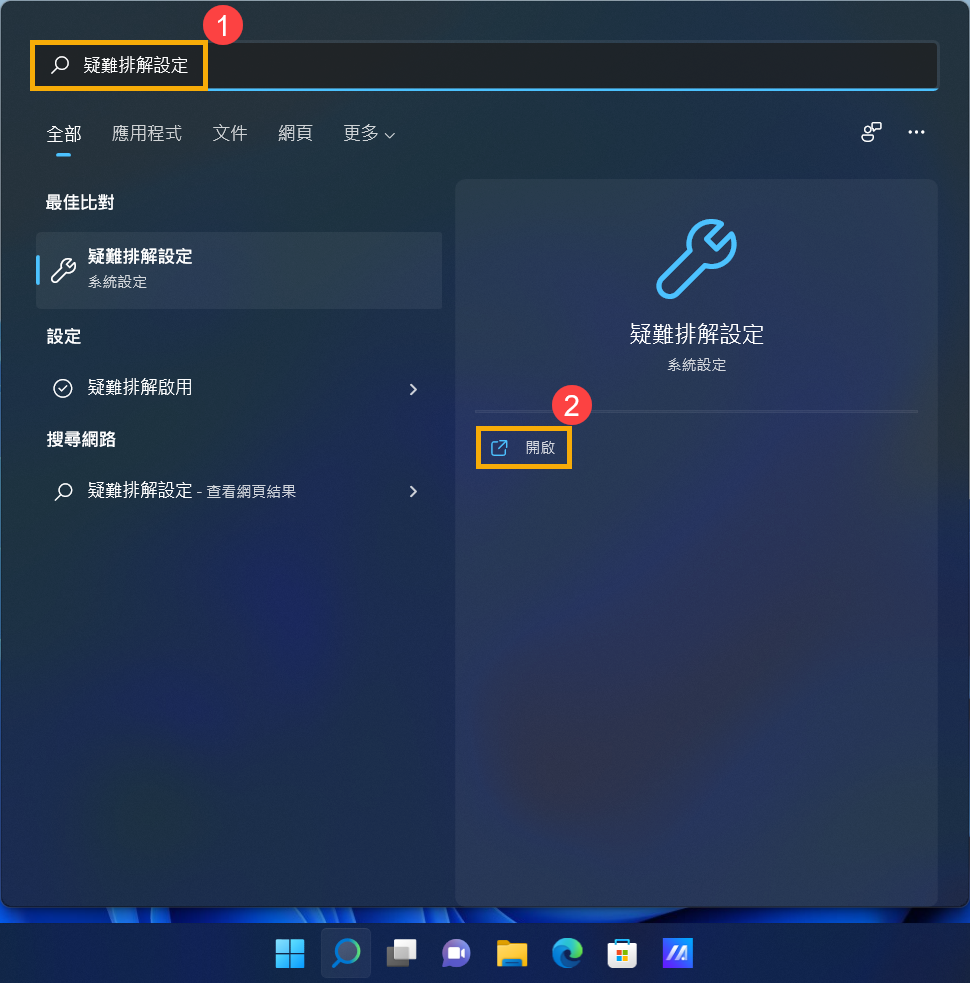
- 點選[其他疑難排解員]③。
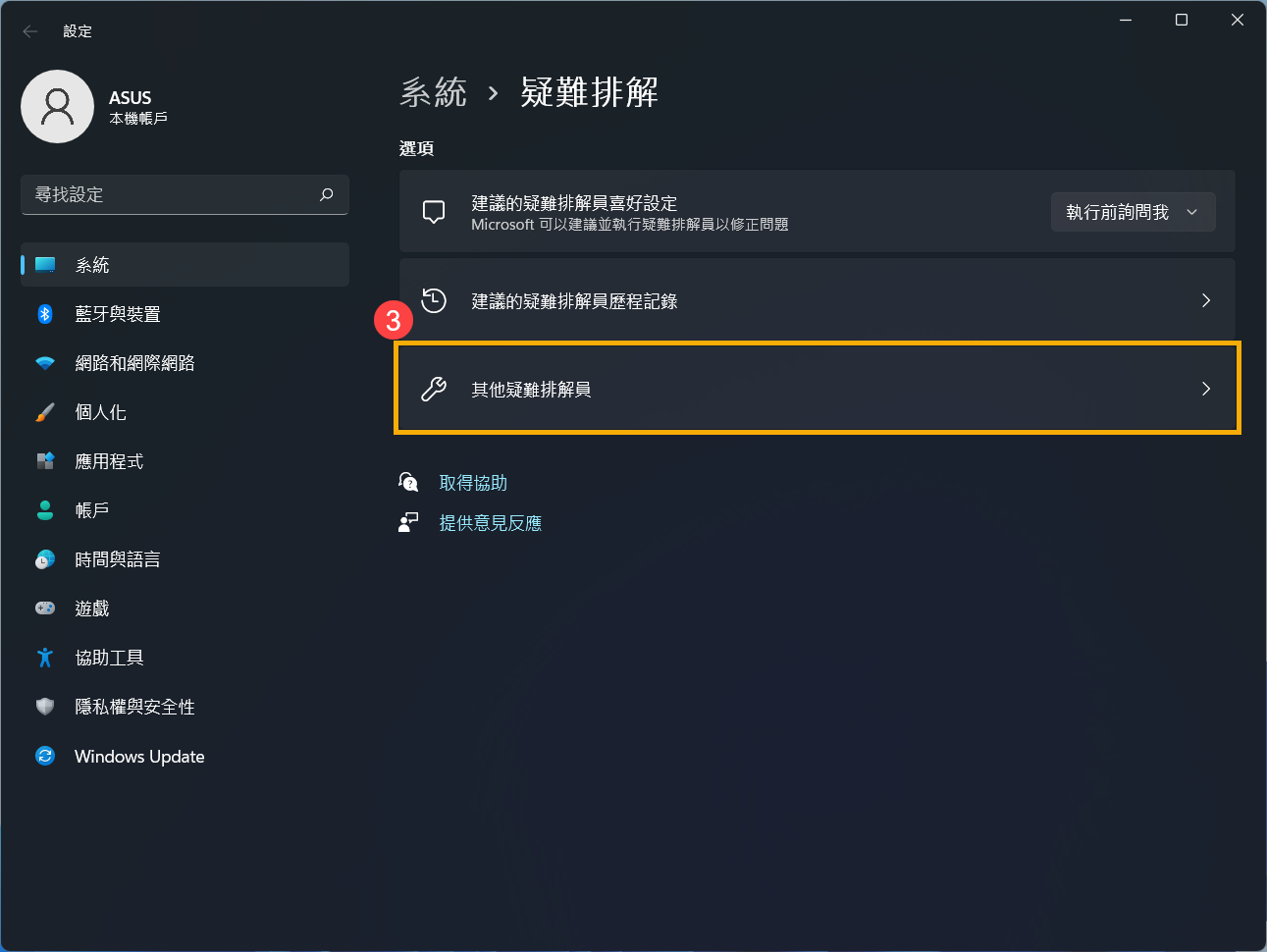
- 在網際網路連線項目中,點擊[執行]④,然後依照疑難排解員提供的說明完成故障排除過程。
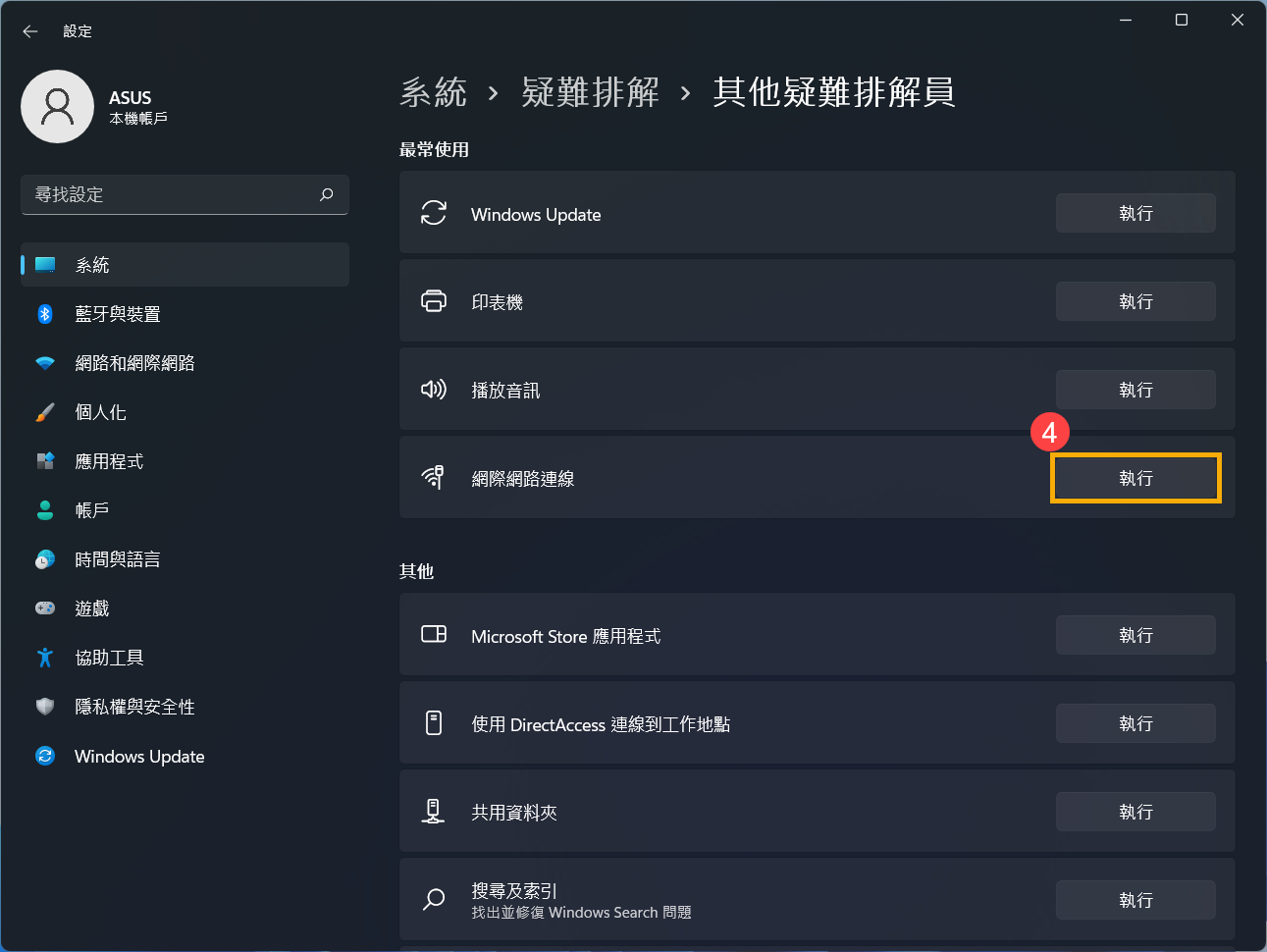
還原網路設定至預設值
- 點擊[開始]
 ①,然後點選[設定]
①,然後點選[設定] ②。
②。 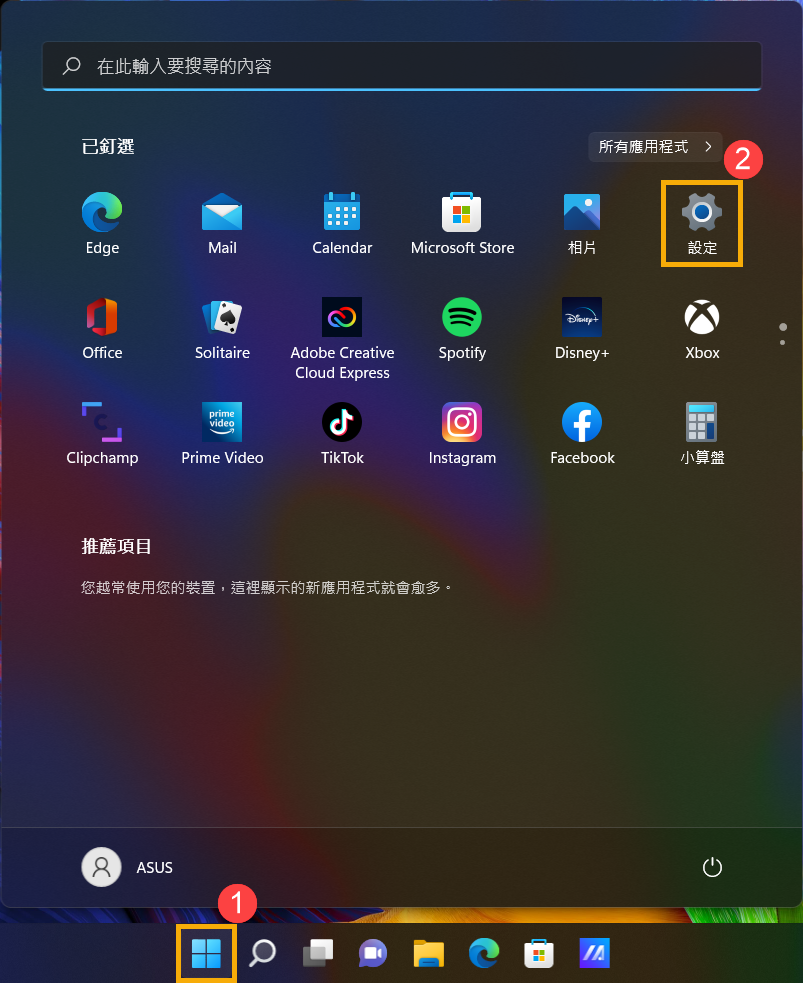
- 點選[網路和網際網路]③,然後點選[進階網路設定]④。
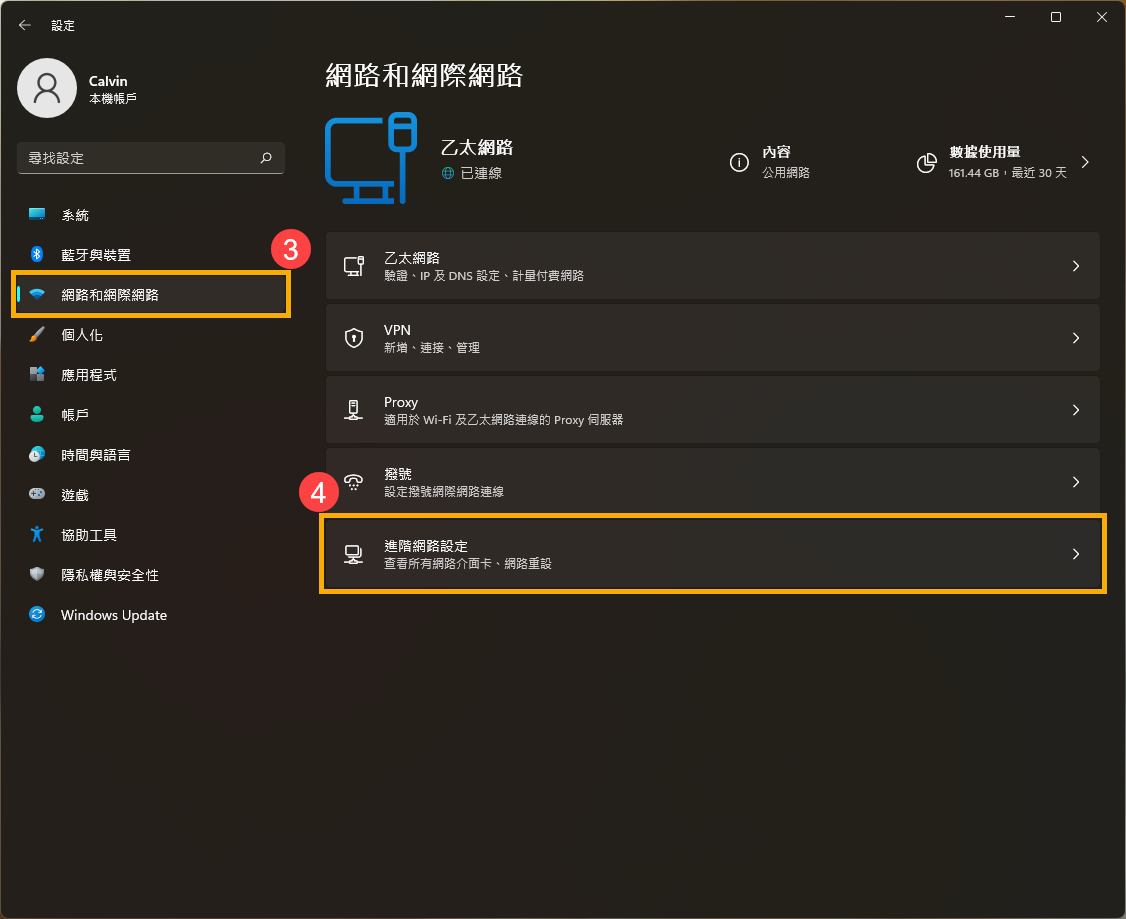
- 點選[網路重設]⑤。
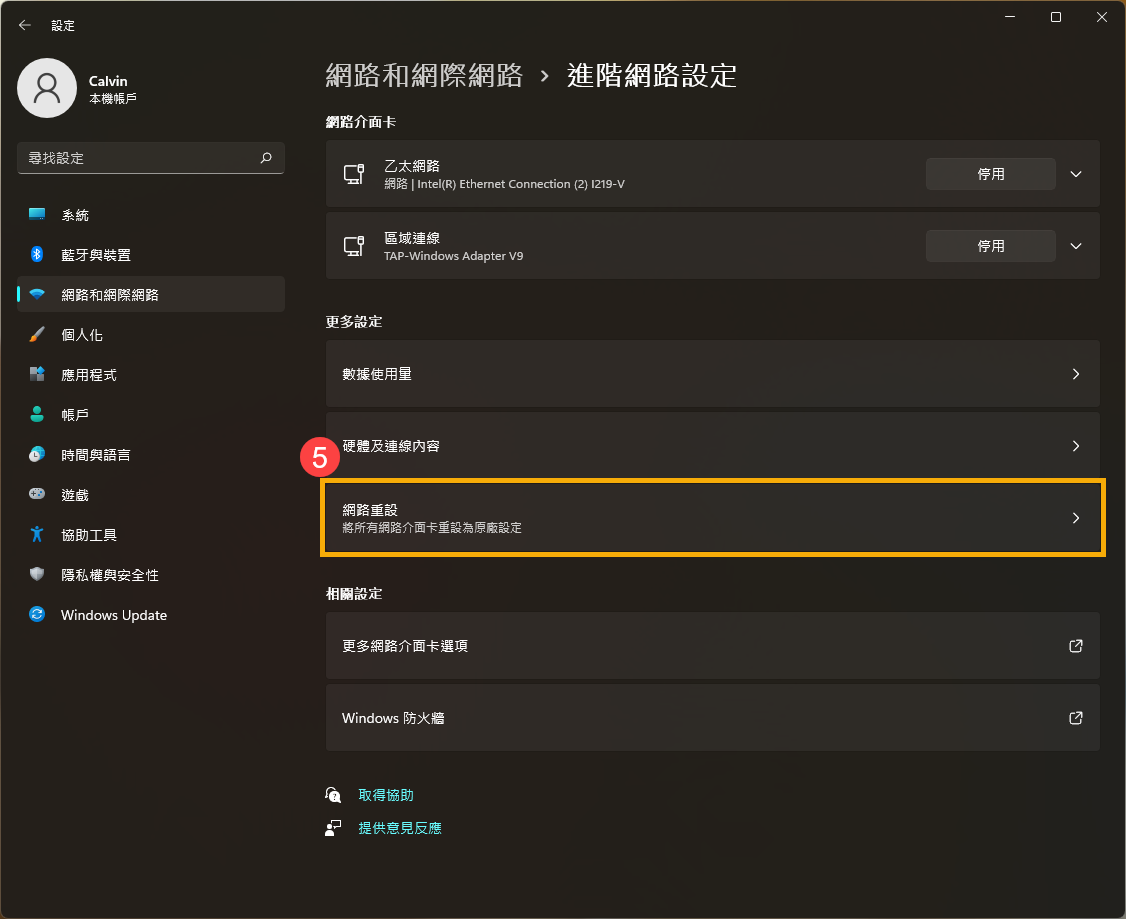
- 點擊[立即重設]⑥,然後點選[是]⑦。網路重設完畢後,您的電腦將重新啟動。
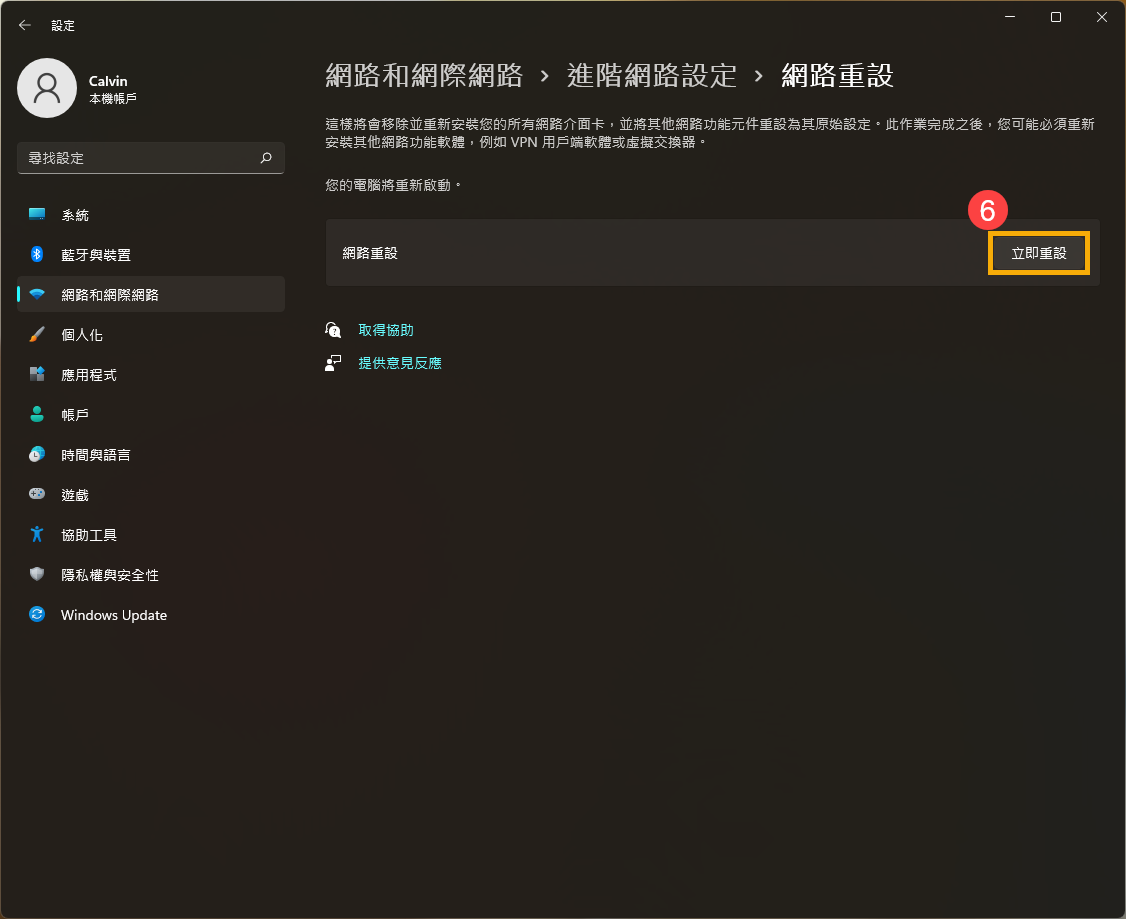
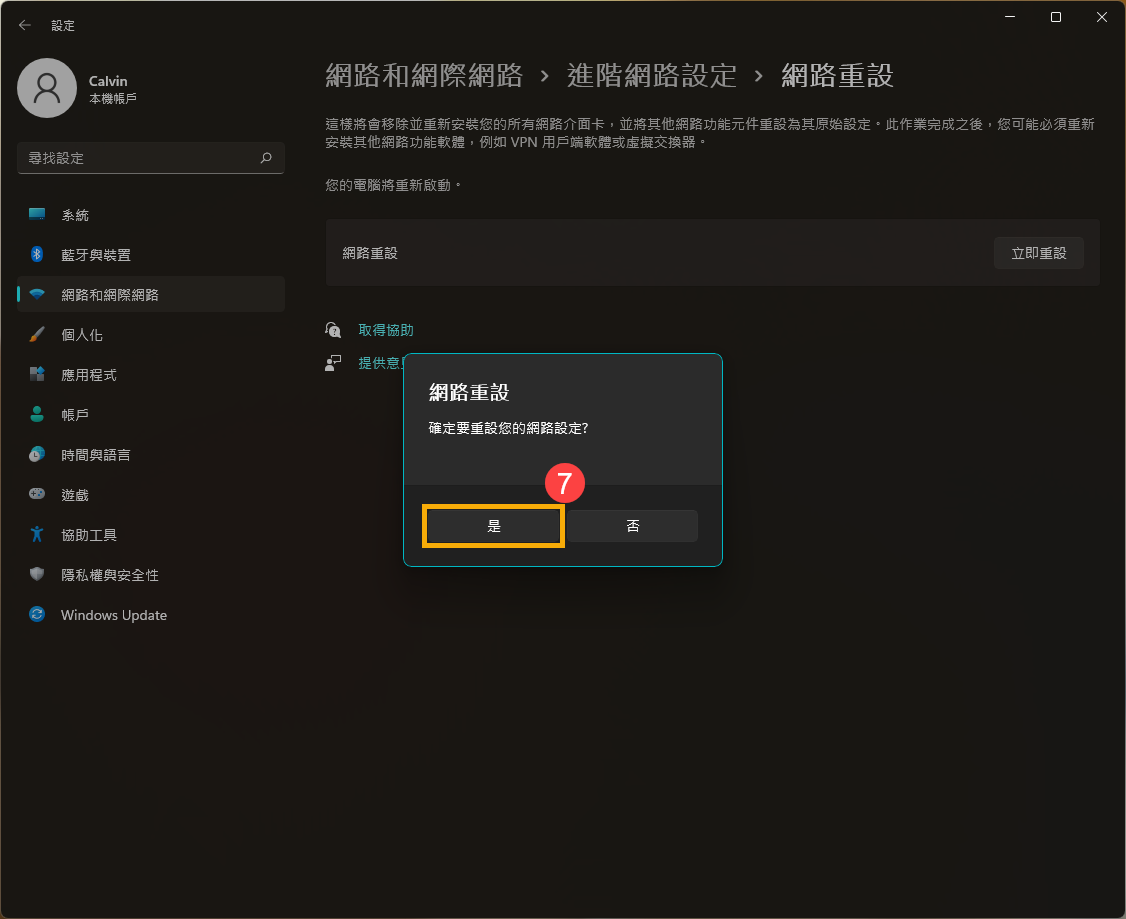
瀏覽器所造成的無法上網
如果你發現瀏覽器無法上網,但通訊軟體可以使用,可以試著將瀏覽器回復預設值,或許可解決這個問題。
- 以Microsoft Edge為例,點擊右上角的[設定及其他]
 圖示①,然後點選[設定]②。
圖示①,然後點選[設定]②。 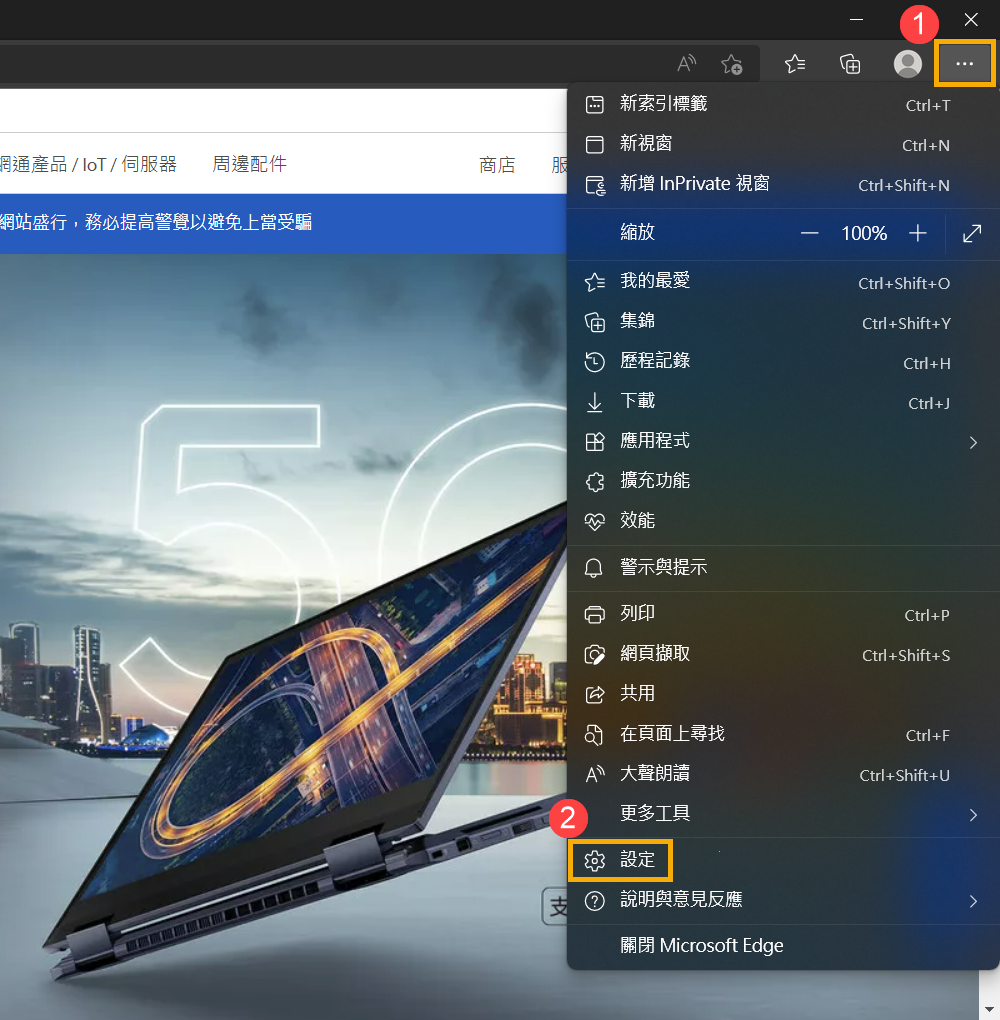
- 點選[重設設定]③,然後點擊[將設定還原為其預設值]④。
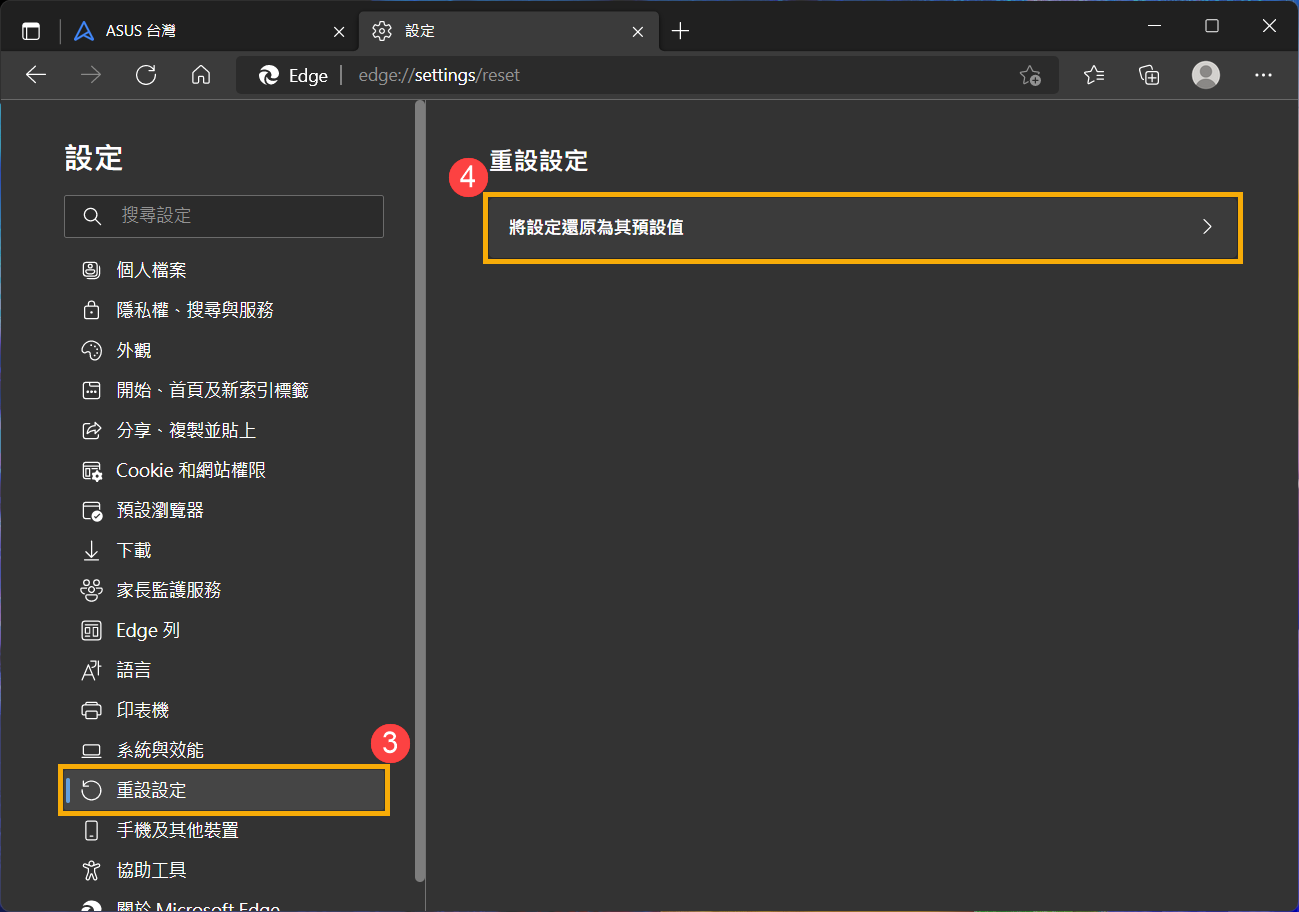
- 點選[重設]⑤。
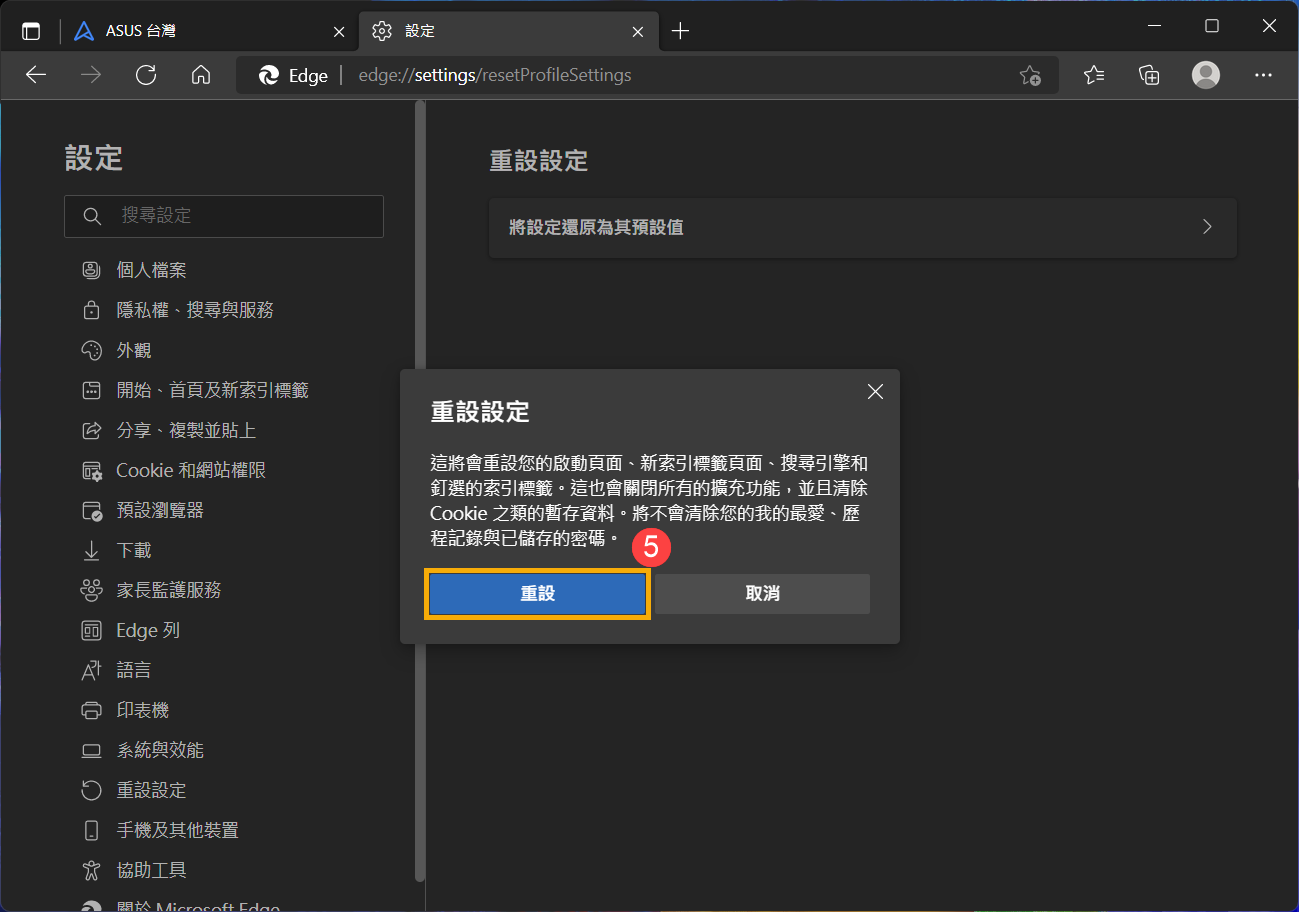
更新並確認您電腦中的BIOS、Windows套件與驅動程式為最新版本
軟體更新通常有助於系統的穩定度及優化,所以建議您經常確認您的裝置使用的是最新版本。瞭解更多如何更新BIOS:
(桌上型電腦請參考ASUS Motherboard EZ Flash 3 介紹)
瞭解更多如何更新Windows Update與驅動程式:
若BIOS、Windows套件與驅動程式皆已更新至最新版本但問題仍然存在,請繼續以下疑難排解步驟。
透過系統還原點還原系統
如果有線網路的問題是最近才開始發生,且如果您先前已經有建立系統還原點、或是系統建立的自動還原點,則可以嘗試將系統還原至問題開始前的時間點來解決問題。瞭解更多如何從已建立的系統還原點還原系統。如果問題仍然存在,請繼續下一個章節的疑難排解。
目錄:
確認網路線是否有插好
- 檢查網路孔內是否有異物,這可能會造成網路線接觸不良。

- 檢查網路線的固定卡榫是否斷裂,這可能會造成網路線容易鬆脫。如有鬆脫情況可更換一條網路線測試。
- 點擊[開始]①,然後點選[設定]②。
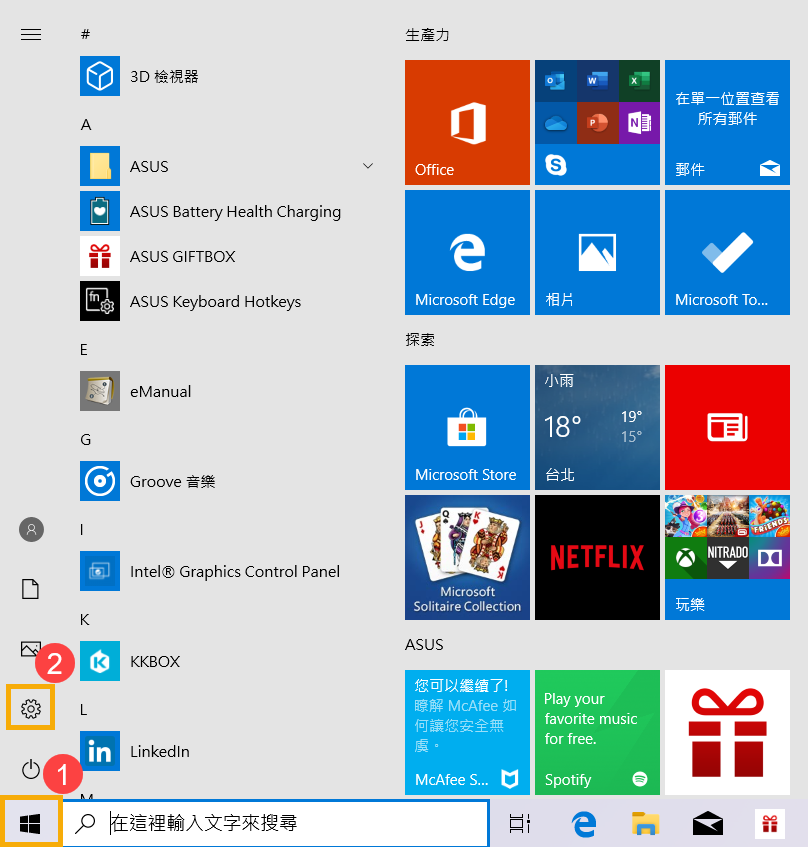
- 點選[網路和網際網路]③,然後點選[網路和共用中心]④。
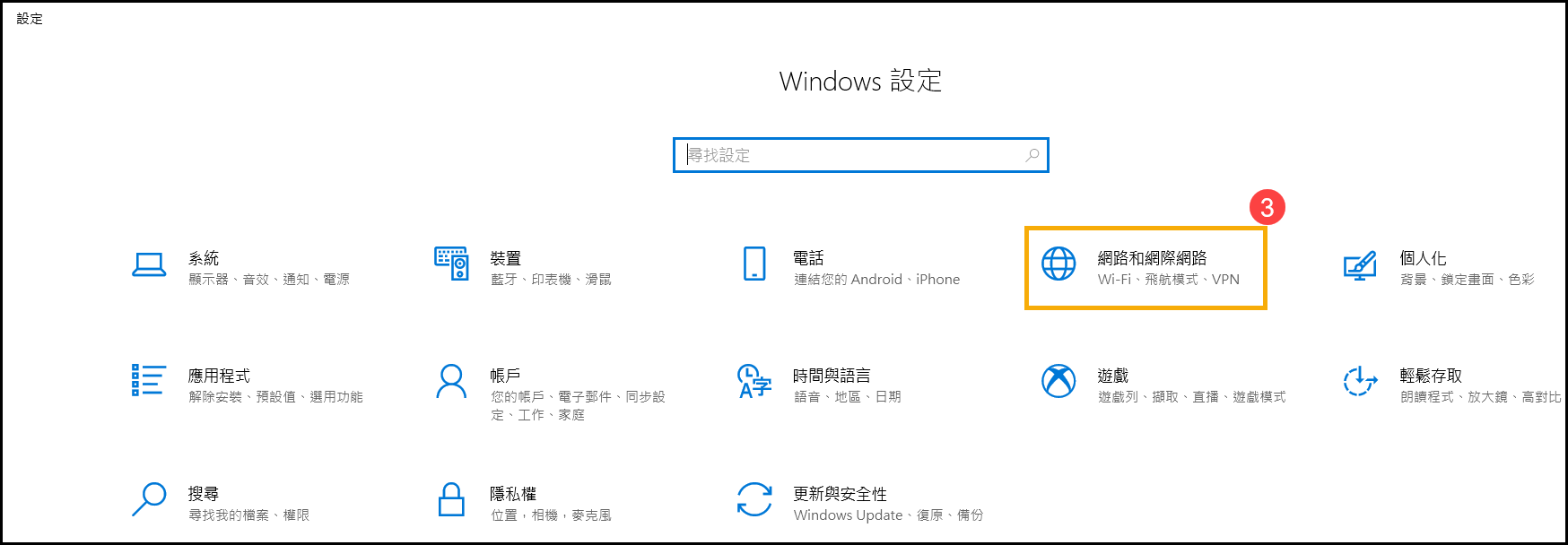
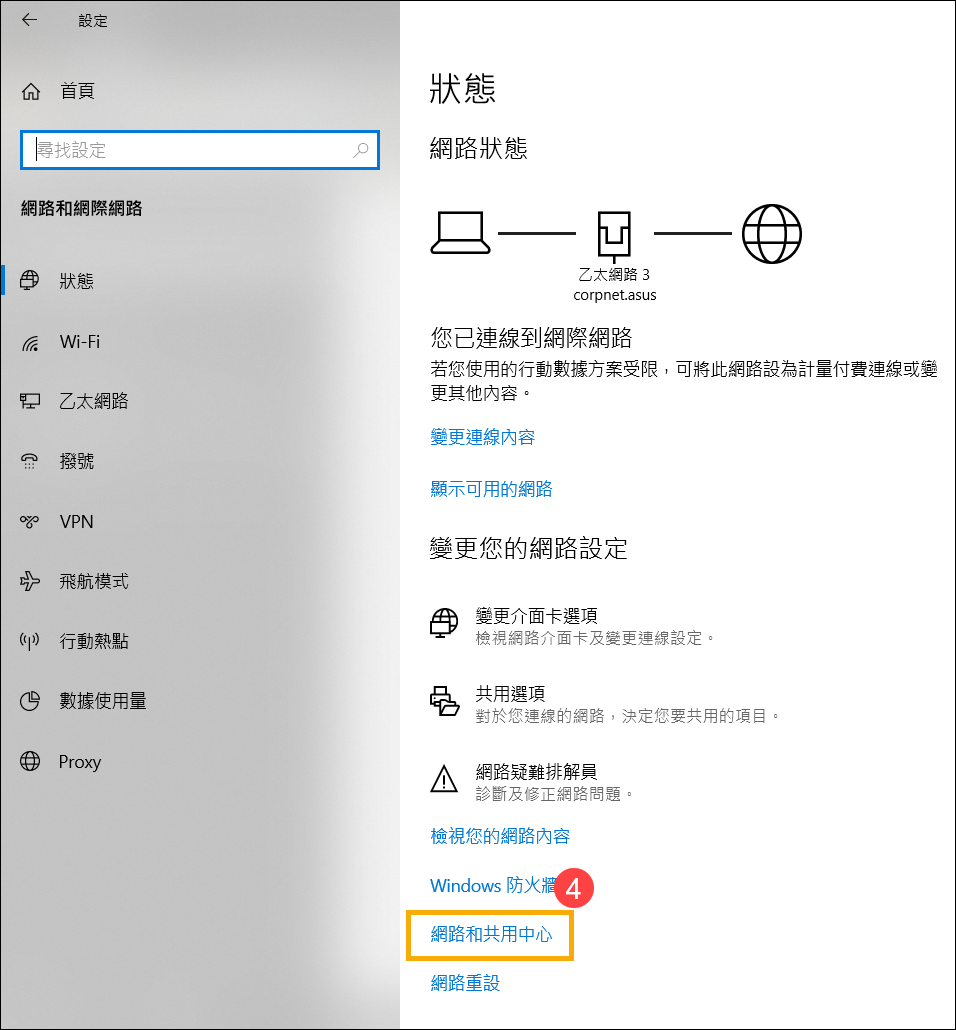
- 點選[變更介面卡設定]⑤,若是如下圖,顯示[已拔除網路電纜],通常代表網路線已鬆脫,請插緊或更換一條網路線後再次測試。
註: 請同時檢查[從數據機到網路集線器(或路由器)]及[從網路集線器到電腦上的網路孔]兩者的網路線。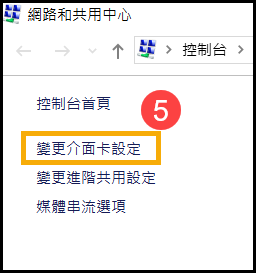
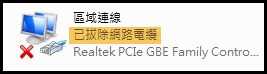
透過裝置管理員更新有線網路驅動程式
- 在Windows搜尋欄輸入[裝置管理員]①,然後點擊[開啟]②。
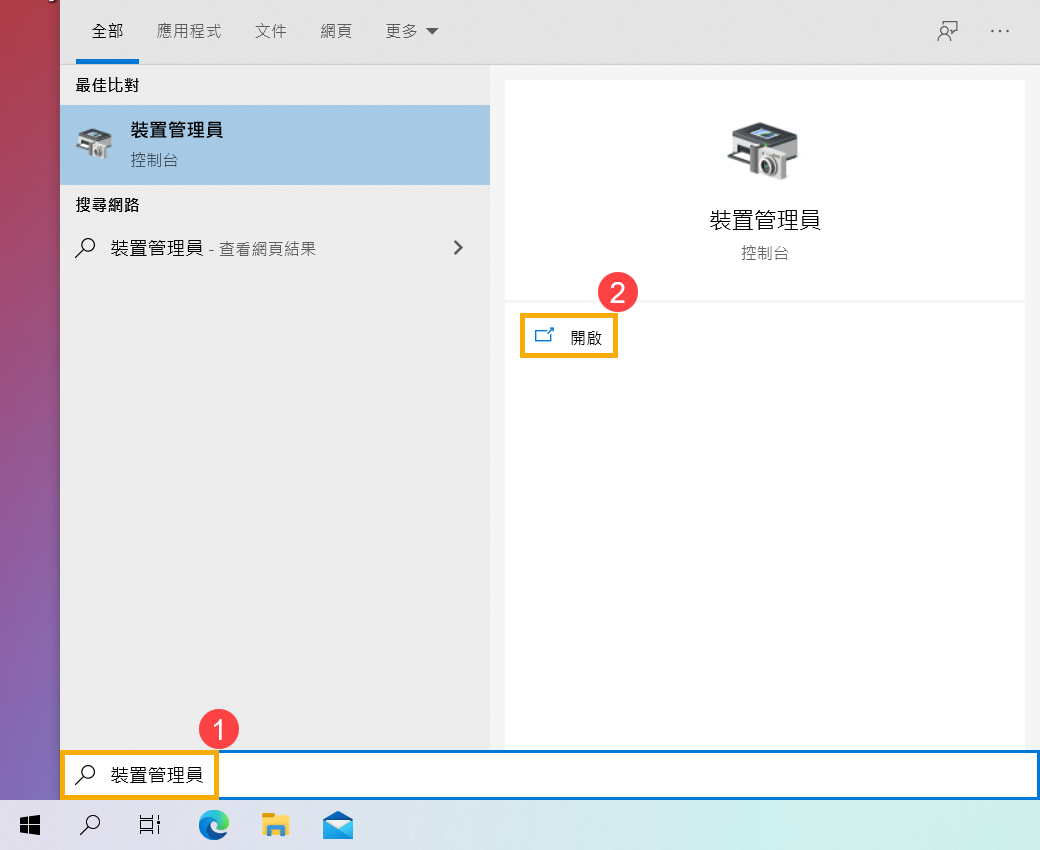
- 點擊[網路介面卡]裝置類型旁邊的箭頭③。於[您的有線網路介面卡]點擊滑鼠右鍵④,然後點選[解除安裝裝置]⑤。
註: 型號不同的電腦有線網路裝置名稱可能會有不同。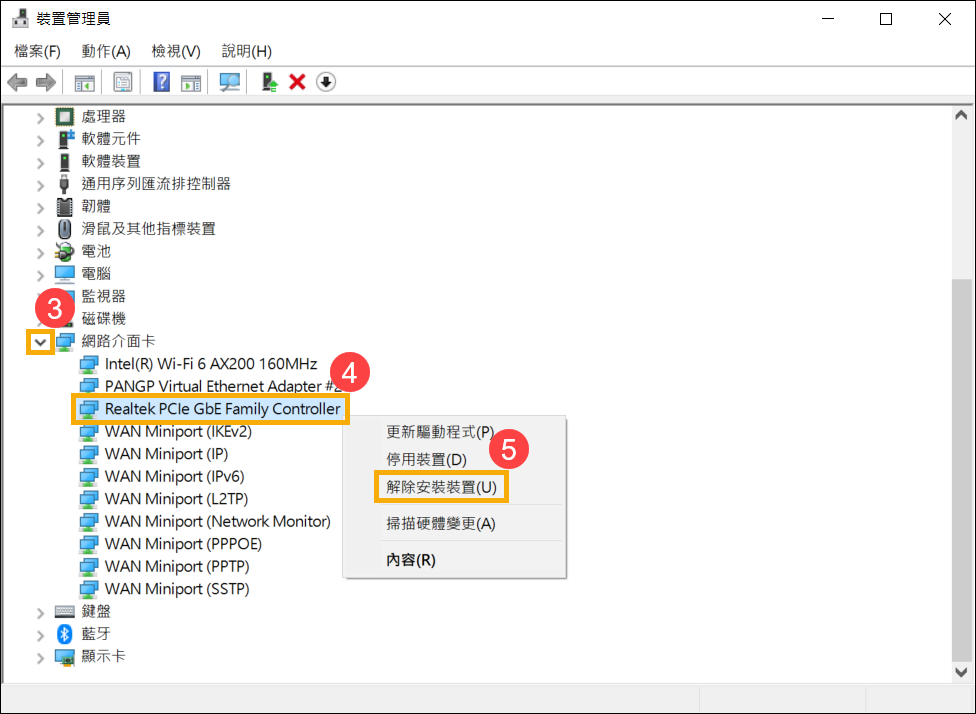
- 勾選[刪除此裝置的驅動程式軟體]⑥,然後點選[解除安裝]⑦。
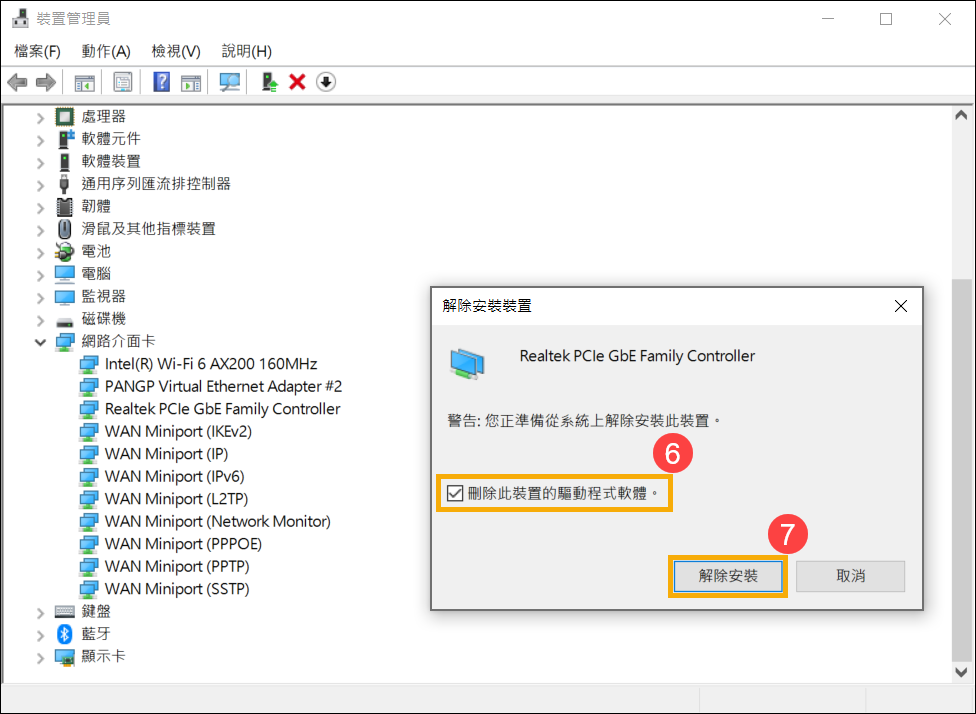
- 網路介面卡解除安裝後,在裝置管理員中,點選[動作]⑧然後選擇[掃描硬體變更]⑨。
電腦會重新安裝有線網路驅動程式,並且再次顯示於網路介面卡裝置類別中。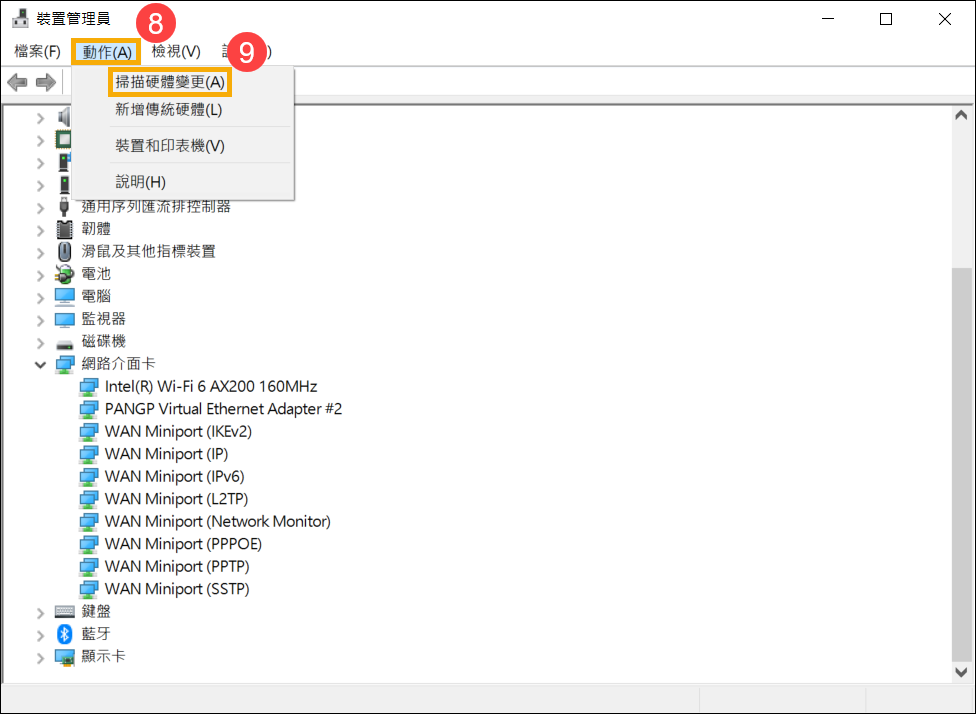
- 若是無法透過裝置管理員自動更新有線網路驅動程式,請前往ASUS官網下載驅動程式並安裝,瞭解更多如何搜尋與下載驅動程式。
註: 請找到與您電腦有線網路卡裝置相對應的廠商驅動程式,此範例廠商為[Realtek]。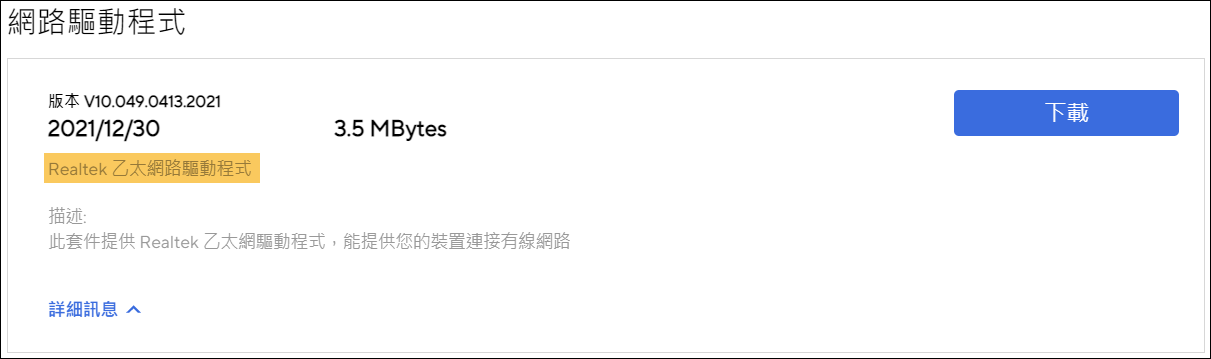
瀏覽器所造成的無法上網
如果你發現瀏覽器無法上網,但通訊軟體可以使用,可以試著將瀏覽器回復預設值,或許可解決這個問題。
- 以Internet Explorer 11 (IE11)為例,點選右上角的[齒輪圖示]①,然後點選[網際網路選項]②。
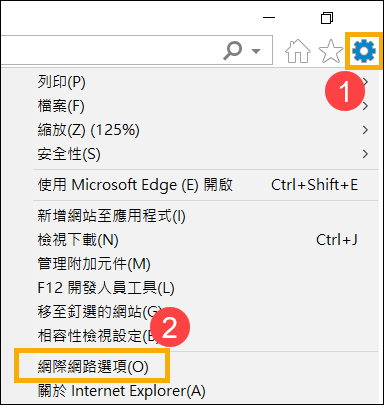
- 點選[進階]③,然後按下[重設]④即可。
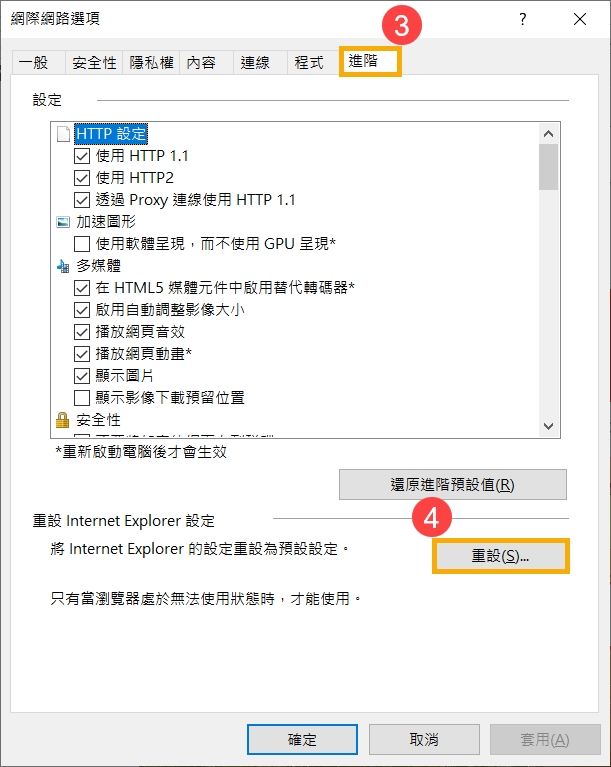
更新並確認您電腦中的BIOS、Windows套件與驅動程式為最新版本
軟體更新通常有助於系統的穩定度及優化,所以建議您經常確認您的裝置使用的是最新版本。瞭解更多如何更新BIOS:
(桌上型電腦請參考ASUS Motherboard EZ Flash 3 介紹)
瞭解更多如何更新Windows Update與驅動程式:
若BIOS、Windows套件與驅動程式皆已更新至最新版本但問題仍然存在,請繼續以下疑難排解步驟。
透過系統還原點還原系統
如果有線網路的問題是最近才開始發生,且如果您先前已經有建立系統還原點、或是系統建立的自動還原點,則可以嘗試將系統還原至問題開始前的時間點來解決問題。瞭解更多如何從已建立的系統還原點還原系統。如果問題仍然存在,請繼續下一個章節的疑難排解。
若您的問題並未解決,建議您可以使用MyASUS進行系統診斷及問題排除,點擊這邊!