[Windows 11/10] 疑難排解 - 內建螢幕(主螢幕)顯示問題
適用產品:筆記型電腦、All-in-One PC、電競掌機
如果您遇到內建顯示畫面有畫面破損、模糊、花屏、破圖、閃屏、閃爍或內建螢幕沒有畫面但外接螢幕有畫面等異常問題,請參考以下疑難排解步驟。
如果您遇到的狀況是,裝置開機後沒有任何顯示畫面,請您參考如何解決裝置無法開機且螢幕沒有任何反應。
為了提供給您更清楚的操作說明,您也可點擊下方Youtube影片連結,觀看內建螢幕(主螢幕)顯示的疑難排解
https://www.youtube.com/watch?v=hNsQZFwDAyk
如果遇到裝置內建顯示問題,您可以先嘗試進入BIOS設定畫面,以確定為螢幕硬體或是軟體的問題。瞭解更多如何進入BIOS設定畫面。
若是在BIOS設定畫面中出現顯示問題,可能是您的螢幕硬體有異常,建議您前往ASUS授權維修中心進行檢測。
若是在BIOS設定畫面中顯示正常,可能是您的螢幕軟體有異常,請您比對以下現象及處理方式。
目錄:
顯示卡驅動未安裝 / 無法偵測 / 版本過舊 / 版本不符
- 發生問題前,是否有透過非ASUS官網發布的顯示驅動進行更新。若有,則驅動程式造成的機率較高。
註: 部份顯示卡廠商所推出的驅動程式雖然版本較新,但未通過該機型的相容性測試,建議以ASUS官網的顯示卡驅動為主。
請先解除安裝目前的顯示卡驅動程式,參考這篇文章: 如何解除安裝驅動程式。解除安裝完成後再安裝ASUS官網發布的顯示卡驅動,瞭解更多如何搜尋與下載驅動程式。
註: 若您的裝置為AMD平台的顯示卡,請參考AMD晶片組驅動程式解除安裝方式。
- 發生問題前,若未曾更新顯示驅動,建議可至ASUS官網查看是否有新版顯示卡驅動。
註: 部分機型同時有擁兩個顯示卡(俗稱為內顯及外顯,例如Intel & NVIDIA),可在裝置管理員內檢視,請確認均更新至ASUS官網發布的最新版本,參考附錄: 如何確認目前驅動程式的版本。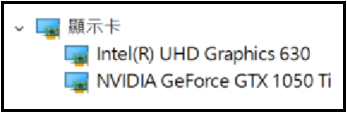
記憶體異常或相容性問題
發生問題前,是否曾更換或是擴充記憶體。建議回復之前正常(出廠預設)的配置,或是前往華碩授權的維修中心尋求技術服務。
註: 部分筆記型電腦的底部機殼才有提供讓用戶自行更換的記憶體擴充槽,如下範例圖示。
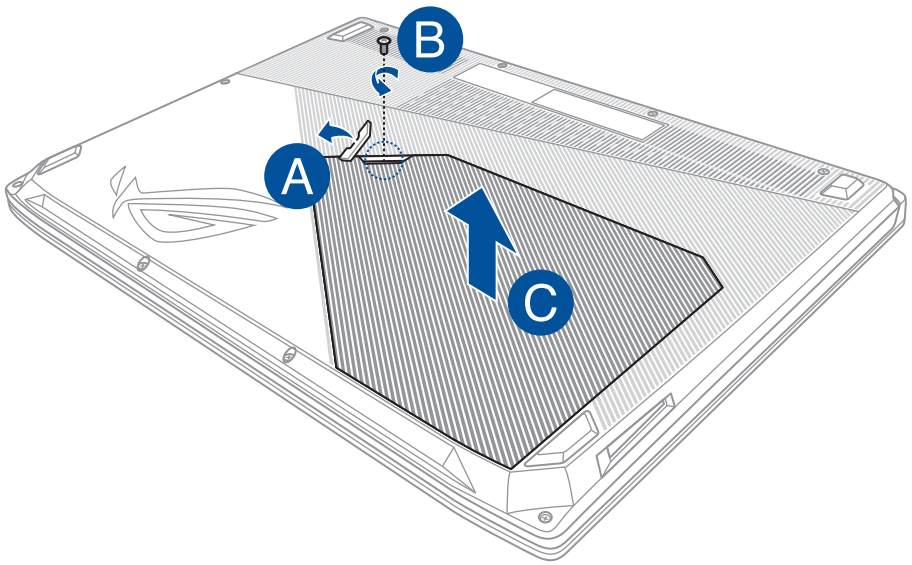
執行特定應用程式出現顯示異常
是否執行特定程式時才會發生問題,例如執行佔用較多系統資源的遊戲或影像處理軟體時會發生顯示問題。
建議處理方式:
- 更新顯示卡驅動,瞭解更多如何搜尋與下載驅動程式。
- 確認您使用的裝置是否符合該應用程式的建議硬體需求(可至該軟體官方網站查詢)。
其他常見的問題處理方式
如果您遇到的狀況不符合上述情境,請參考以下疑難排解步驟並依序進行確認。
執行清除CMOS (EC重置)
嘗試執行EC重設(硬重設)、RTC重設可以將您裝置中的硬體恢復到預設狀態,以解決電池充電問題。
詳細步驟請參考這篇文章:如何重設嵌入式控制器(EC reset)、即時時鐘(RTC)、硬重設(Hard reset)。
若執行完清除CMOS (EC reset)後問題仍然存在,請繼續下一個疑難排解方式。
執行顯示設定還原
請嘗試執行Microsoft的快捷鍵: Windows標誌鍵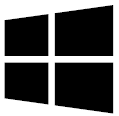 + Ctrl + Shift + B以還原顯示相關設定。
+ Ctrl + Shift + B以還原顯示相關設定。
若問題仍然存在,請繼續以下疑難排解步驟。
執行BIOS還原
- 將裝置進入BIOS設定畫面。
在裝置未開機時,先按住鍵盤上的[F2]鍵不放,然後按下電源鍵開機,直到BIOS設定畫面出現後即可放開[F2]鍵。瞭解更多如何進入BIOS設定畫面。
註:電競掌機需要壓住音量鍵(-),再按電源鍵開機。 - 進入BIOS設定畫面後,請參考這篇文章以了解如何還原BIOS設定:如何還原BIOS設定。
若問題仍然存在,請繼續以下疑難排解步驟。
更新BIOS、Windows套件與驅動程式
軟體更新通常有助於系統的穩定度及優化,所以建議您經常確認您的裝置使用的是最新版本。瞭解更多如何更新BIOS:
瞭解更多如何更新Windows Update與驅動程式:
若BIOS、Windows套件與驅動程式皆已更新至最新版本但問題仍然存在,請繼續以下疑難排解步驟。
透過系統還原點還原系統
如果問題是最近才開始發生,且如果您先前已經有建立系統還原點、或是系統建立的自動還原點,則可以嘗試將系統還原至問題開始前的時間點來解決問題。瞭解更多如何從已建立的系統還原點還原系統。
如果裝置仍然無法正常運作,請繼續下一個步驟。
Windows系統還原
如果所有疑難排解步驟已完成,但問題仍然存在,請先備份您的個人檔案然後進行系統還原,將裝置回復至原始組態。瞭解更多如何還原(重灌)系統。
如果您是使用外接螢幕且外接螢幕沒有畫面
除了上述的步驟,您也可以嘗試使用快捷鍵(熱鍵) Windows標誌鍵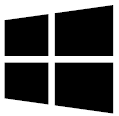 + P切換投影模式(選擇同步顯示或延伸模式)
+ P切換投影模式(選擇同步顯示或延伸模式)
或嘗試更換較短的線材,有些線材可能會有訊號衰減的問題,尤其是採用類比訊號的VGA(D-SUB)特別容易發生。瞭解更多如何解決外部顯示器連線問題。
螢幕色彩/色溫的顯示設定
相同螢幕即使製程一致,螢幕色溫會有稍微不同此為正常現象。ASUS會確保出廠產品符合規格,請安心使用。
另外,您也可以透過Splendid進行螢幕色彩調整,或是購買PANTONE校色認證機種,為注重色彩的您做更精準的校色。
如果您遇到螢幕色彩/色溫的顯示問題,您可以透過Splendid進行調整。瞭解更多MyASUS裝置設定中的Splendid功能。
Q & A
Q1: 為什麼裝置進入鎖定或是喚醒時,螢幕會有白色/藍色畫面閃屏一下?
A1: 此為Windows正常現象。若是您的裝置色彩設定為淺色模式,在系統進入鎖定或是喚醒時,螢幕會出現短暫的白色畫面;若色彩模式為深色模式,則會有短暫的藍色畫面。
若您的問題並未解決,建議您可以使用MyASUS進行系統診斷及問題排除,點擊這邊!
附錄: 如何確認目前驅動程式的版本
- 在Windows搜尋欄輸入[裝置管理員]①,然後點選[開啟]②。(下圖左為Windows 11搜尋畫面;右為Windows 10搜尋畫面)
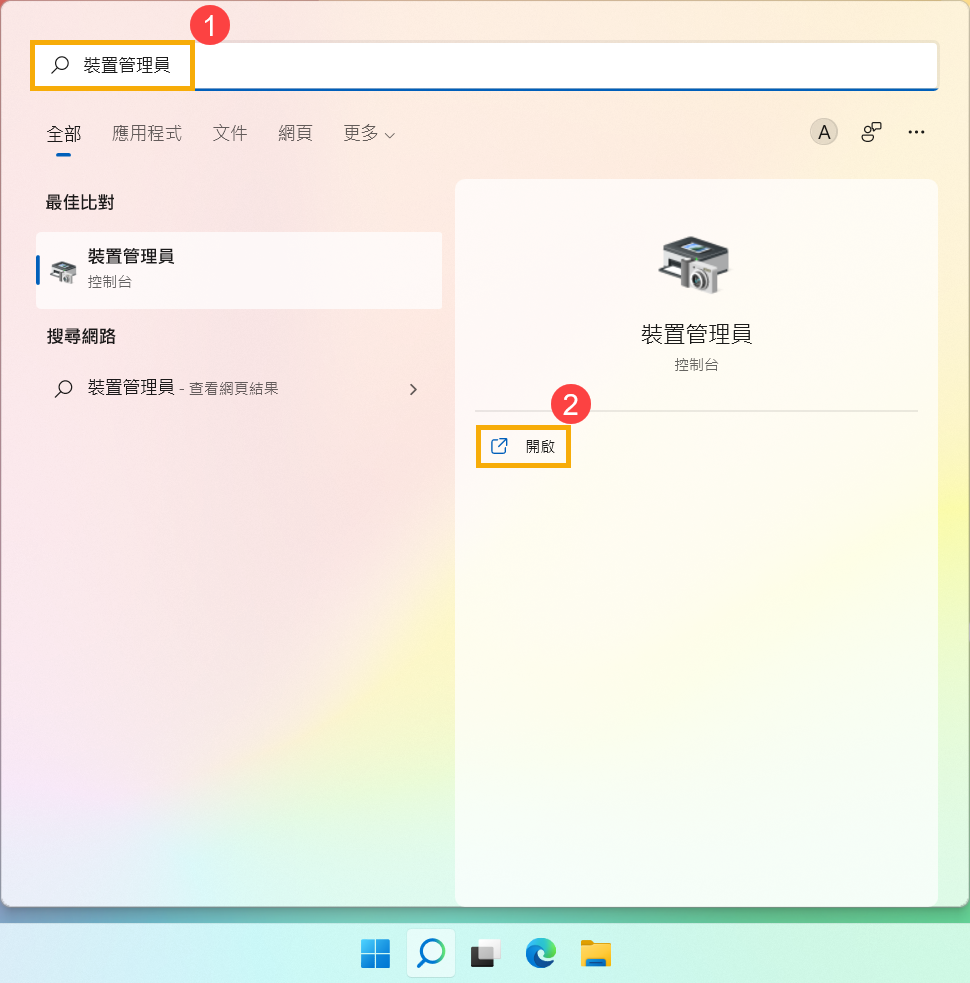
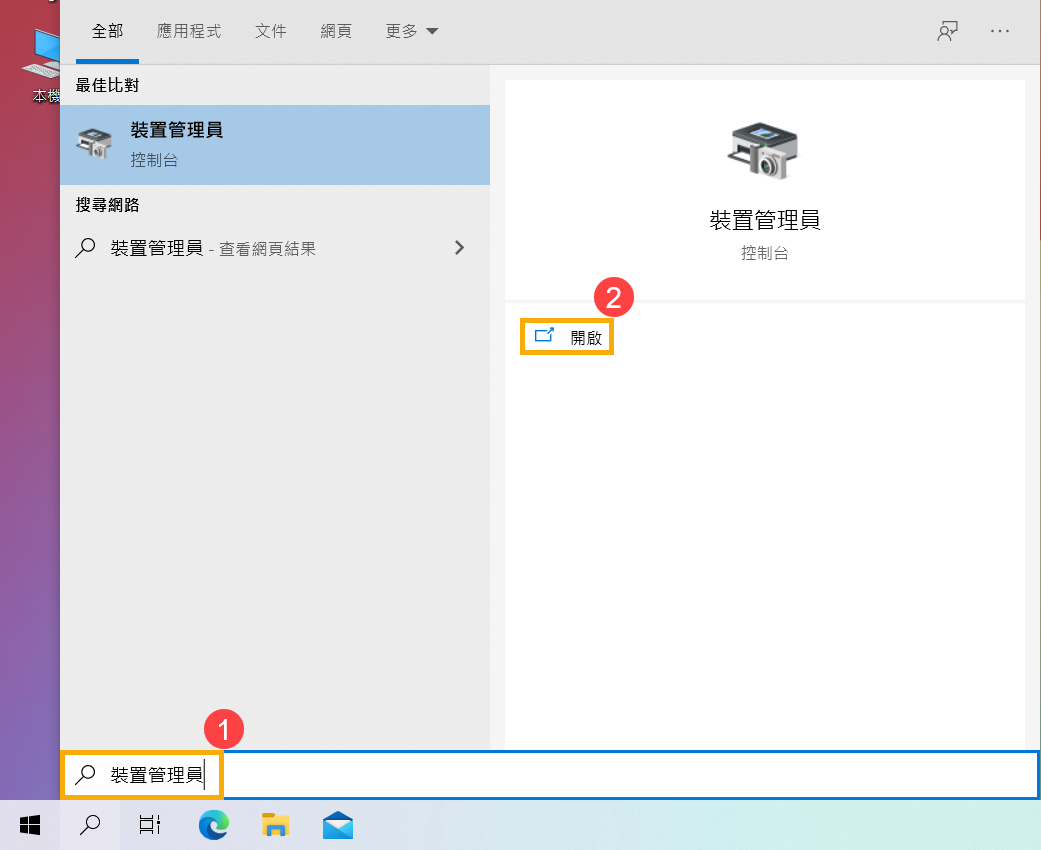
- 點擊[顯示卡]裝置類型旁邊的箭頭③,然後於[NVIDIA GeForce GTX 1050Ti]點擊滑鼠右鍵④,並點選[內容]⑤。
註: 型號不同的裝置的顯示卡名稱可能會有不同。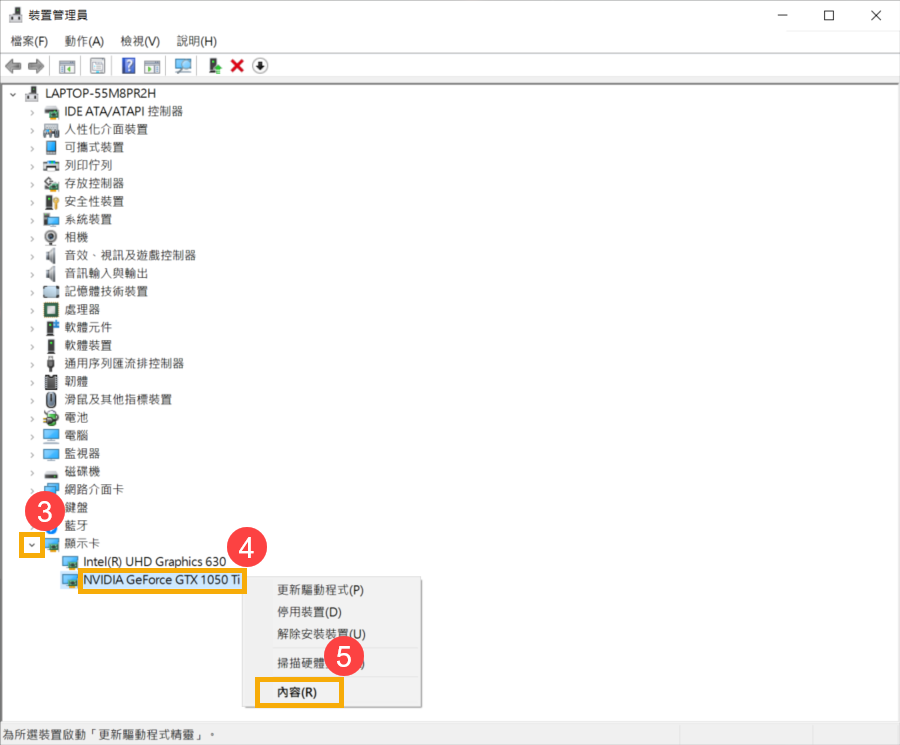
- 點擊[驅動程式]⑥,即可查看目前的[驅動程式版本]⑦。
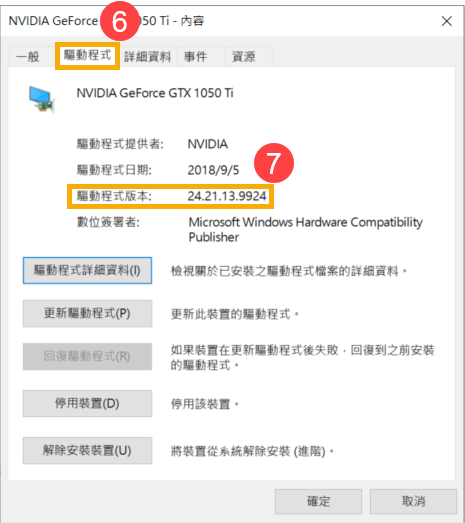
- 確認是否與ASUS官網發布的驅動程式為相同版本。瞭解更多如何搜尋與下載驅動程式。
註: 以上圖片僅供示意參考,實際可能會因版本不同而異。

