Community Manager
[Windows 11/10] 如何安裝華碩官網下載的驅動程式
適用產品:筆記型電腦、桌上型電腦、All-in-One PC、電競掌機、主機板
註:下列安裝方式僅適用於x86/x64架構的裝置。對於ARM架構(如Qualcomm® CPU平台)的裝置,請點擊這裡以了解如何安裝ARM架構裝置的驅動程式。
註:如何知道我的裝置是哪種架構的裝置
進入Windows 設定 > 系統 > 系統資訊,在系統類型中即可查看您的裝置是哪種架構。(下圖左為x64架構;右為ARM架構)
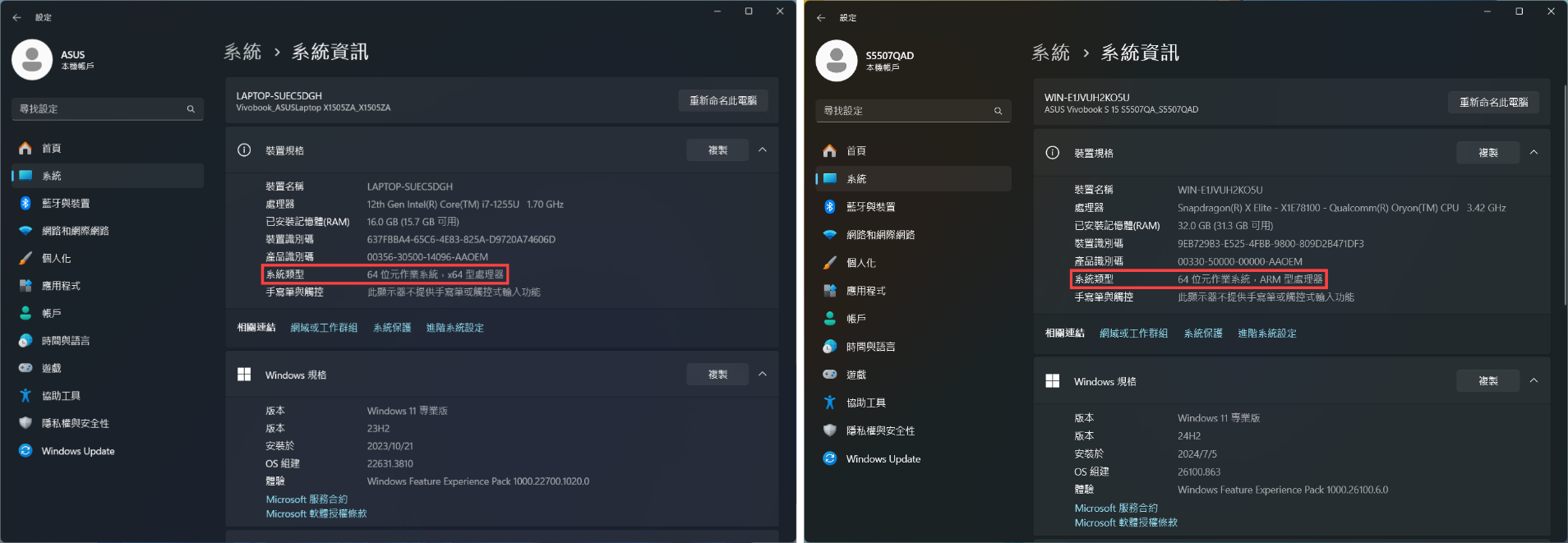
本篇文章將適用如何安裝從華碩支援網站下載且檔案類型為應用程式(.exe)的驅動程式。如果您從華碩支援網站所下載的驅動程式中沒有包含此類型檔案時,請參考這篇文章:找不到[setup.exe]或[install.exe]時如何安裝驅動程式。
如果您有重灌作業系統的需求,安裝驅動程式的順序可以參考這篇文章:安裝驅動程式的建議順序。
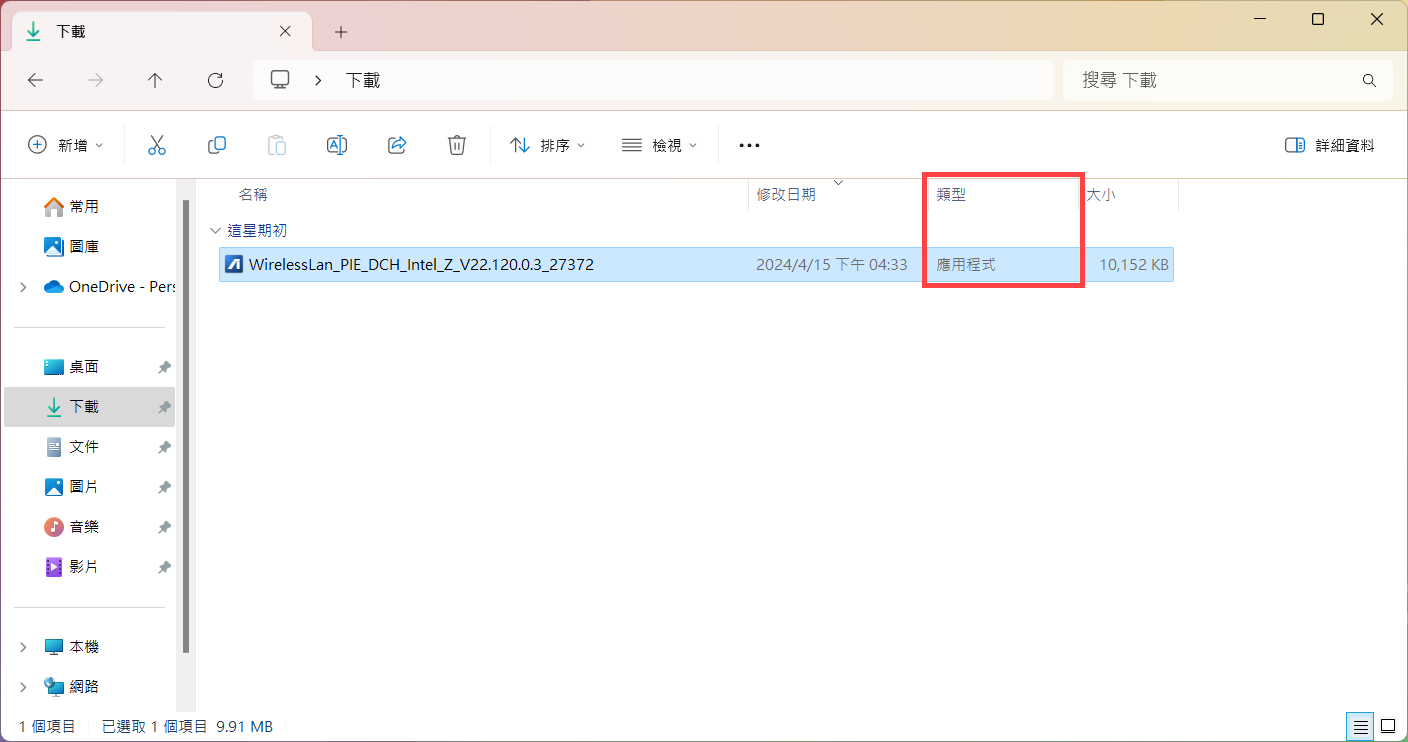
註:以下圖示可能會因型號或驅動程式而略有不同。
- 搜尋並下載您所需要安裝的驅動程式,瞭解更多如何搜尋並下載驅動程式。
- 下載完成後,滑鼠左鍵兩下點擊您剛剛所下載的檔案即可開始安裝驅動程式的程序①。(以下以無線網路驅動程式WirelessLan_PIE_DCH_Intel_Z_V22.120.0.3_27372為例)
註:如果您下載的是壓縮檔案類型,請先點擊滑鼠右鍵並選擇解壓縮全部。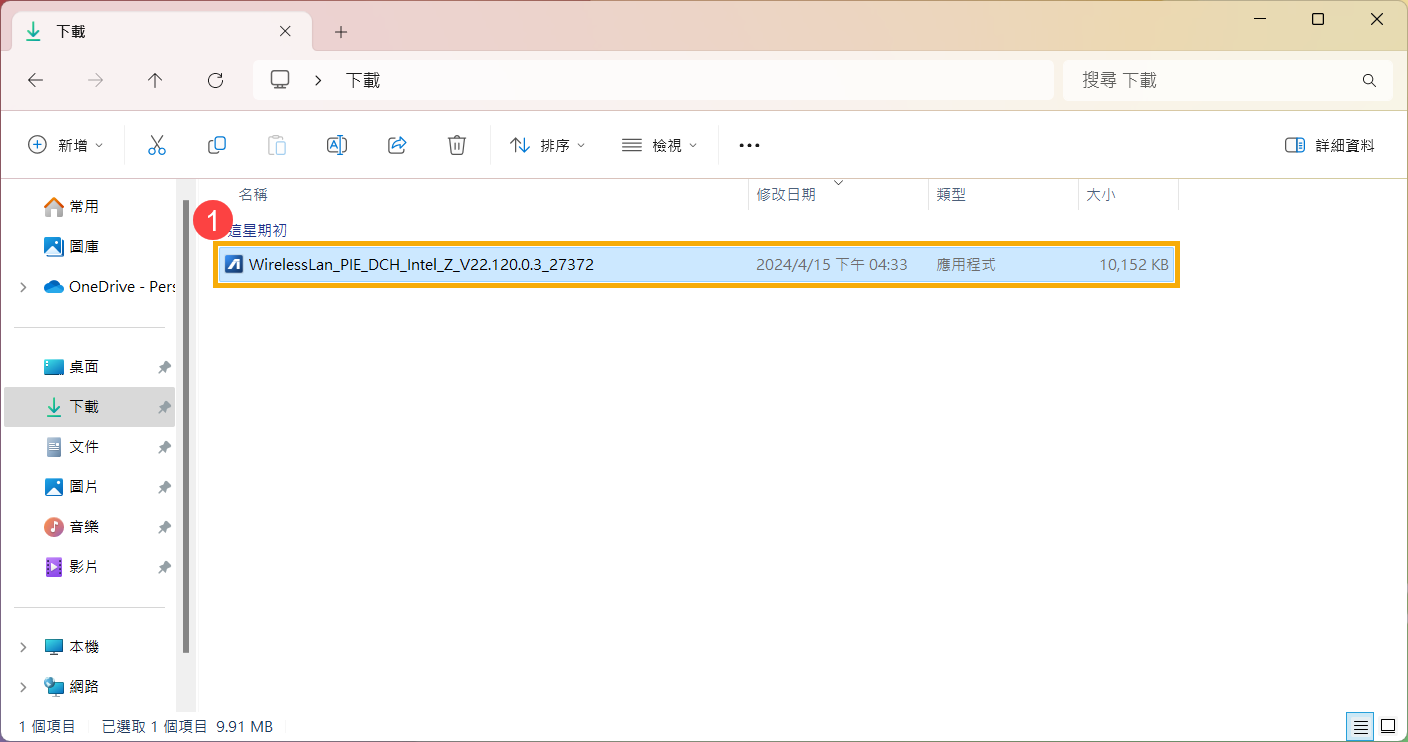
- 如果有出現使用者帳戶控制視窗的話,請點選[是]②。
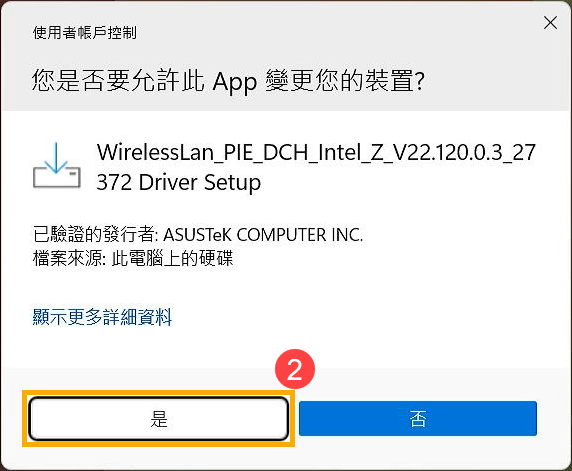
- 選擇在安裝程式中您要使用的語言③,然後點選[確定]④。
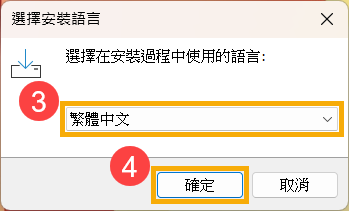
- 安裝程式啟動後,點選[下一步]⑤以繼續安裝。
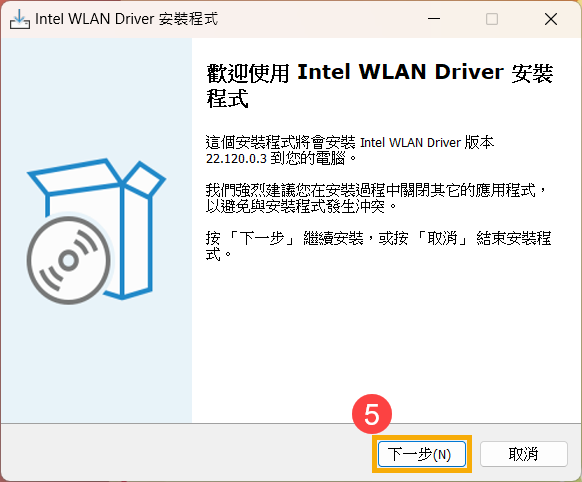
- 請詳閱華碩使用者軟體授權同意書,確認完成後請勾選[我同意]⑥,然後點選[下一步]⑦以繼續安裝。
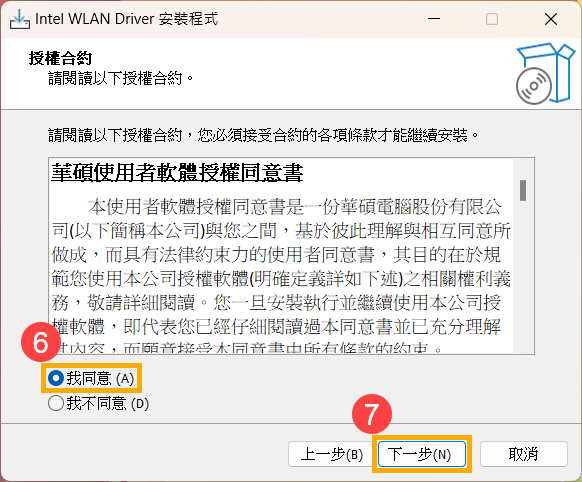
- 選擇您要對此檔案執行的動作。勾選[安裝]⑧,然後點選[下一步]⑨以繼續安裝。
註:如果您選擇解壓縮的話,此程序僅會將檔案解壓縮而不會進行安裝。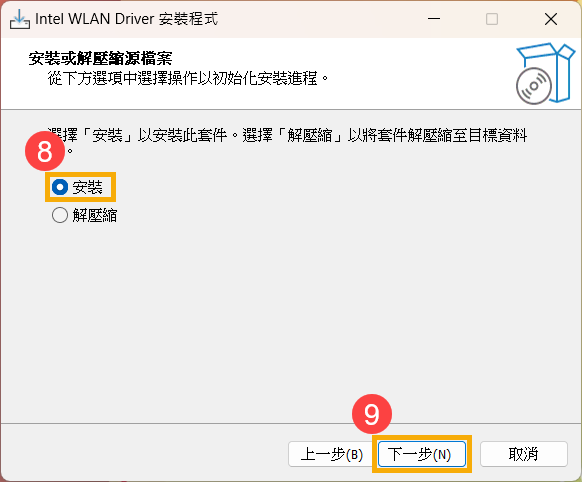
- 在繼續安裝之前請詳閱以下重要資訊,然後點選[下一步]⑩以繼續安裝。

- 安裝程式已準備好開始安裝驅動程式,點選[安裝]⑪即可開始安裝。
請注意:安裝驅動程式可能需要花費一些時間,在安裝的過程中請確保有接上電源且不要強制關機,以避免發生異常問題。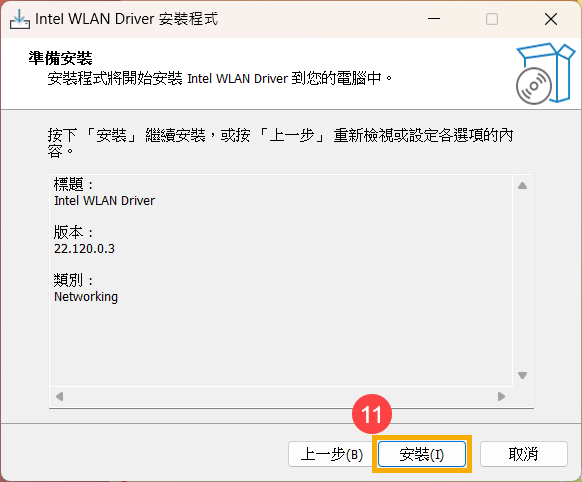
- 安裝程式正在安裝驅動程式中,請等待安裝完成。
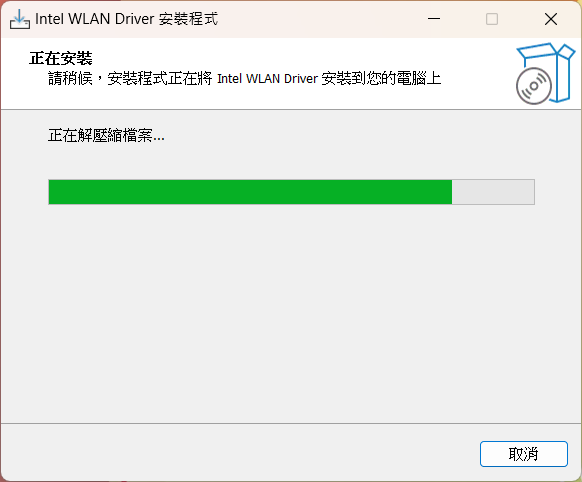
- 部分驅動程式可能會需要重新啟動您的裝置以完成設定,請勾選[是,立即重新啟動電腦]⑫,然後點選[完成]⑬裝置將會重新啟動。
請注意:重新啟動裝置前,請確保已儲存您的資料,以避免資料流失。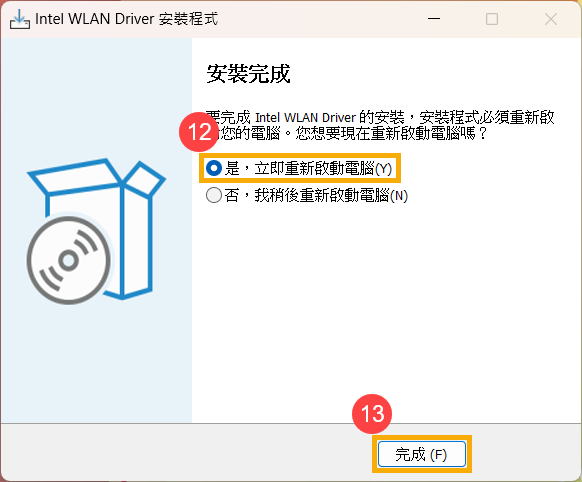
- 前往華碩支援網站並進入您所使用的裝置型號支援下載頁面,瞭解更多如何搜尋與下載驅動程式。
註:請參考如何查詢裝置的完整型號,以下載相對應的驅動更新程式。 - 進入產品支援下載頁面後,請在Driver Package類別中找到最新版本的Board Support Package①,然後點擊[下載]②。
註:此套件包含BIOS,系統、多媒體、周邊設備連結以及網路連接相關驅動套件。使用此套件時,BIOS及驅動程式皆會更新至最新版本。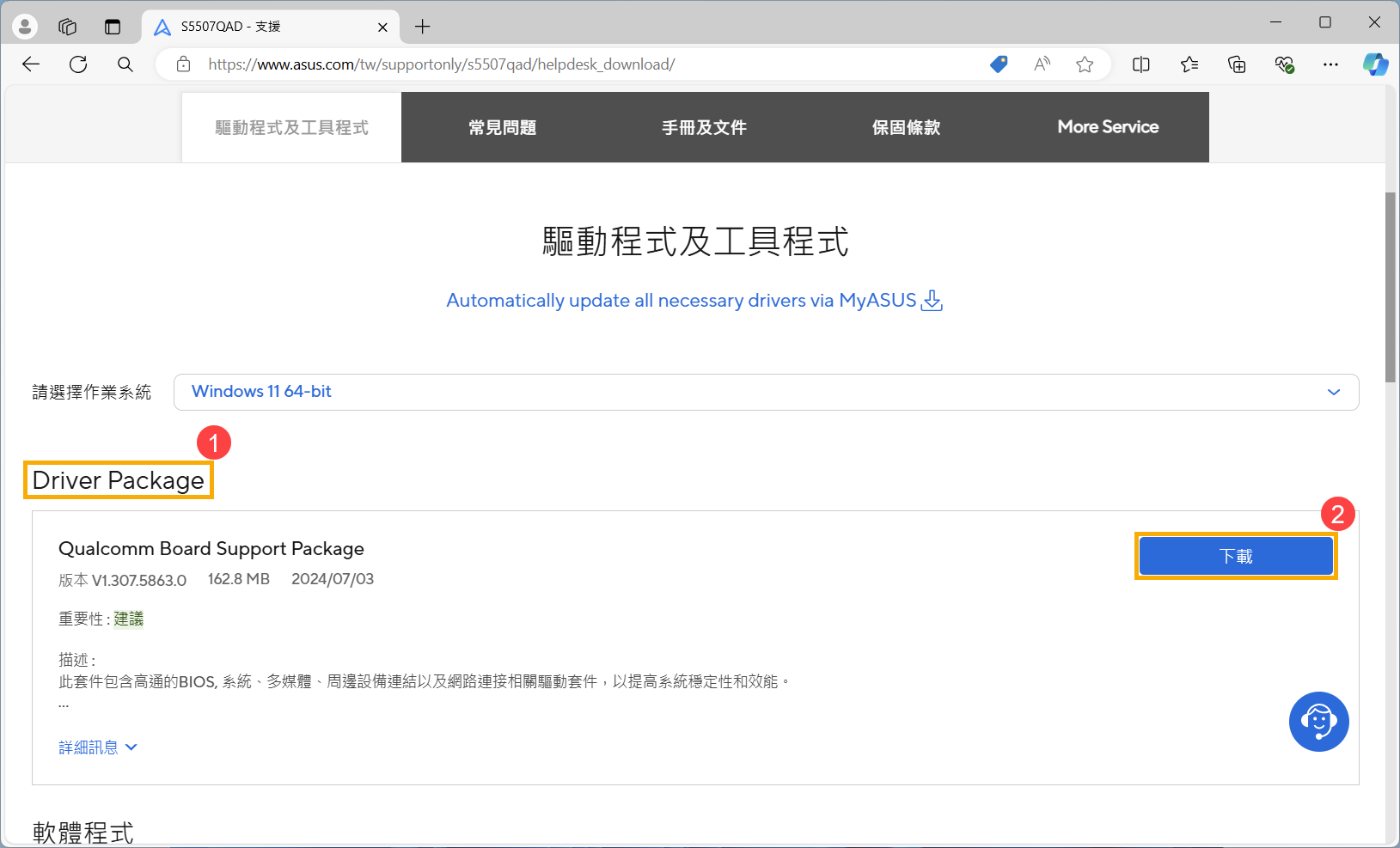
- 下載完成後,滑鼠左鍵兩下點擊您剛剛所下載的檔案即可開始BSP套件的安裝程序③。
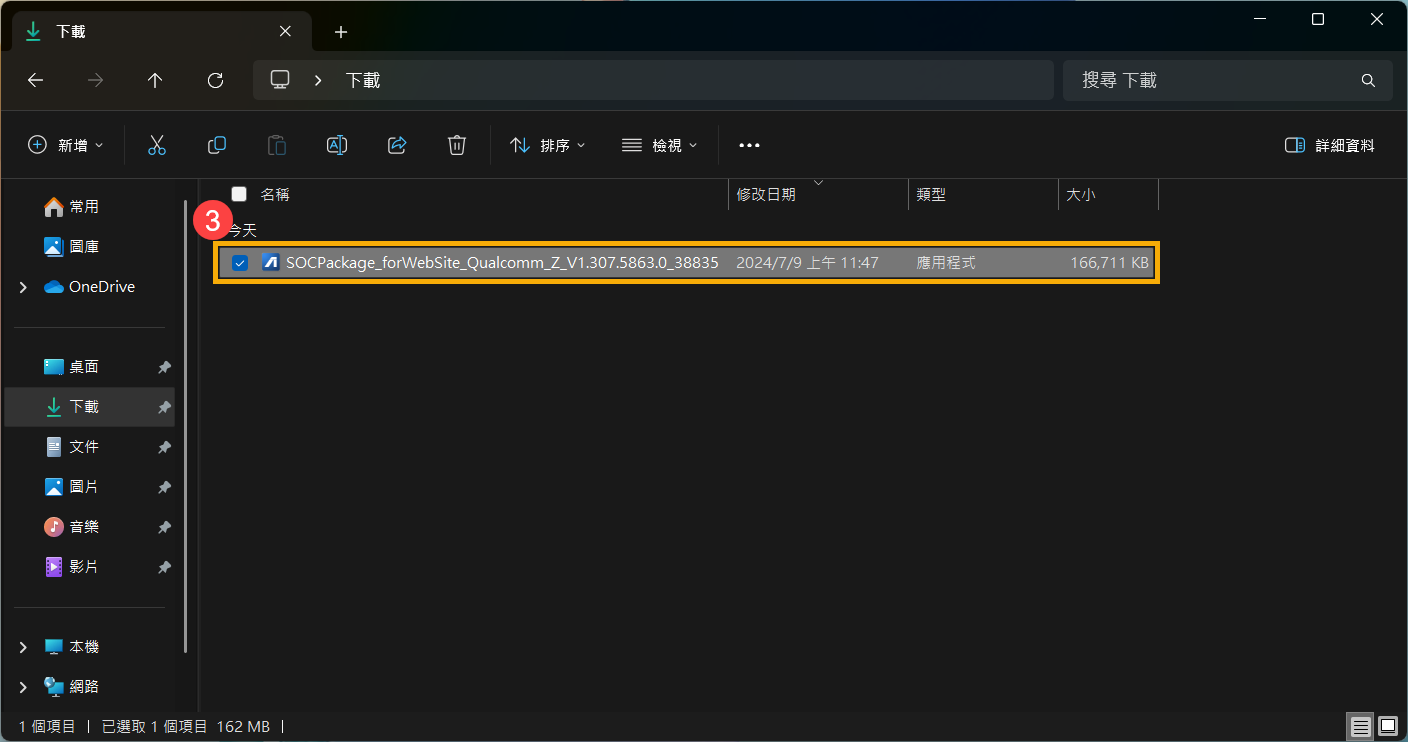
- 如果有出現使用者帳戶控制視窗的話,請點選[是]④。
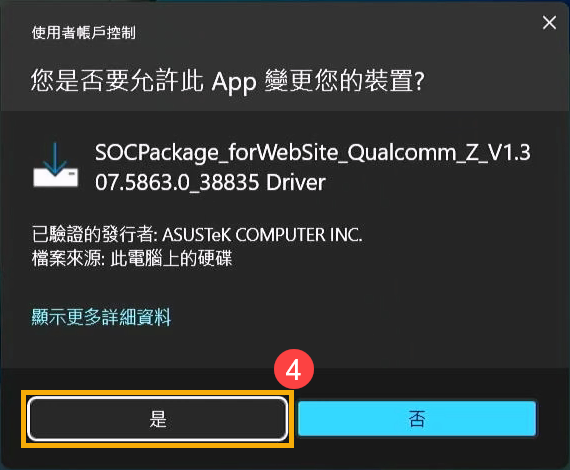
- 選擇在安裝程式中您要使用的語言⑤,然後點選[確定]⑥。
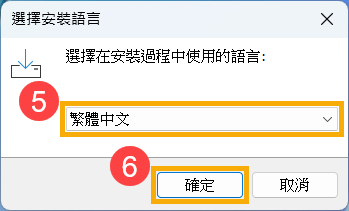
- 安裝精靈將會引導您開始執行BSP套件安裝程序,點選[下一步]⑦。
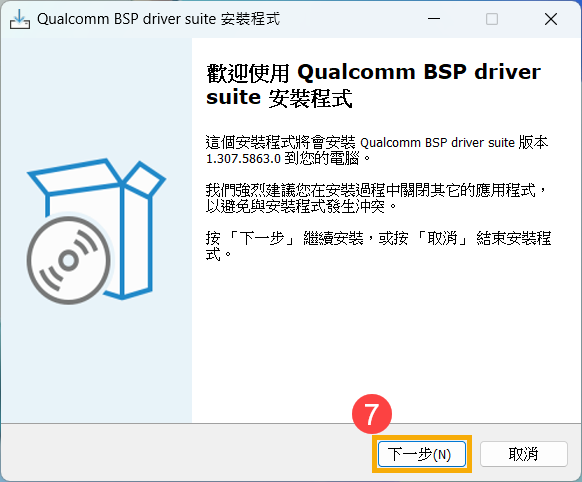
- 請詳閱華碩使用者軟體授權同意書,勾選[我同意]⑧,然後點選[下一步]⑨。
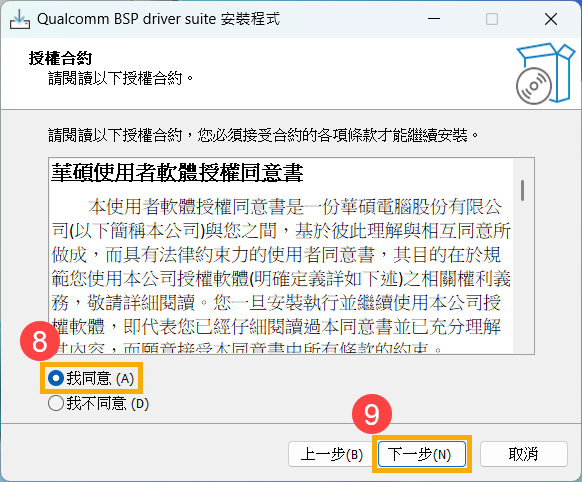
- 依循如下安裝視窗指引以進行BSP套件更新的安裝。
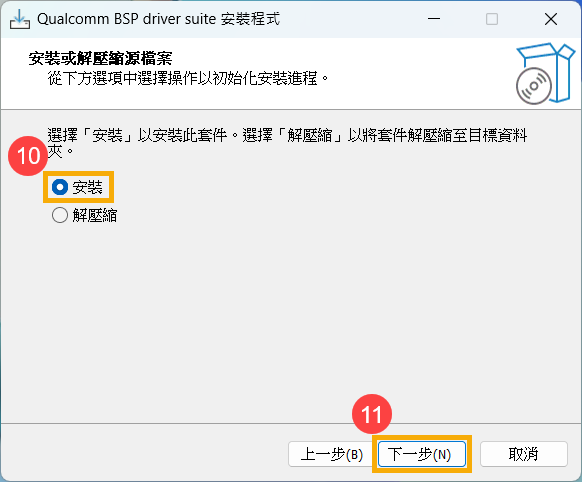
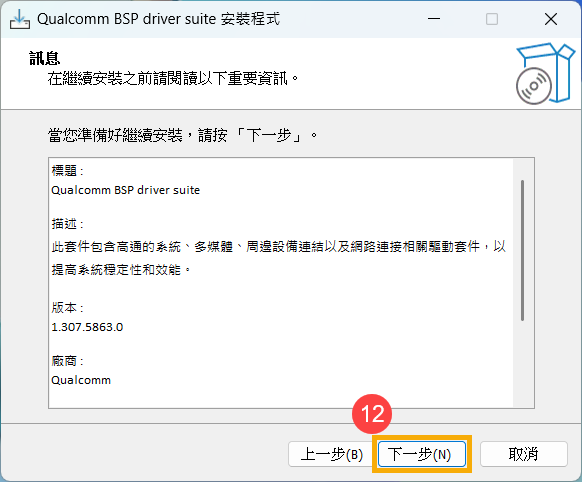
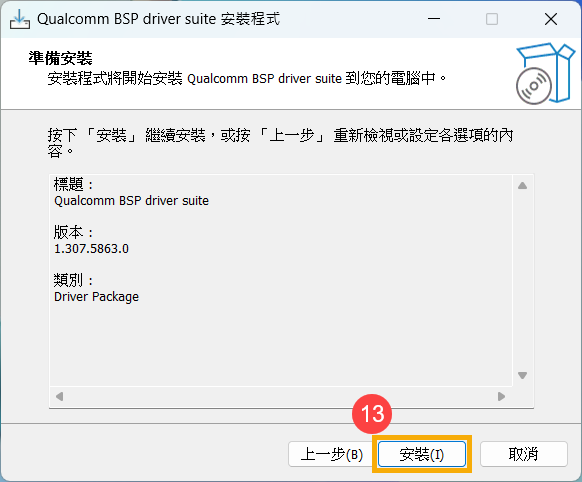
- 勾選[是,立即重新啟動電腦]⑭,然後點擊[完成]⑮,裝置將會重新啟動並進入更新畫面。
註:將裝置重新啟動之前,請先儲存您的工作,以避免資料遺失。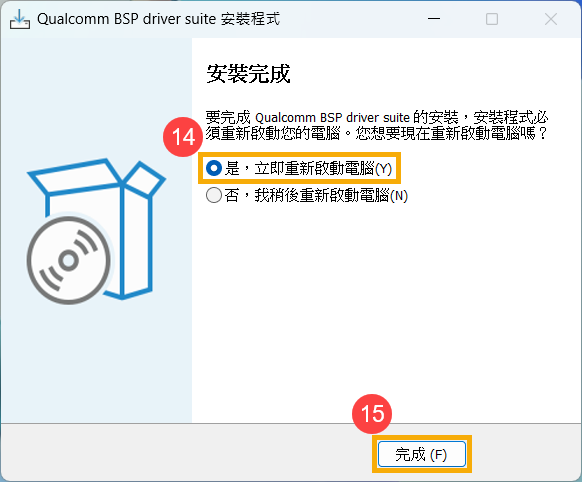
- 裝置正在更新中。
注意:更新過程中請確保裝置有接上電源且不要強制關機,以避免發生異常問題。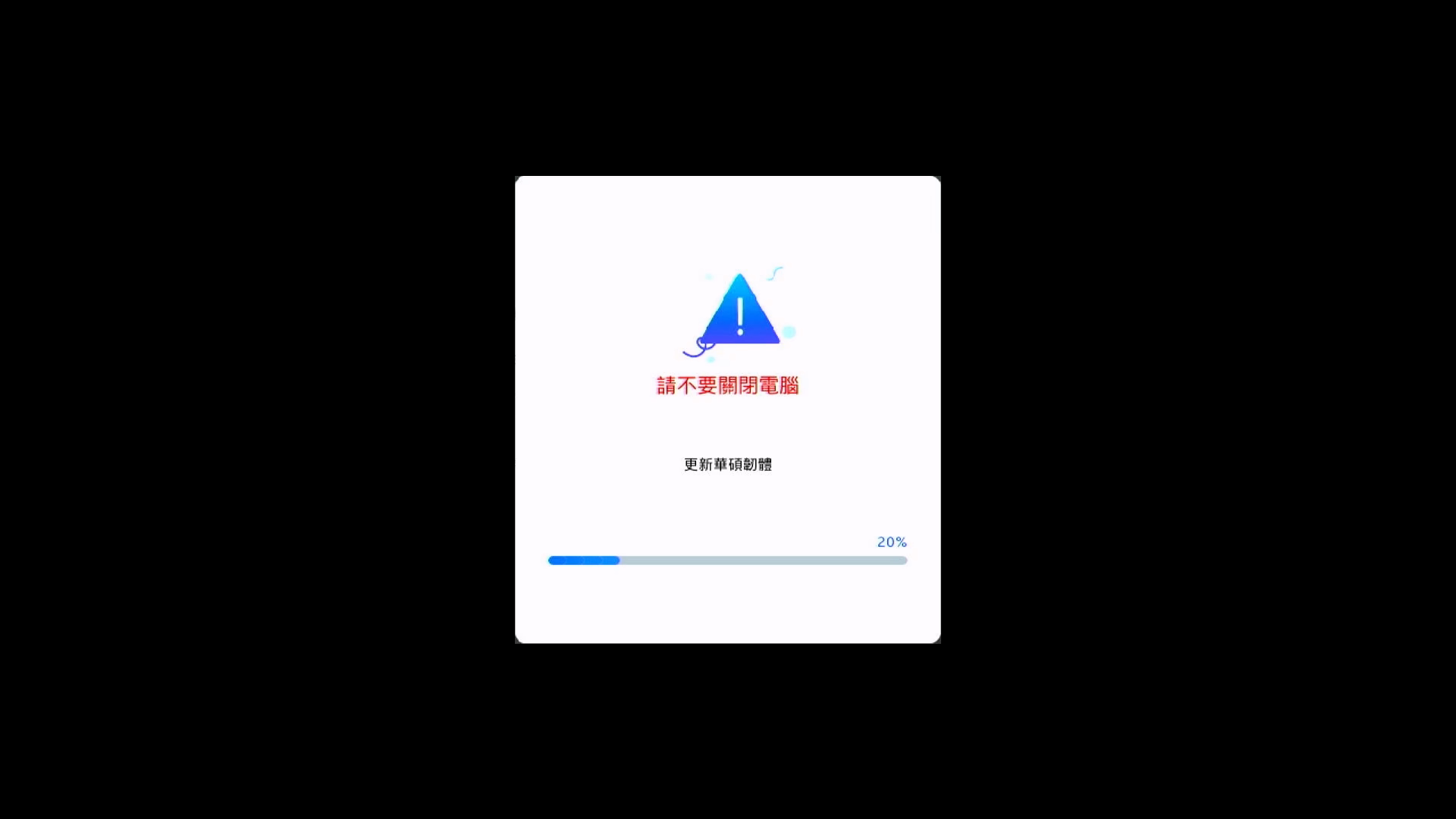
- 更新完成後,裝置將會重新啟動至Windows作業系統。
