[ROG Accessory] Armoury II -鍵盤與滑鼠 安裝/移除介紹
[ROG Accessory] Armoury II – 軟體安裝步驟
[ROG Accessory] Armoury II – 解除安裝步驟
[ROG Accessory] Armoury II - 鍵盤軟體使用說明
[ROG Accessory] Armoury II - 滑鼠軟體使用說明
[ROG Accessory] Armoury II – 軟體安裝步驟
1.進入華碩官網,輸入並搜尋產品名稱。
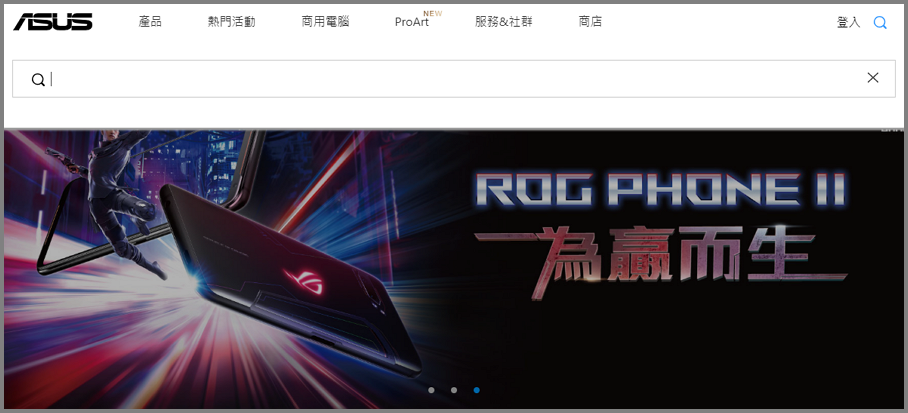
2.點選 [支援]。
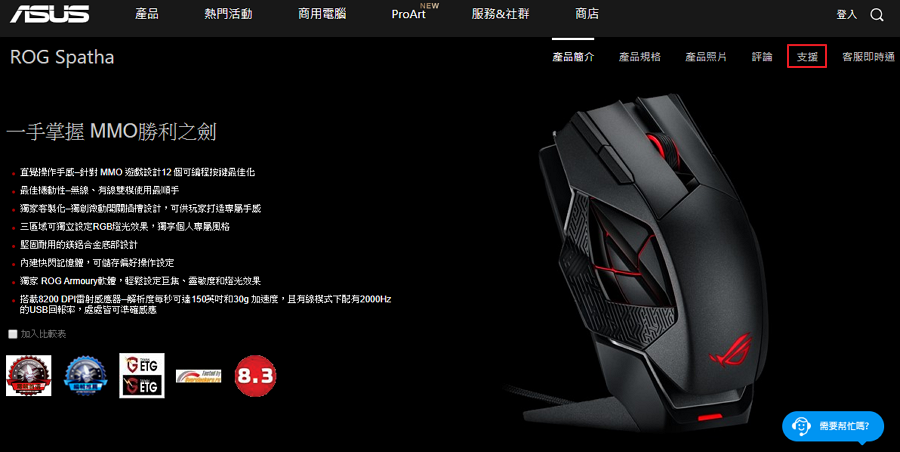
3.點選 [驅動程式與工具程式],選擇你的作業系統。
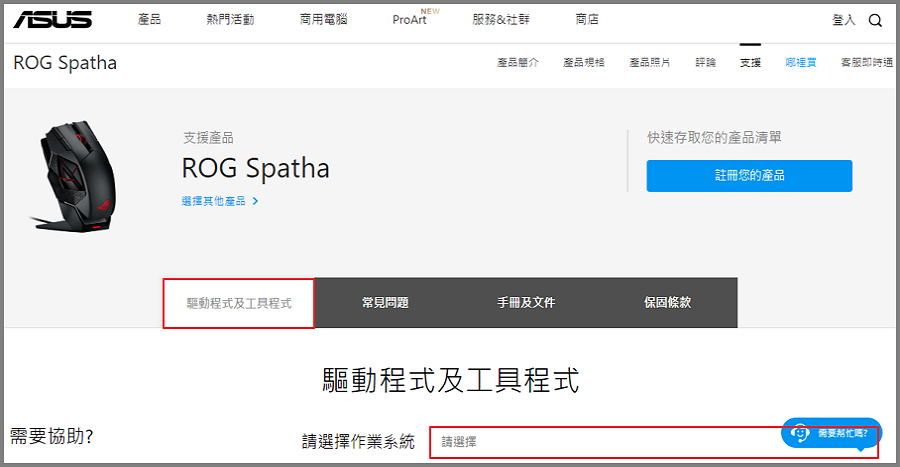
4.下載程式。(建議下載最新版本)
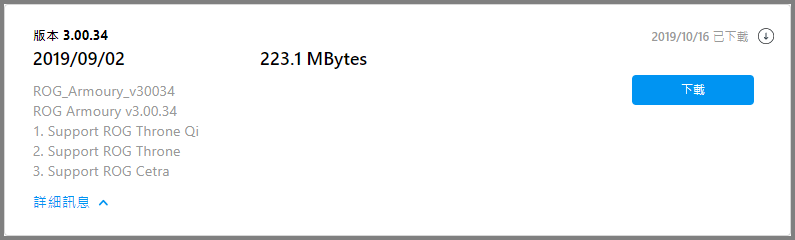
5.解壓縮ROG_Armoury檔案後,點選setup程式。
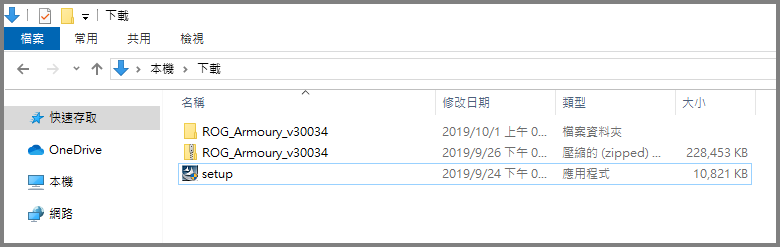
6.依照步驟安裝ROG Armoury。
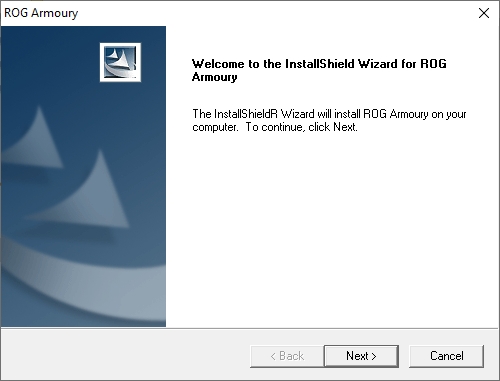
7.重新開機後,開始使用ROG Armoury。
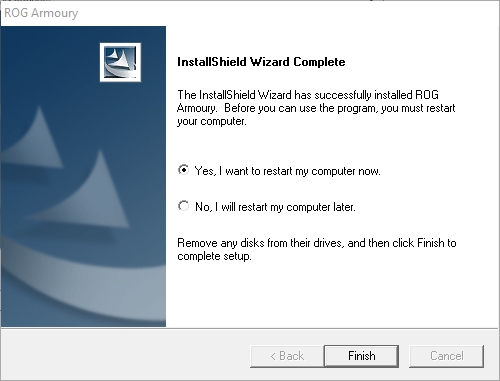
[ROG Accessory] Armoury II – 解除安裝步驟
1.開啟控制台,點選[程式和功能]。
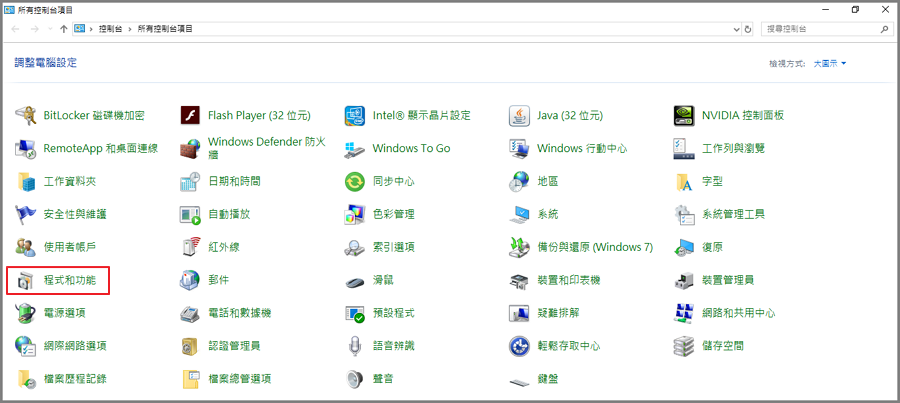
2.點選ROG Armoury 以解除程式。
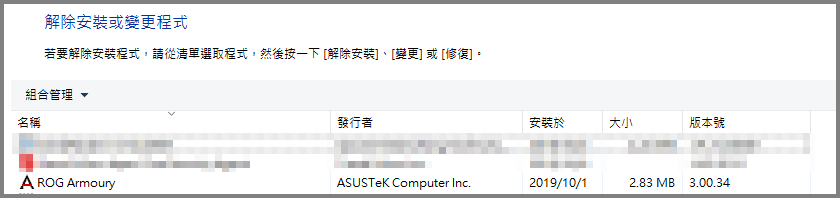
[ROG Accessory] Armoury II - 鍵盤軟體使用說明
ROG Armoury II 主選單
所有連接到電腦的ROG配件(鍵盤、滑鼠、耳機) 會顯示到ROG Armoury II主選單上。

ROG Armoury II 設定
1.點選 開始設定。
2.點選[Live Update] 更新軟體。
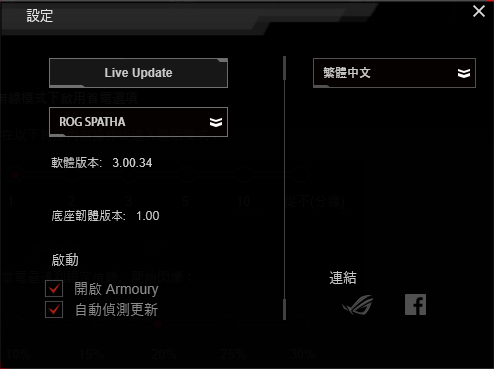
3.點選下拉式選單,選擇要確認軟韌體版本的配件。

4.點選語言的下拉式選單,以變更語言。

5.點選下方連結,可連結到ROG官方網站與Facebook粉絲專頁。
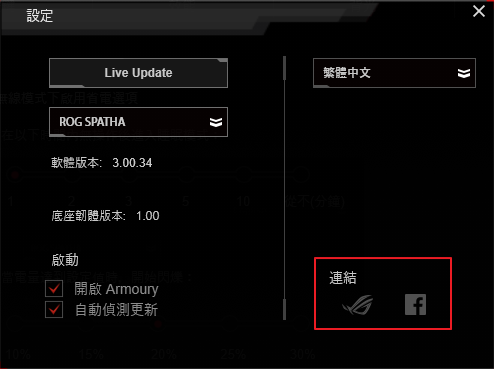
ROG Armoury II 選單介紹
鍵盤
1.選擇一個profile建立個人專屬的設定,如鍵盤功能、背光等。

2.將程式連結到profile。
個人化
使用者可以點選下列按鈕,設定個人的鍵盤功能。

背光

1.從下拉式選單中選擇燈亮方式。
2.調整顏色、飽和度、亮度。
3.調整LED亮度。
4.按儲存,以儲存變更。
巨集
使用者可錄製並執行按鍵的巨集功能,巨集功能僅適用於滑鼠跟鍵盤上。根據以下步驟說明,來錄製巨集。
1.點選新增,刪除,載入巨集。
2.點選錄製,開始錄製巨集。
3.點選停止,結束錄製巨集。
4.點選儲存,儲存巨集。

同步
所有連接到電腦的配件,可使用同步功能設定成相同顏色。
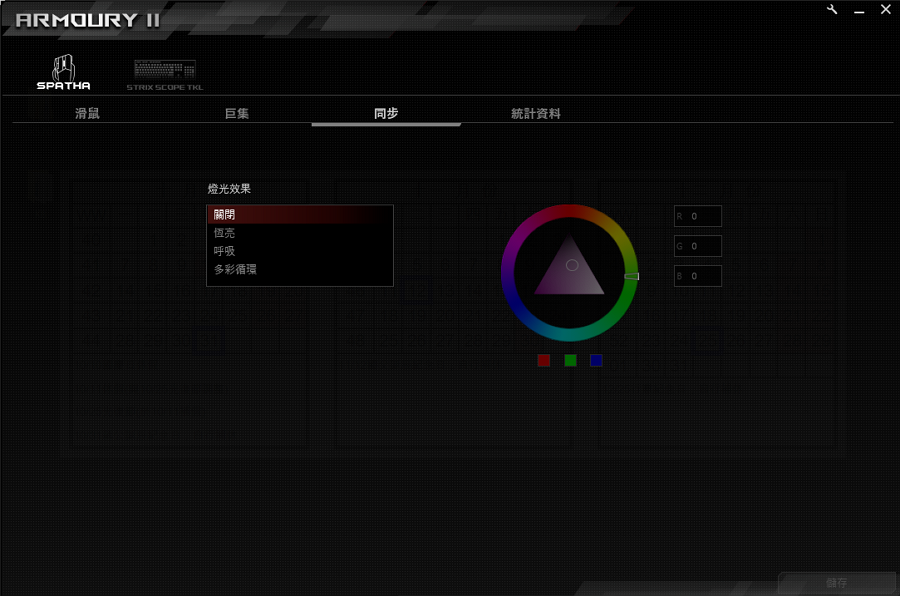
統計資料
1.點選錄製,開始錄製點擊的次數、距離與APM。
2.點選停止,以停止錄製。
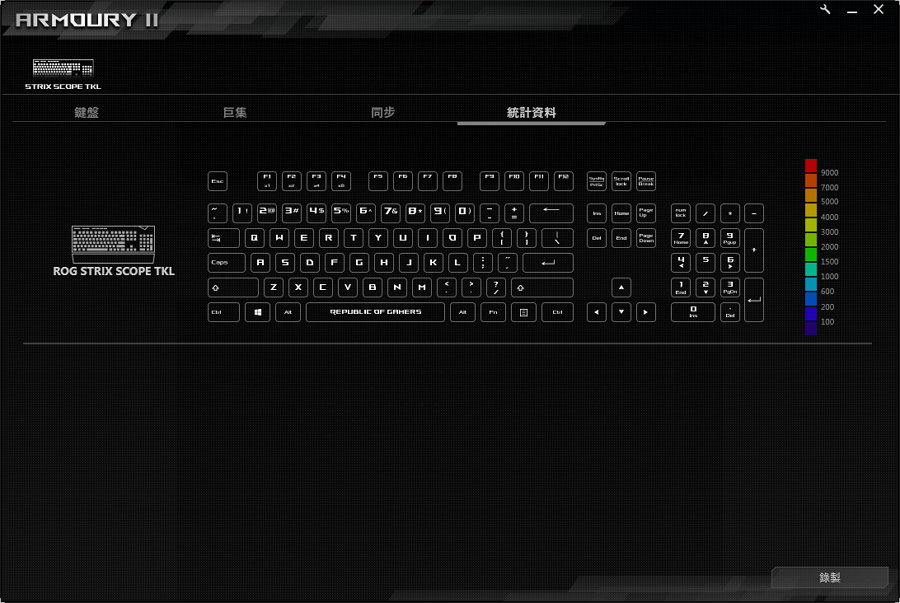
FAQ
問題: 我的Armoury II 偵測不到我的鍵盤。
答案: 請將鍵盤移除後,重新插上電腦。
[ROG Accessory] Armoury II - 滑鼠軟體使用說明
*此篇功能介紹以ROG SPATHA為例,若連接不同的滑鼠,功能可能有增有減。
ROG Armoury II
請點選相關主題中的軟體安裝步驟,並依照指示安裝Armoury II,安裝完後,開啟桌面的Armoury II。
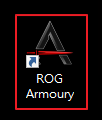
所有連接到電腦的ROG配件(鍵盤、滑鼠、耳機) 會顯示到ROG Armoury II主選單上。
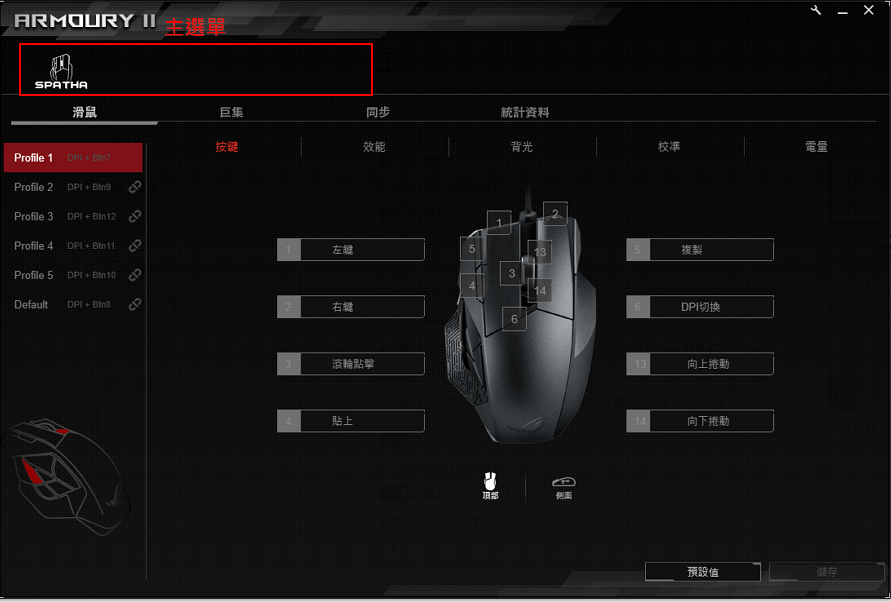
ROG Armoury II 設定
1.點選設定。
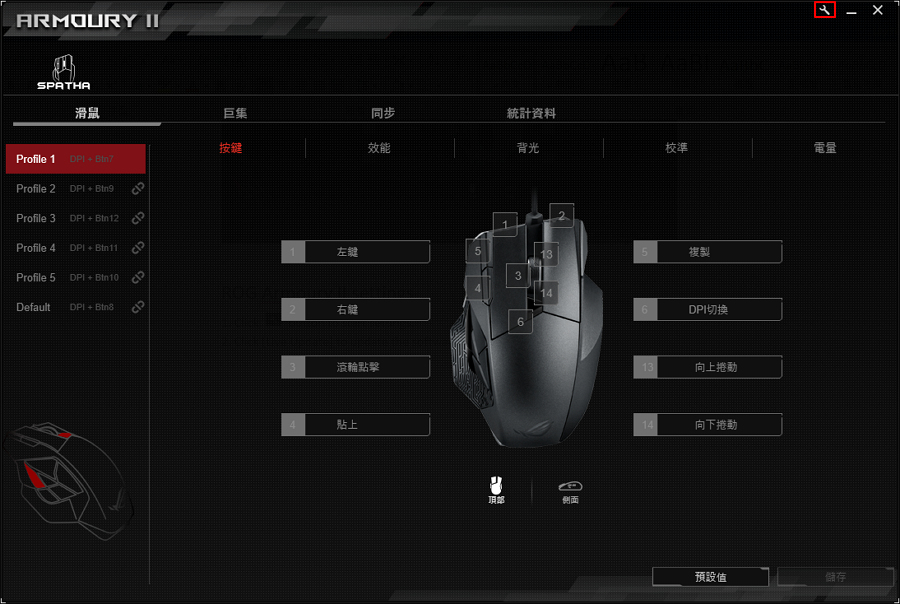
2.點選[Live Update]確認軟體是否需要更新。
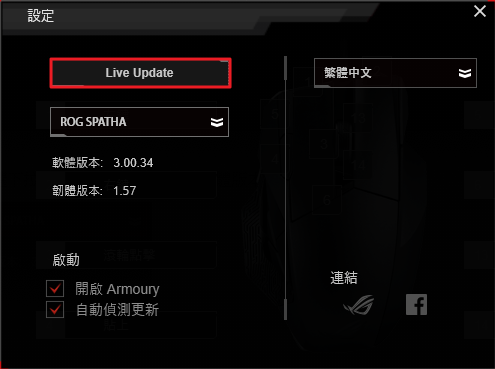
3. 點選是,更新Armoury軟體與滑鼠firmware。

3.點選下拉式選單,以變更語言。
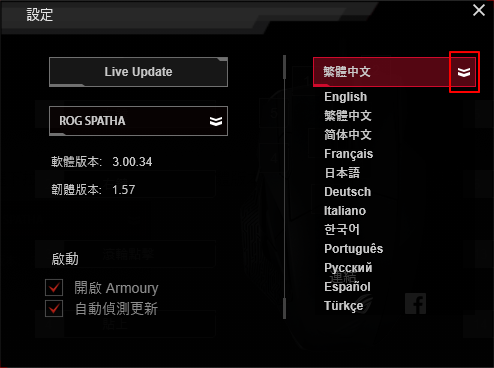
ROG Armoury II 選單介紹
滑鼠
profile
1. 從左邊列表中,選擇一個profile,建立個人專屬的設定,如按鍵功能、效能、背光等。
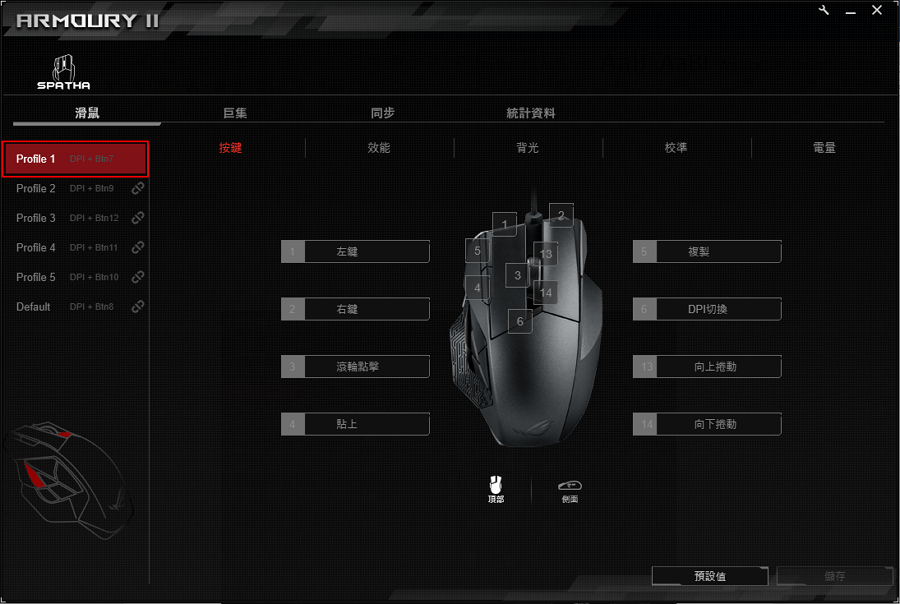
2. 不同型號的滑鼠,可設定的profile數不同,以ROG SPATHA為例,可設定六組功能不相同的profile。
3. 以ROG SPATHA為例,點選DPI+Btn7 (Btn為按鈕),可切換到profile1,點選DPI+Btn9,可切換到profile2。各按鈕位置請參考右邊示意圖。
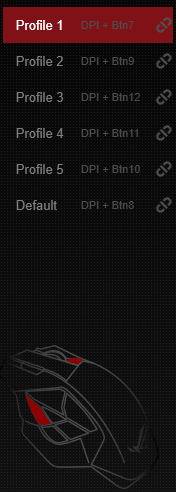
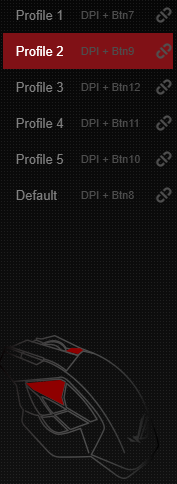
(按鈕示意圖)
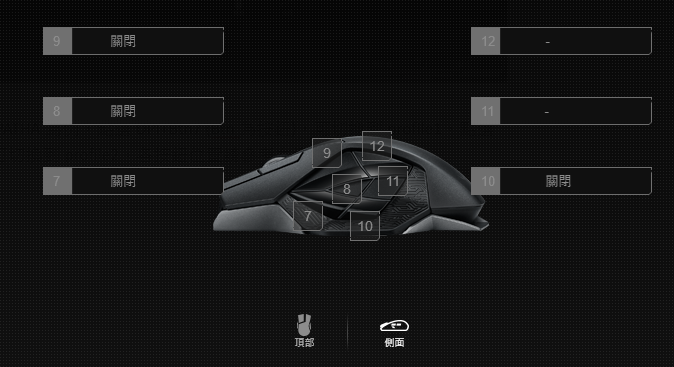
3. 每次開機時,滑鼠會讀取最後一次儲存的profile。
按鍵
使用者可利用按鍵功能,點選要修改的按鍵,在每個按鍵設定不同的功能。
*左鍵無法修改功能
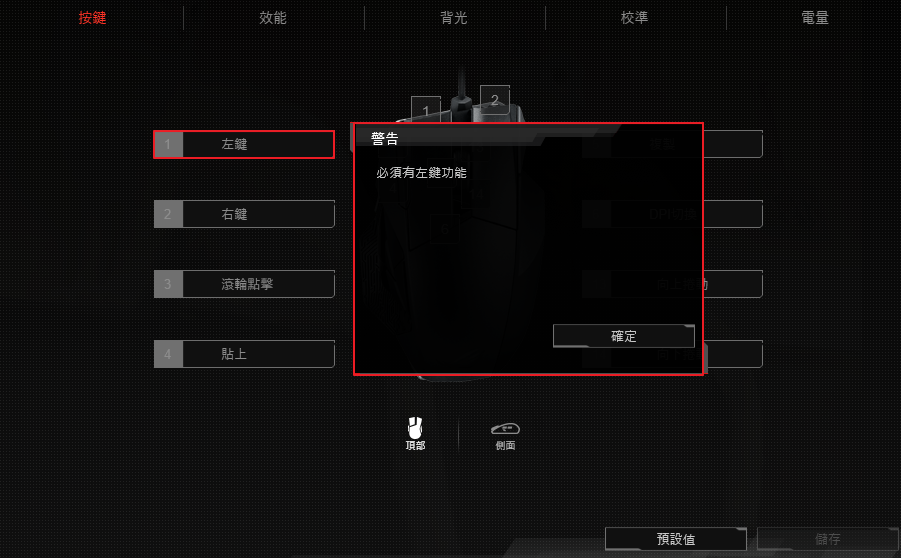
1.點選頂部或側面選單後,選擇要更換功能的按鍵。
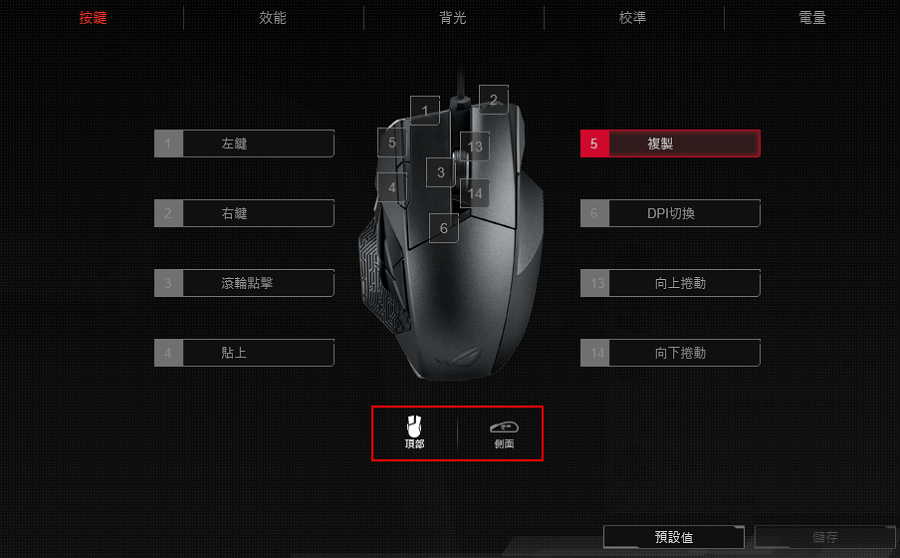
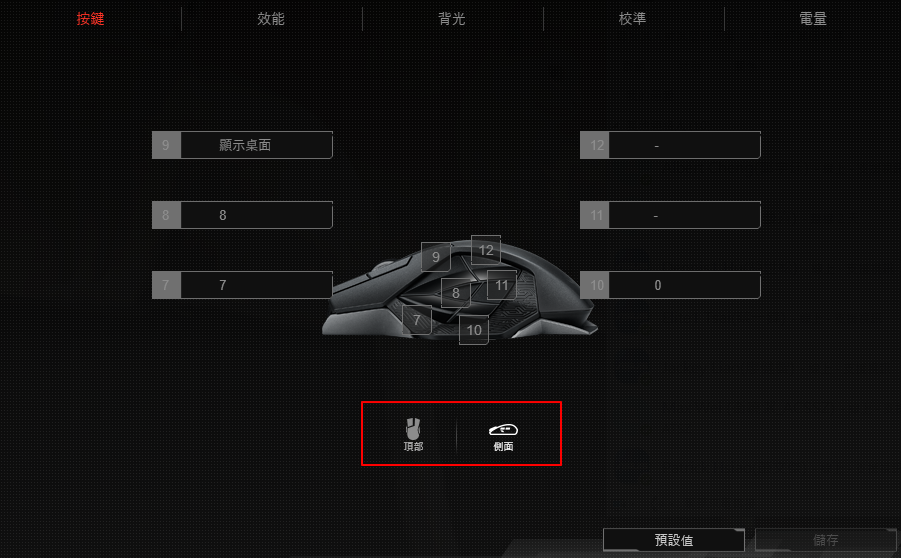
2.點選下拉式選單,選擇其他功能,按確定。詳細功能請參考下表。
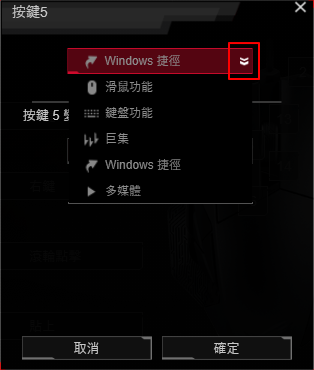
選單 | 功能 |
滑鼠功能 | 將滑鼠的功能設定在一按鍵上 |
鍵盤功能 | 將鍵盤的功能設定在一按鍵上 |
巨集 | 錄製一巨集在按鍵上 |
Windows捷徑 | 將Windows捷徑設定在一按鍵上 |
多媒體 | 將多媒體功能設定在一按鍵上 |
3.按儲存,以保存變更。
效能
在校能選單中,分別設定靈敏度、直線修正、加減速、輪詢率、按鈕回應,或點選預設值,使用產品出廠時的設定值。各設定值的說明如下:
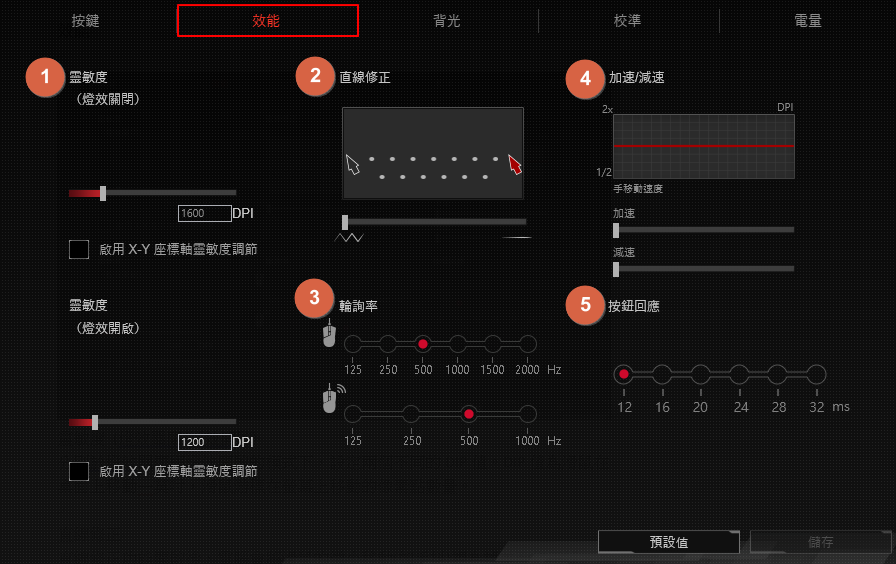
1. 靈敏度 (燈效關閉/燈效開啟)
分別於燈效關閉與燈效開啟的模式下,設定兩個不同的DIP值。DIP值為滑鼠在桌面上移動一英吋,滑鼠游標在螢幕上移動的像素點數量。
2. 直線修正
直線修正功能開啟後,電腦會將滑鼠的微小移動(如手抖)視為誤差而修正掉,游標將不會完全依照滑鼠的移動軌跡而移動。此功能適合需要準確定位的遊戲,如FPS(First Person Shooter)遊戲使用。
3. 輪詢率
滑鼠向電腦報告位置的頻率,稱為輪詢率。在有線 與無線 的模式下可分別設定。越高的輪詢率可增加滑鼠移動的精確性,同時也會使用到更多的CPU資源。
4. 加速/減速
此功能可加減速游標的移動速度。
5. 按鈕回應
此功能可調整按鍵的反應速度。
背光
從背光選單中,選擇AURA燈亮方式、顏色、亮度、與位置。
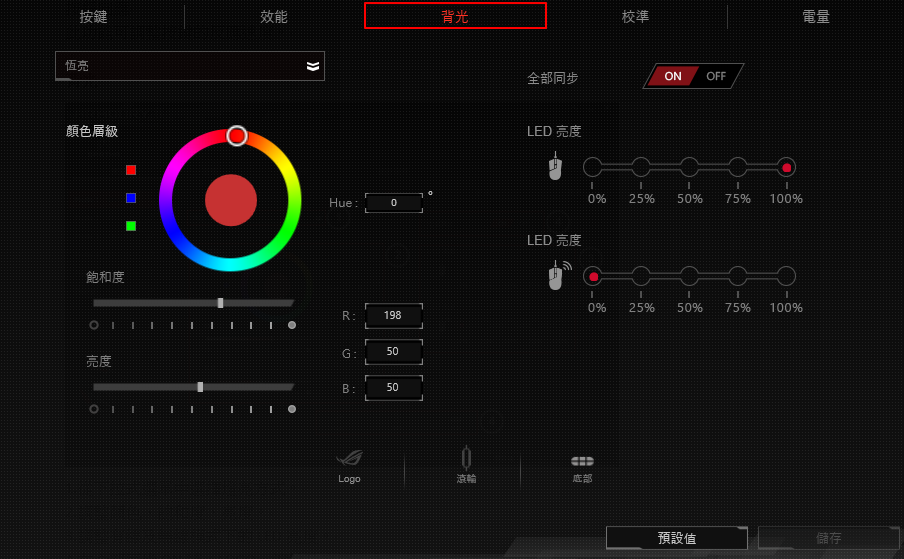
1.從下拉式選單中選擇燈亮方式。
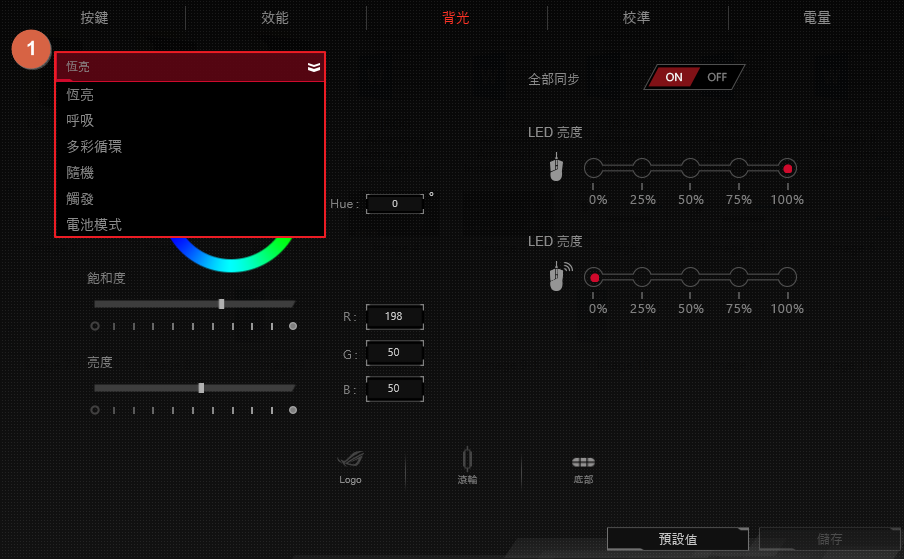
2.調整顏色、飽和度、亮度。
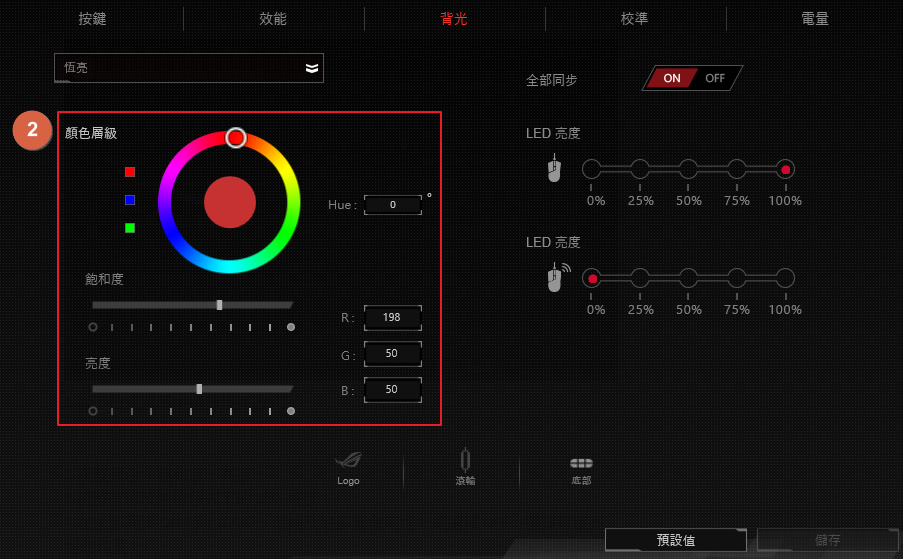
3.調整有線及無線模式下的LED亮度。
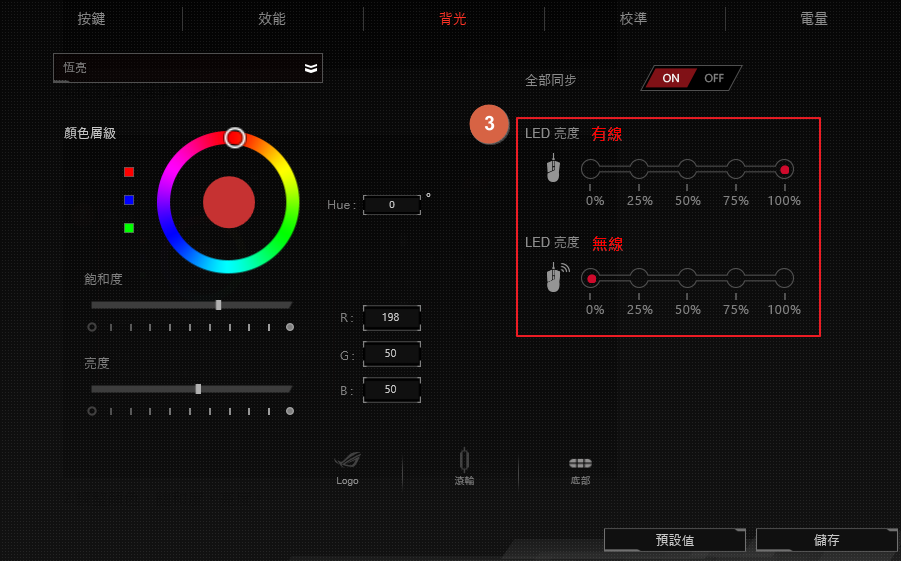
4.在全部同步ON時,LOGO、滾輪及底部皆會亮燈。
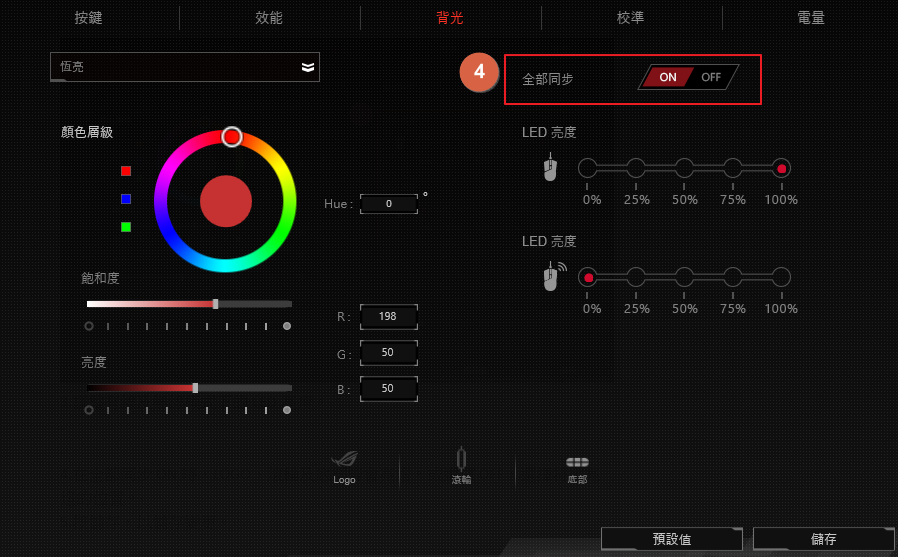
5. 或選擇全部同步OFF,選擇一個特定亮燈的位置(LOGO,滾輪或底部)。
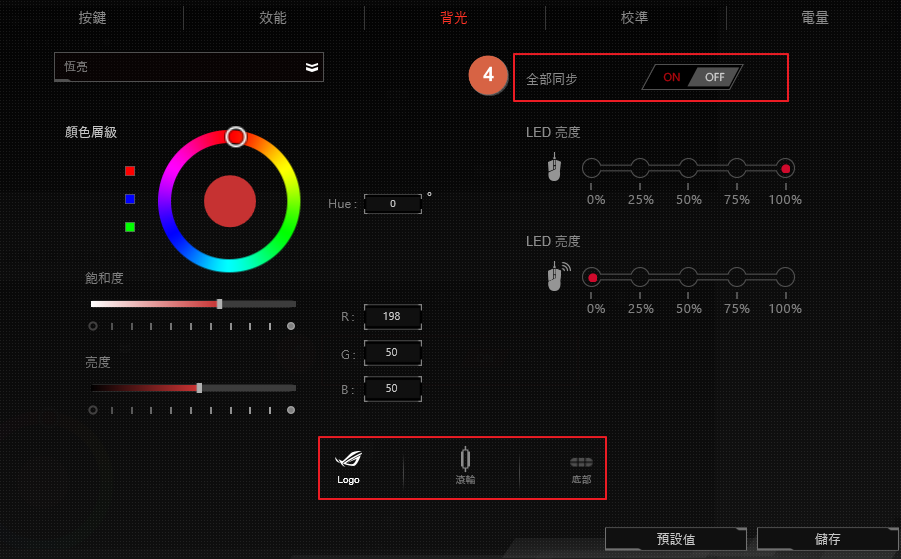
6.按儲存,以儲存變更。或選擇預設值後,按儲存。
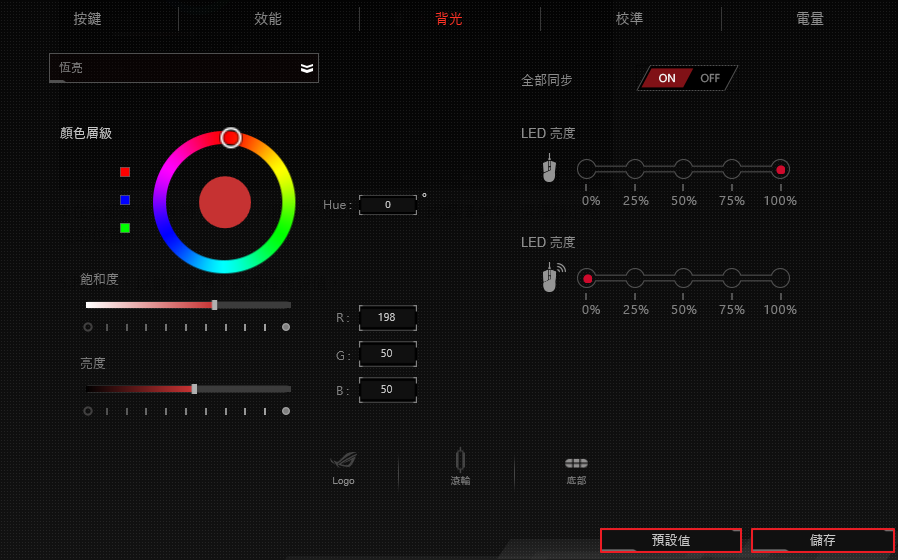
校準
因應不同滑鼠墊或桌面材質,滑鼠反應速度不同,因此校準功能可依據不同材質,經過計算,確保滑鼠在遊戲中,達到精確的反應速度。
預設表面
1.開啟表面校準功能,選擇預設表面,並從預設的選單中選擇桌面或滑鼠墊的材質。
2.按儲存,以儲存變更。
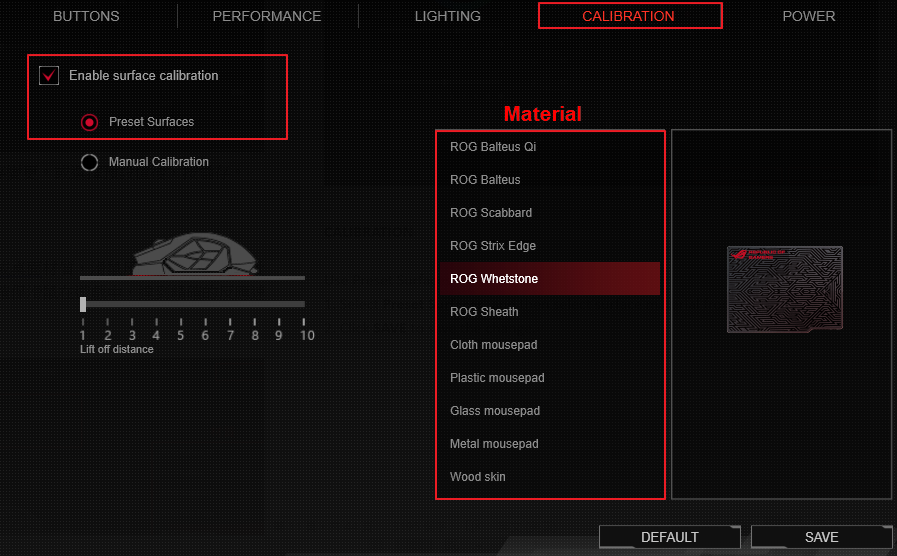
手動校準
若在預設的清單中找不到適合的滑鼠墊材質,請使用手動校準功能,操作步驟如下:
1.選擇手動校準後,按儲存。
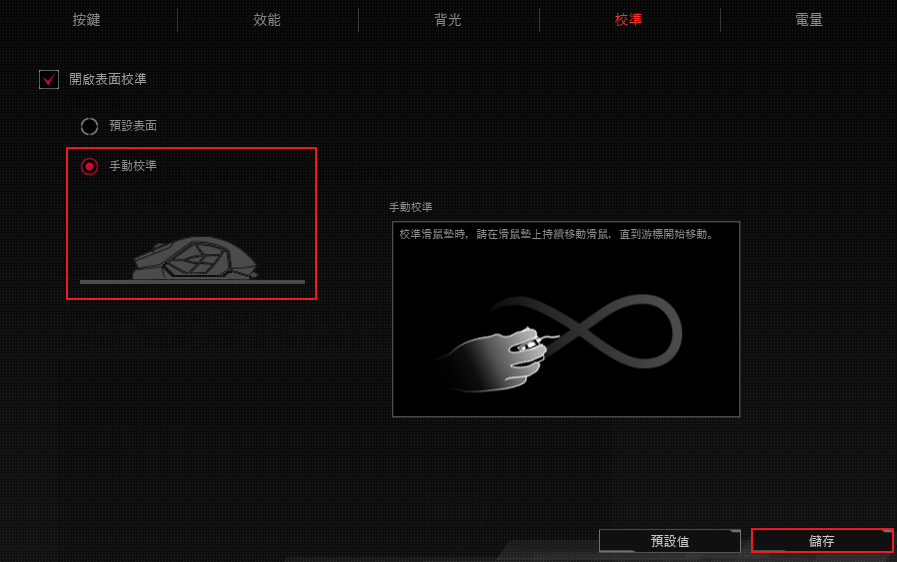
2.軟體將自動開始校準,在校準過程中,請持續移動滑鼠。
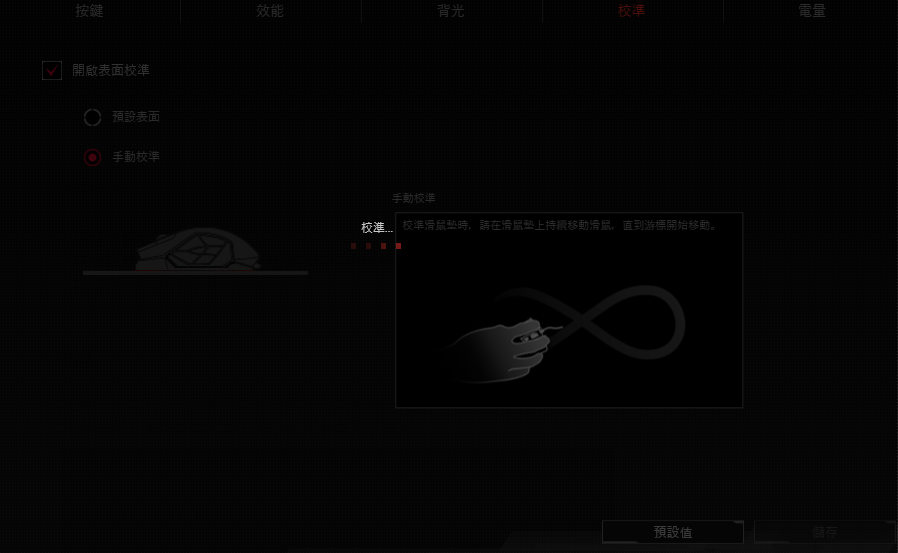
3.當跳回原畫面(如下),即完成校準。
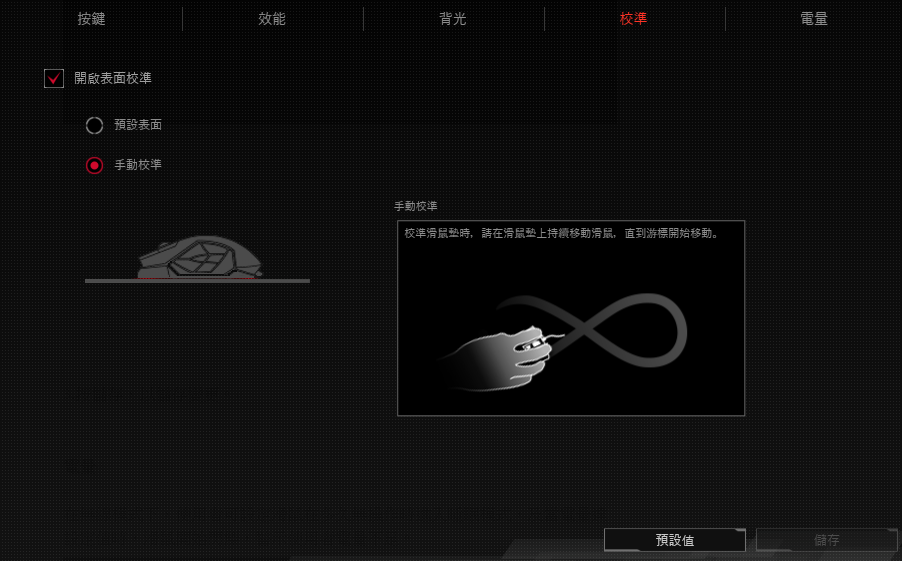
電量
在無線模式下,使用者可設定滑鼠在多久無操作時進入睡眠模式,及當電量達設定值時,滑鼠開始閃爍,警示使用者電量不足。調整完後,按儲存。
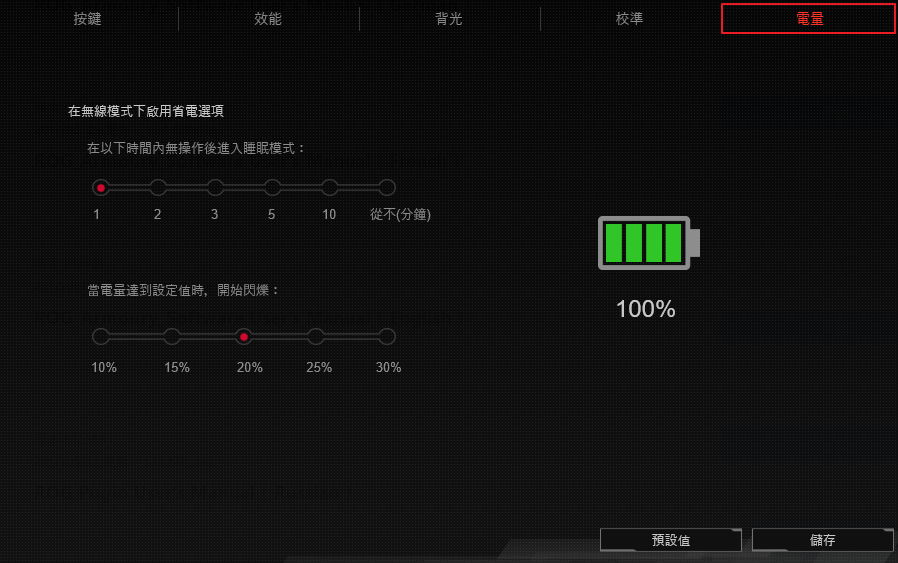
巨集
使用者可錄製一個包含滑鼠與按鍵的動作,我們將這個錄製出來的東西,稱為巨集。例如,在魔獸世界中,點選ALT+F4可以關閉遊戲,若在Armoury II中錄製一個巨集,內容為ALT+F4,並將此巨集設定到滑鼠的其中一個按鍵,在遊戲過程中,若按下此按鍵,將會關閉遊戲。
1.點選加號,新增巨集。
2.點選錄製,開始錄製巨集。
3.點選停止,結束錄製巨集。
4.點選儲存,儲存巨集。
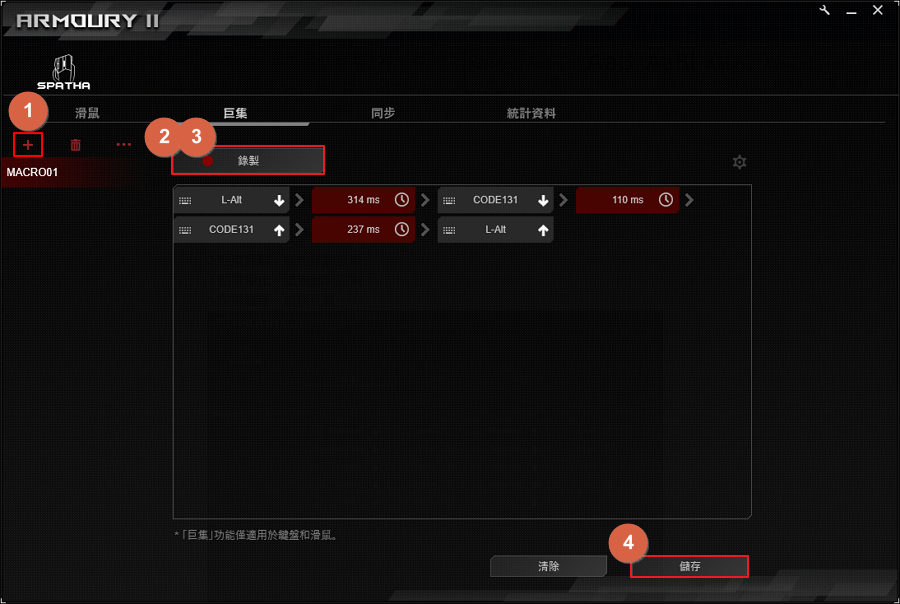
同步
所有連接到電腦的ASUS ROG配件,可使用同步功能設定成相同顏色。
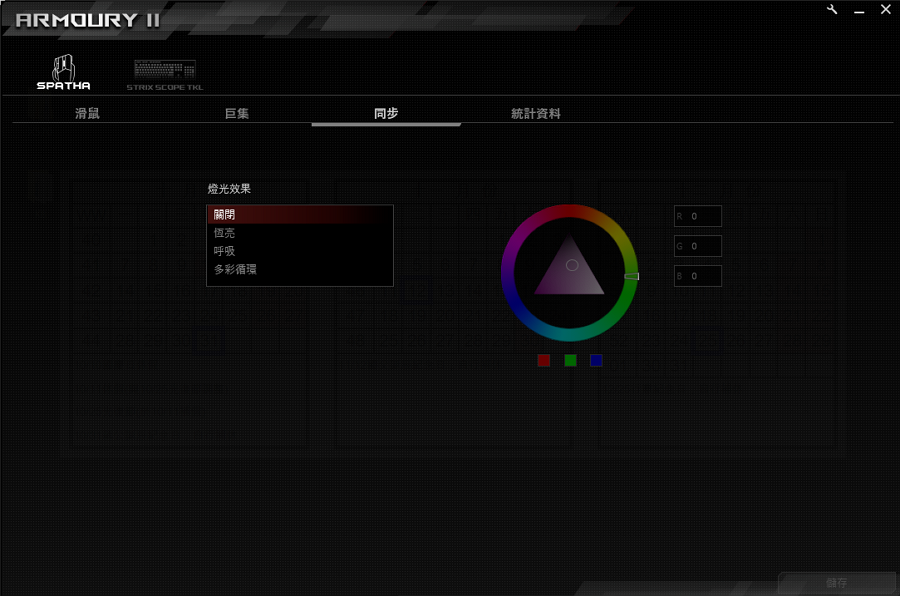
FAQ
問題: 我的Armoury II 偵測不到我的滑鼠。
答案: 請將滑鼠移除後,重新插上電腦。若仍偵測不到,請更新firmware和Armoury II軟體,若仍無法解決,請洽華碩客服中心。
*如何取得(Utility/ Firmware /BIOS Name)?
您可以在華碩下載中心取得最新的軟體,手冊,驅動程式和韌體 . 華碩下載中心
如果您需要有關ASUS下載中心的更多信息,請參考此鏈接。
